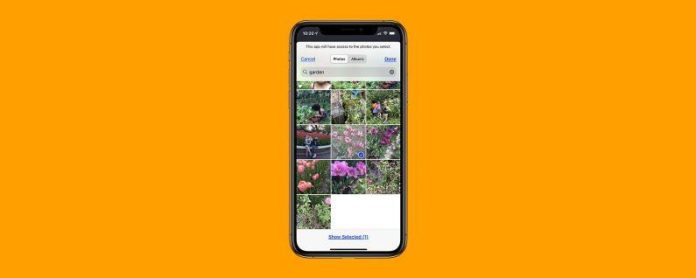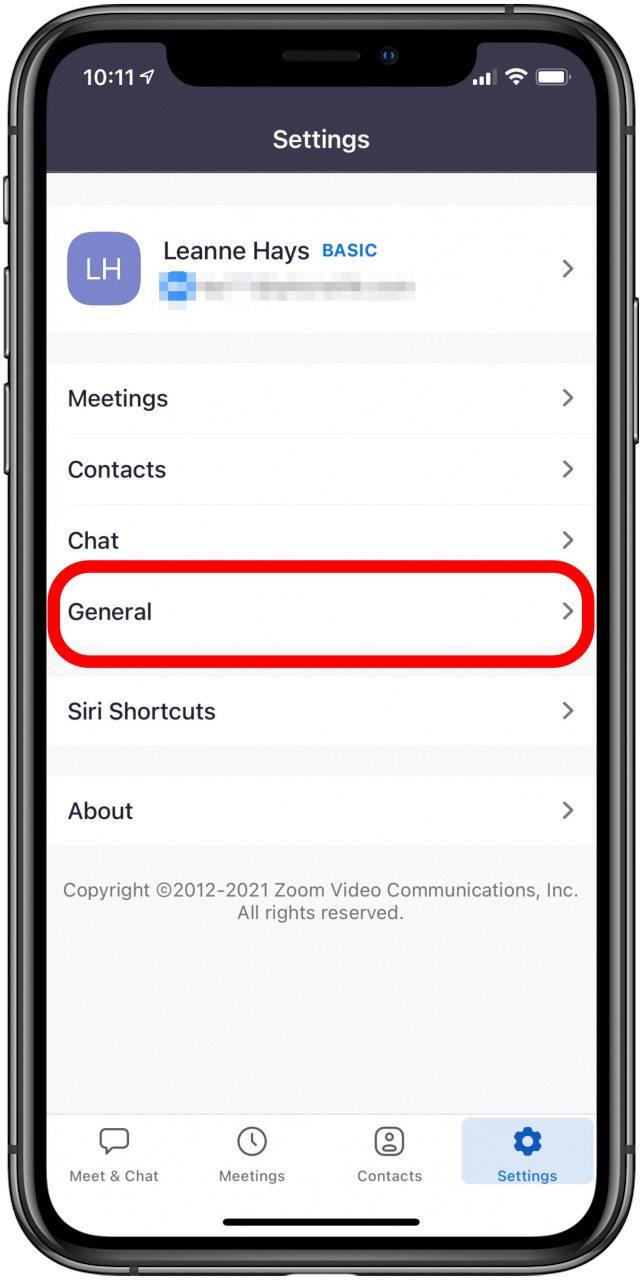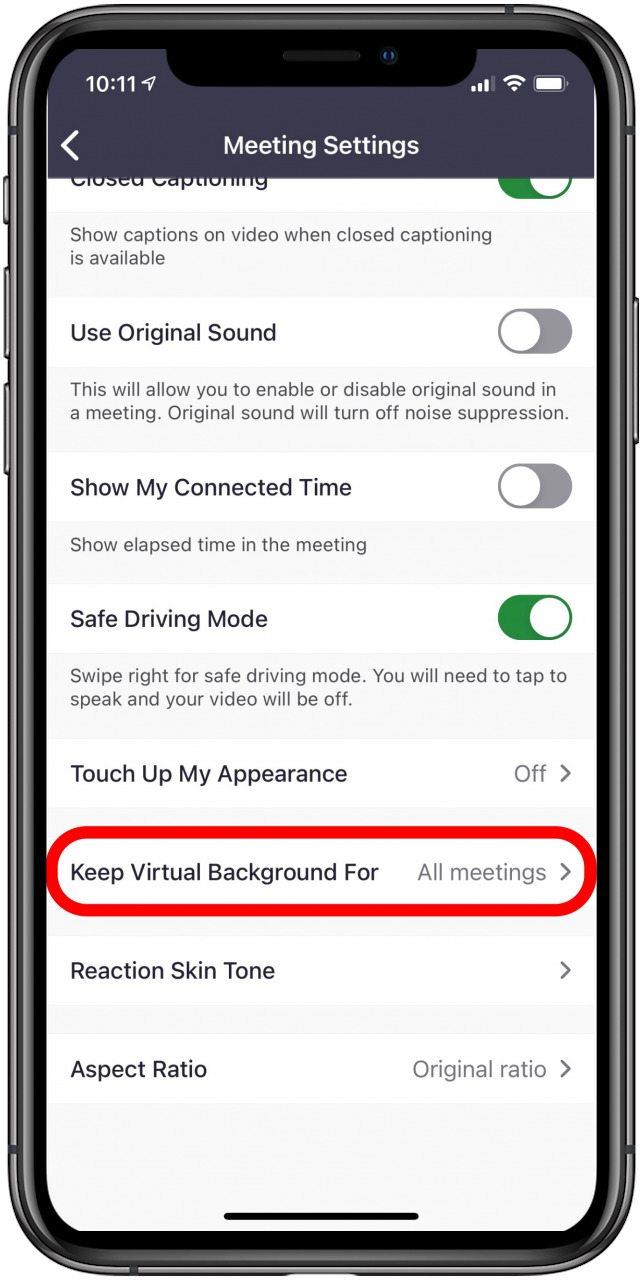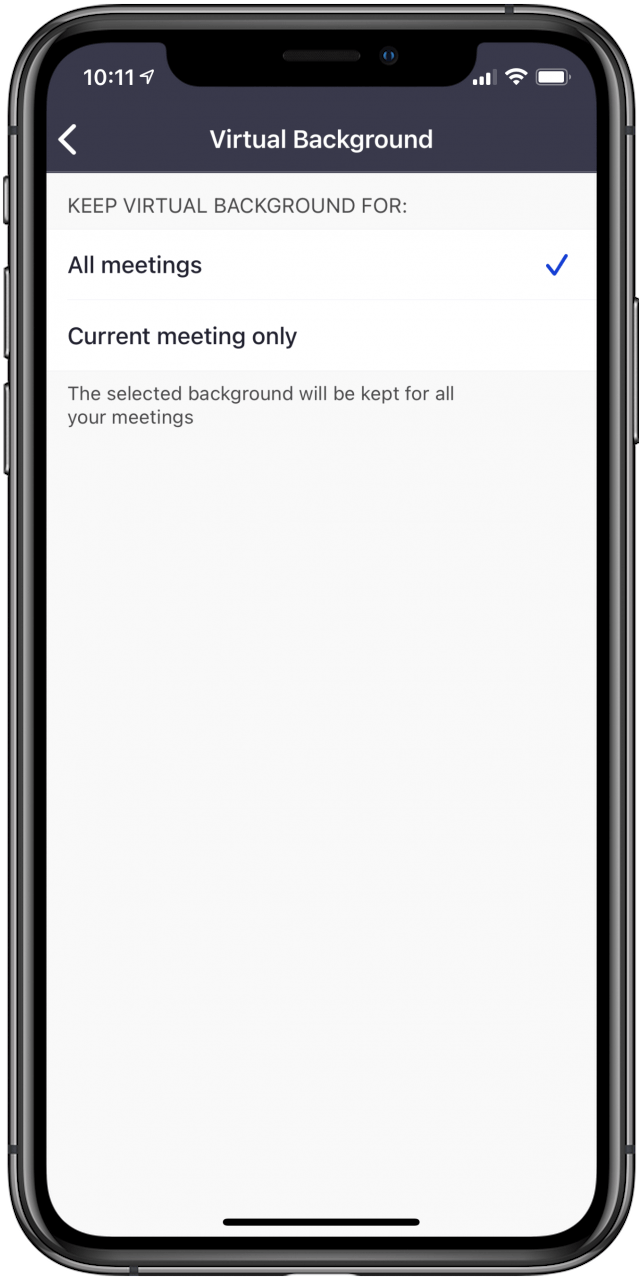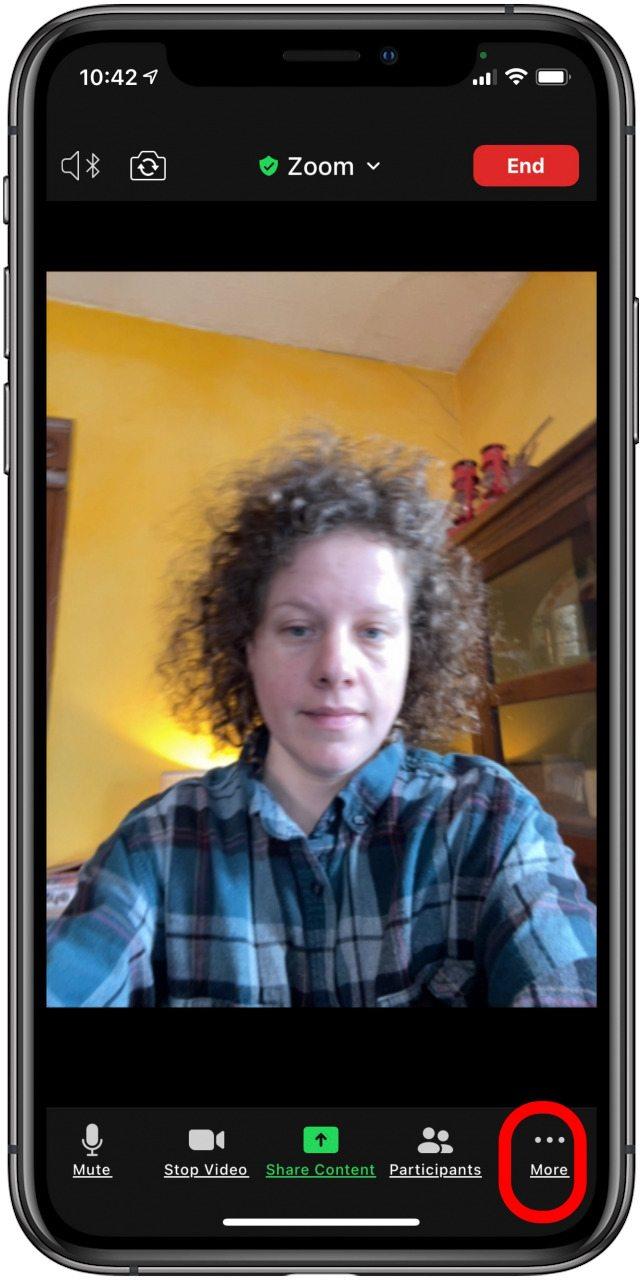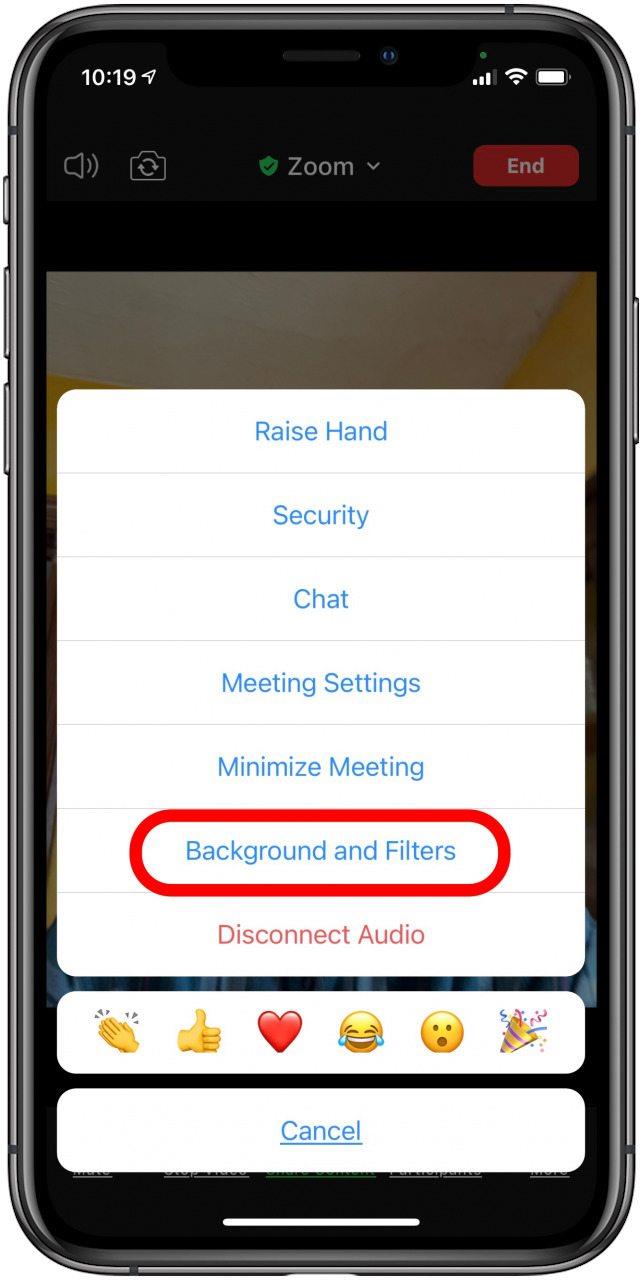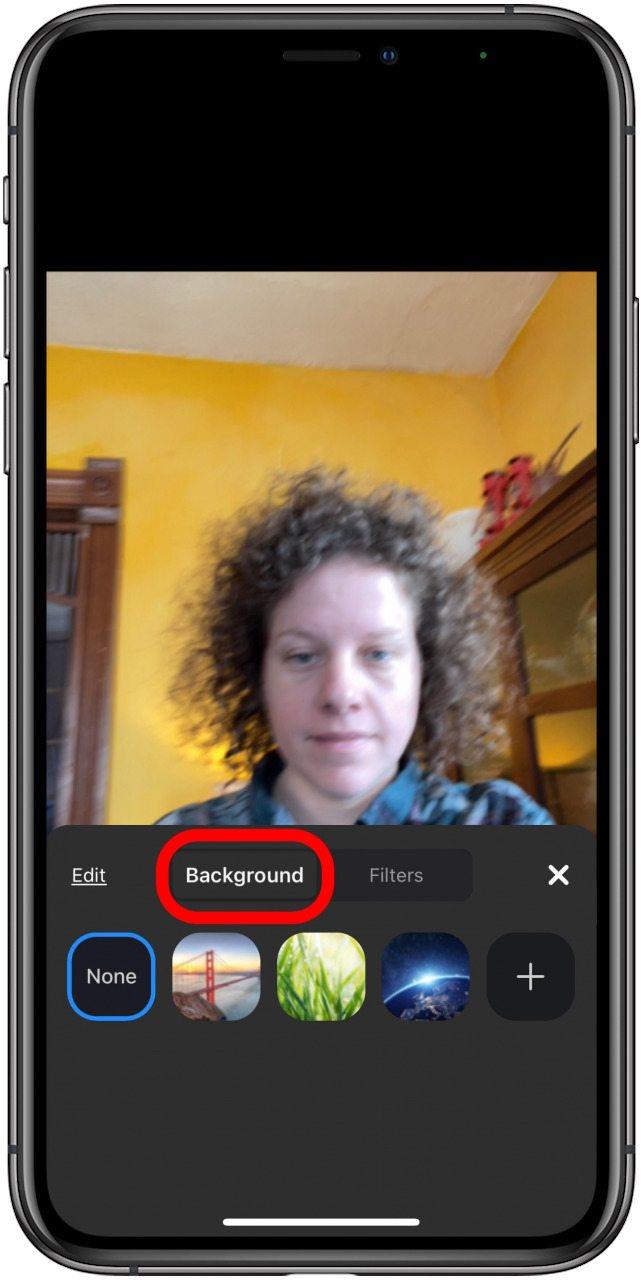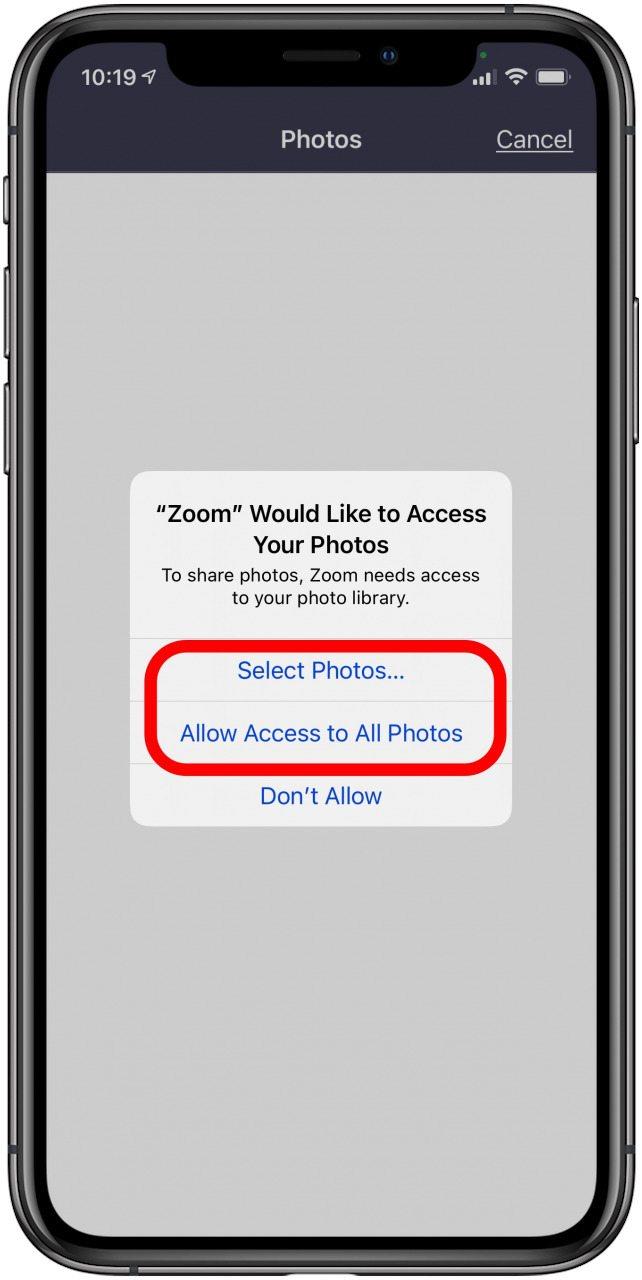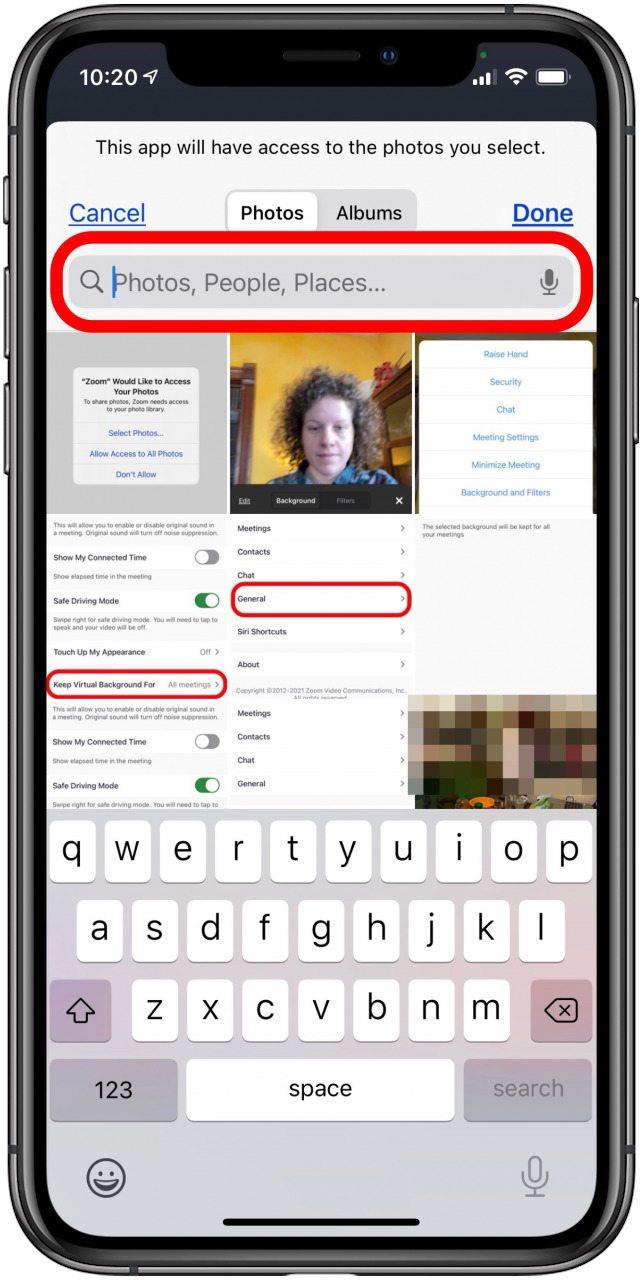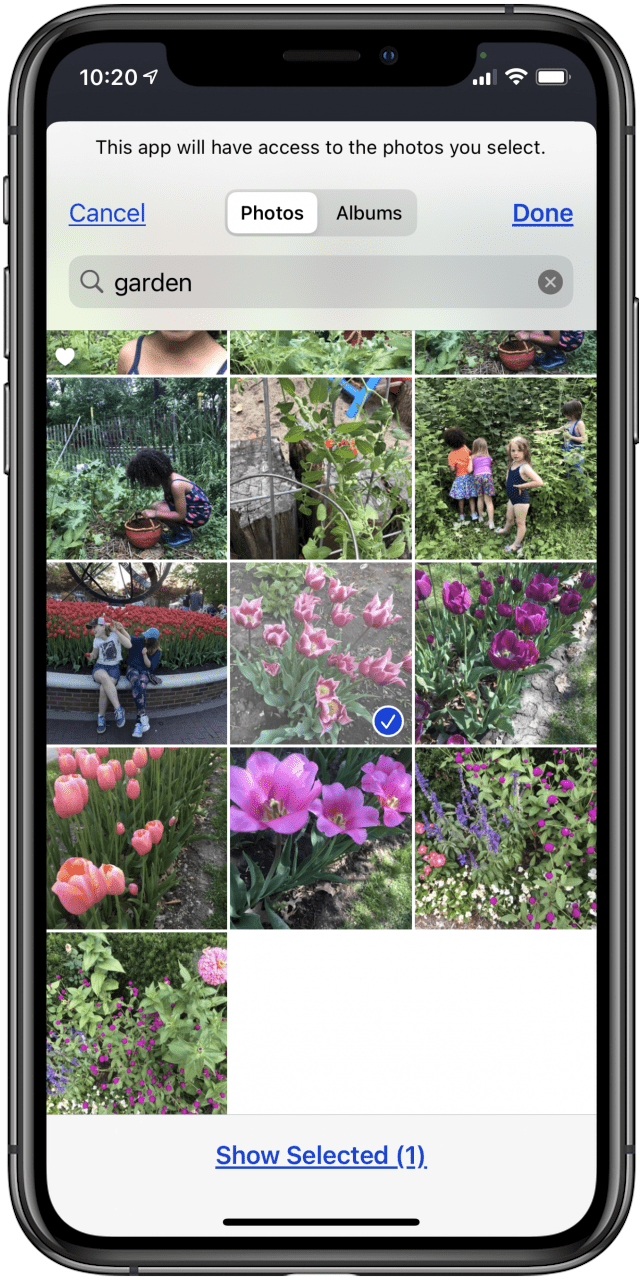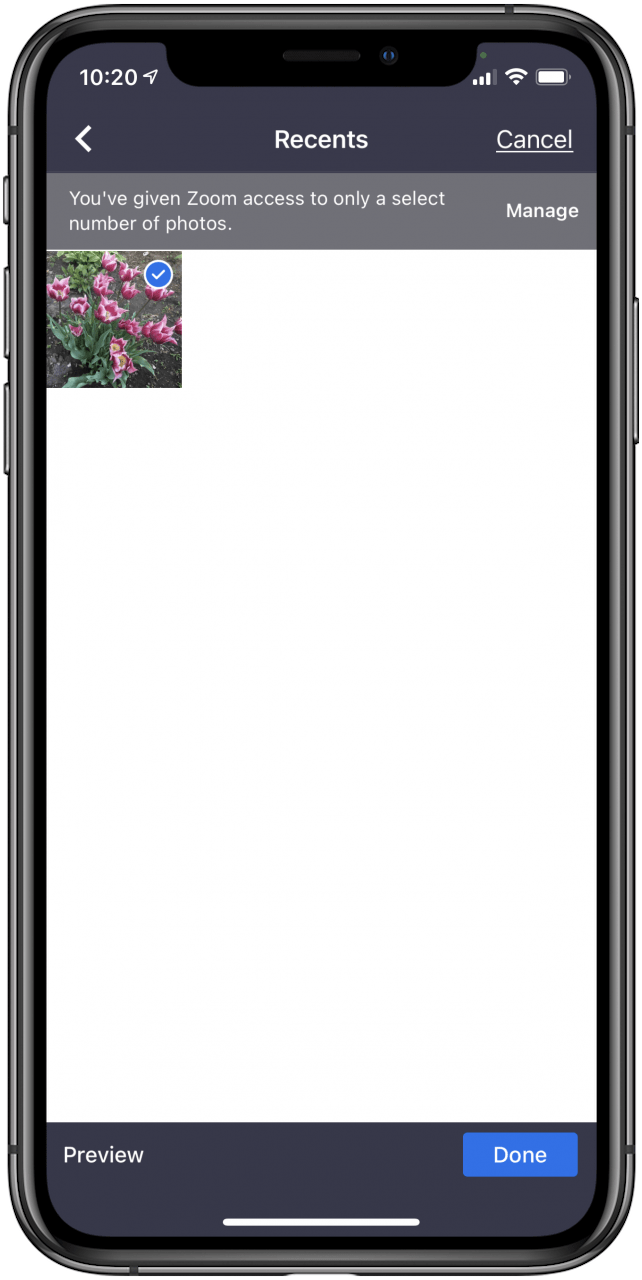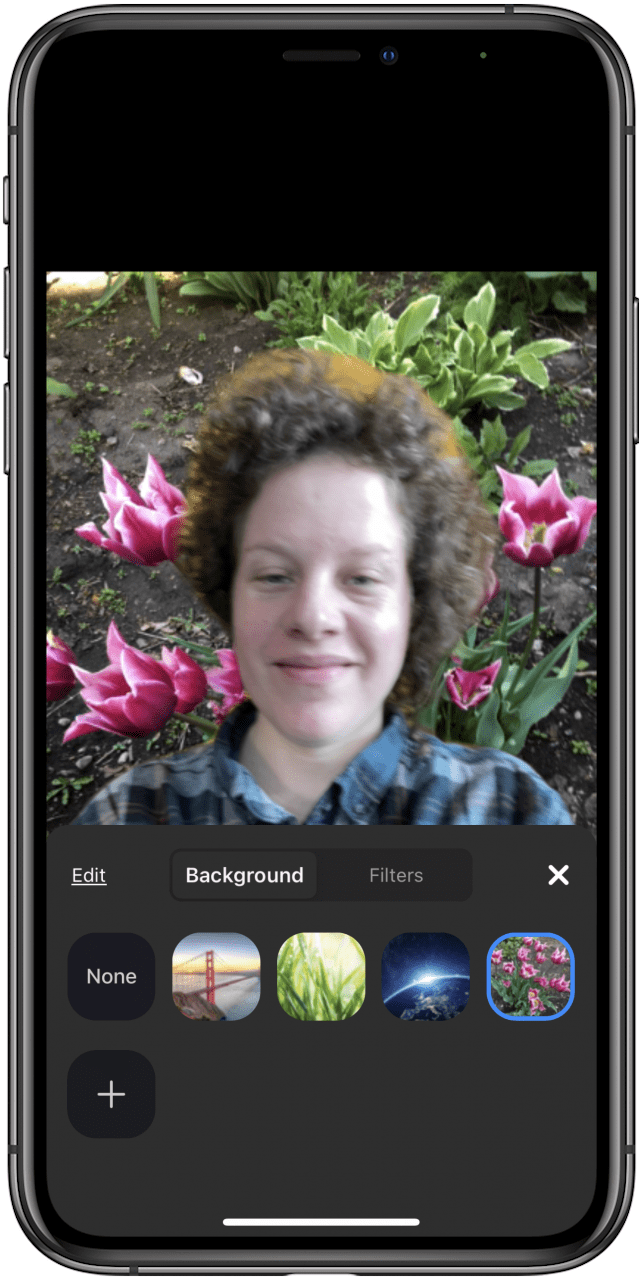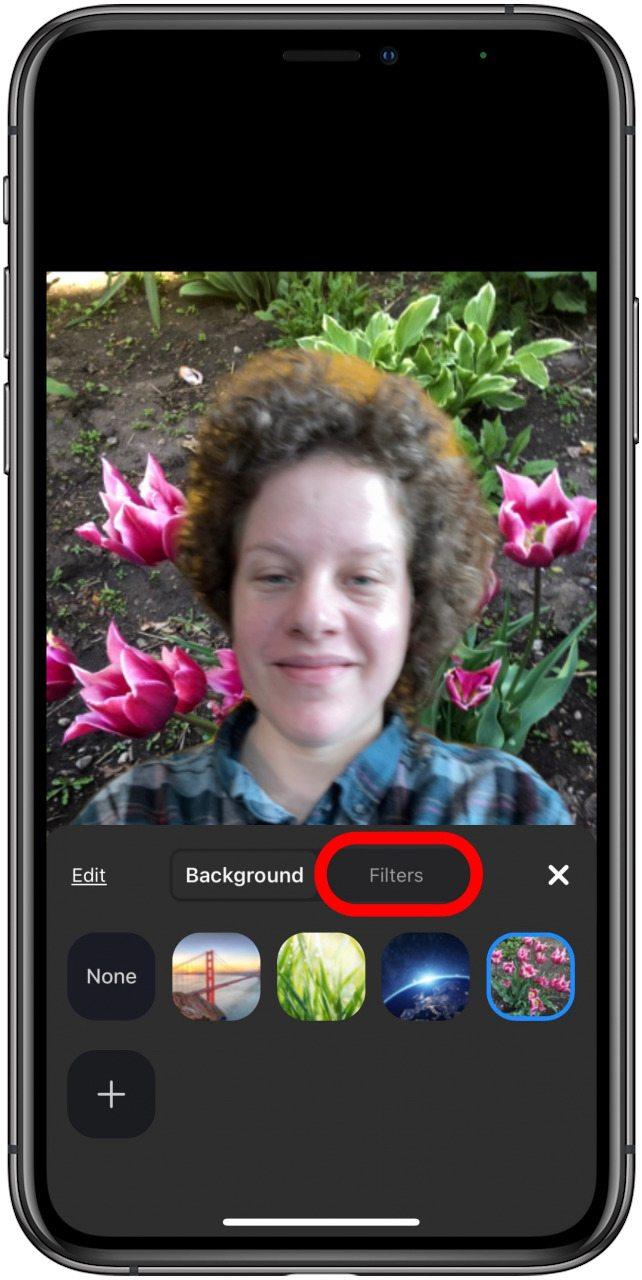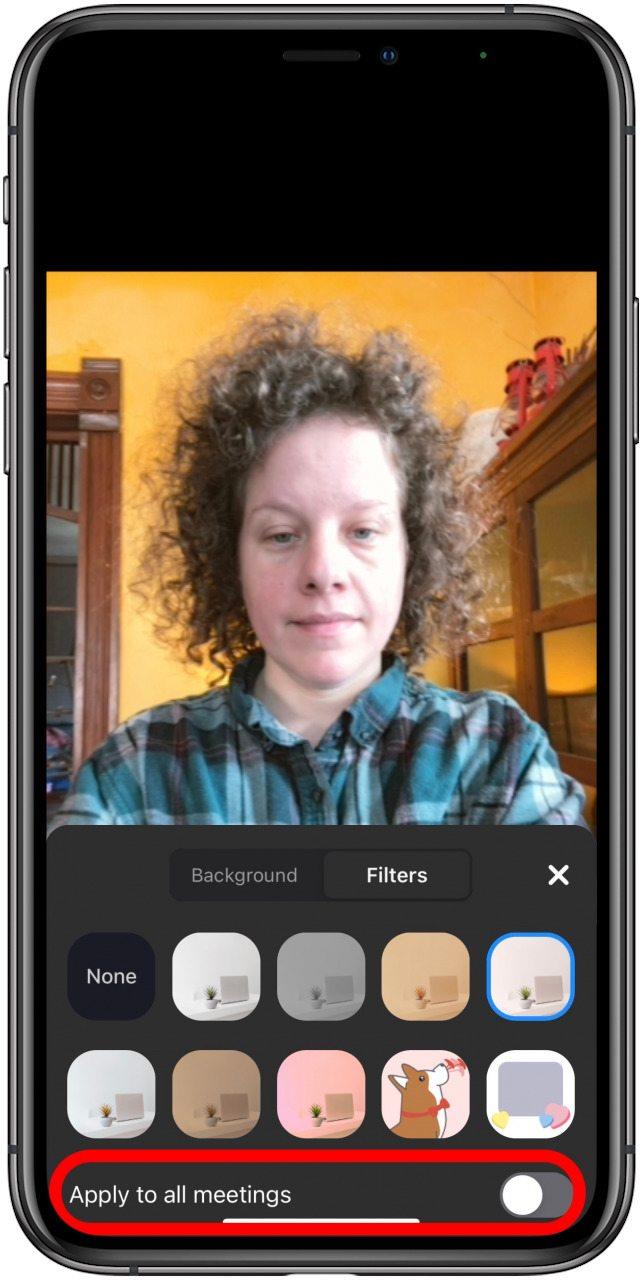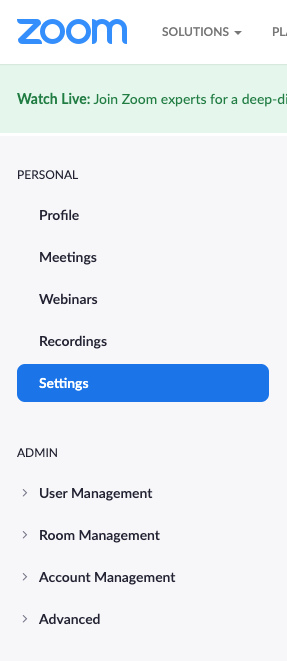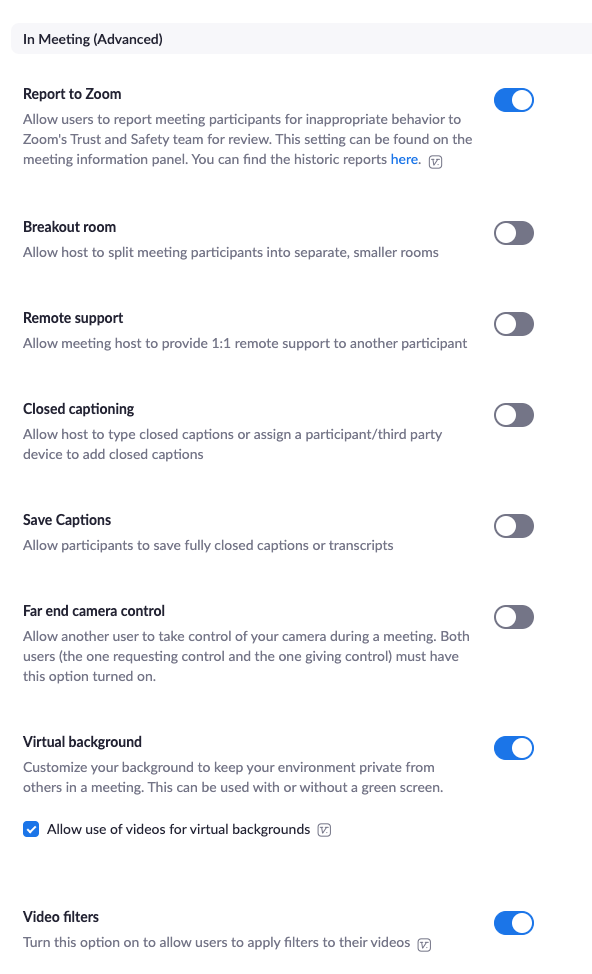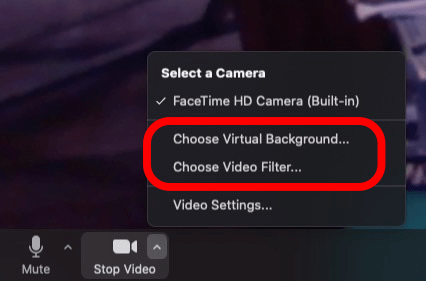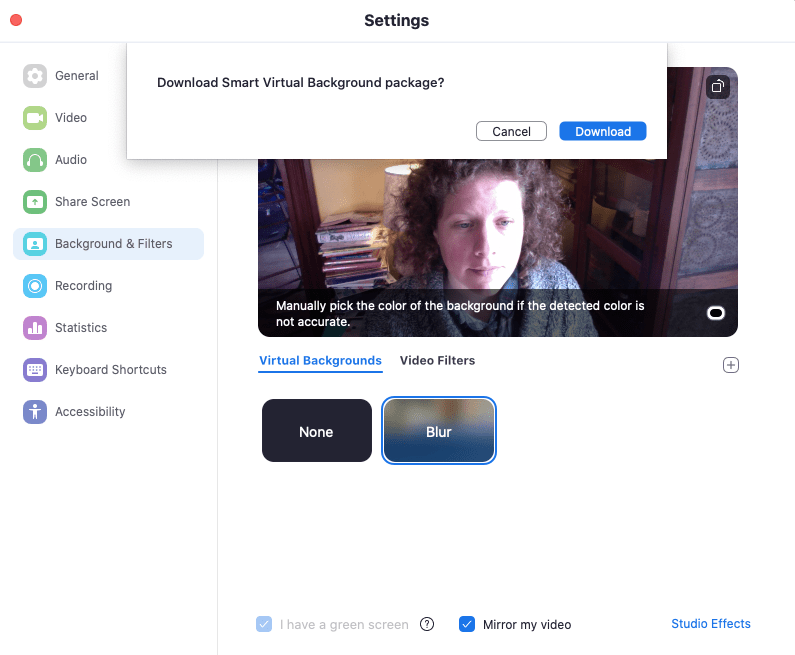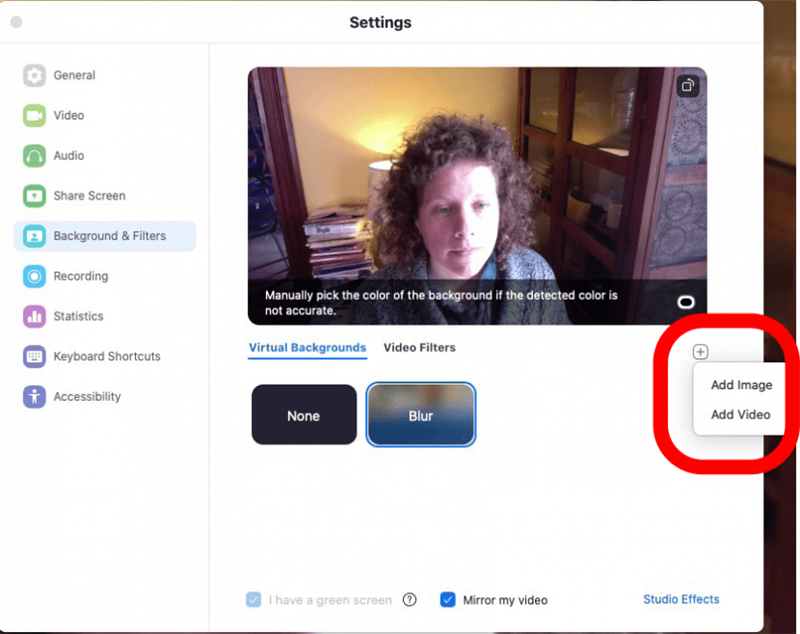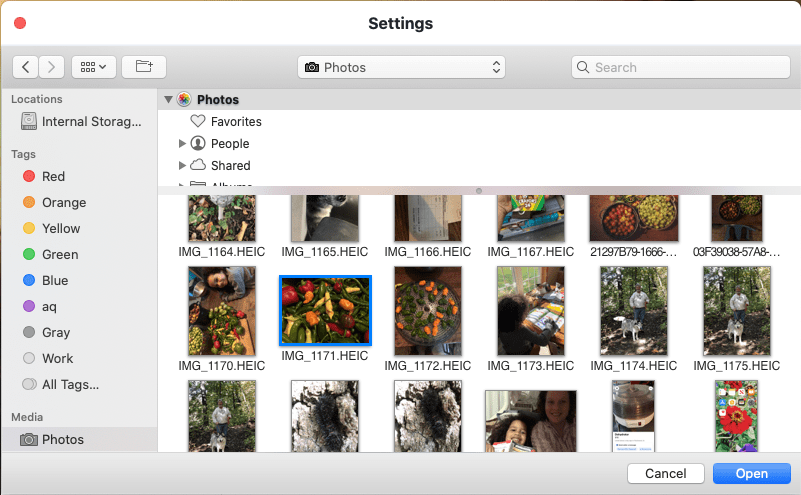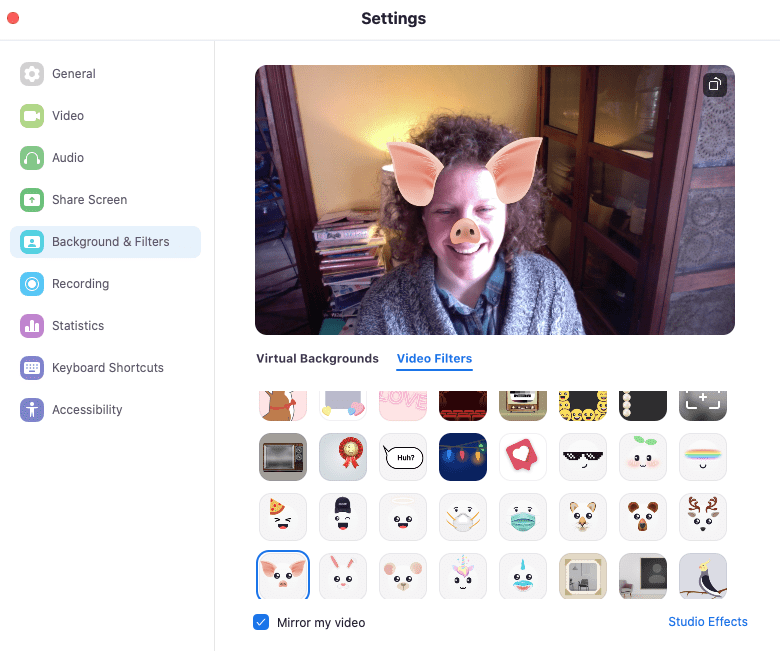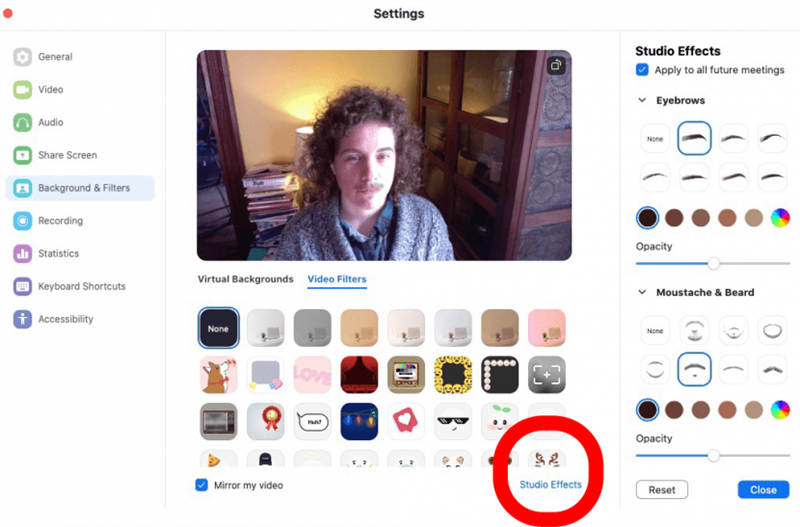הצטרפתם לפגישת זום והבחנתם במשתתפים אחרים עם רקע זום מגניב ותהיתם כיצד להגדיר את הרקע הווירטואלי שלכם? כך תוכל לשים רקע על זום ולשנות את רקע הזום שלך. בין אם אתם רוצים רקע זום מצחיק או מראה מקצועי יותר כדי להראות כי אתם במשרד, יש המון אפשרויות טפטים לבחירה.
כבר בדקנו כיצד לשנות את הטפט שלך ל- iPad ולאייפון , כיצד להשתמש באפליקציית Zoom ה- iPhone וה- iPad שלך , ו כיצד להיראות טוב בזום ווידאו שיחות . להדרכות זום נוספות, עיין ב טיפ היום בחינם. כעת, בואו ללמוד כיצד להגדיר רקע זום לפגישה שלכם, וכיצד לשנות את הרקע בזום.
כיצד לשנות את רקע הזום לתמונה או לסרטון
דרישות מערכת זום רקע
זום מפרט לעומק את דרישות הן עבור לקוח שולחן העבודה של Zoom והן עבור האפליקציה הסלולרית. דרישות גרסת הזום והחומרה משתנות בהתאם לשאלה אם ברצונך לקבל תמונת רקע או וידאו, והאם יש לך מסך ירוק פיזי או לא.
הגדרה מומלצת עבור תמונת רקע ווידאו זום
הגדרה מסוימת לרקע וירטואלי זהה ללא קשר לשאלה אם אתה מתכוון להשתמש בתמונת סטילס או בסרטון. בשני המקרים זום ממליצה:
- הגדרת רקע בצבע אחיד, ירוק באופן אידיאלי. אתה יכול אפילו לרכוש מסך ירוק אם אתה לא רוצה ליצור רקע משלך. הערה: שימוש במסך ירוק או רקע בצבע אחיד ייצור אפקט נקי יותר עם פחות טשטוש / אור סביבך בעת שימוש ברקע ב- iPhone או ב- iPad שלך, אך הם חיוניים עבור לקוח Zoom Desktop.
- מצלמה איכותית למדי.
- תאורה וצבע אחידים (ראה " כיצד להיראות טוב בשיחות זום ושיחות וידאו "עבור המלצות ספציפיות).
- וודא שהבגדים שלך לא משתלבים עם הרקע שלך (אחרת תמונת הרקע או הווידיאו שלך יוקרנו מעל אזורי הבגדים שתואמים את הרקע שלך).
היבטים אחרים של ההתקנה שלך ישתנו, תלוי אם תרצה תמונת רקע או וידאו.
תמונת רקע
אם תשתמש ב רקעי זום בחינם או בחינם רקע וירטואלי עבור זום מצד שלישי, יחסי גובה ורזולוציה כבר מטופלים. תוכל למצוא הרבה תמונות רקע זום בחינם מאתרים כמו Unsplash ו- Pixabay . אם אתה רוצה להוסיף רקע וירטואלי משלך:
- ודא שהתמונה שלך ברזולוציה מינימלית של 1280 על 720 פיקסלים.
- אין זום להגבלות גודל עבור רקעים וירטואליים מותאמים אישית, אך התמונה שלך צריכה להתאים ליחס הגובה-רוחב של המצלמה שלך. לדוגמה, אם יחס הגובה-רוחב מוגדר ל- 16: 9, יחס של 1280 על 720 פיקסלים או 1920 על 1080 יעבוד.
סרטון רקע
יש גם הרבה מקורות ל רקעי וידאו זום בחינם , ובמקרה כזה אינך זקוק כדי לבדוק יחסי גובה-רוחב ורזולוציה. אם תרצה ליצור סרטון משלך שישמש כרקע וירטואלי:
- על הסרטון שלך להיות בפורמט קובץ MP4 או MOV ברזולוציה מינימלית של 480 על 360 פיקסלים ורזולוציה מקסימאלית של 1920 על 1080 פיקסלים.
השתמש ברקעים ומסנני זום ב- iPhone וב- iPad שלך
ניכנס לשולחן העבודה של זום בהמשך המאמר, אך אם ברצונך להגדיר רקע לשיחות זום ב- iPhone או ב- iPad שלך, זה מהיר וקל. הערה: שימוש במסך ירוק או רקע בצבע אחיד ייצור אפקט נקי יותר עם פחות טשטוש / אור סביבך בזמן השימוש ברקע, אך רקעי זום עדיין יעבדו ללא מסך ירוק. כך:
פתח את אפליקציית הזום ב- iPhone או ב- iPad והיכנס.
- הקש על כרטיסיית ההגדרות בתחתית המסך, ואז הקש על כללי .

- הקש על שמור על רקע וירטואלי ל .

- הקש על כל הפגישות או על הפגישה הנוכחית בלבד .

- כעת הצטרף לפגישה ואז הקש על סמל ה עוד.

- הקש על מסנני רקע .

- הקש על רקע ובחר מבין אפשרויות הצילום, או הקש על סימן הפלוס כדי להוסיף רקע מותאם אישית.

- הקש על בחר תמונות כדי לבחור את תמונות הרקע שלך או על אפשר גישה לכל התמונות כדי לאפשר לזום לגשת לכל המצלמה שלך.

- הקש על בחר תמונות ואז הקש על שדה חיפוש בחלק העליון של המסך כדי למצוא סוג מסוים של תמונה.

- הקש על התמונות שברצונך שיהיו כרקע ולאחר מכן הקש על סיום .

- אשר את התמונות שברצונך על ידי הקשה עליהן והקש על סיום .

- כעת הקש על הרקע המותאם אישית שלך כדי להפעיל אותו!

- באפשרותך להוסיף מסנן לרקע שלך כעת, או להקיש על ללא כדי לכבות את הרקע, ואז להקיש על מסננים .

- הקש על המסנן הרצוי ולאחר מכן החלף את החל על כל הפגישות אם תרצה בכך.

אפשר רקעים ווידאו וירטואליים בשולחן העבודה ובמחשב הנייד שלך
כך תוכל להפעיל רקע וירטואלי עבור חשבונך בלקוח Zoom Desktop.
הערה: לאחר ששינית הגדרות אלה, יהיה עליך לצאת מ- Client Desktop Desktop ואז להיכנס שוב בכדי שהרקע שלך ייכנס לתוקף.
- היכנס ל לקוח שולחן העבודה הגדל כרגיל.
- לחץ על תמונת הפרופיל שלך ואז על הגדרות .
- גלול מטה אל בפגישה (מתקדם) , החלף ל רקע וירטואלי ובדוק אפשר שימוש בסרטונים לרקע וירטואלי .
- אם אפשרויות אלה אפורות, יהיה עליך לפנות למנהל זום כדי לבטל את נעילתן.
כיצד להשתמש ברקעים, סרטונים ומסנני זום במחשב שלך
- התחל או הצטרף לפגישת זום כרגיל, וודא לבחור ב עם וידאו מופעל כאשר האפשרות תופיע.
- הקש על סמל החץ הקטן לצד הפסק וידאו בתחתית המסך ובחר בחר רקע וירטואלי או בחר מסנן וידאו .

- הקש על טשטש ובחר ב הורד כאשר תשאל אם ברצונך להוריד את חבילת הווידאו החכם .
- כעת לחץ על סמל הפלוס והחלט אם להוסיף תמונה או סרטון.

- בחר את התמונה או הווידאו שלך מהורדות, שולחן עבודה, תמונות או יישום אחר.
- הקש על התמונה או הסרטון שבחרת, ואז הקש על פתח .
- כעת תוכל לבחור את הווידאו או התמונה שלך לשימוש כרקע כשתחזור לתפריט רקעים וירטואליים.
- לבחירת מסנן וידאו, הקש על האפשרות מסנני וידאו ואז הקש על בחירתך.
- הקש על אפקטים של סטודיו בתחת אפשרויות הסינון כדי לפתוח אפשרויות של אפקטים של אולפן.

- הקש על אפס כדי להתחיל מחדש ו סגור בסיום הבחירות שלך.