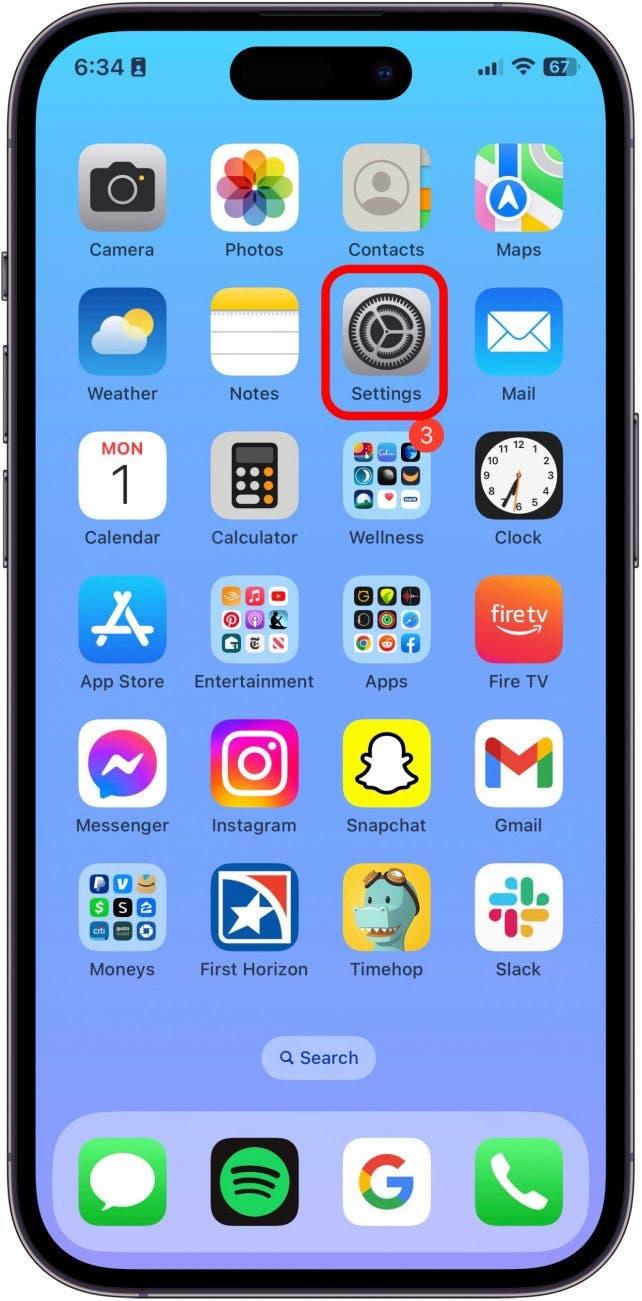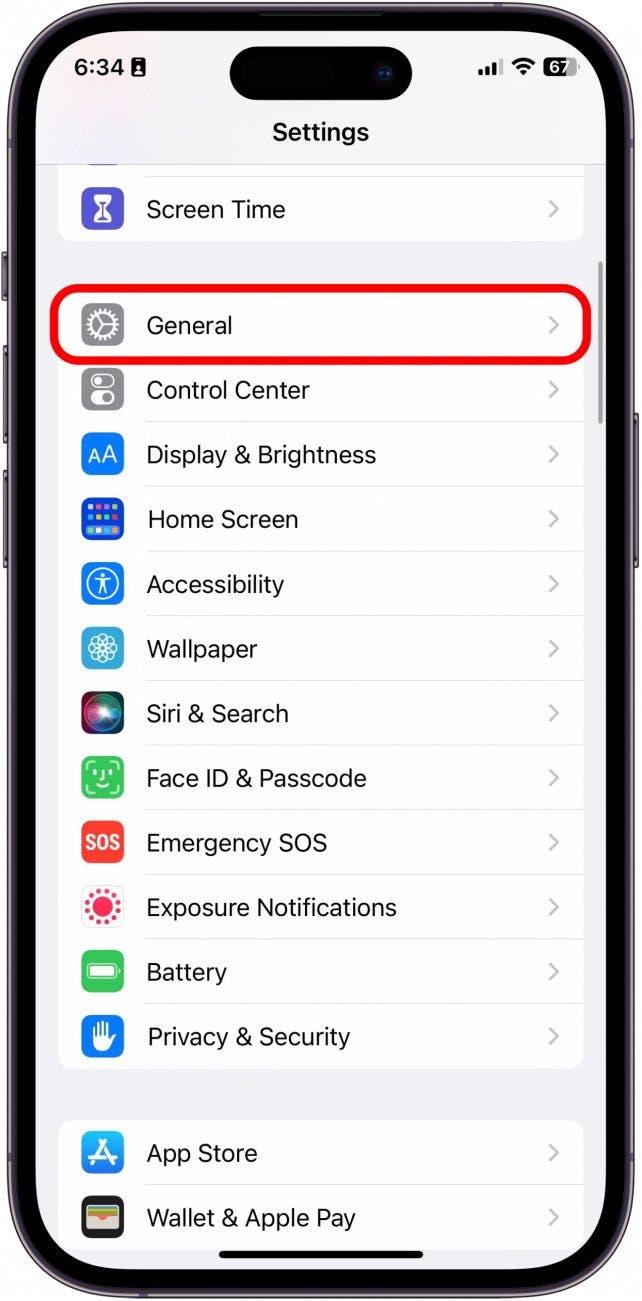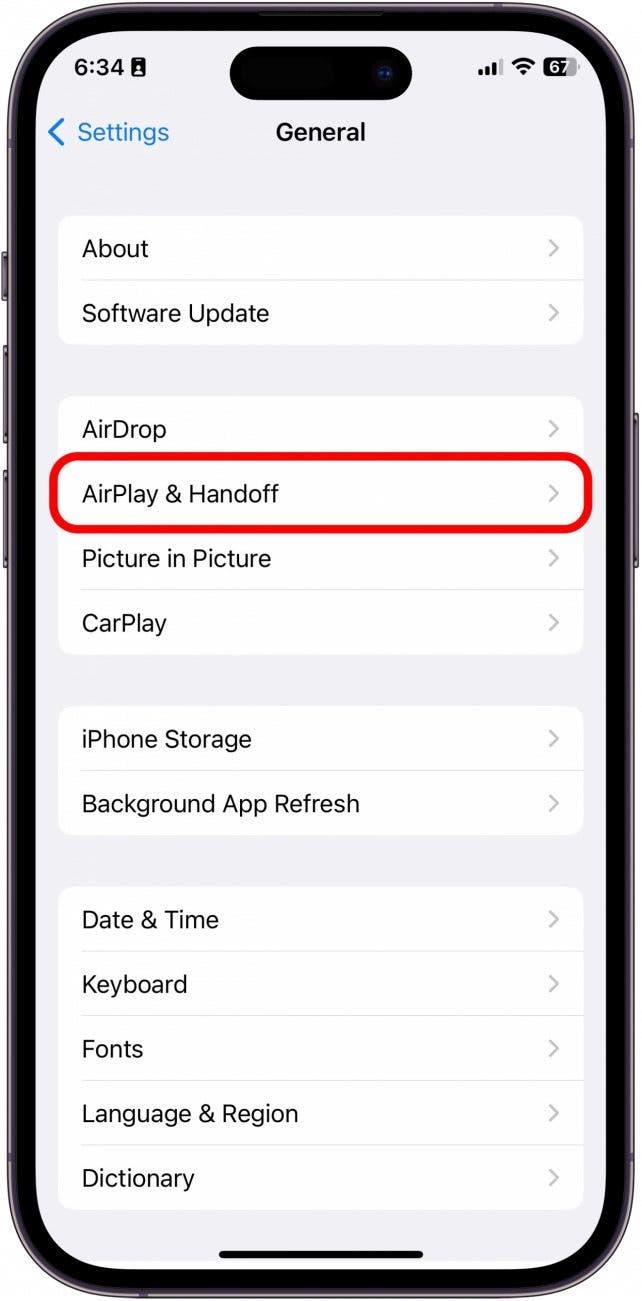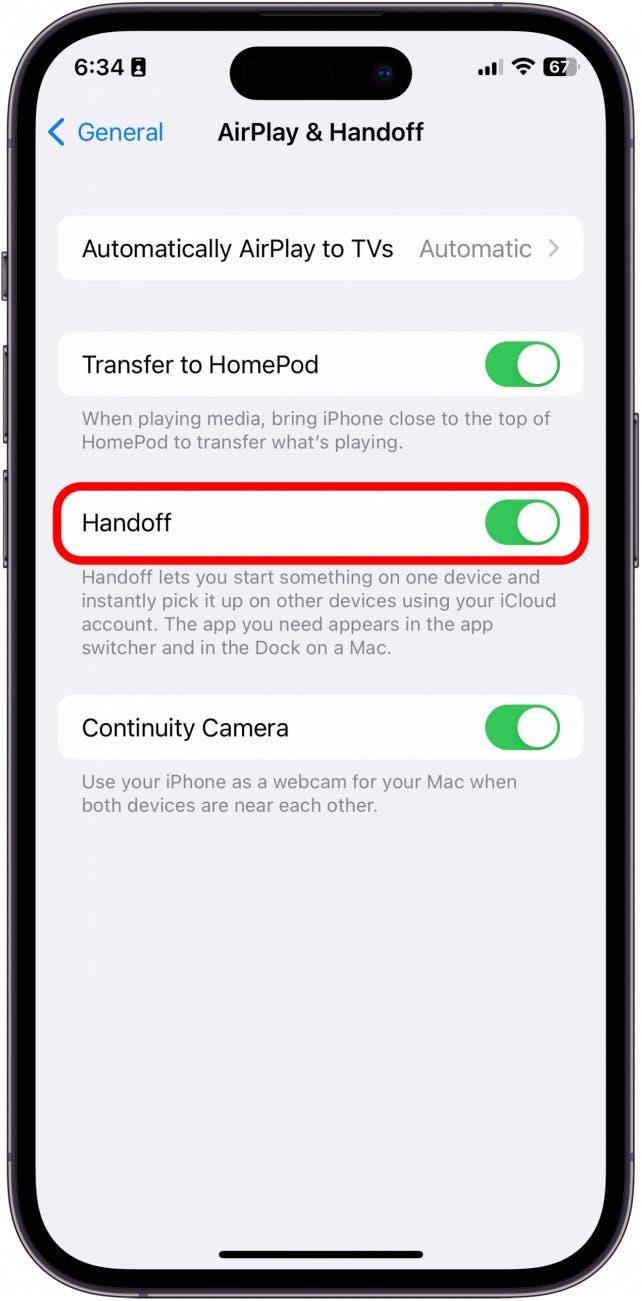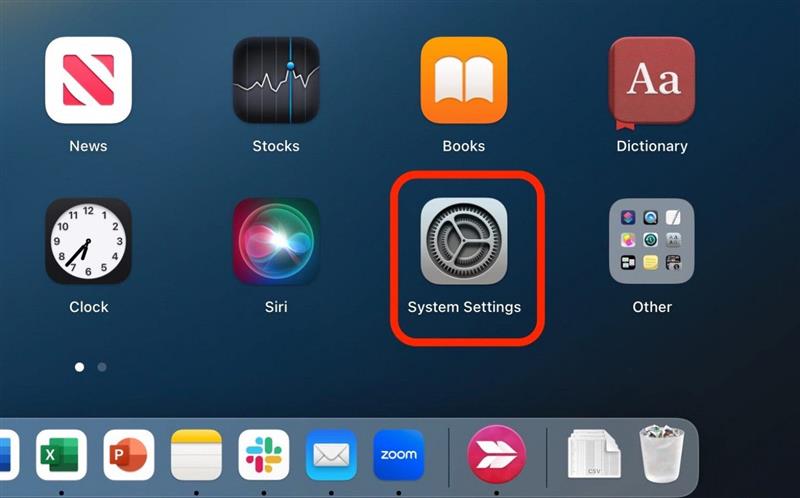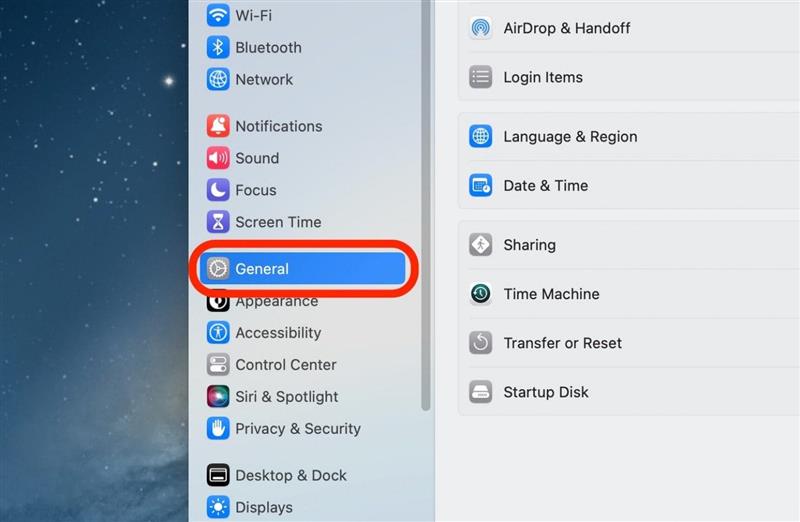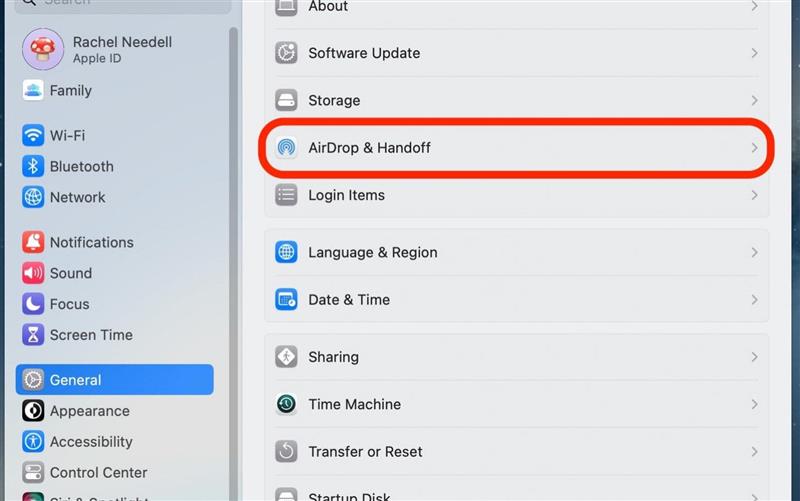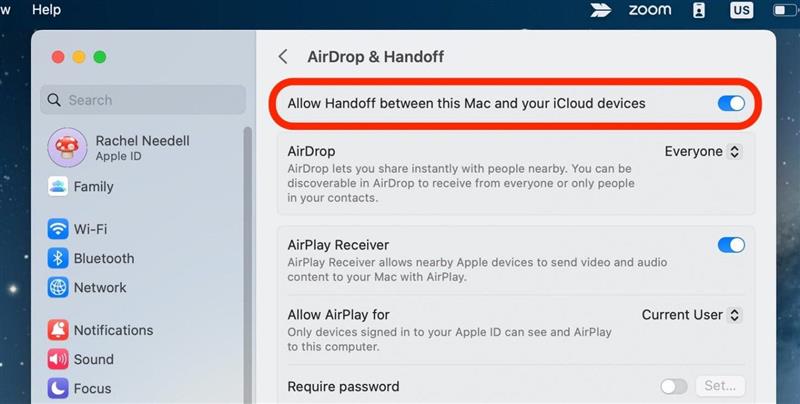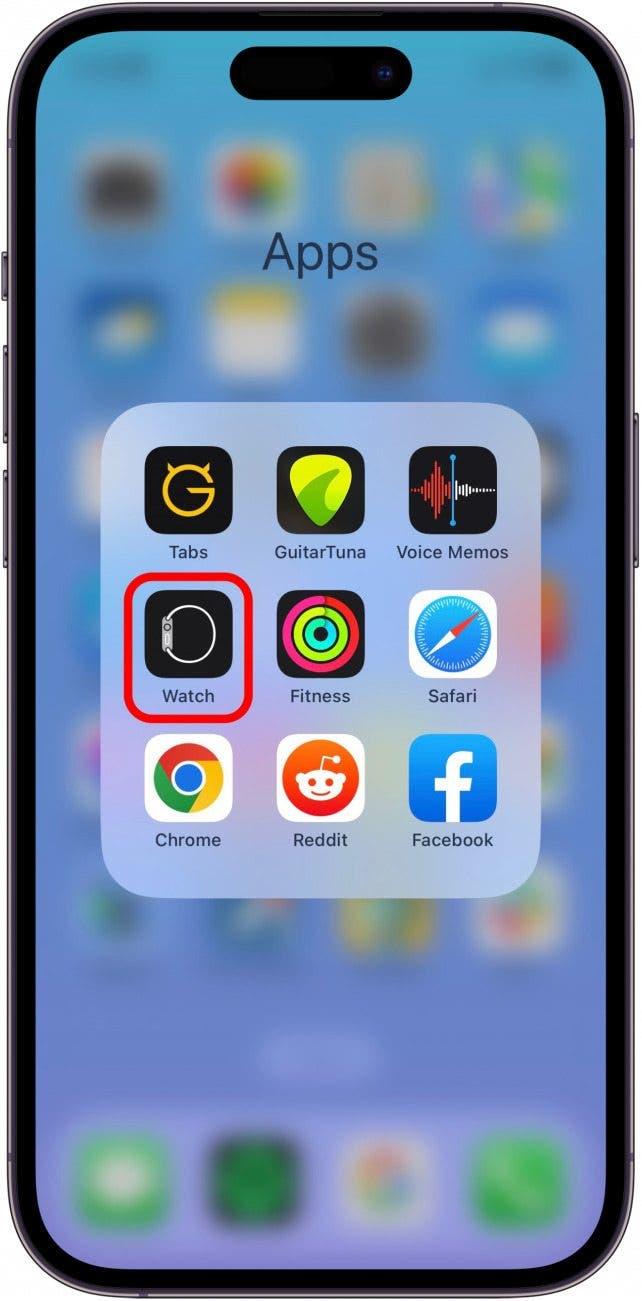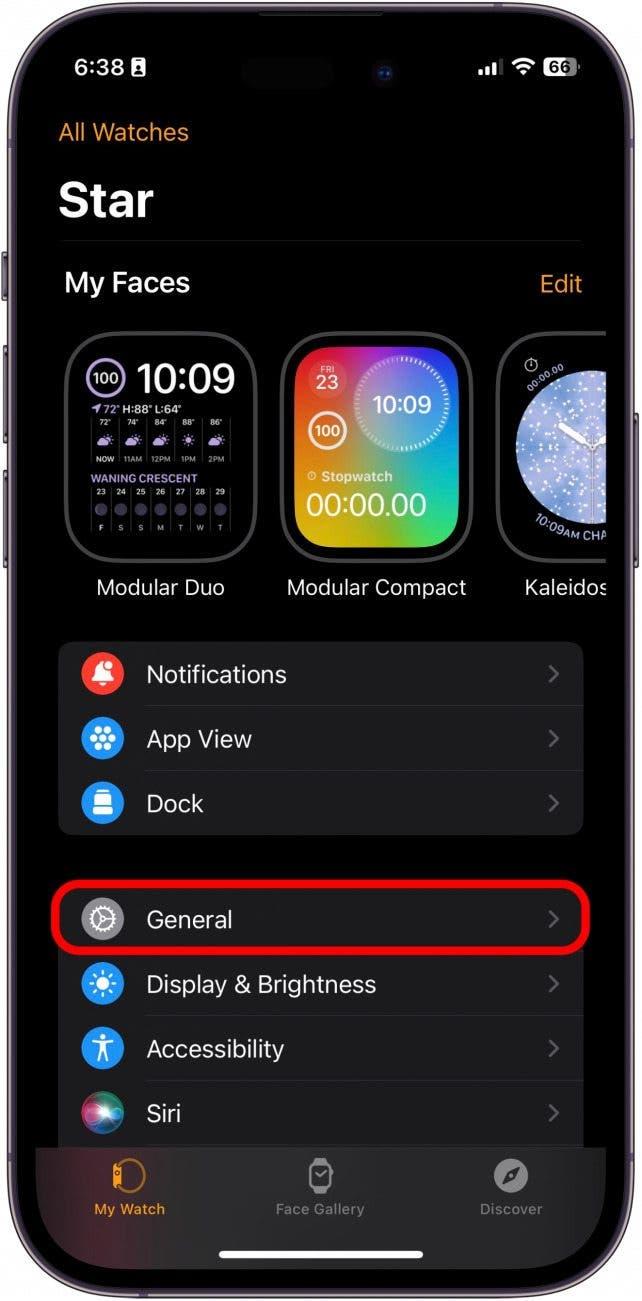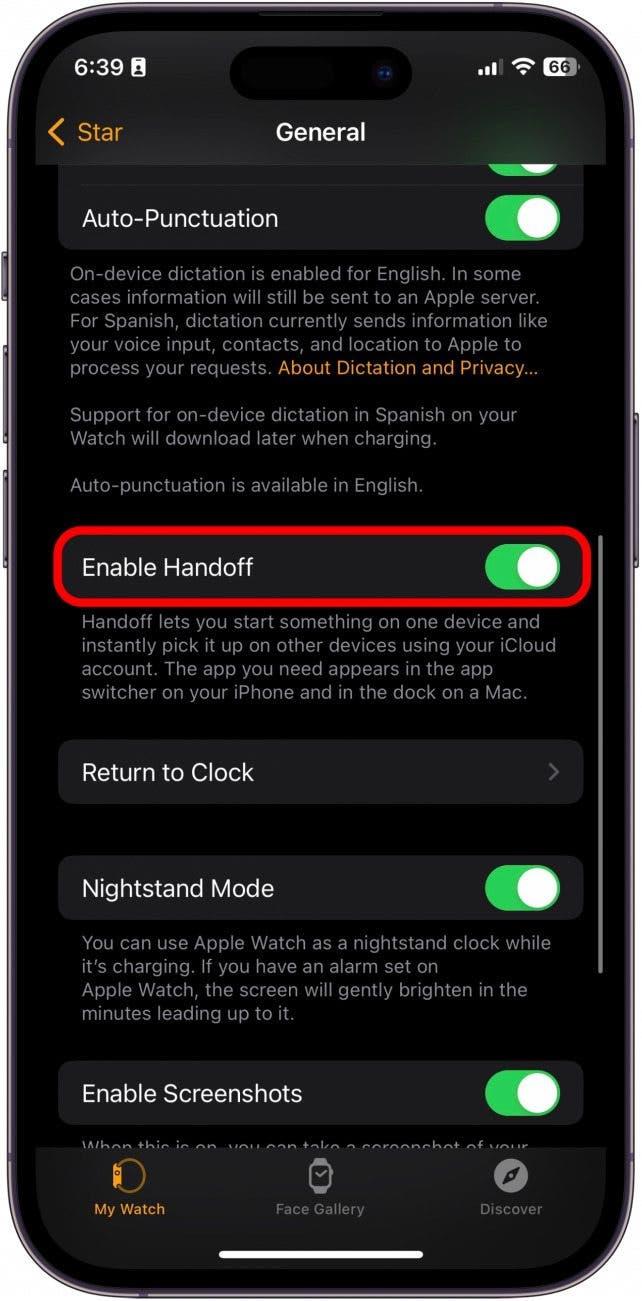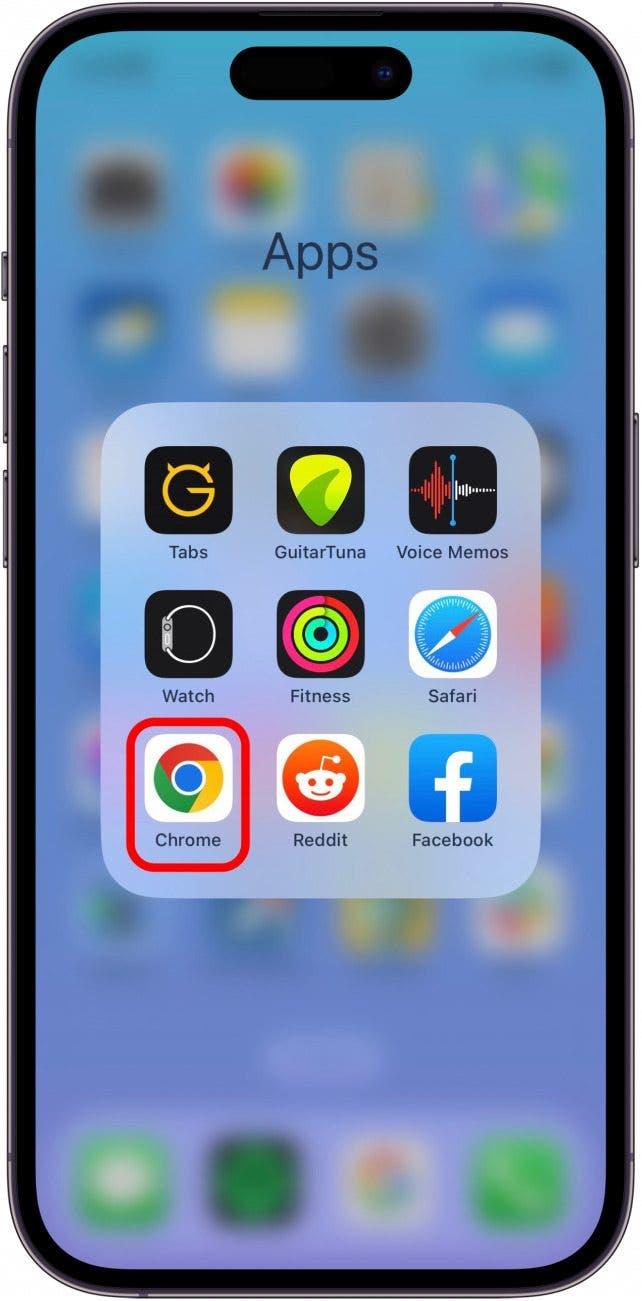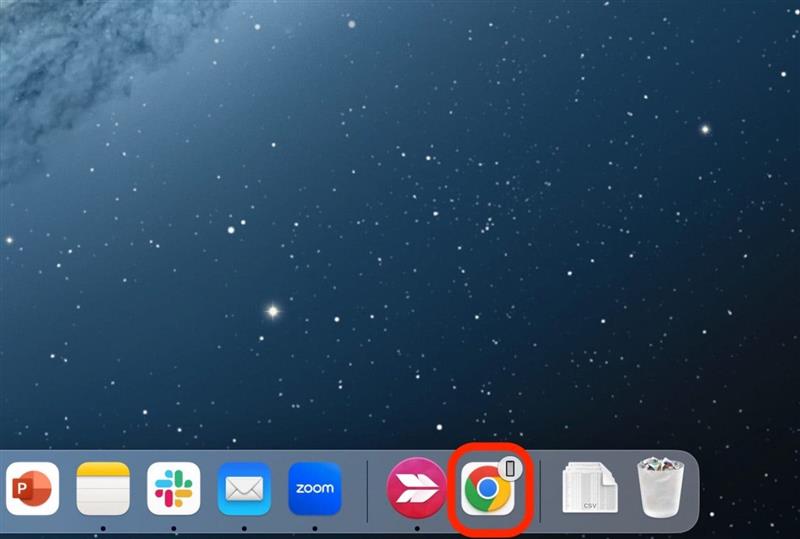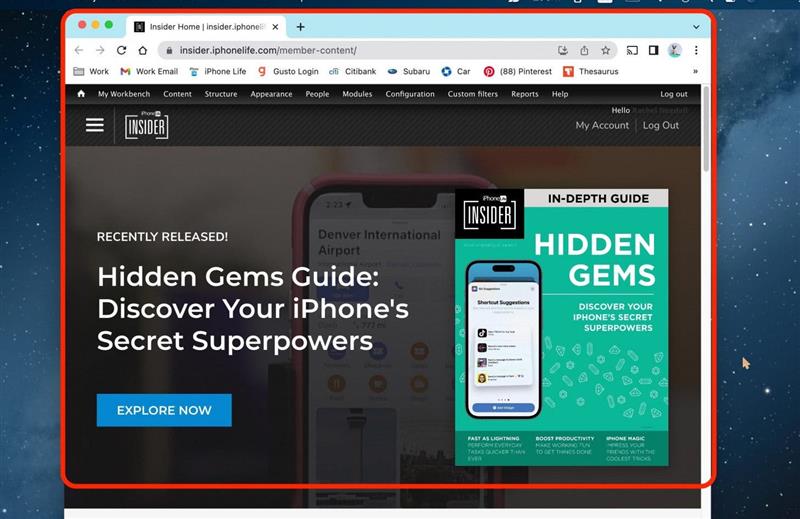אם אתה תוהה, מהי מסירת אפל, זו דרך מאוד פשוטה ונוחה לעבוד על אותו פרויקט באחד ממכשירי Apple שלך. המשמעות היא שתוכלו להתחיל לעבוד על מכשיר אחד ולהעביר למכשיר אחר כדי להמשיך לעבוד. הנה כיצד להשתמש במסירה.
למה תאהב את הטיפ הזה
- אם יש לך מכשירי אפל מרובים, נצל אותם על ידי שימוש במסירה כדי לעבוד בצורה חלקה ביניהם.
- הפעל פרויקט במכשיר אחד וסיים אותו במכשיר אחר סמוך.
- אתה יכול להשתמש במסירה באמצעות Mac, iPad, iPhone ו- Apple Watch שלך.
כיצד להגדיר מסירת אפל
ראשית, הקפד לבדוק את דרישות מערכת ההמשכיות של אפל. המסירה היא תכונה חדשה יותר שאולי אינה תואמת למכשירים ישנים. אם אתה אוהב טיפים לגבי שימוש במכשירי Apple שלך, הקפד לבדוק את החינמי שלנו טיפ היום! הנה המסירה באייפון:
הערה חשובה:
- כדי להשתמש בטיפ זה, תזדקק לאייפון 5 או חדש יותר להריץ iOS 8 ואילך. ה- Mac שלך אמור להריץ את MacOS Yosemite או מאוחר יותר. כל דגמי Apple Watch יכולים להשתמש במסירה.
- ראשית, וודא שכל מכשירי Apple שלך נרשמים עם אותו מזהה Apple.
- בשלב הבא, וודא שכולם מחוברים ל- Wi-Fi.
- לאחר מכן, הפעל את Bluetooth לכל המכשירים וודא שהם נמצאים בגובה 33 מ '(10 מ') זה מזה.
הגדר מסירה באייפון ובאייפד
- באייפון או באייפד שלך, הקש על הגדרות .

- הקש על גנרל .

- הקש על AirPlay & Handoff .

- החלף את המסירה הלאה. זה יהיה ירוק ומימין כאשר יופעל.

הגדר מסירת מק
- ב- Mac שלך, פתח את הגדרות המערכת .

- לחץ על כללי .

- לחץ על AirDrop & Aradoff

- Toggle אפשר סירה בין Mac זה למכשירי ה- iCloud שלך . זה יהיה כחול ומימין כאשר יופעל.

הגדר מסירה ב- Apple Watch
- באייפון שלך, פתח את אפליקציית Apple Watch .

- הקש על גנרל .

- החלף הפעל מסגרת הלאה. זה יהיה ירוק ומימין כאשר יופעל.

כיצד להעביר מאייפון ל- Mac
כדי לראות דוגמה לאיך נראה המסירה מה- Mac ל- iPhone, עקוב אחר השלבים שלהלן. אך זכור שאתה יכול להשתמש במסירה עם כל אחד מהמכשירים שלך כל עוד עקבת אחר השלבים שלמעלה. שימו לב שהמסירה לא עובדת עם הכל, אך נכון לסתיו 2022 המסירה נתמכת על ידי האפליקציות הבאות:
- לוּחַ שָׁנָה
- אנשי קשר
- מפתח
- דוֹאַר
- מפות
- מספרים
- תזכורות
- ספארי
- עמודים
לדוגמה זו, אשתמש באפליקציית Chrome באייפון שלי כדי להעביר ל- Mac שלי.
- באייפון שלך, פתח אפליקציה התומכת במסירה.

- ב- Mac שלך, תראה כי האפליקציה מופיעה בקטע האפליקציות האחרון של המזח עם אייקון קטן המציין באיזה מכשיר אתה משתמש. לחץ עליו.

- זה ייפתח אוטומטית לדף זה בכל אפליקציה שאתה משתמש בו.

ושם יש לך את זה! עכשיו אתה יכול להתחיל פרויקט באייפון שלך, וכאשר הוא מסתבך יותר ממה שציפית לראשונה, העביר אותו בקלות ל- Mac או ל- iPad שלך כדי לעבוד על מסך גדול יותר. לחלופין, אולי התחלת את מסע מפות Apple שלך ב- Mac שלך ורוצה לקחת אותו בדרכים עם האייפון שלך. כך או כך, המסירה כיסית.