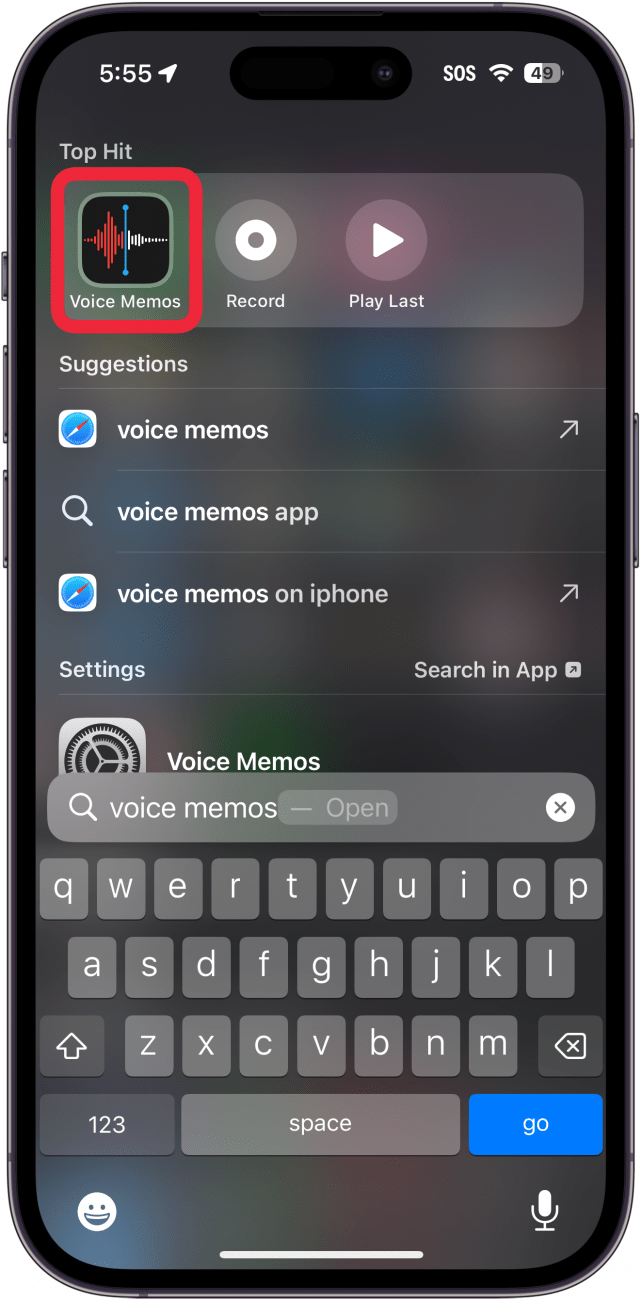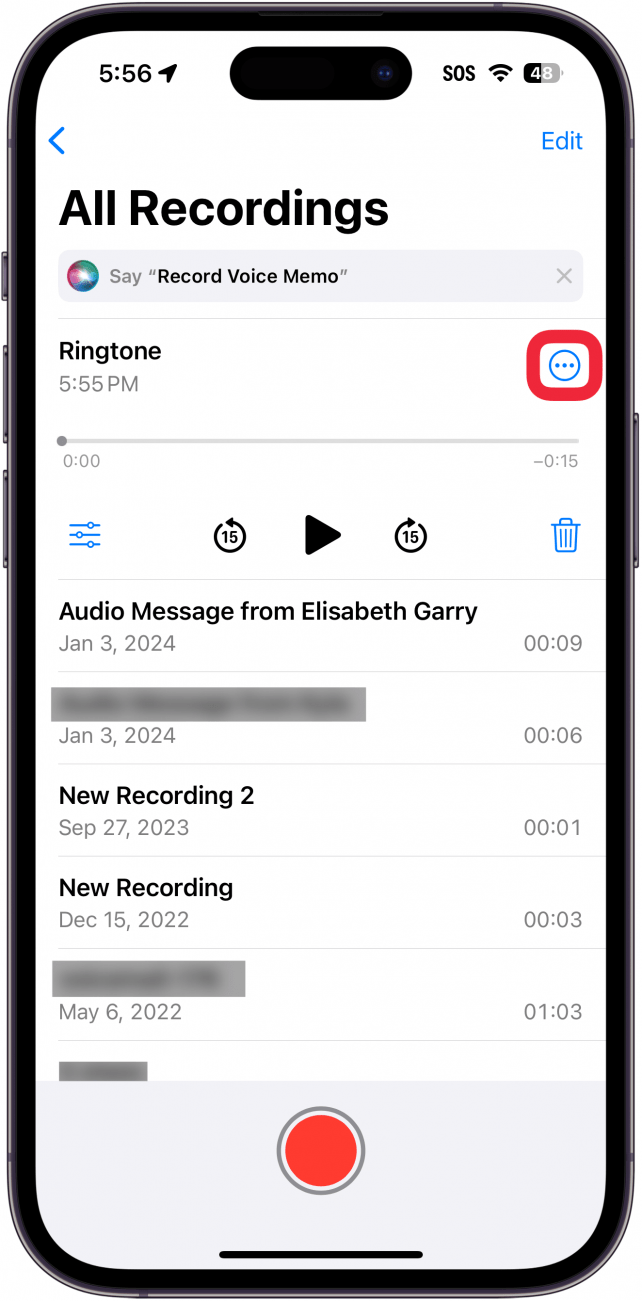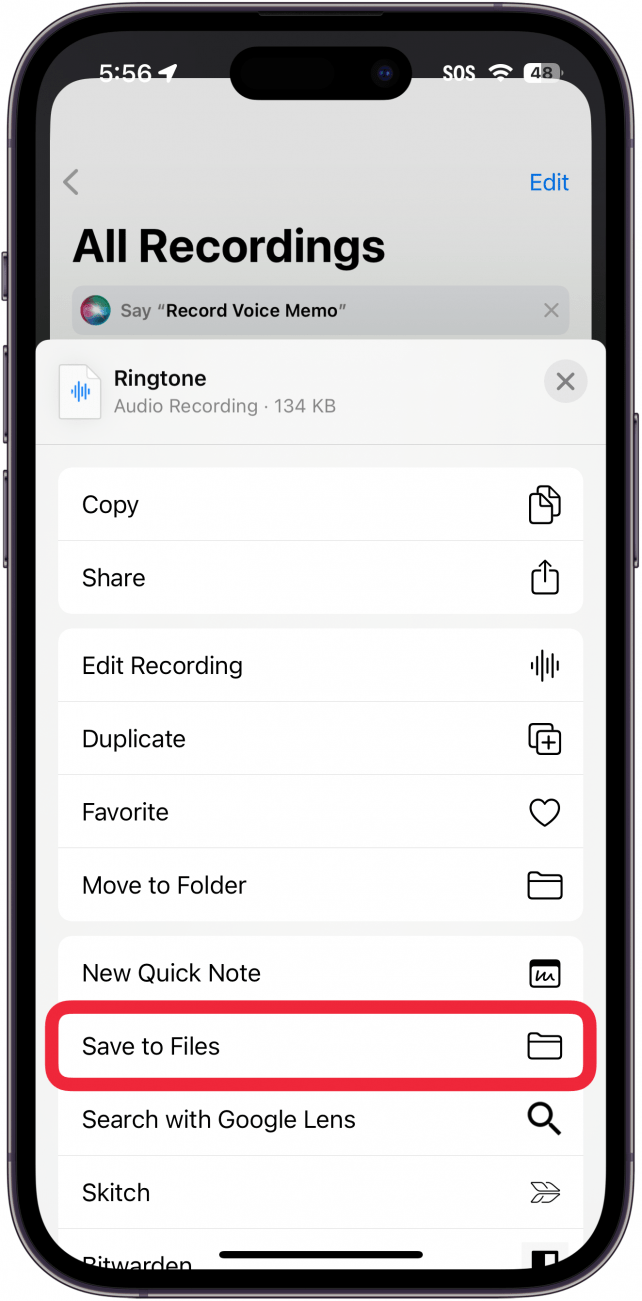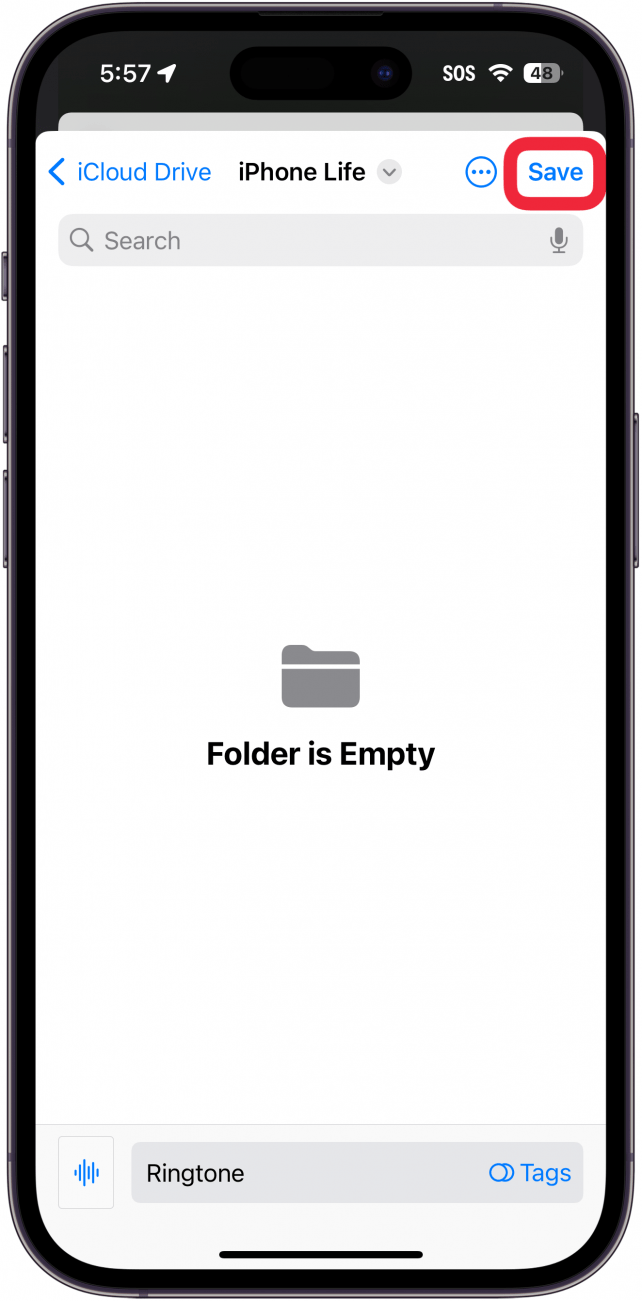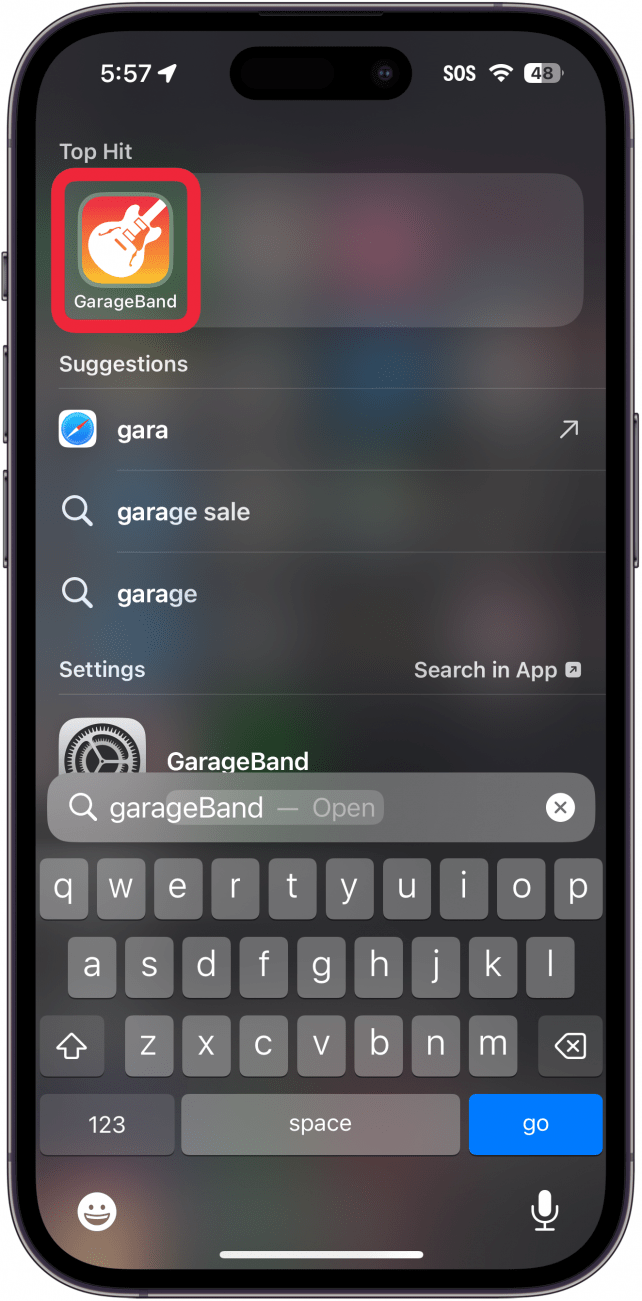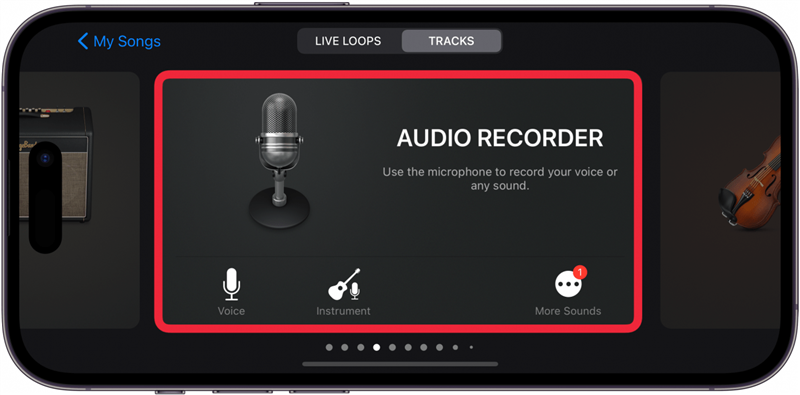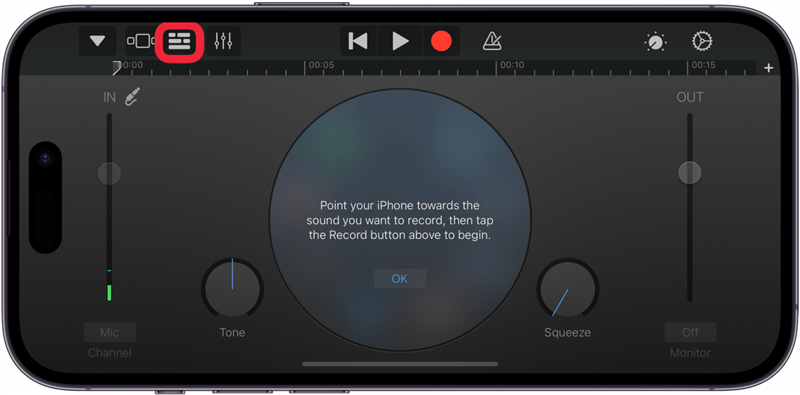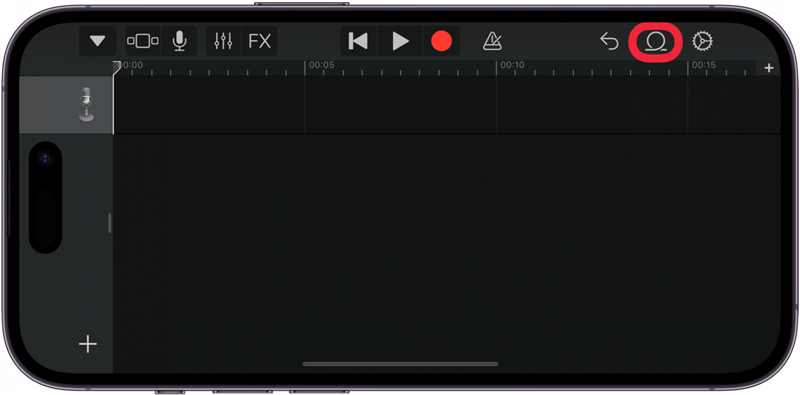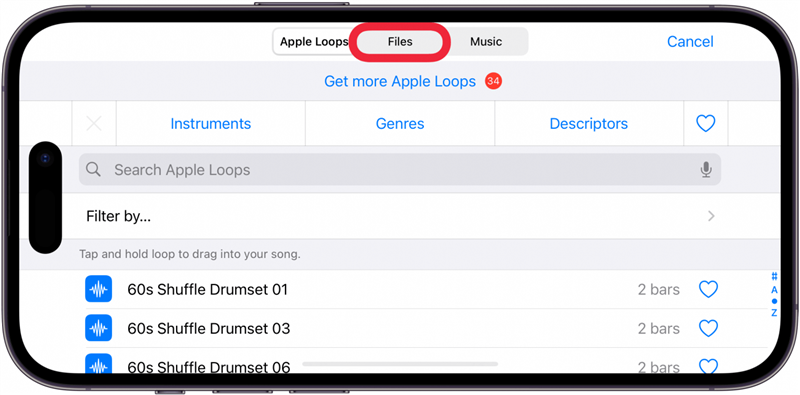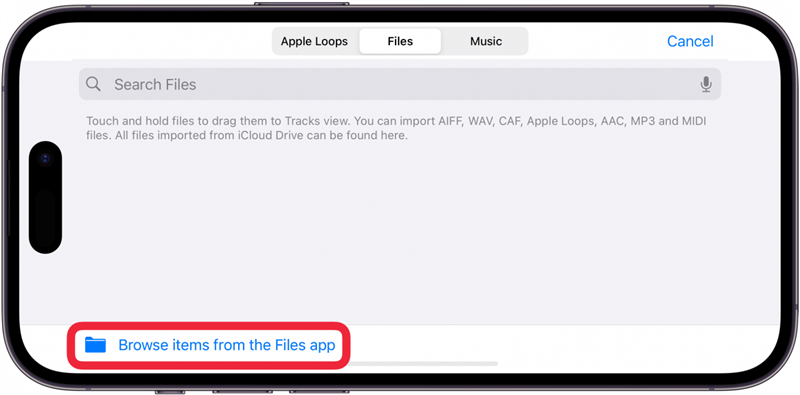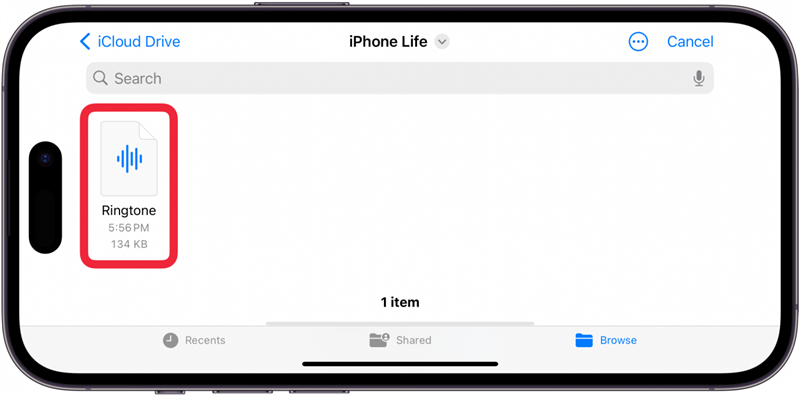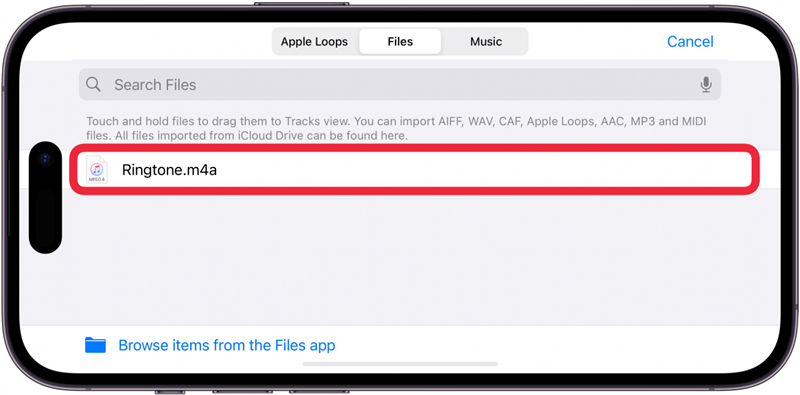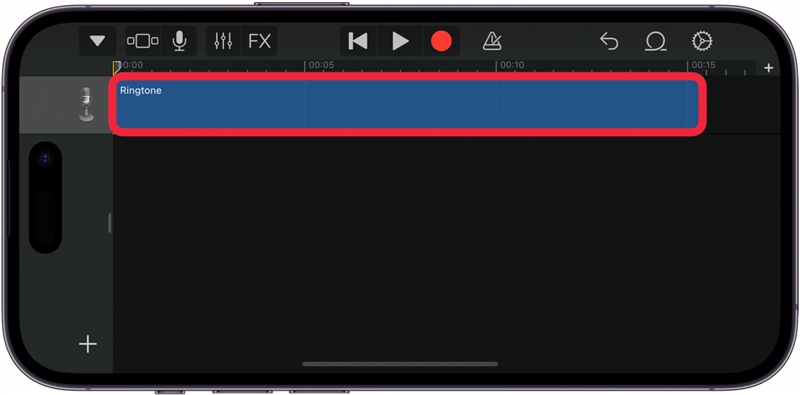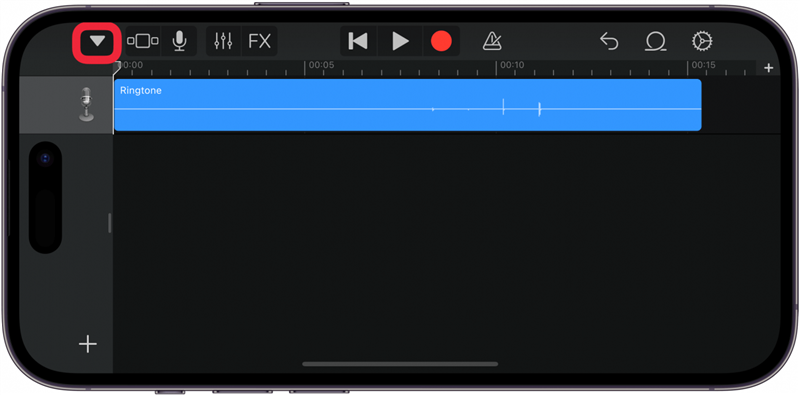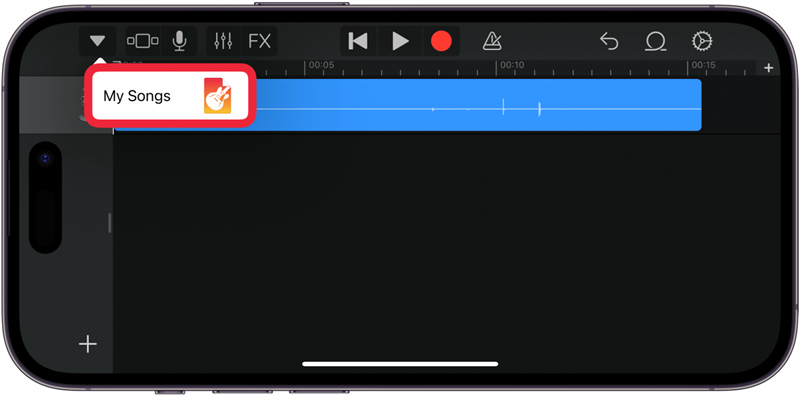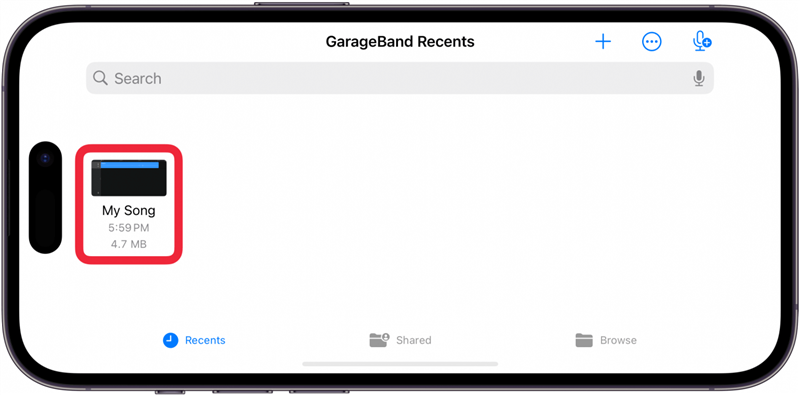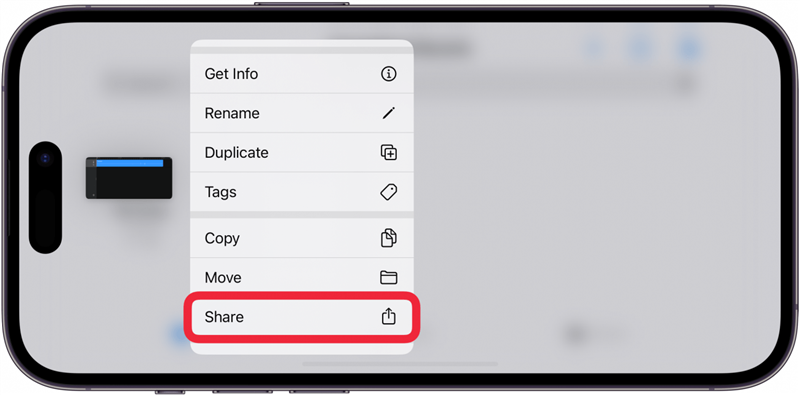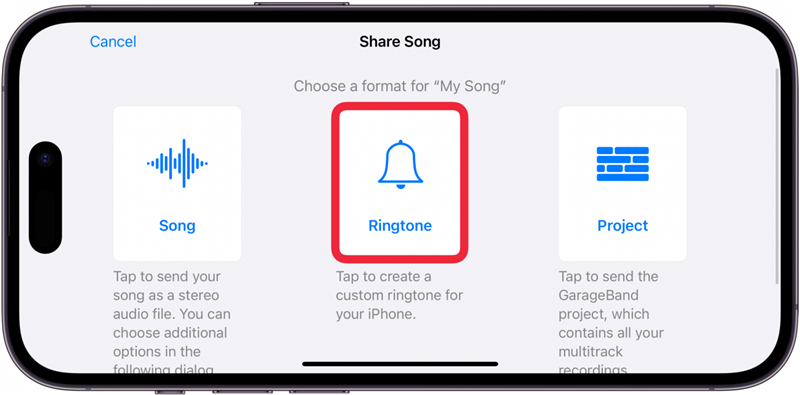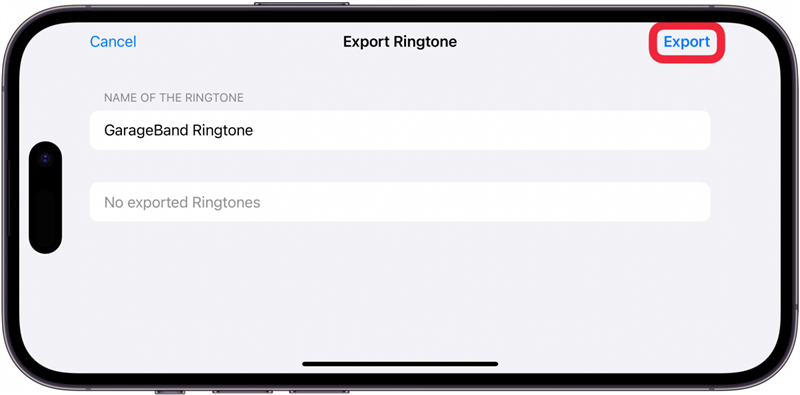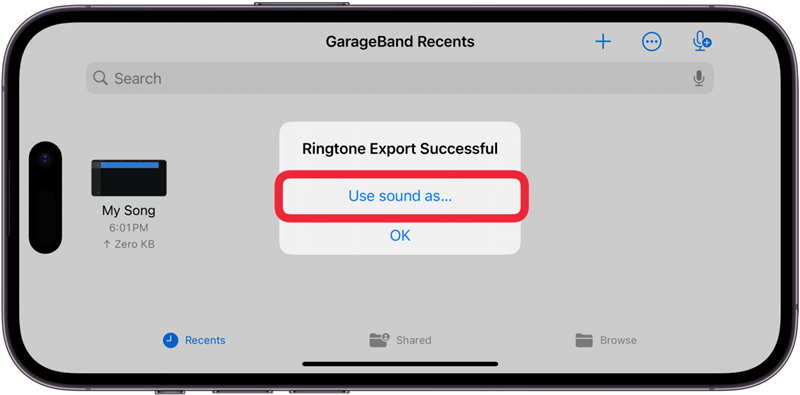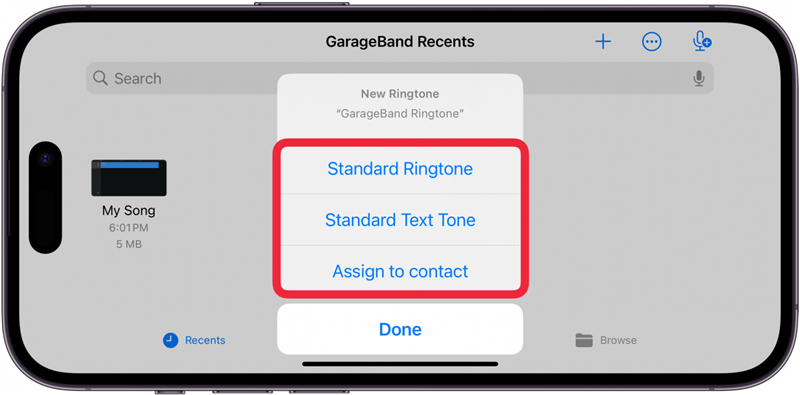האם ידעת שאתה יכול ליצור רינגטונים מותאמים אישית משלך לטקסטים ושיחות נכנסות? כל שעליך לעשות הוא להקליט תזכיר קול והשתמש ב- GarageBand כדי ליצור רינגטון ייחודי מבלי להשתמש במחשב. אנו נראה לך כיצד להפוך תזכיר קול לרינגטון באייפון שלך בכמה צעדים פשוטים.
קפוץ אל:
- איך להכין תזכיר קול לרינגטון
- שאלות נפוצות
איך להכין תזכיר קול לרינגטון
כדי להתחיל ביצירת רינגטון לאייפון שלך באמצעות אפליקציית MemoS Voice, תצטרך ליצור תחילה תזכיר קול בו ברצונך להשתמש כצלצול ואז לשמור את תזכיר הקול לאפליקציית הקבצים שלך.
כיצד לשמור תזכיר קול באפליקציית הקבצים
יהיה עליכם לשמור את תזכיר הקול בתוך הקבצים שלכם כדי להשתמש בו כדי ליצור רינגטון מותאם אישית. זכור שתוכל להשתמש בתזכיר הקולי כדי להקליט צליל המופעל במכשיר אחר אם אינך מעוניין להקליט ייחודי באמצעות הקול שלך או נגינה בכלי. כך להפוך קובץ שמע רינגטון באייפון שלך.
 גלה את התכונות הנסתרות של ה- iPhone שלך עם טיפ יומי (עם צילומי מסך והוראות ברורות) כך שתוכל לשלוט באייפון שלך תוך דקה אחת בלבד ביום.
גלה את התכונות הנסתרות של ה- iPhone שלך עם טיפ יומי (עם צילומי מסך והוראות ברורות) כך שתוכל לשלוט באייפון שלך תוך דקה אחת בלבד ביום.
- אפליקציית תזכירי קול פתוחים.

- הקש על שלוש הנקודות ליד התזכיר הקולי בו ברצונך להשתמש.

- הקש על שמור בקבצים .

- הקש על שמור .

רינגטון יכול להיות באורך של עד 40 שניות. אם התזכיר הקולי שלך ארוך יותר, אינך צריך להקליט אותו מחדש. אתה יכול לקצץ אותו ב- GarageBand. למידע נוסף על סודות נסתרים על האייפון שלך, הירשם בחינם שלנו טיפ של היום עלון.
חזור לראש
איך להכין רינגטון מתזכיר קול
לאחר ששמרת את התזכיר הקולי באפליקציית הקבצים, תצטרך להוריד את GarageBand אם כבר לא תותקן אותו באייפון שלך. זוהי אפליקציית הפקת המוסיקה של אפל וניתן להשתמש בה ליצירת שירים ורינגטונים. הנה כיצד להכין תזכיר קול לרינגטון באמצעות GarageBand:
- פתח את אפליקציית GarageBand . תצטרך לכוון את הטלפון שלך למצב נוף בעת השימוש ב- GarageBand.

- תחת הכרטיסייה רצועות, בחר מקליט שמע או בחר כל מכשיר. המכשיר שתבחר לא משנה.

- הקש על כפתור התצוגה של הרצועות .

- הקש על סמל הלולאה הממוקם בפינה השמאלית העליונה.

- הקש על קבצים .

- בחר בפריטים מאפליקציית הקבצים .

- אתה אמור לראות את כל קבצי השמע האחרונים שלך תחת עדכניות . יתכן שתצטרך לגלוש כדי למצוא את תזכיר הקול שלך או לחפש בשם התזכיר הקולי. בחר את הקלטת התזכיר הקולית.

- המתן שהוא יעלה כדי להעלות את GarageBand בתפריט הקופץ של Loop. ואז, הקש עליו כדי לנגן אותו. אם אתה מרוצה מאיך שזה נשמע, גרור אותו לחלון הראשי.

- זרוק את התזכיר הקולי למסלול. אתה יכול גם לקצץ את תזכיר הקול לפי הצורך.

- הקש על כפתור הניווט .

- בחר את השירים שלי . זה יחסוך אותו בתשואות פס גרס .

- הקש והחזק את הקובץ.

- הקש על שיתוף .

- בחר רינגטון .

- אתה יכול לתת שם לרינגטון שלך כדי להקל על החיפוש והזיהוי. כשאתה מרוצה, הקש על ייצוא . זה ייצוא הוא כצלצול.

- לאחר שיצוא, תפריט יופיע המאשר שיצוא רינגטון הצליח. הקש על השתמש בסאונד כ …

- אתה יכול לבחור לבחור אותו כצלצול רגיל , צליל טקסט רגיל או להקצות ליצירת קשר . רינגטון סטנדרטי יהפוך אותו לרינגטון שלך לכל השיחות. צליל טקסט רגיל יהפוך אותו לטון הטקסט עבור כל טקסט שאתה מקבל. הקצאה ליצירת קשר תאפשר לך להגדיר אותו כטבעת טבעת או טקסט עבור איש קשר ספציפי.

אין הנחיות אישור, אז שימו לב אילו אפשרויות תבחרו. אם נמאס לך מהתזכיר הקולי המותאם אישית שלך כצלצול, אתה יכול לשנות את הרינגטון למשהו יותר סטנדרטי מאפליקציית ההגדרות. זכור כי רינגטון יחזור על עצמו עד שתאסוף. אם הקלטת התזכיר הקולי שלך קצרה, היא יכולה להיות מעצבנת מהר. אתה יכול לשלב שני תזכירים קוליים או יותר ב- GarageBand ואפילו להוסיף מכשירים כדי להפוך אותם לסבוכים יותר. רק הקפד לשמור עליו מתחת ל -40 שניות בסך הכל.
עכשיו אתה יודע להכין תזכיר קול לרינגטון באייפון שלך. אתה יכול ליצור רינגטון מקורי של GarageBand עבור כל השיחות, הודעות הטקסט שלך או להקצות צליל מיוחד לכל יקיריכם. אתה יכול אפילו ליצור רינגטון אינדיבידואלי כטון טקסט ואחרת כצלצול לאיש קשר יחיד. הגבול היחיד הוא הדמיון שלך! בשלב הבא, גלה כיצד לשנות את הרינגטון שלך באייפון .
שאלות נפוצות
- האם אתה יכול להתאים אישית צלילי טקסט באייפון? כן, אתה יכול לקבל צלילי טקסט בהתאמה אישית באייפון שלך . בחנות iTunes יש רינגטונים בהתאמה אישית שתוכלו לרכוש ולהגדיר כגוונים טקסטים או רינגטונים. אתה יכול גם להשתמש ב- GarageBand כדי ליצור צלילים בהתאמה אישית, כפי שהודגם במאמר לעיל.
- כיצד אוכל לבחור רינגטון לאדם ספציפי? אתה יכול להגדיר רינגטונים לאנשי קשר ספציפיים. כל שעליכם לעשות הוא לערוך את כרטיס הקשר ולבחור רינגטון ספציפי. עיין במאמר שלנו כיצד להגדיר רינגטונים ספציפיים לאנשי קשר באייפון כדי לגלות עוד.
- כיצד אוכל להגדיר שיר כאזעקה שלי באייפון שלי ללא iTunes? אתה יכול להגדיר שיר כצליל האזעקה שלך אם יש לך Apple Music או אם שיר מורד למכשיר שלך. עבור למאמר שלנו כיצד להגדיר שיר כאזעקה באייפון לכל הפרטים.