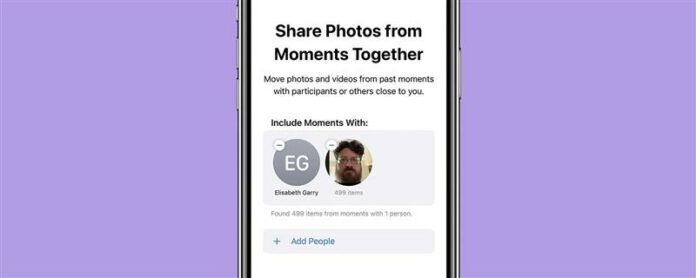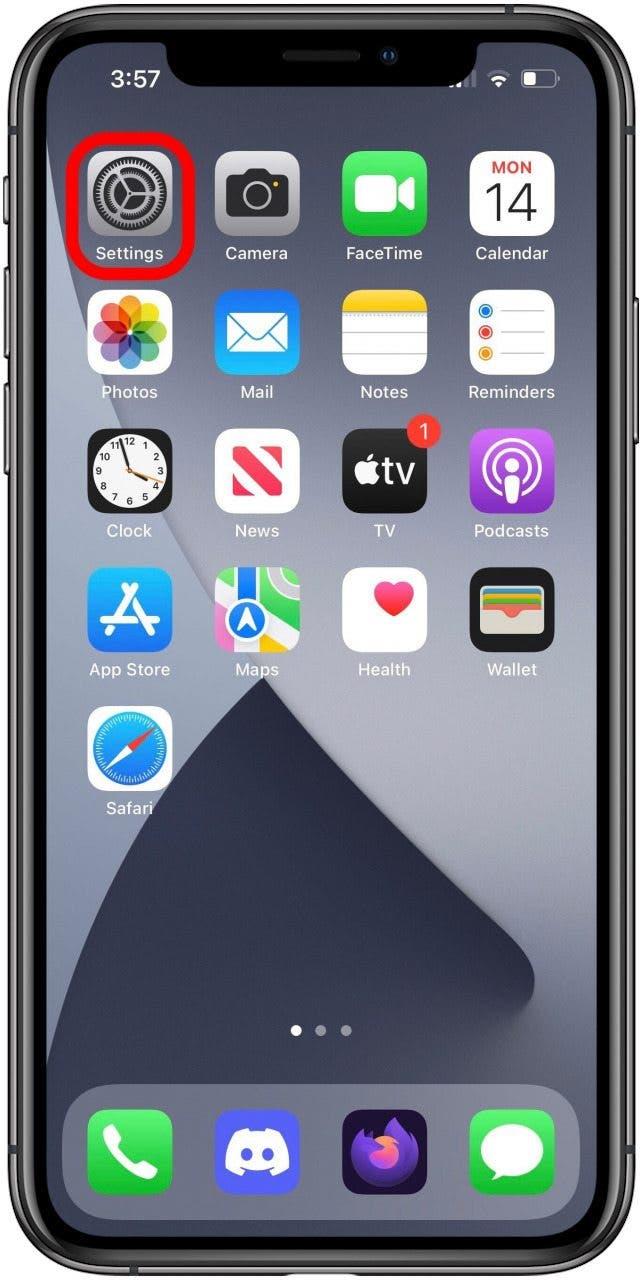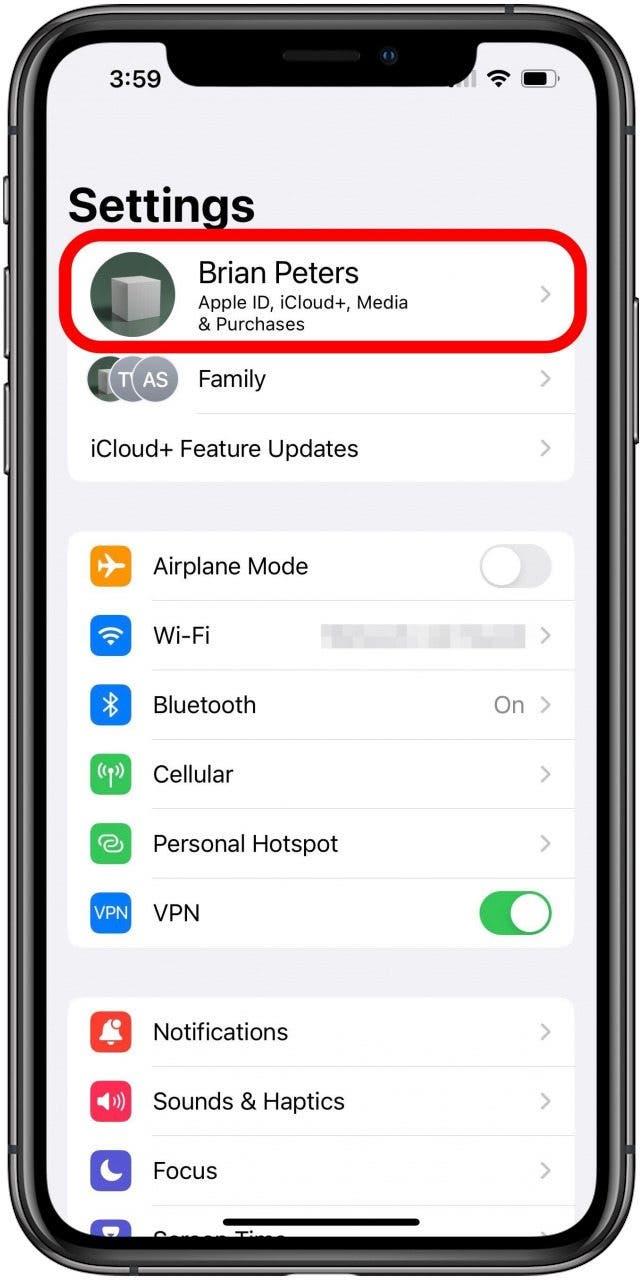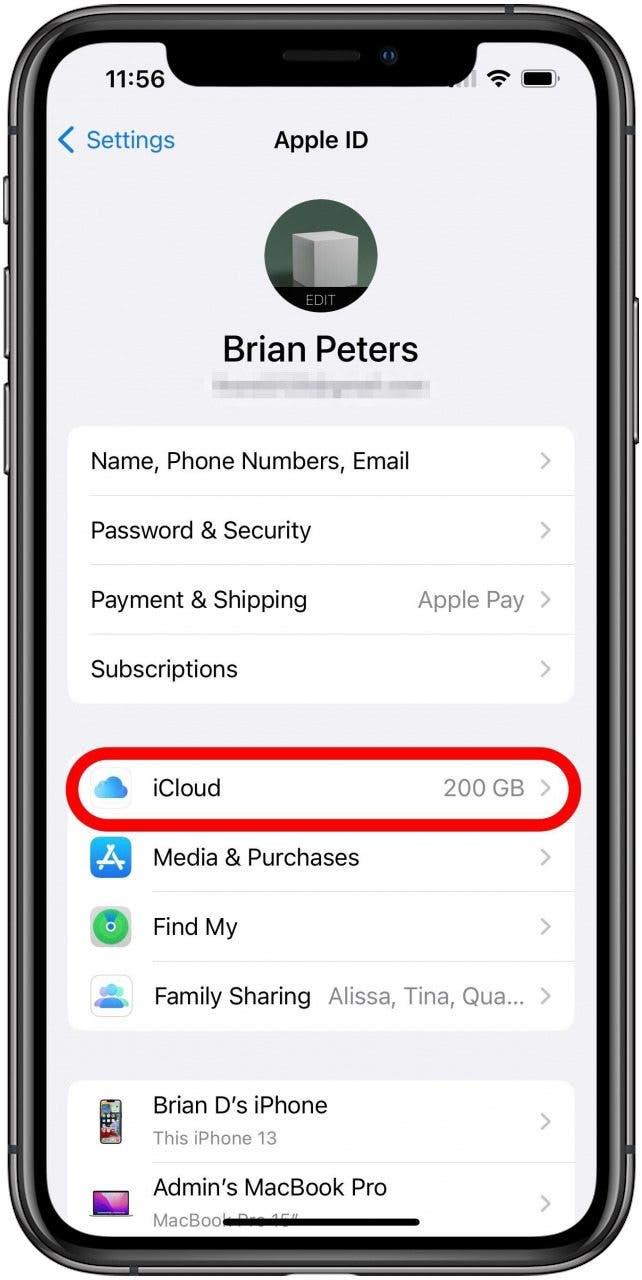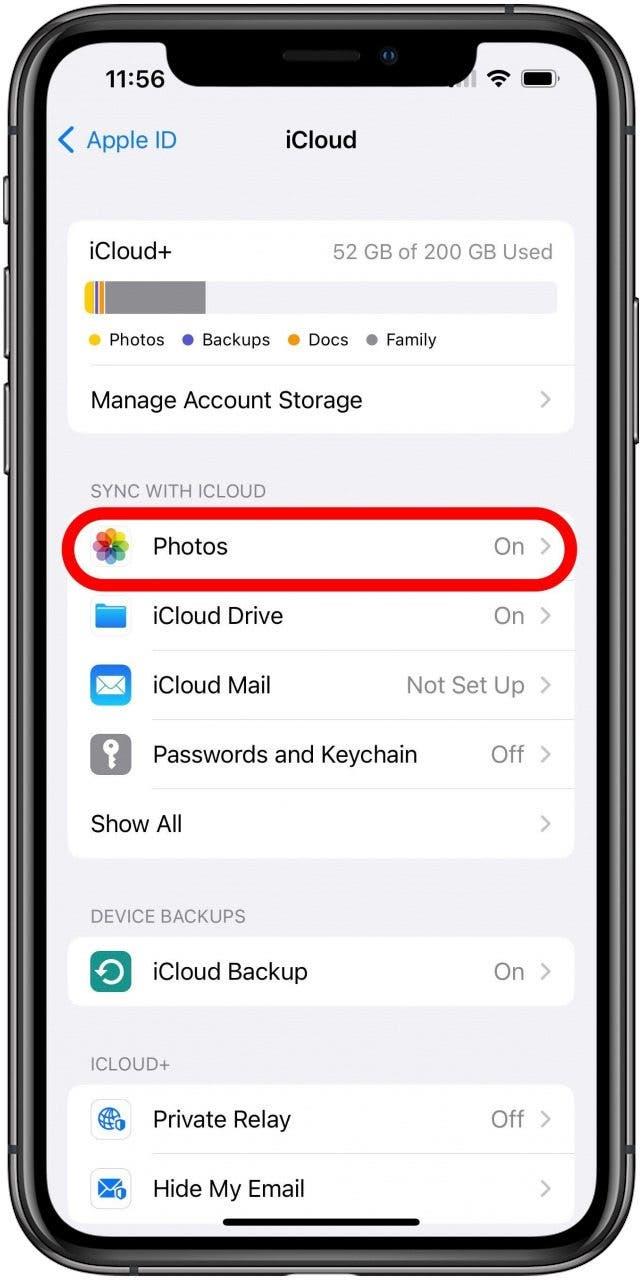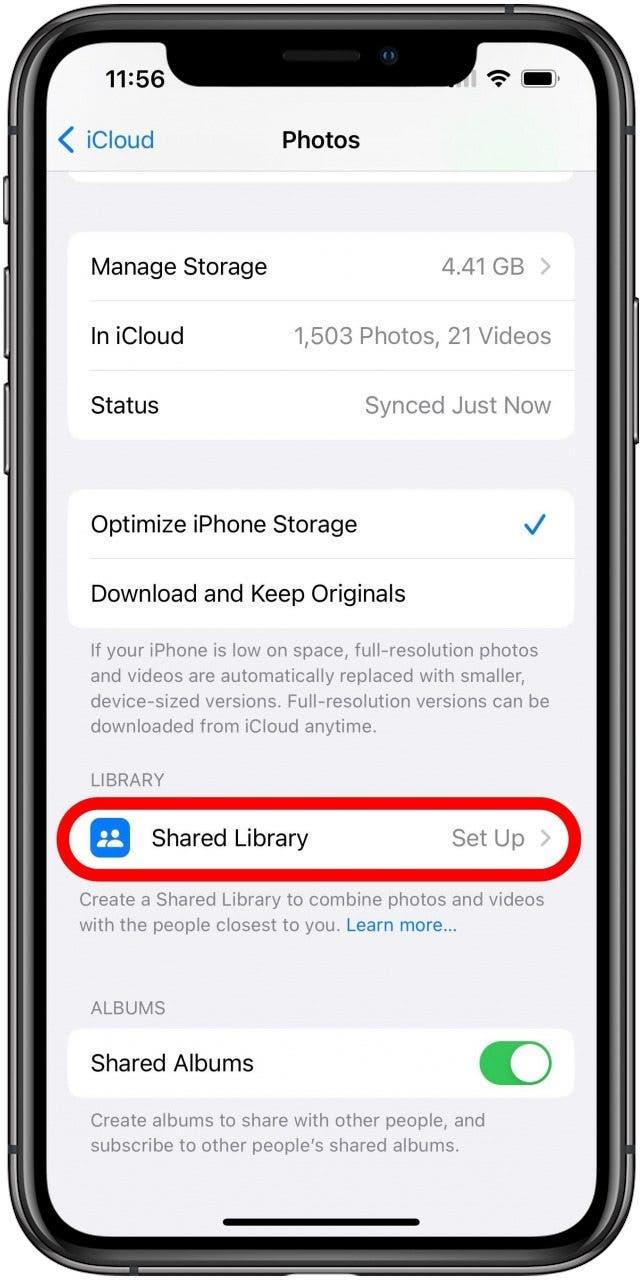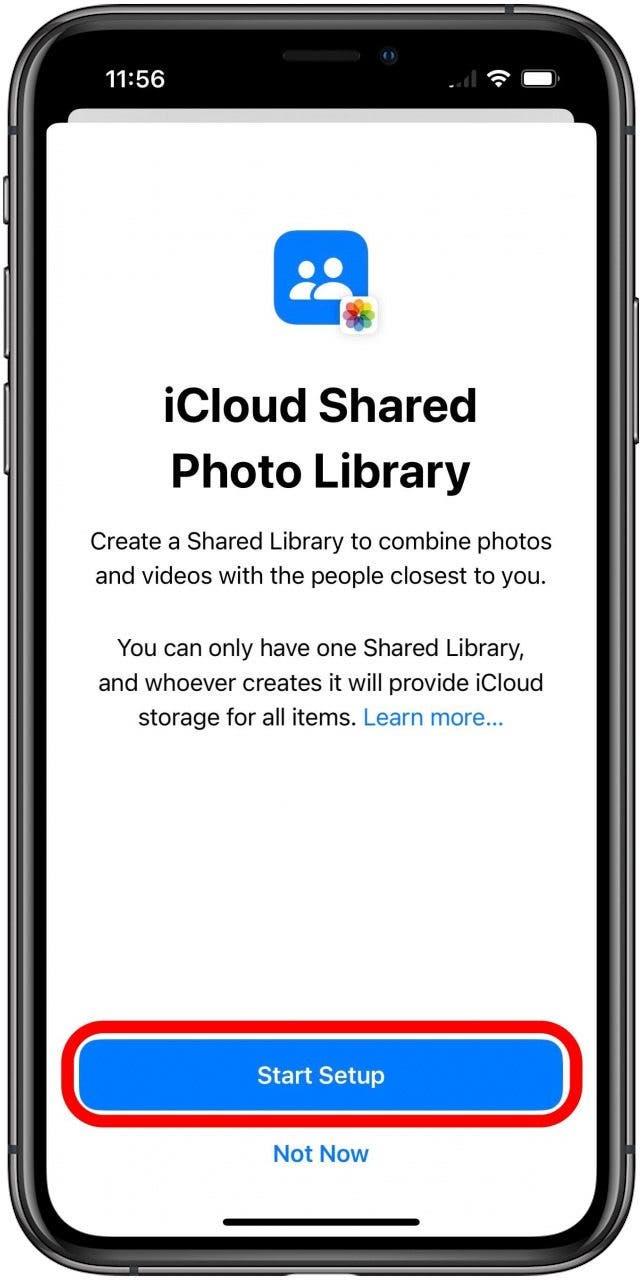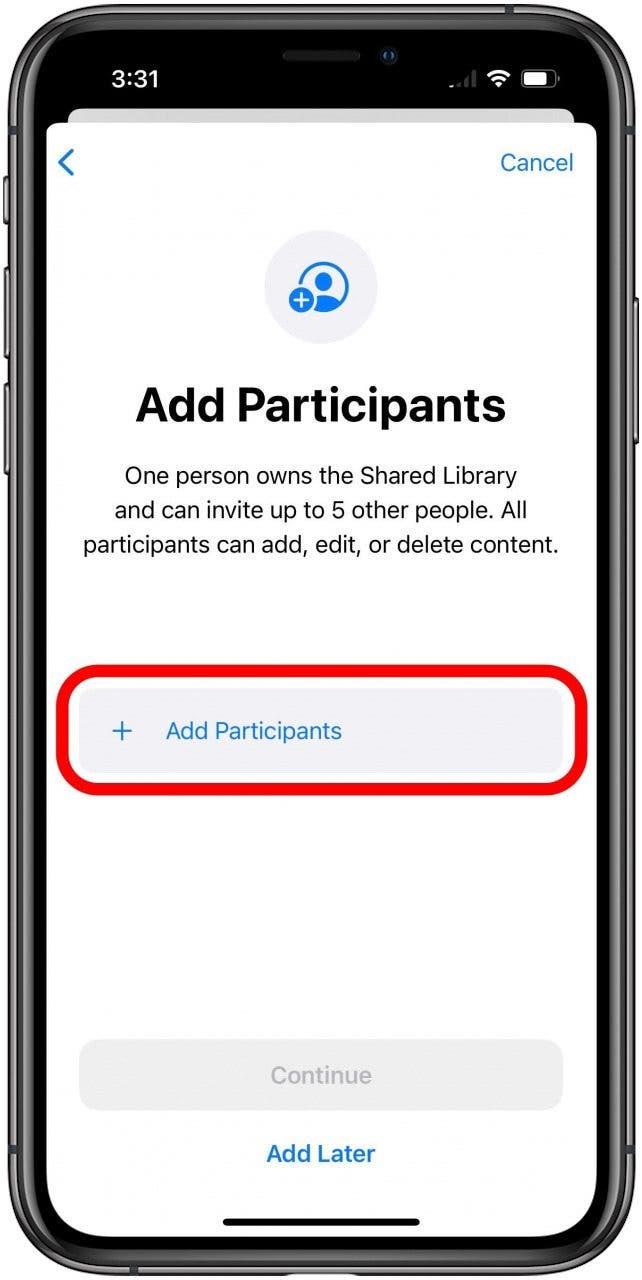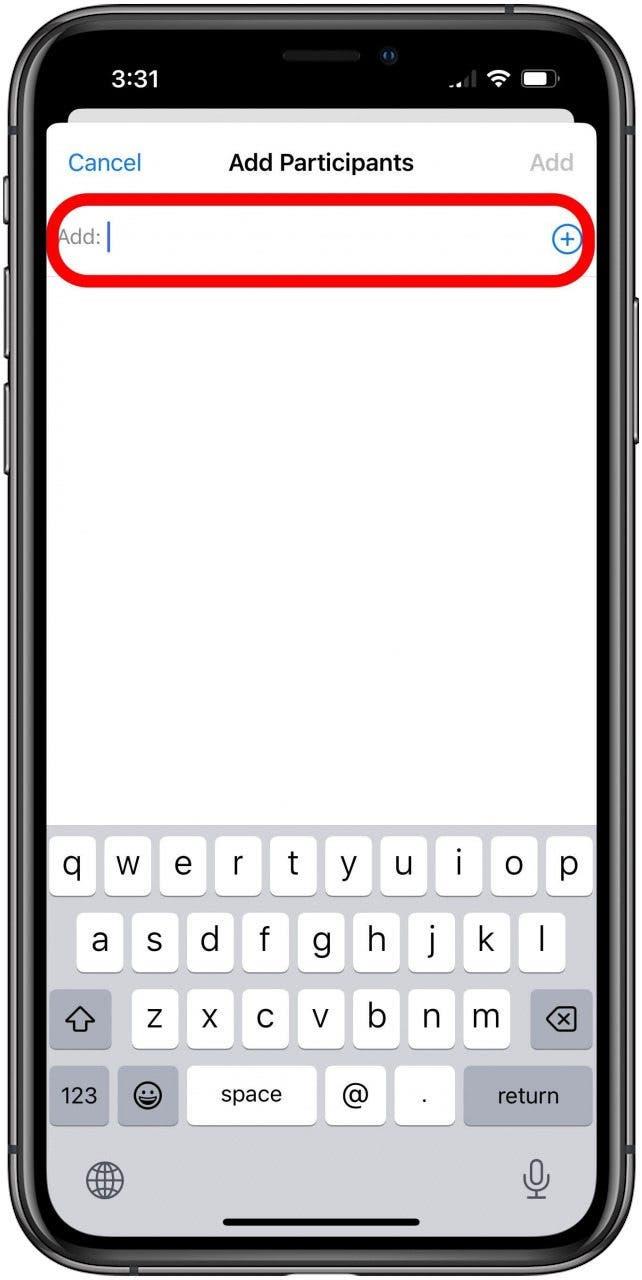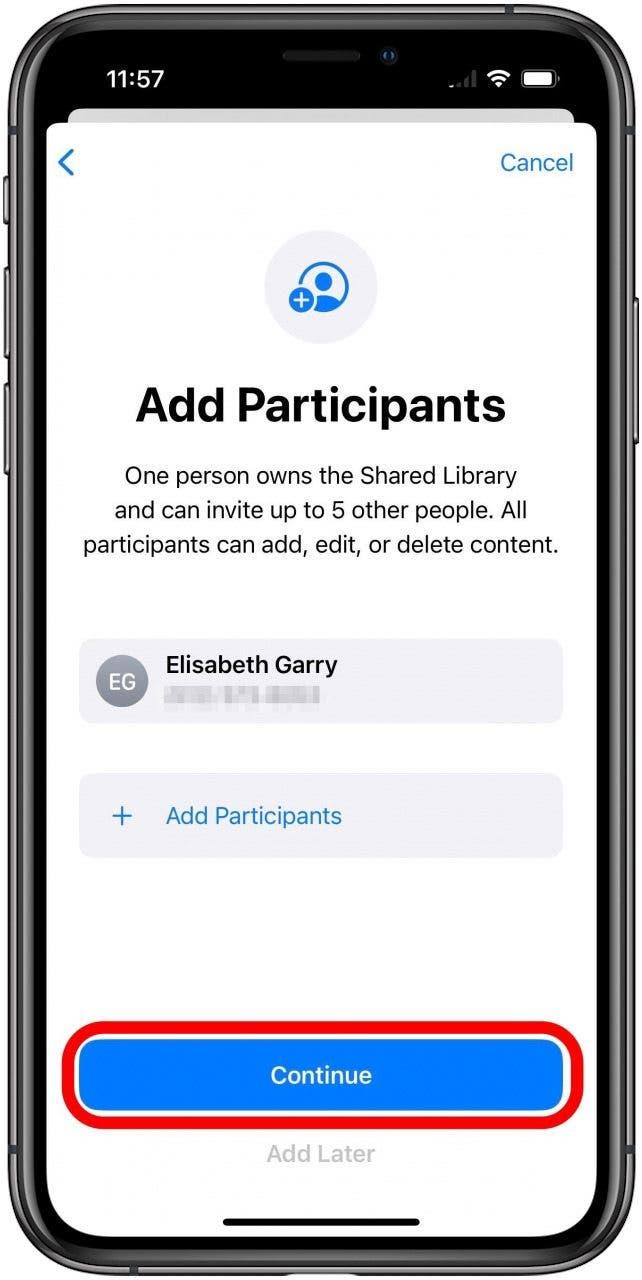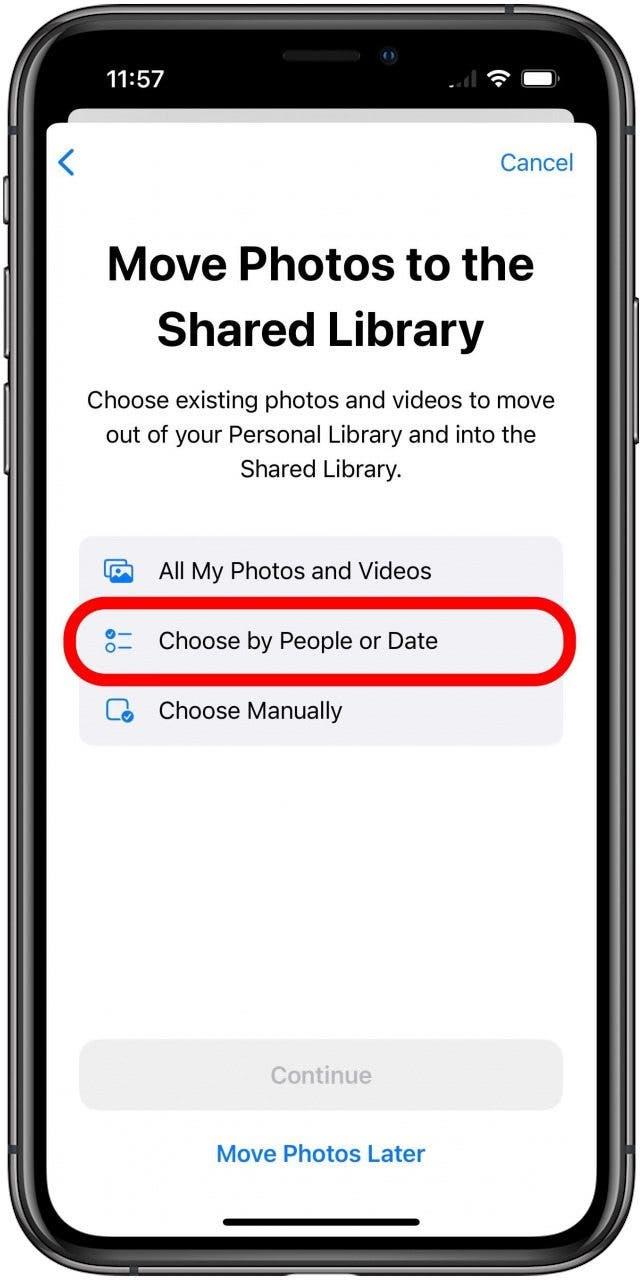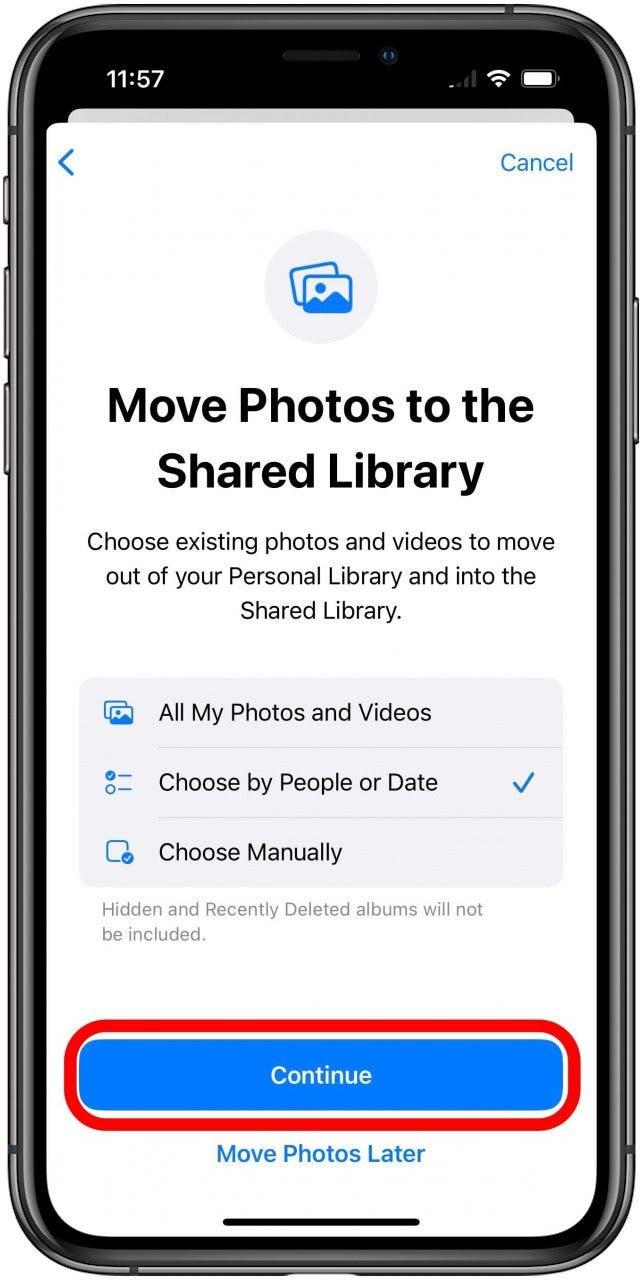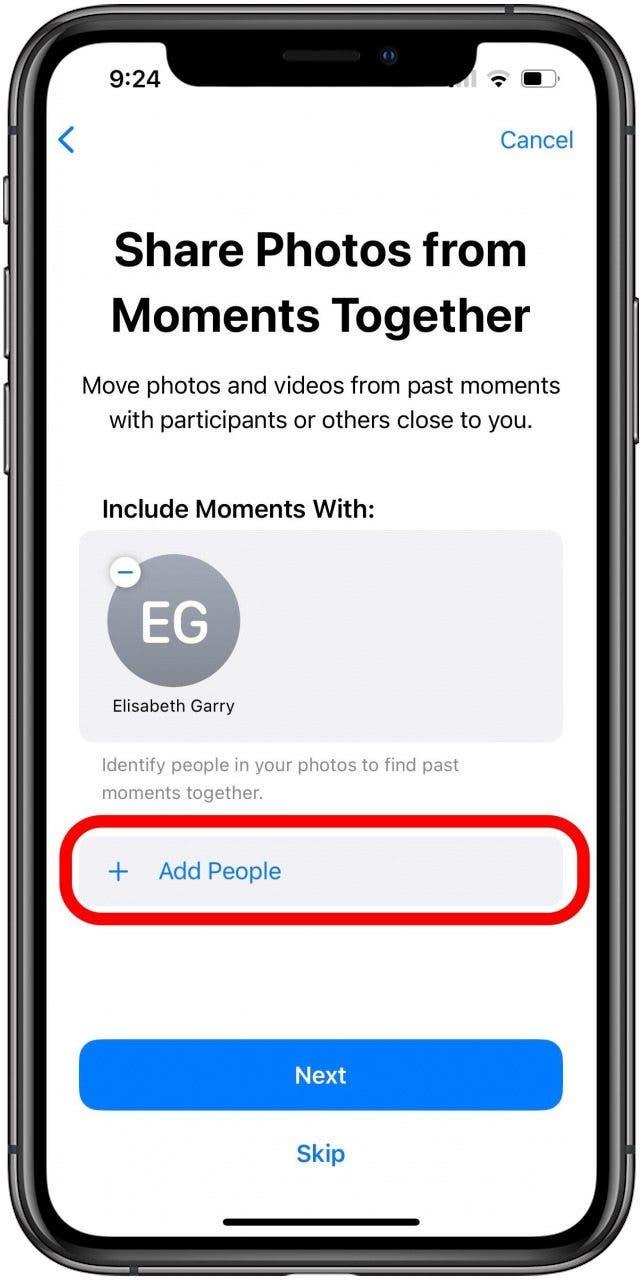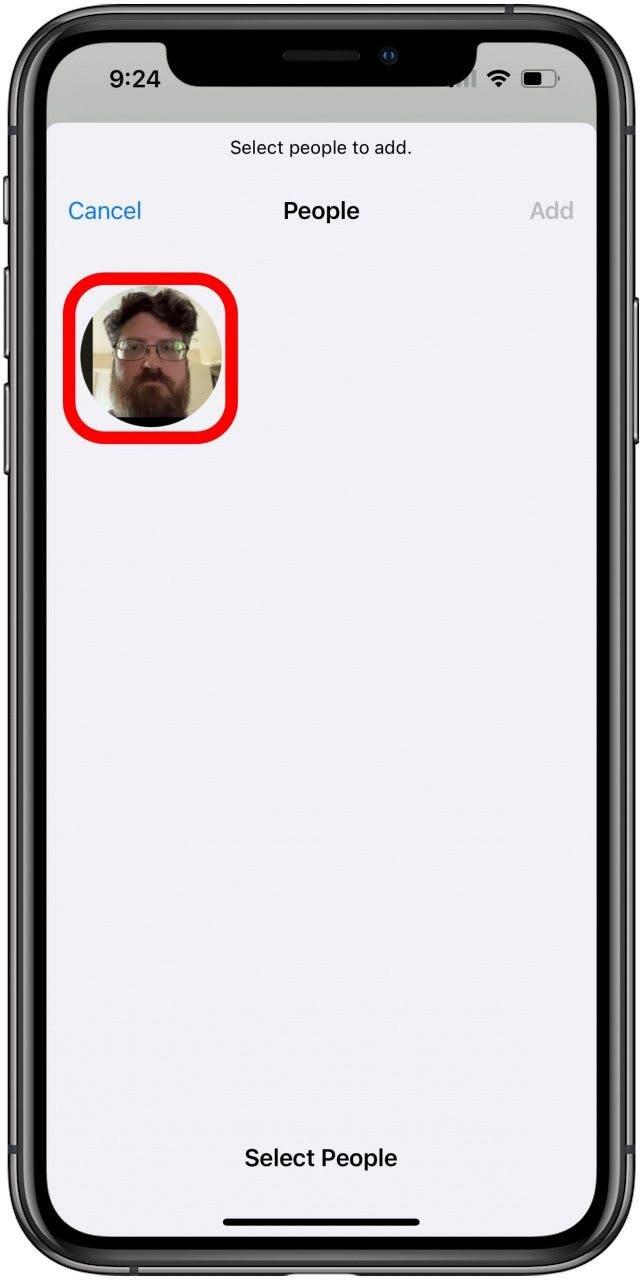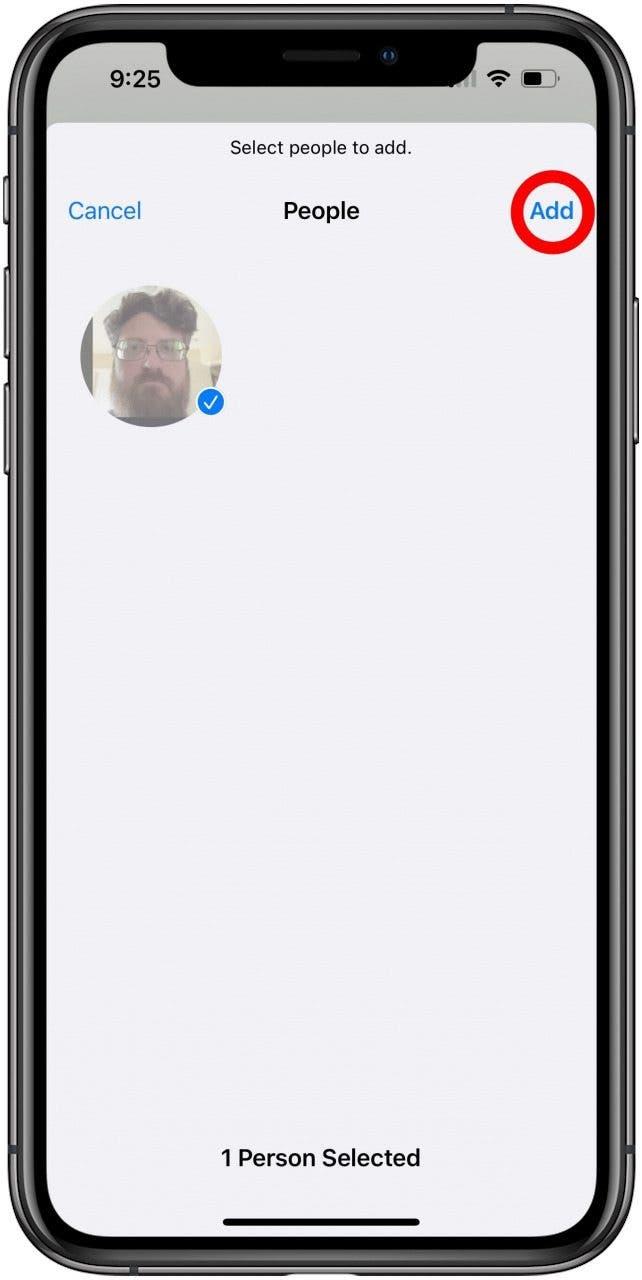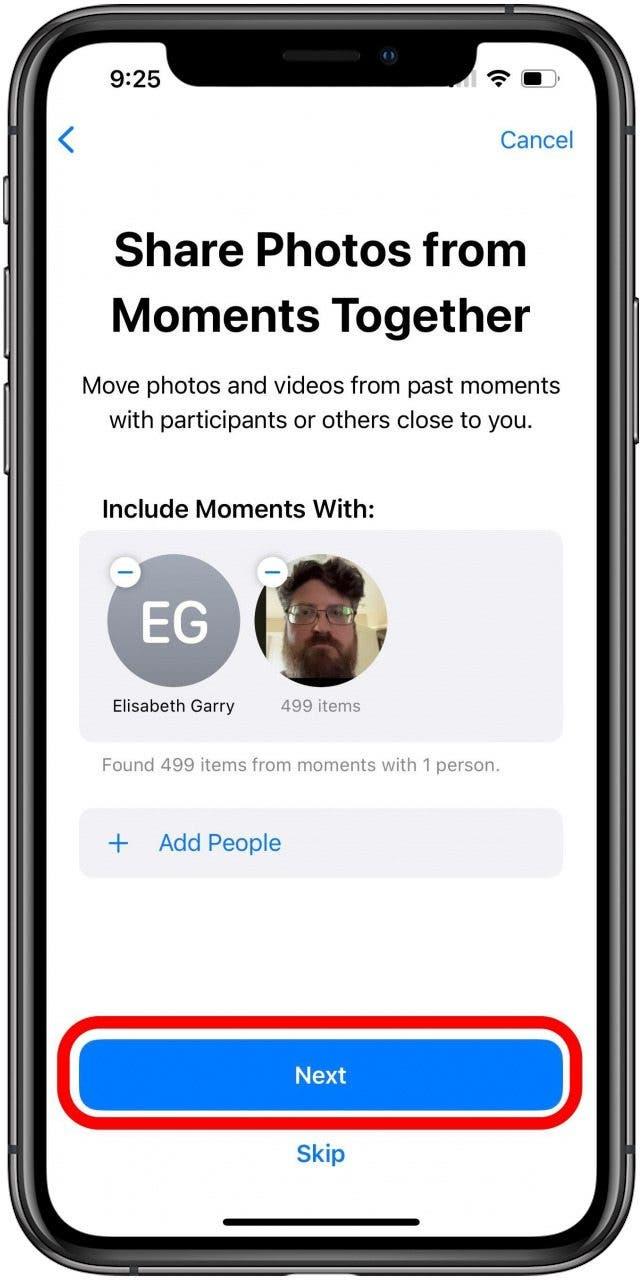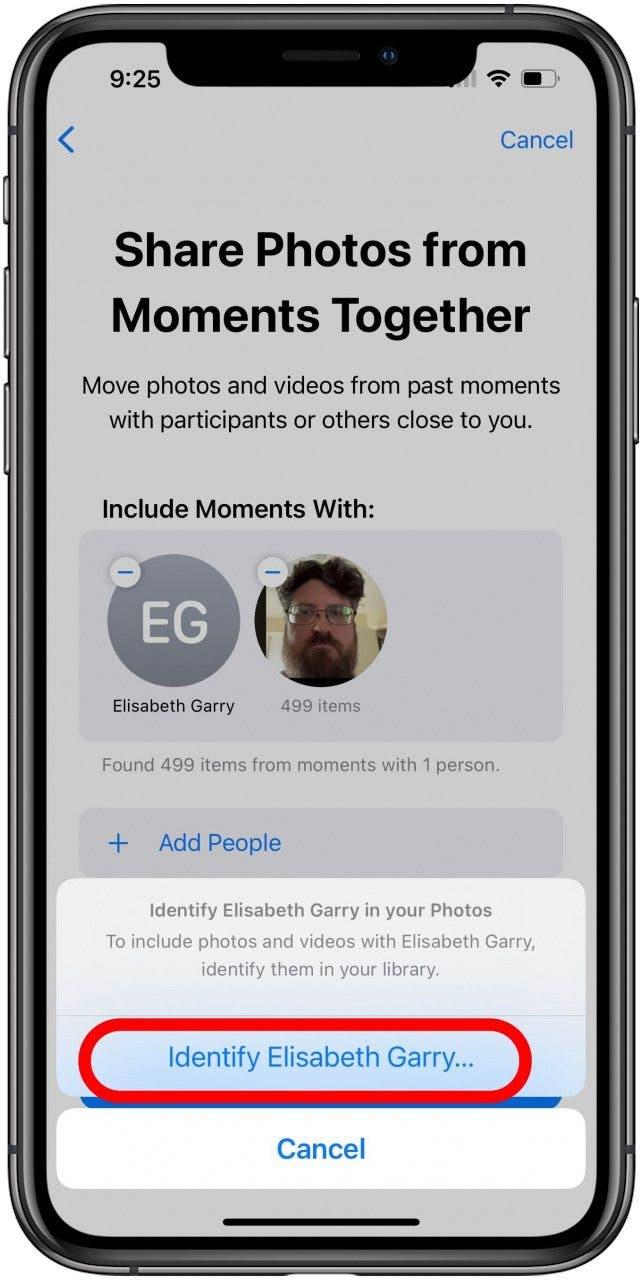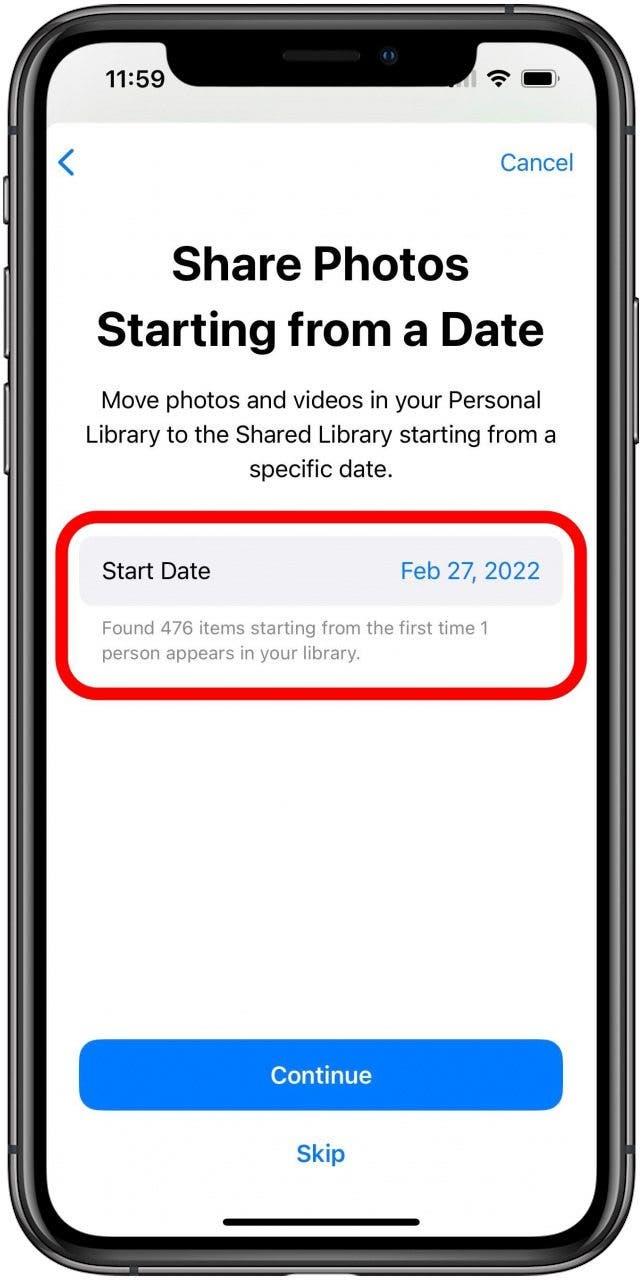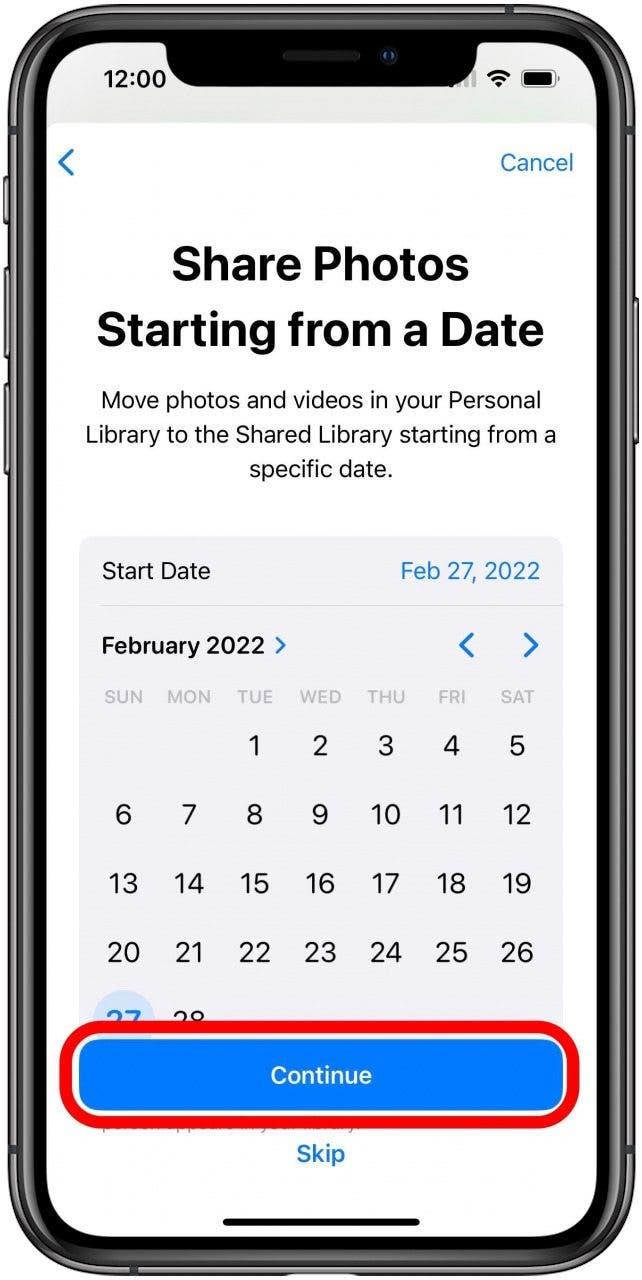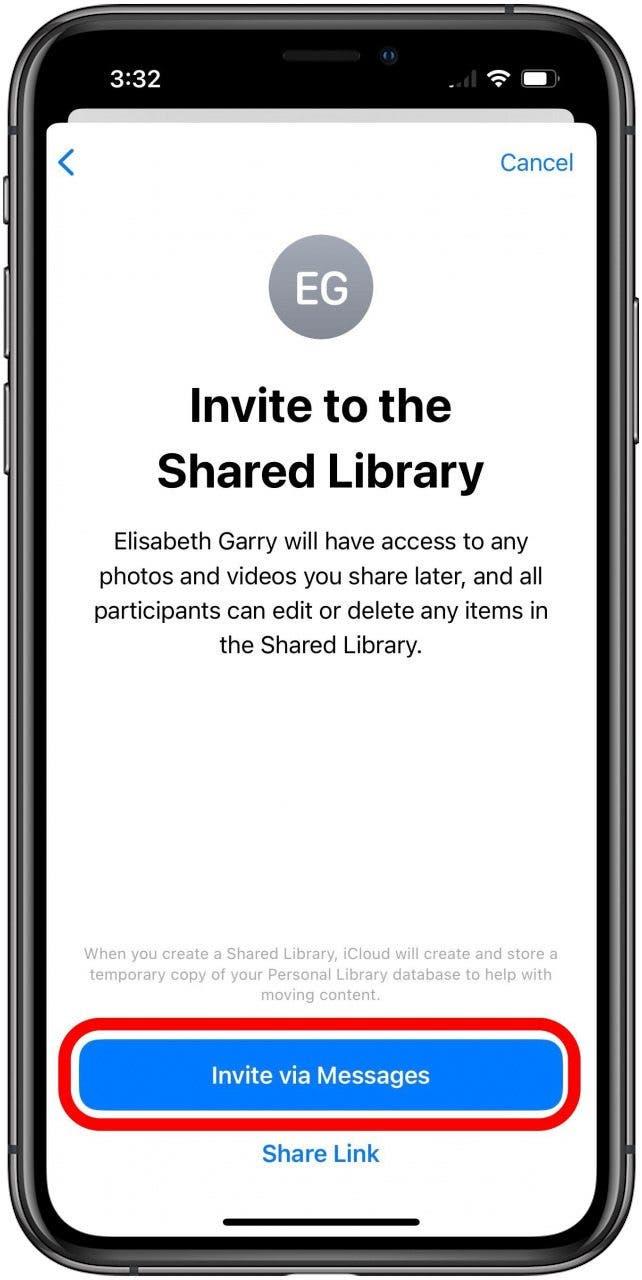iOS 16 מביא הרבה תכונות חדשות לאייפון שלך, ואחת מהן היא ספריית התמונות המשותפת, שתאפשר לך להגדיר ספרייה נפרדת שאנשים רבים יכולים לגשת אליהם ולהוסיף לה תמונות. כאן, נראה לך כיצד למלא את הספרייה המשותפת שלך עם תמונות רלוונטיות כבר מההתחלה, באופן אוטומטי.
למה תאהב את הטיפ הזה
- אוכלוס את הספרייה המשותפת שלך עם תמונות של האנשים הנכונים, מהזמנים הנכונים.
- אין צורך לבחור ידנית את כל התמונות שאתה רוצה ביד; תן ל- iOS 16 לעשות את העבודה הקשה.
כיצד לבחור תמונות של אנשים ספציפיים לספריית התמונות המשותפת שלך
אם אינך רוצה שספריית הצילומים המשותפת שלך תתחיל ריק אבל גם לא רוצה להכניס לתוכו הכל מהספרייה האישית שלך, יש לך שתי אפשרויות. אתה יכול בחר את התמונות כדי להוסיף לספריה המשותפת באופן ידני < /a>, או שתוכל לתת לטלפון שלך לעזור לך. עם כמה צעדים נוספים במהלך ההתקנה, תוכלו להפעיל את ספריית התמונות המשותפת שלכם עם תמונות של אנשים ספציפיים, וכאן נראה לכם איך. לקבלת מדריכים נוספים על שימוש בתכונות החדשות המוצגות ב- iOS 16, הקפד להירשם ל מדריך כיצד לשתף תמונות iCloud עם טלפונים אנדרואיד .
- פתח את אפליקציית הגדרות .

- הקש על שמך בחלקו העליון של המסך כדי לפתוח את הגדרות מזהה אפל .

- הקש על האפשרות עבור הגדרות ה- iCloud .

- מתחת ל סנכרון עם iCloud כותרת ברז תמונות .

- גלול מטה על המסך והקש על ספרייה משותפת .

- הקש על כפתור התחל .

- הקש על כפתור ה הוסף משתתפים .

- הקש על שדה הוסף שדה והזן את שם איש הקשר שתרצה להוסיף לספריית התמונות המשותפת. כשאתה מתחיל להזין את השם הוא אמור להופיע בתיבה נפתחת. אתה יכול פשוט להקיש על הנכון כשמופיע. אתה יכול להמשיך להוסיף עוד משתתפים להזמין על ידי הקשה על כפתור +. כשתסיים, הקש על כפתור ה הוסף .

- עם כל מי שאתה רוצה להזמין נוסף, הקש על כפתור .

- כאן תבחר באיזו שיטה להשתמש לבחירה בתמונות כדי לעבור לספריה המשותפת. הקש על בחר על ידי אנשים או תאריך .

- לאחר בחירת האפשרות, הקש על כפתור המשך .

- כברירת מחדל, זה יציע את המשתתפים שאתה מזמין לספריה המשותפת, אך אתה יכול להסיר את האנשים האלה אם אתה רוצה, או להוסיף אחרים. כדי להוסיף מישהו שלא נבחר אוטומטית, הקש על הוסף אנשים .

- תינתן לך אפשרות של אנשים שזוהו בספריית התמונות האישית שלך. במקרה שלי, מכיוון שאני בדרך כלל לא אחד שצילם אנשים, זה אומר רק אני!

- לאחר שבחרת את מי שאתה רוצה, הקש על האפשרות הוסף בצד שמאל עליון.

- ברגע שאתה מרוצה מהאנשים שנבחרו, הקש על כפתור ה הבא .

- אם יש מישהו שבחרת שכבר לא מזוהה בספריה שלך, הבא תתבקש לזהות אותם. הערה: אם אינך בוחר לזהות אדם בשלב זה, ייתכן שתצטרך לבטל ואז לבחור לדלג בשלב 15.

- בשלב הבא תקבלו אפשרות להגביל את התמונות שנבחרו עד תאריך. כברירת מחדל, ספריית תמונות משותפת תגדיר את התאריך לתמונה המוקדמת ביותר הקיימת עם האנשים שנבחרו, אך אם ברצונך לבחור תאריך מאוחר יותר, פשוט הקש על תאריך התחלה .

- זה יפתח ממשק לוח שנה. השתמש בו כדי לבחור בכל תאריך בו תרצה להשתמש בתמונות המוקדמות ביותר, ואז הקש על המשך .

- החלט אם תרצה להציג תצוגה מקדימה של ספריית התמונות המשותפת שיצרת.
- אם בחרת להציג תצוגה מקדימה של ספריית התמונות המשותפת שלך, הקש על המשך לאחר שתסיים לבחון את הבחירות שלך.
- בשלב הבא עליכם להחליט כיצד להזמין את המשתתפים שבחרתם. אם אתה מקיש על שיתוף קישור, אתה יכול לבחור כל שיטה לשתף אותך אוהב, אבל אני חושב שהדרך הקלה ביותר היא לעשות זאת באמצעות טקסט עם אפליקציית ההודעות. לשם כך, פשוט הקש על הזמינו באמצעות הודעות .

- לבסוף, אם אתה רוצה שתמונות וסרטונים חדשים ייכנסו לספריה המשותפת באופן אוטומטי, פשוט הקש על כפתור ה באופן אוטומטי . אם אתה מעדיף לבחור את התמונות שאתה רוצה להתקדם באופן ידני, הקש על האפשרות כדי לשתף ידנית במקום זאת.

עכשיו ספריית התמונות המשותפת החדשה שלך צריכה להיות מוכנה לצאת לדרך, מלאה בתמונות שאתה רוצה, ומוכנות לחברים ובני משפחתך להוסיף גם כן.