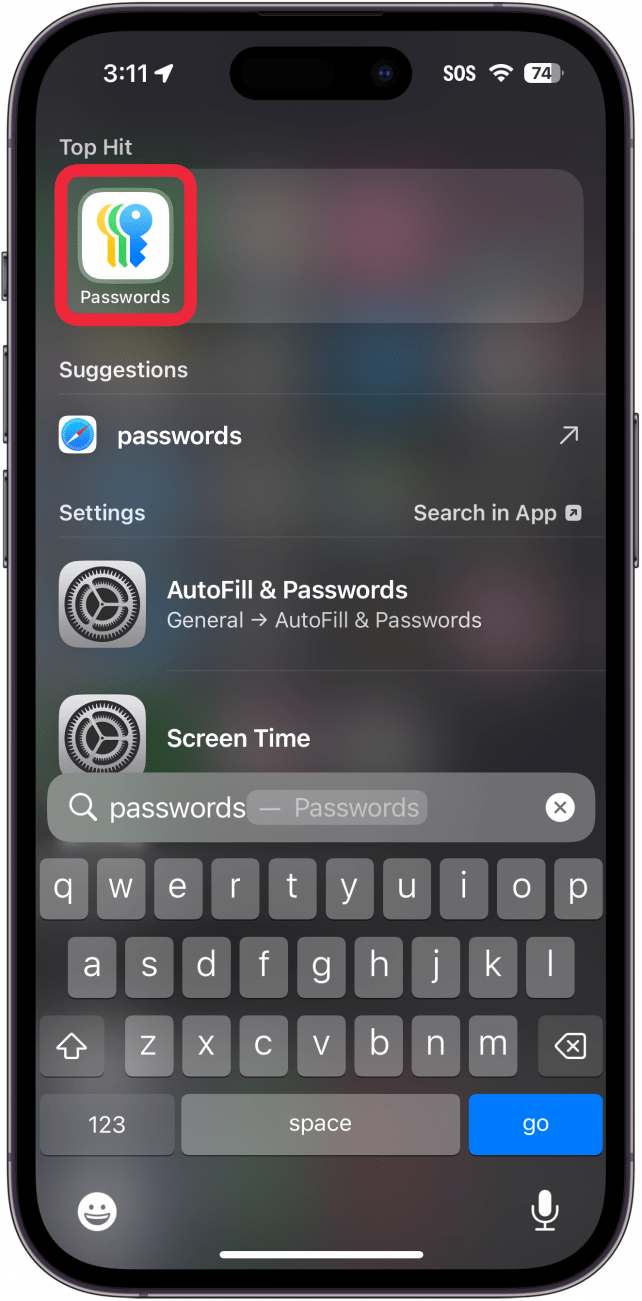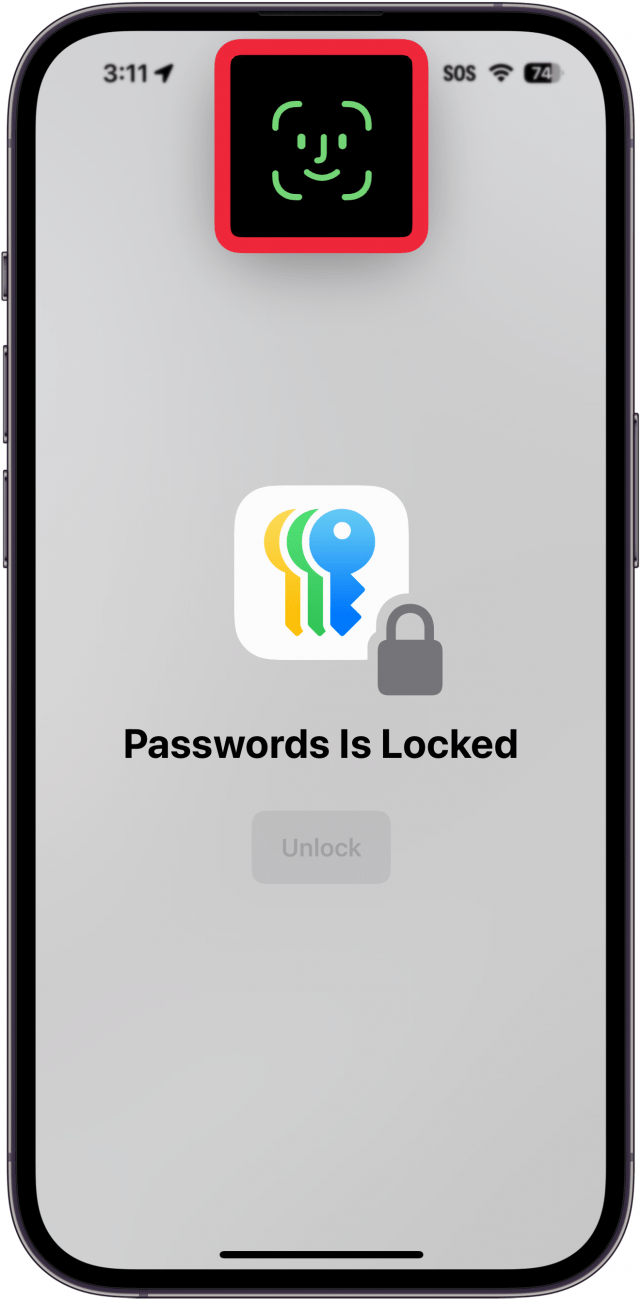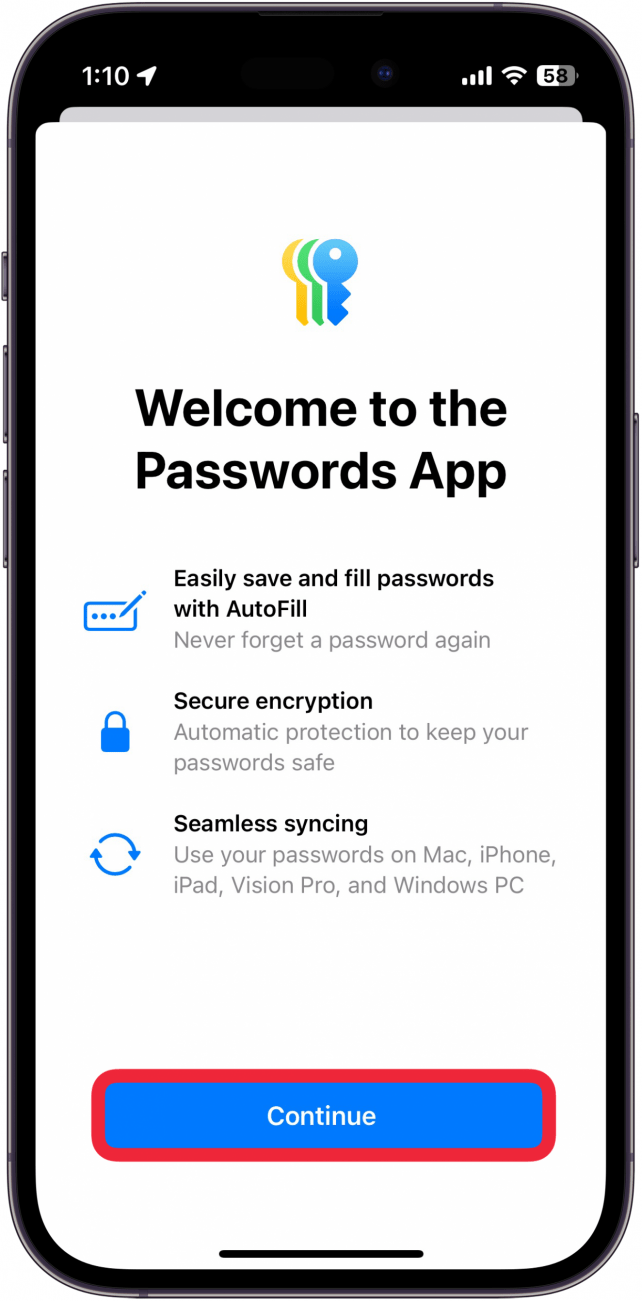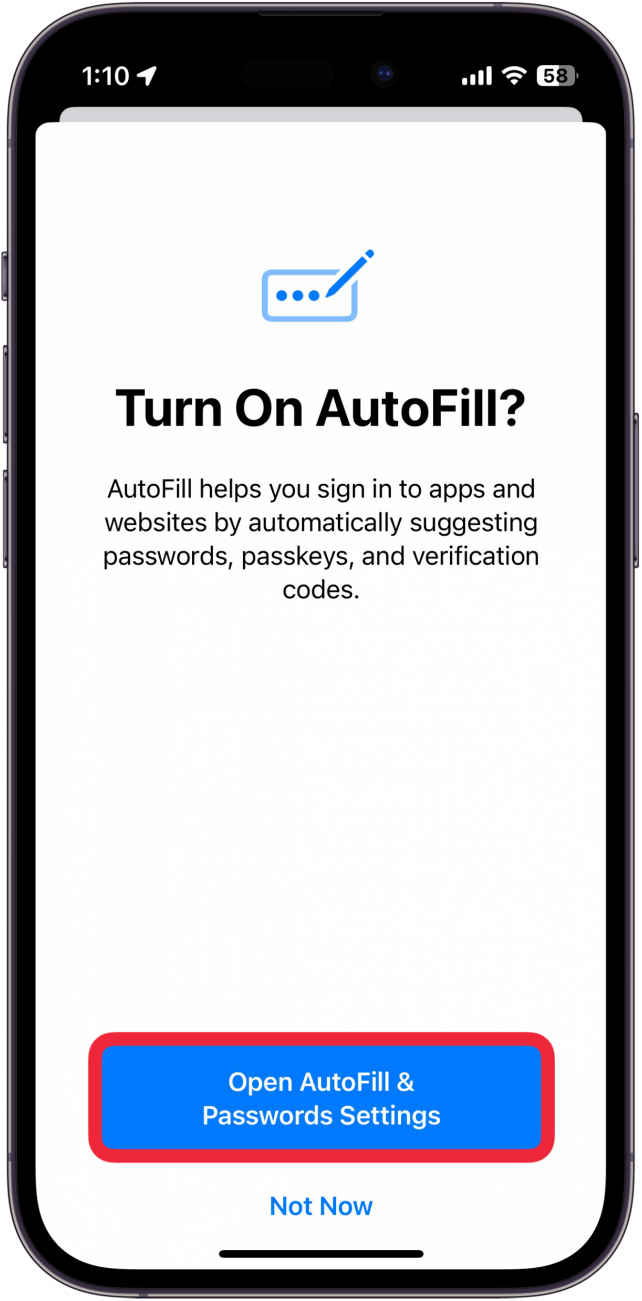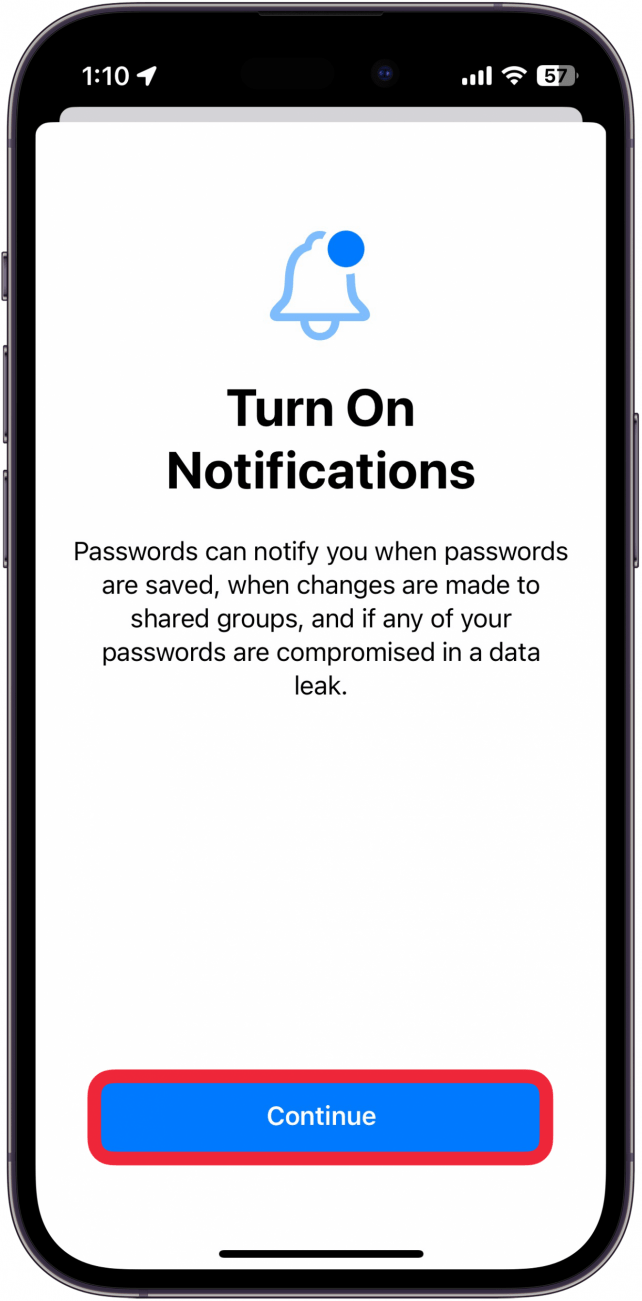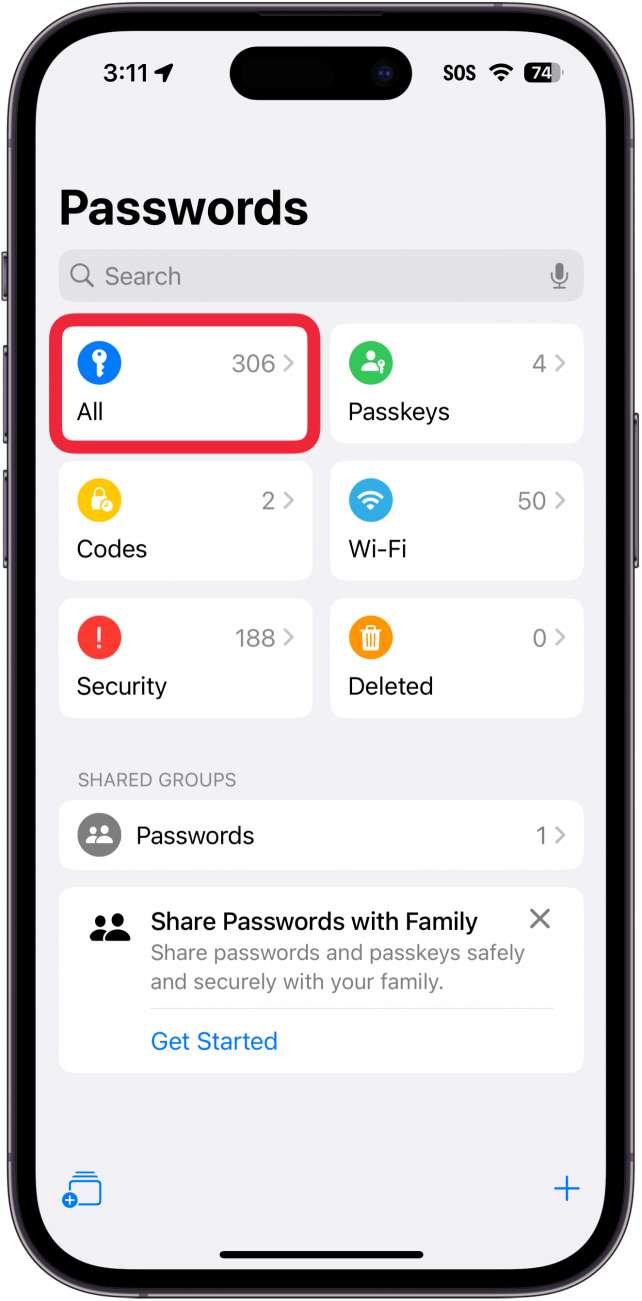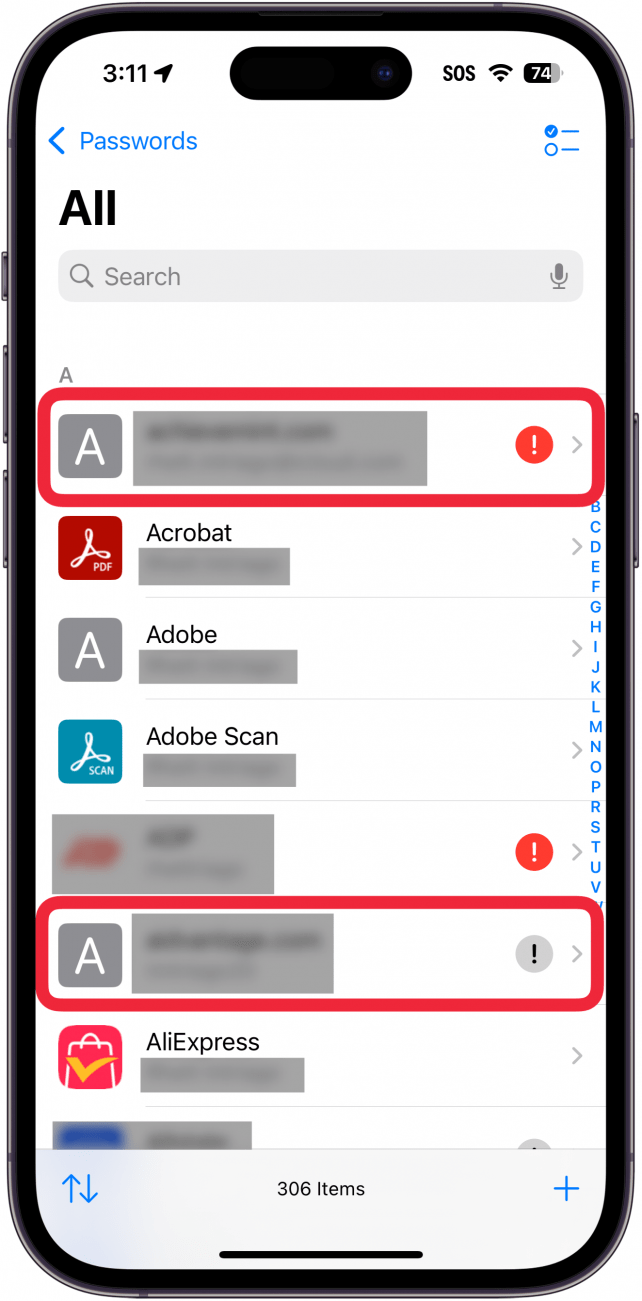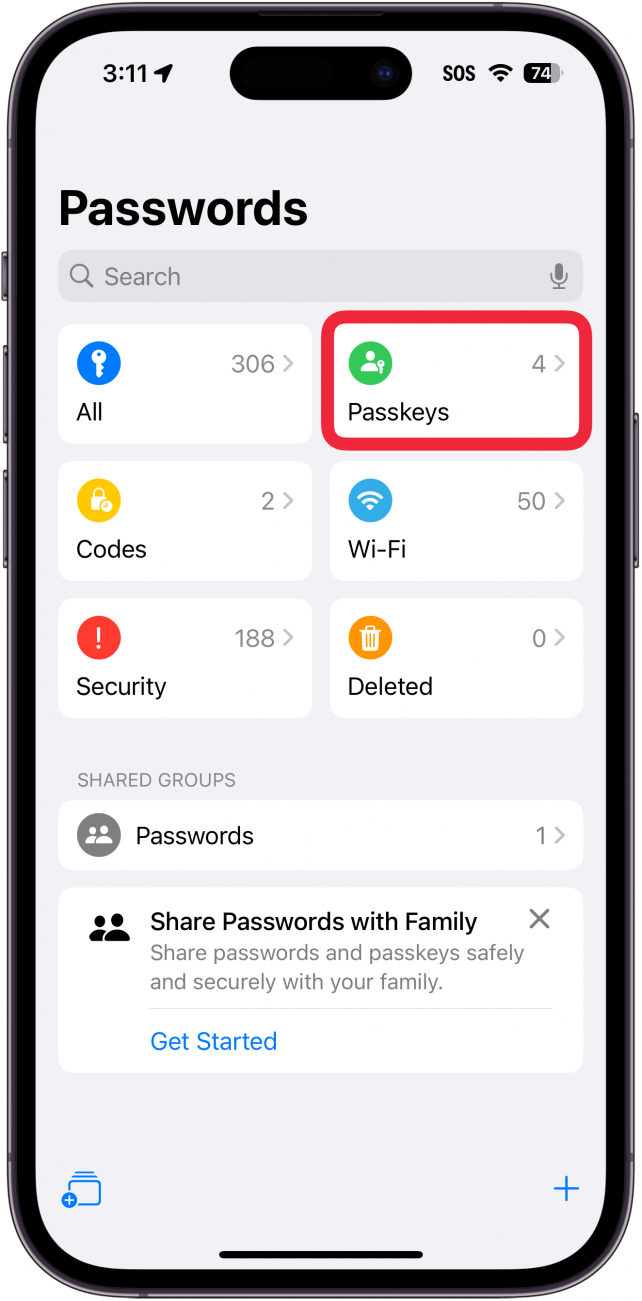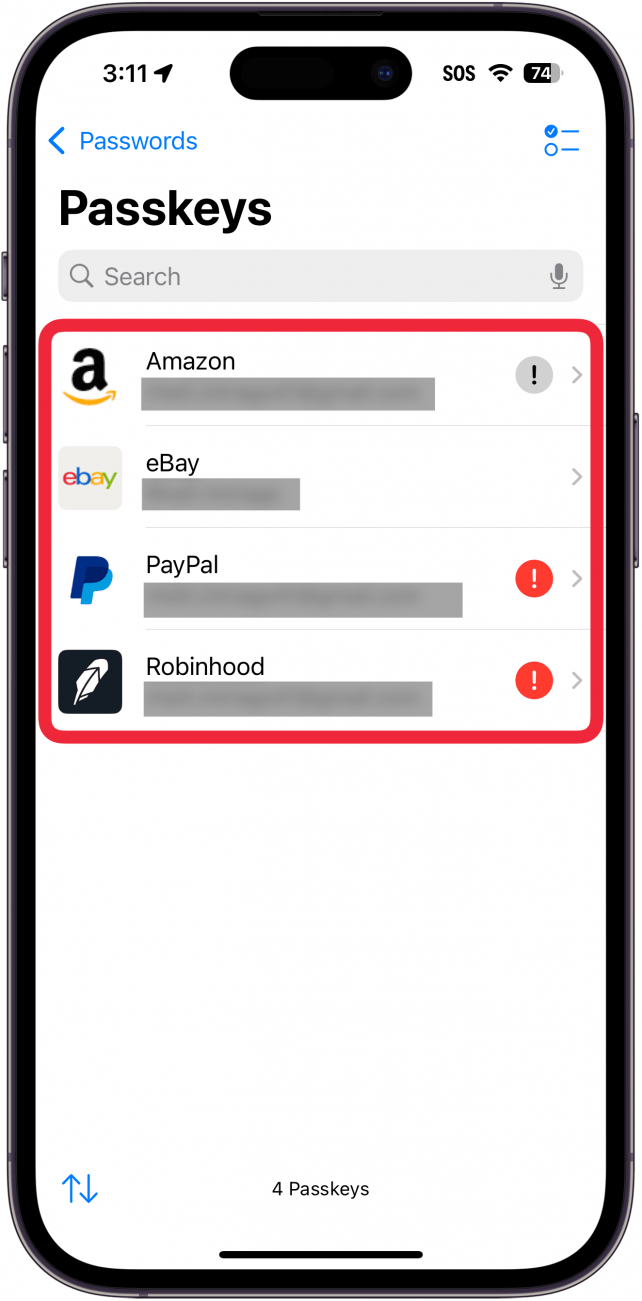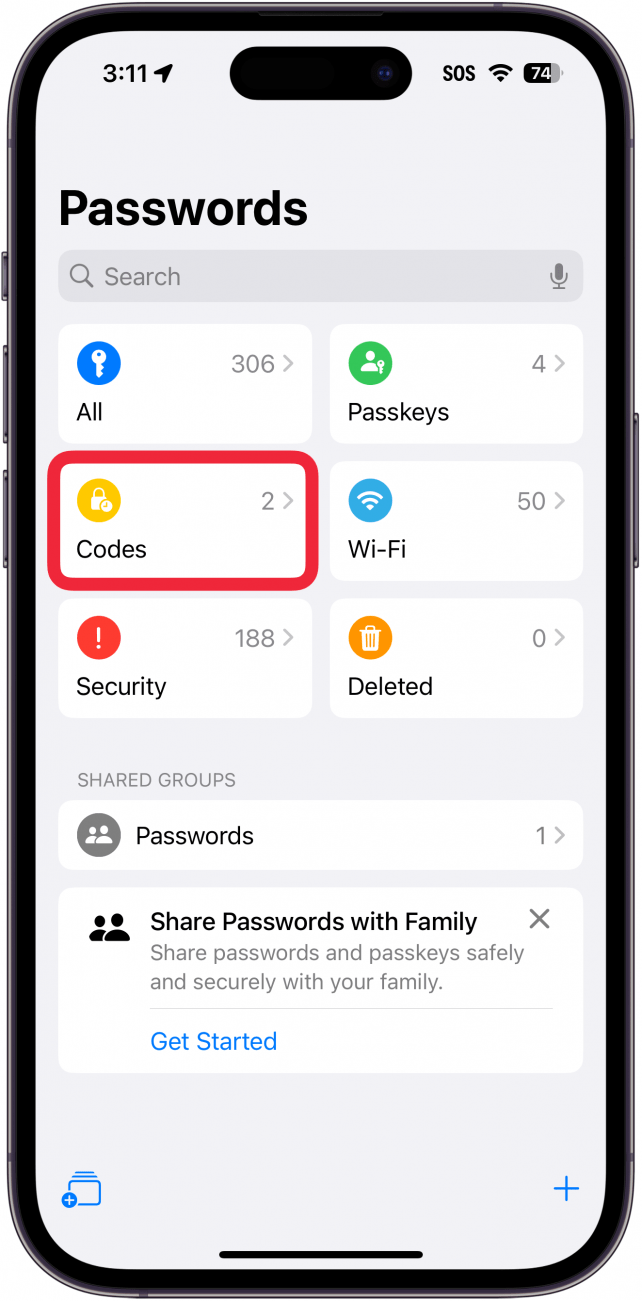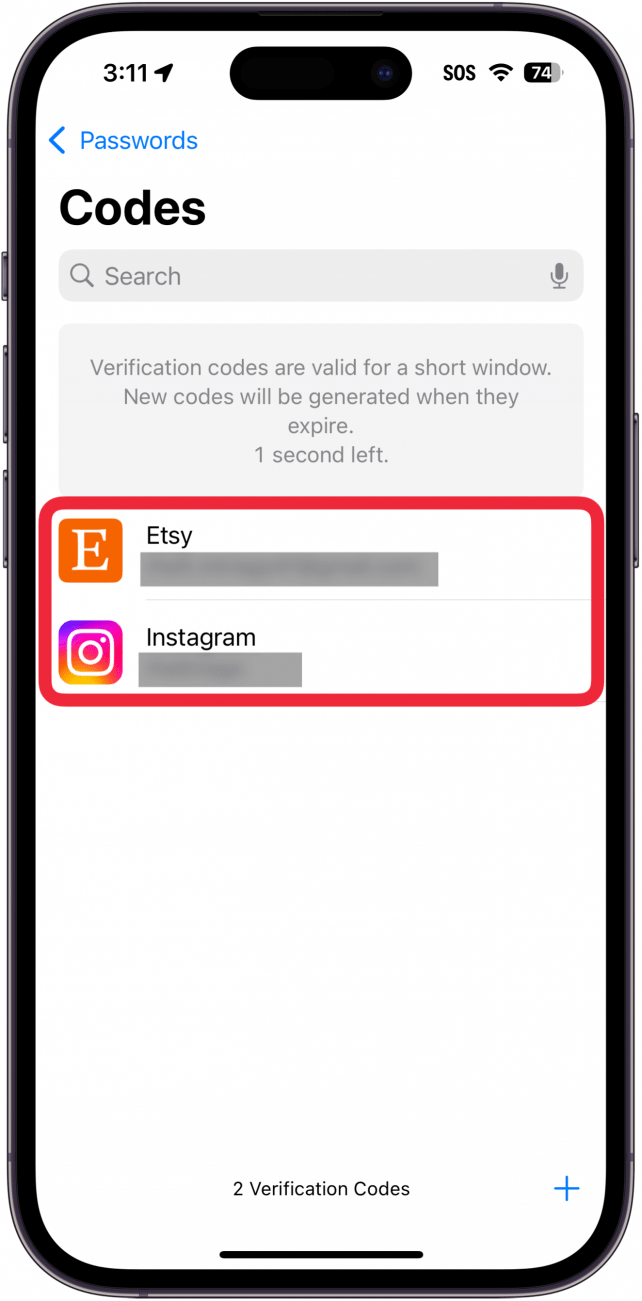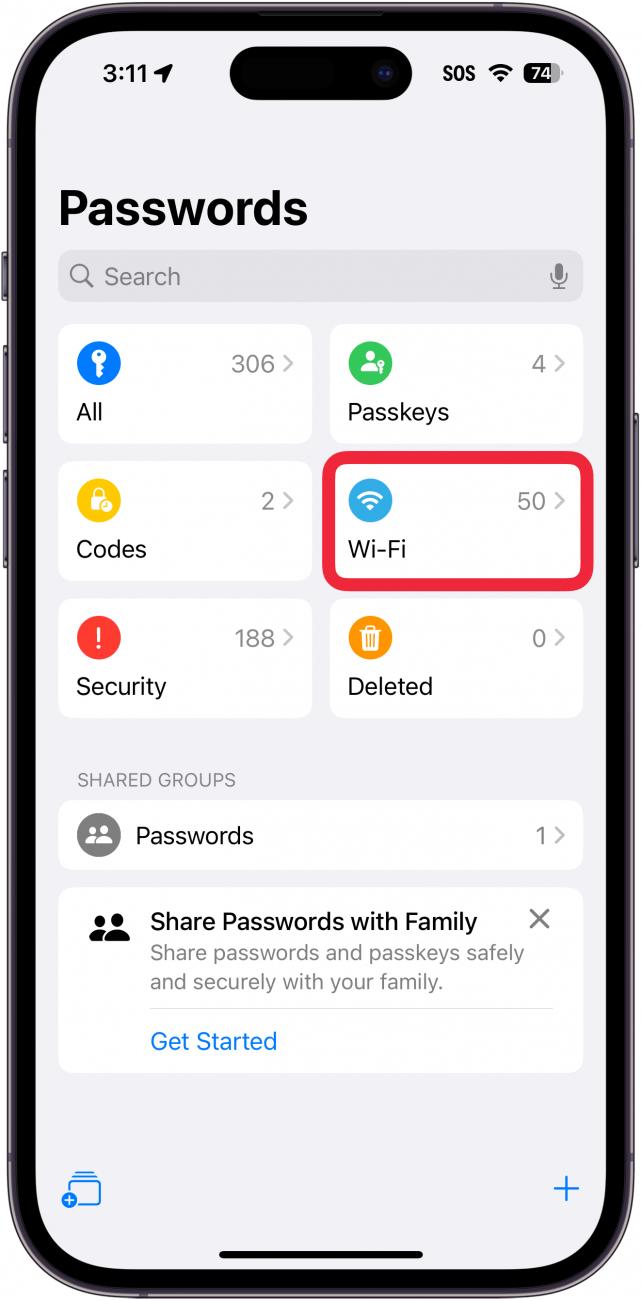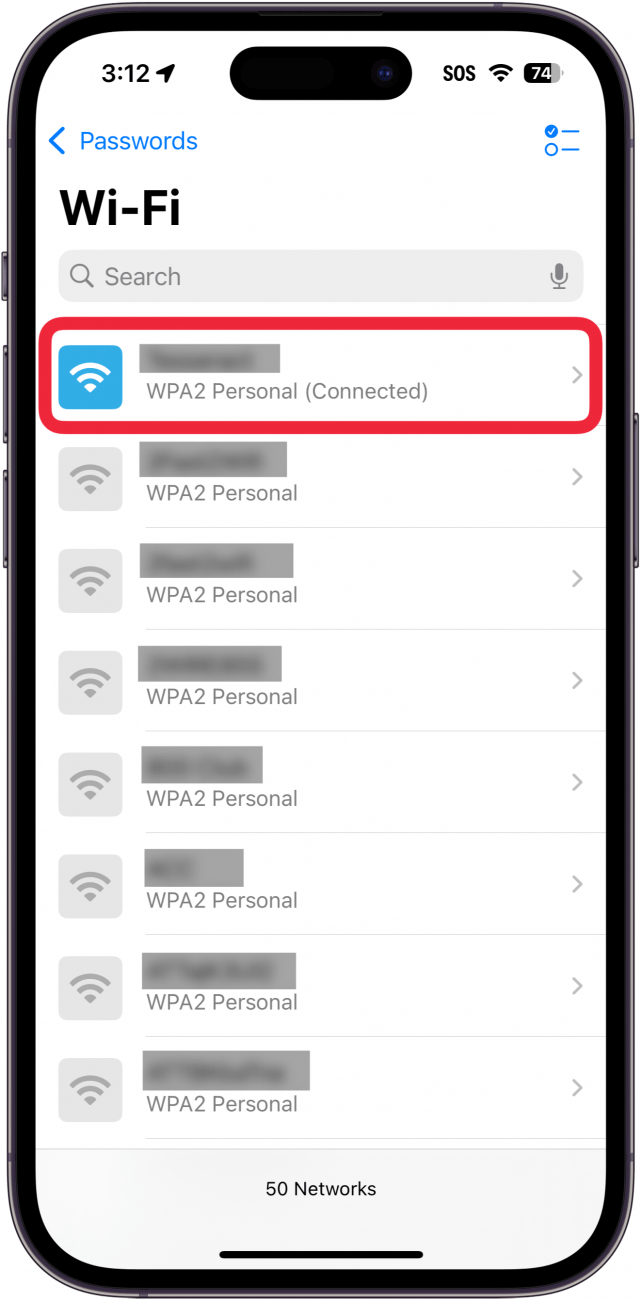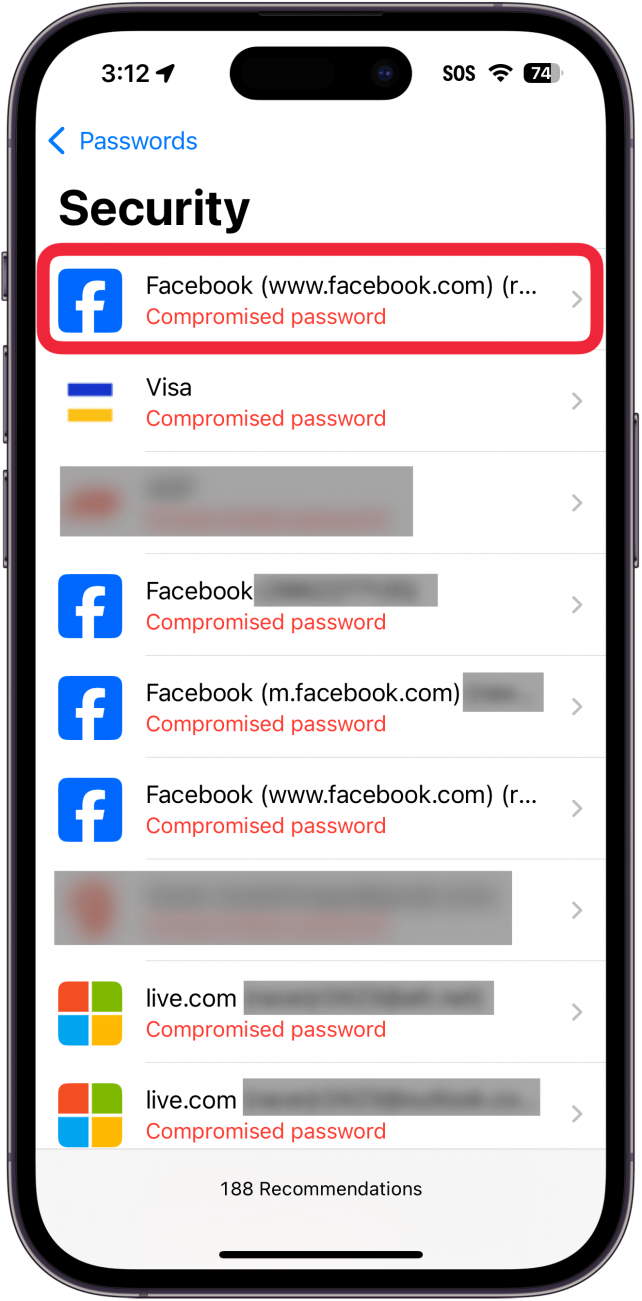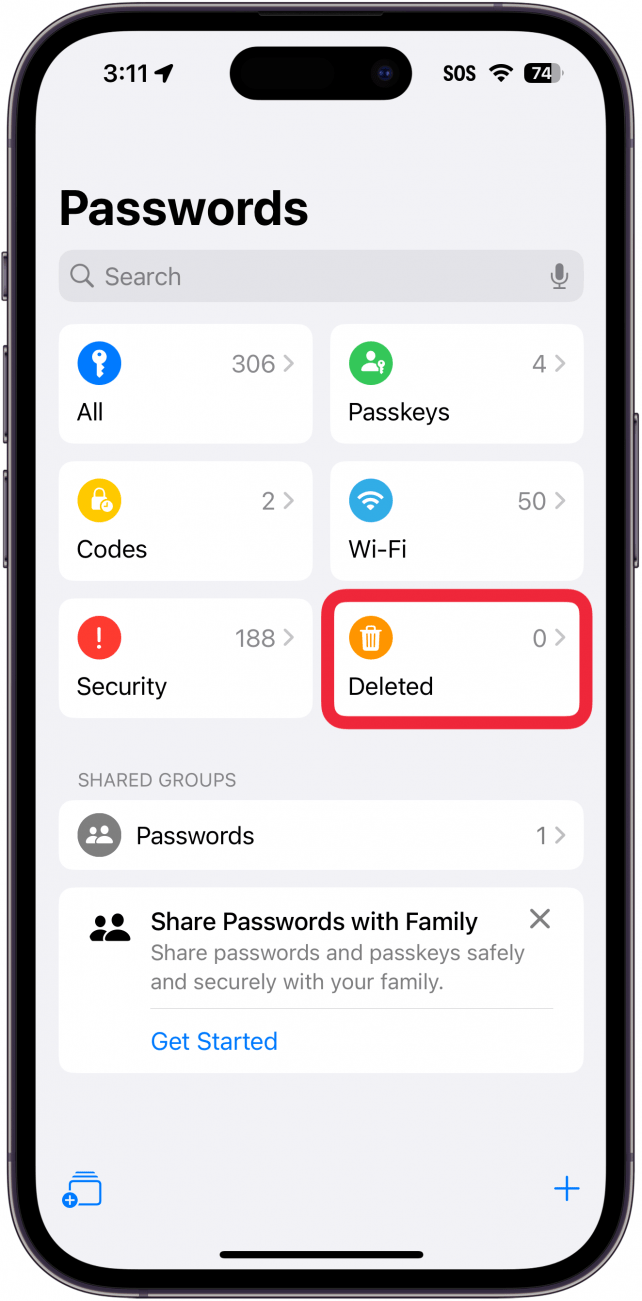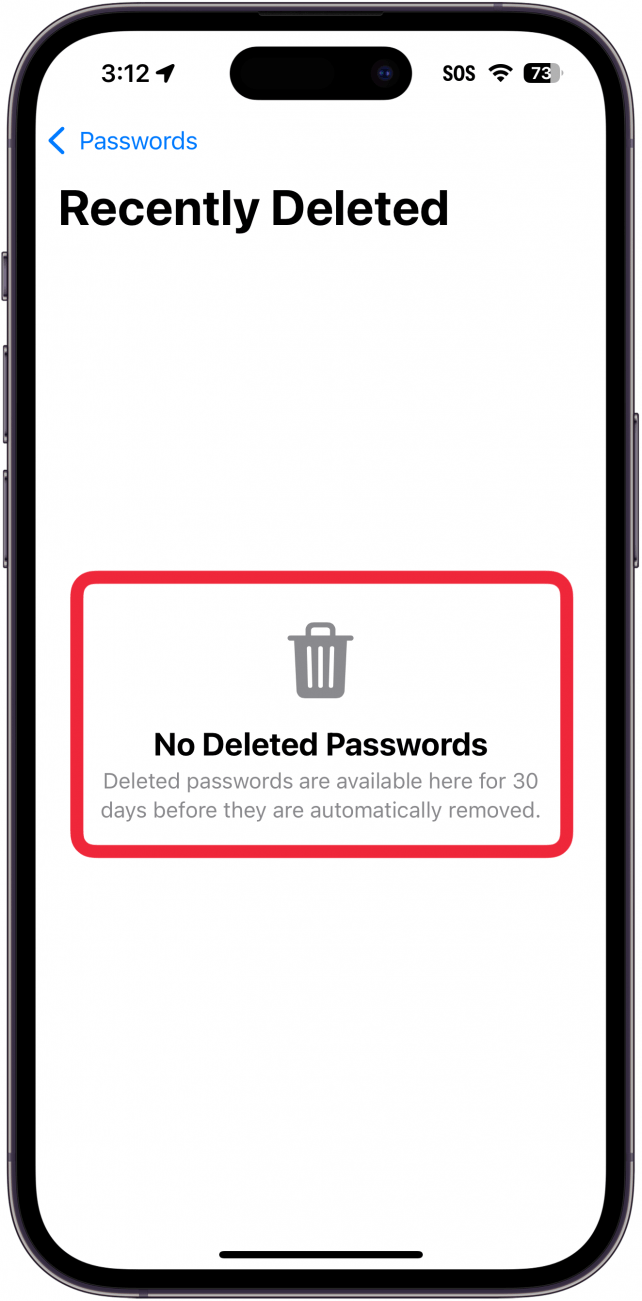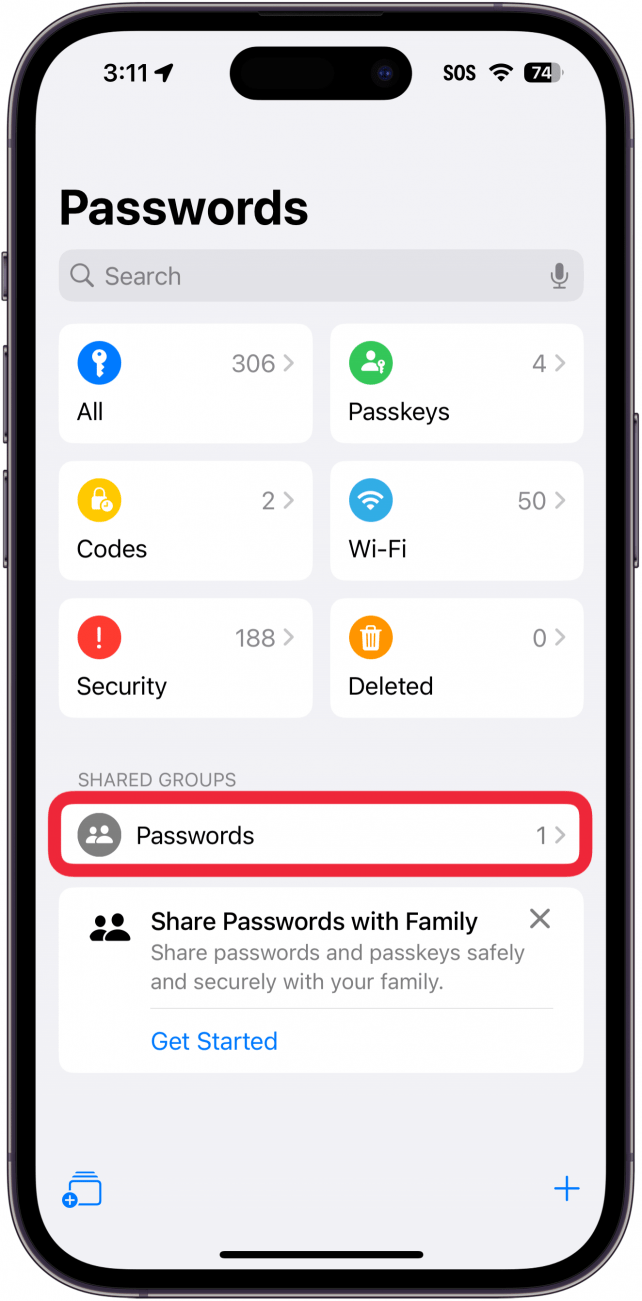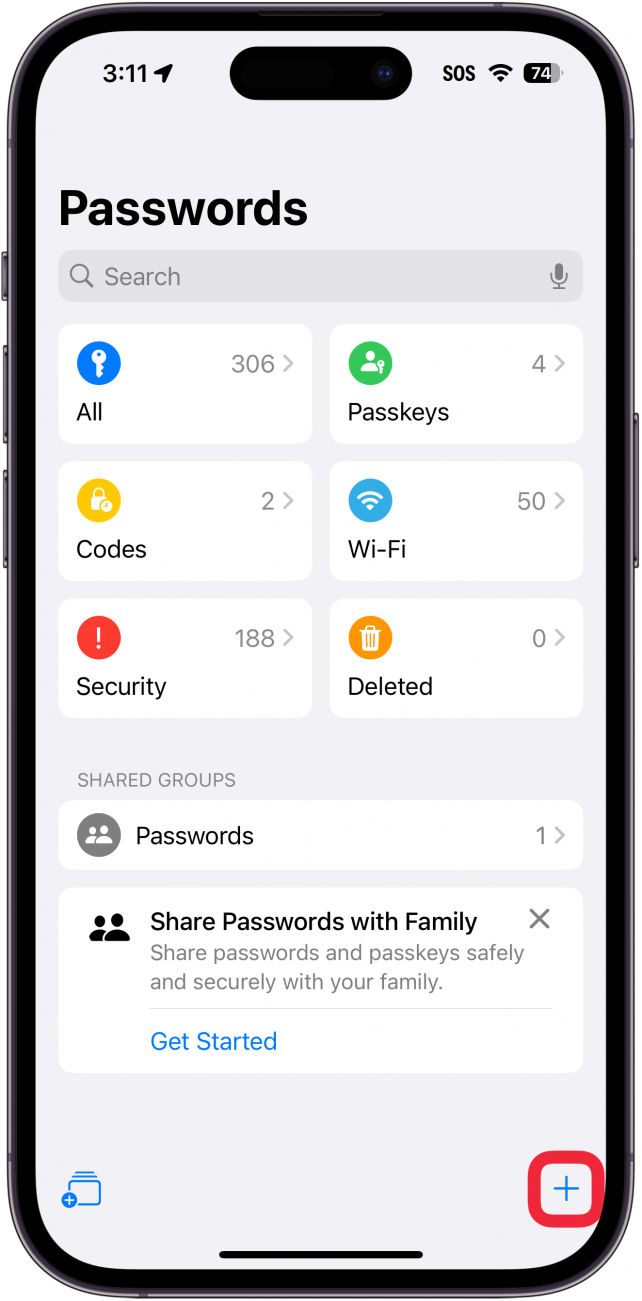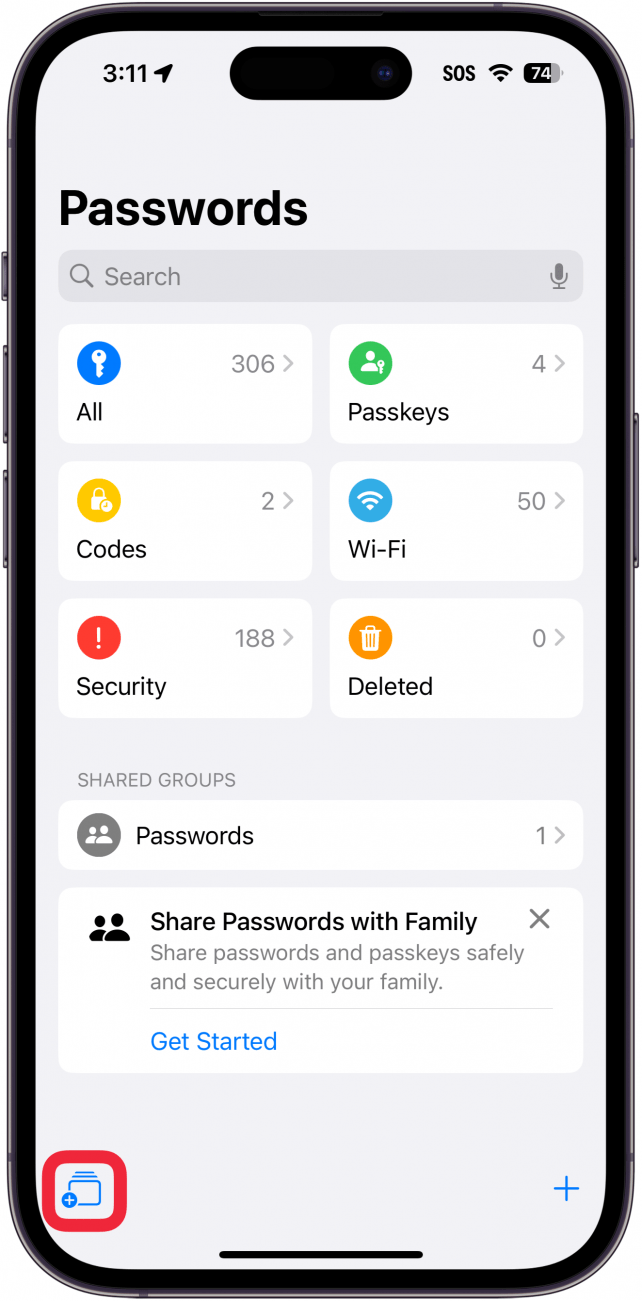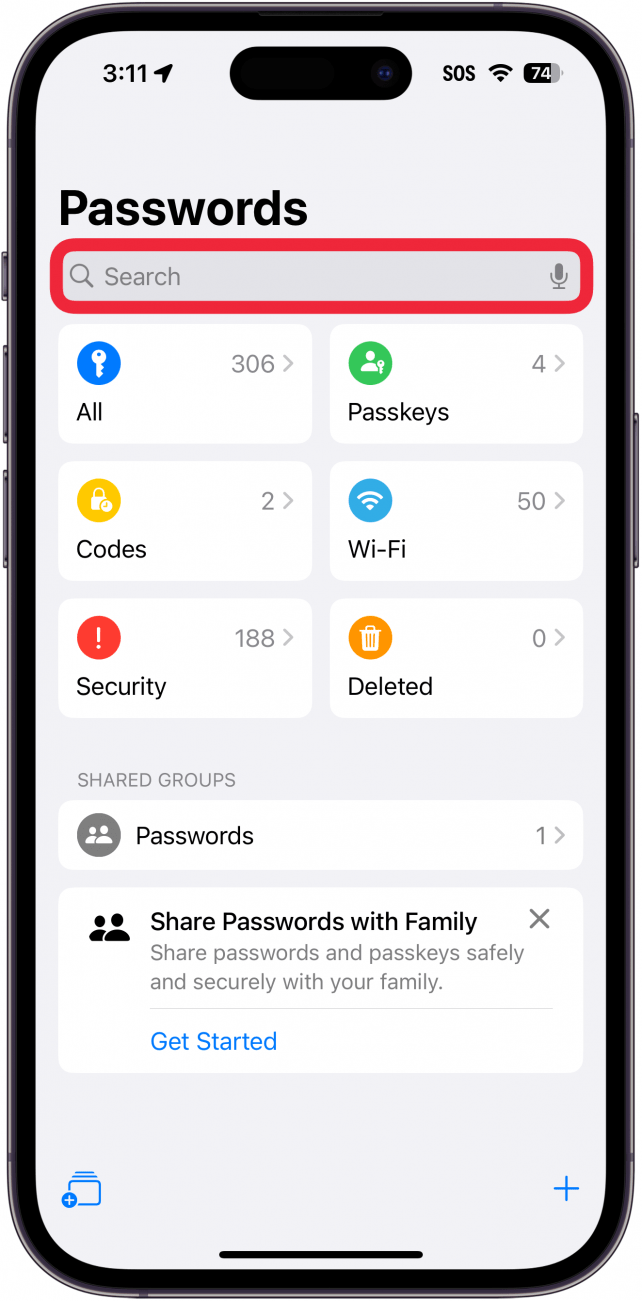לאייפון, לאייפד ול- Mac יש כעת אפליקציית סיסמאות ייעודית. סיסמאות ה- iPhone שלך היו מאוחסנות בעבר במחזיק מפתחות iCloud, אליו תוכל לגשת מקטע הסיסמאות בהגדרות. בואו ניצול סיור באפליקציית סיסמאות האייפון החדשה!
למה תאהב את הטיפ הזה:
- שמור את כל הסיסמאות שלך במקום אחד, מוגן על ידי מזהה פנים.
- גש בקלות לסיסמאות ולקודי MFA שלך בכל פעם שאתה זקוק להם.
כיצד למצוא סיסמאות שנשמרו באייפון
דרישות מערכת
טיפ זה עובד על מכשירי אייפון המריצים iOS 18 ואילך. גלה כיצד לעדכן לגירסה האחרונה של iOS .
היכן מאוחסנים סיסמאות אייפון? בגרסאות עבר של iOS, iPados ו- MacOS, הסיסמאות שלך אוחסנו במחזיק מפתחות iCloud. אתה יכול לגשת למחזיק מפתחות iCloud על ידי כניסה להגדרות ובחירת סיסמאות. כעת, החלק הזה חולק לאפליקציה ייעודית, עם כמה תכונות חדשות שימושיות שנוספו כדי להקל על סיסמאות שנשמרו באייפון שלך. כך ניתן למצוא סיסמאות שנשמרו באייפון שלך:
 גלה את התכונות הנסתרות של ה- iPhone שלך עם טיפ יומי (עם צילומי מסך והוראות ברורות) כך שתוכל לשלוט באייפון שלך תוך דקה אחת בלבד ביום.
גלה את התכונות הנסתרות של ה- iPhone שלך עם טיפ יומי (עם צילומי מסך והוראות ברורות) כך שתוכל לשלוט באייפון שלך תוך דקה אחת בלבד ביום.
- פתח את אפליקציית הסיסמאות .

- יהיה עליכם להשתמש ב- Face Id כדי לאמת.

- אם זו הפעם הראשונה שלך לפתוח את האפליקציה, תוצג לך סדרת כרטיסים המסבירים את האפליקציה. הקש על המשך .

- אם ברצונך להשתמש בסיסמאות למילוי אוטומטי, הקש על הגדרות פתיחת מילוי אוטומטי וסיסמאות . זה יאפשר לך לבחור את מנהל הסיסמאות הראשי שלך.

- האפליקציה תבקש מכם להפעיל התראות. הקש על המשך ובחר אפשר כאשר תתבקש.

- להלן אפליקציית הסיסמאות החדשה. כדי להתחיל, הקש על הכל .

- זה יראה לך רשימה של כל הסיסמאות ששמרת. סמל קריאה אדומה פירושו שסיסמה מסוימת נמצאה בדליפת נתונים. סמל קריאה אפור מציין שאתה משתמש באותה סיסמה עבור חשבונות מרובים.

- בשלב הבא, בואו לבדוק את Passkeys .

- כאן אתה יכול לנהל חשבונות שעבורם שמרת פסקי באייפון שלך . Passkeys הם דרך עבורך להיכנס לחשבון ללא סיסמה.

- עכשיו, הקש על קודי .

- כאן תוכלו למצוא את קודי האימות הרב-גורמים שלכם. אלה הם קודי 6 ספרות שנוצרו באופן אקראי המשמשים לאימות בעת כניסה לחשבון.

- הקש על Wi-Fi .

- קטע זה מקיים רשימה מלאה של כל רשת Wi-Fi שאי פעם התחברת אליה. אתה יכול להקיש על כל רשת ולהציג את הסיסמה שלה. אלה משותפים בין מכשירים, מה שאומר שאתה יכול בקלות לחבר את ה- iPad או Mac שלך לרשת הביתית שלך מבלי להזין את הסיסמה, כל עוד כבר עשית זאת פעם אחת עם האייפון שלך.

- עבור אל מדור האבטחה הבא.

- תראה רשימה של המלצות אבטחה, שתראה לך איזו מהסיסמאות שלך נפגעת ואילו מהן אתה משתמש בחשבונות מרובים. כפי שאתה יכול לראות, יש לי הרבה סיסמאות נפוצות. עם זאת, אני משתמש במנהל סיסמאות של צד שלישי כך שהמלצות אבטחה אלה מבוססות על מידע מיושן.

- חדש באפליקציית הסיסמאות הוא החלק שנמחק .

- כעת, בכל פעם שתמחק סיסמא, היא תישאר בתיקיה זו למשך 30 יום לפני שהיא תוסר לצמיתות מחשבון ה- iCloud שלך וממכשירים מקומיים.

- אם יש לך קבוצות סיסמאות משותפות , תראה אותן מופיעות תחת קבוצות משותפות .

- בכל מקום באפליקציה, אתה יכול להקיש על סמל פלוס כדי להוסיף סיסמה חדשה (או קוד אימות).

- בדף הבית, הקש על הסמל המרובע עם פלוס לידו כדי ליצור קבוצה חדשה לשיתוף סיסמאות.

- הקש על סרגל החיפוש כדי לחפש כניסה ספציפית.

ככה להסתכל על סיסמאות שנשמרו באייפון שלך וכל מה שיש לדעת על אפליקציית הסיסמאות. פשוט הקש על סיסמה כדי להעתיק אותה ללוח שלך ולהדביק אותה באתר או לאפליקציה. אפליקציית הסיסמאות זמינה גם במכשירי Apple האחרים שלך שמריצים iPados 18 או MacOS ekecoia או חדשים יותר. בשלב הבא, גלה כיצד להפעיל מחזיק מפתחות באייפון .
עוד באבטחת האייפון
- מהן סיסמאות נפגעות באייפון?
- איך פאסקי פועלים וכיצד להשתמש בהם באייפון
- נעל את מזהה התפוח שלך עם מפתח פיזי