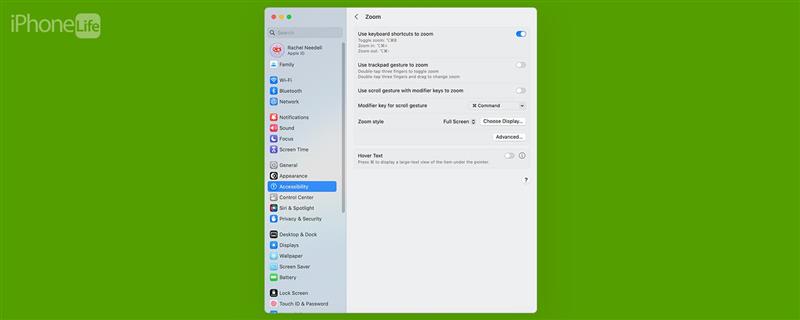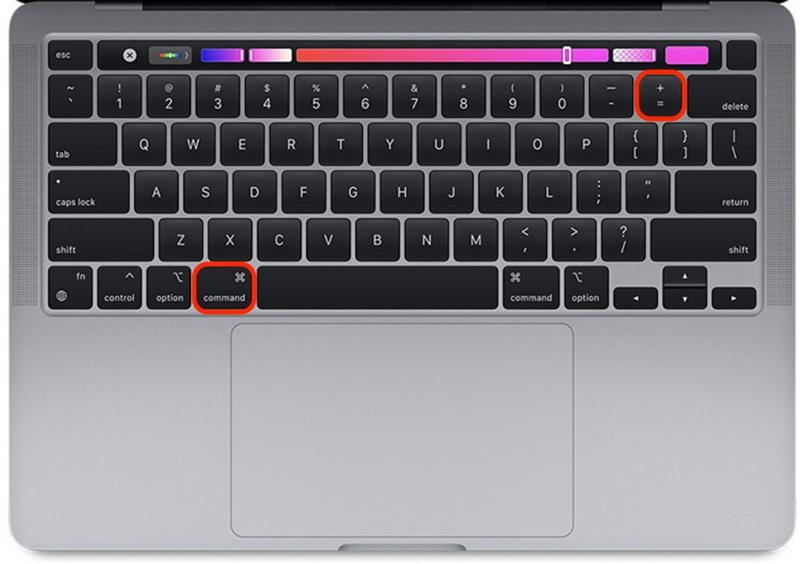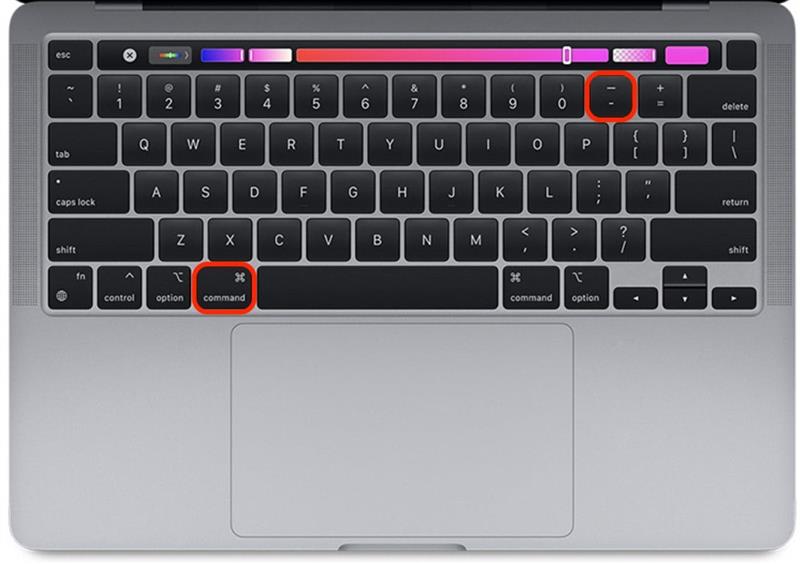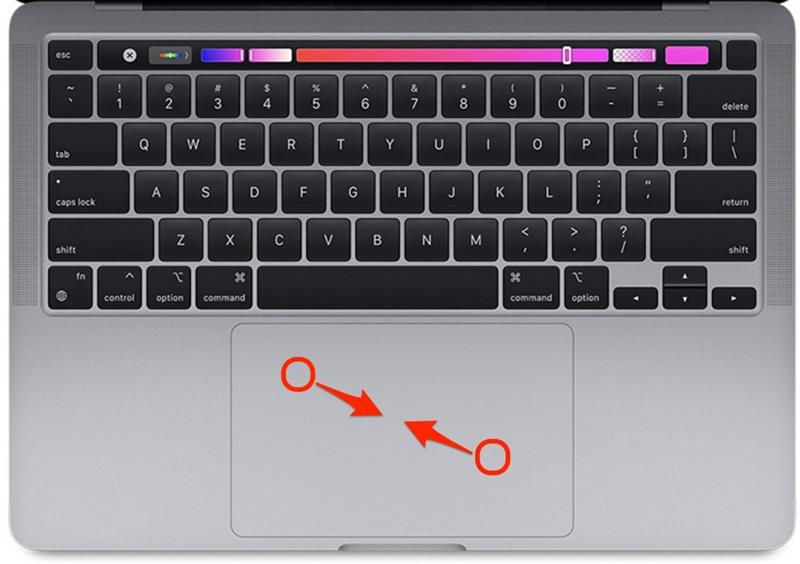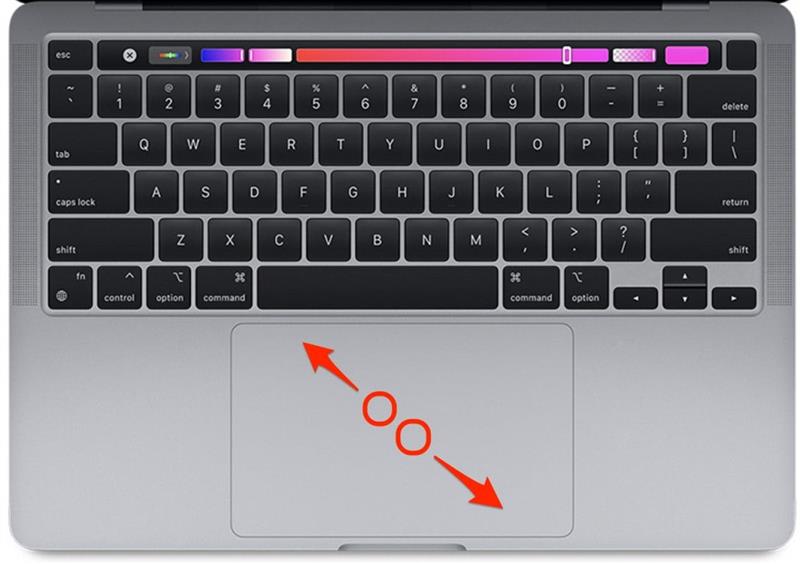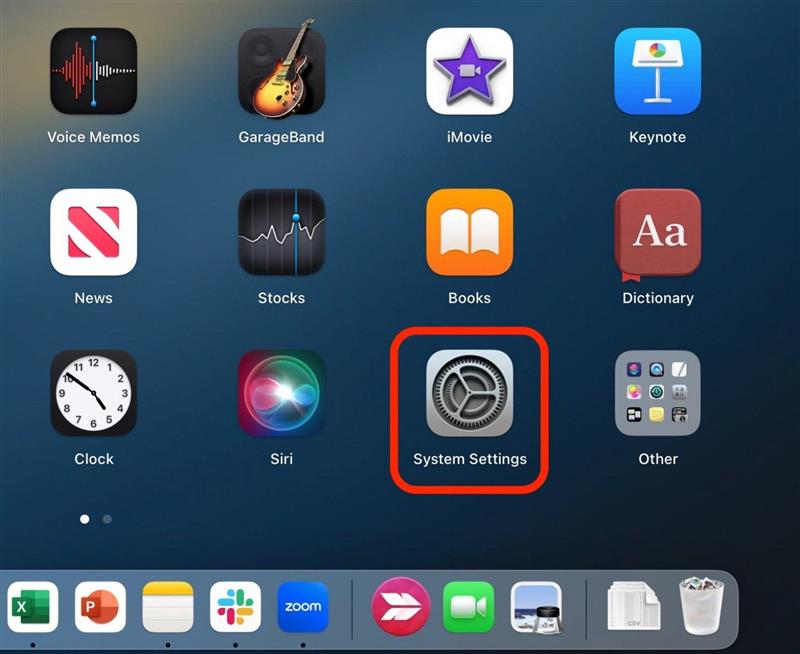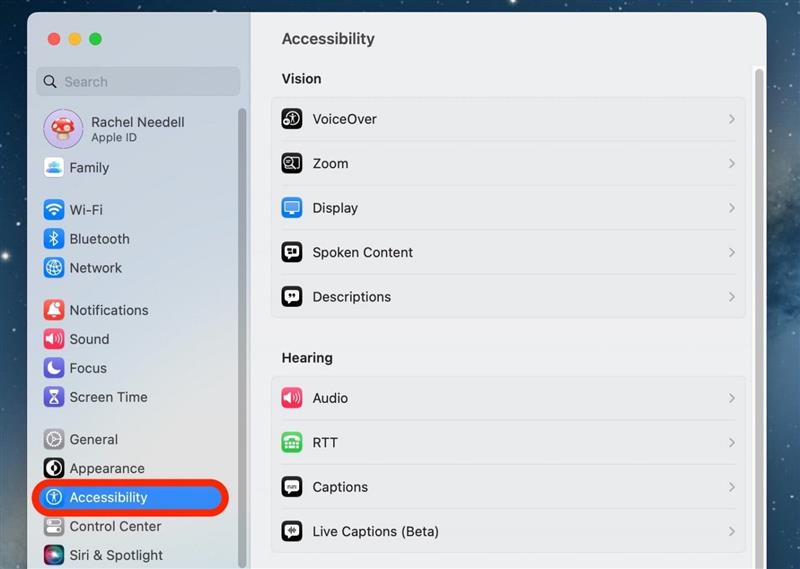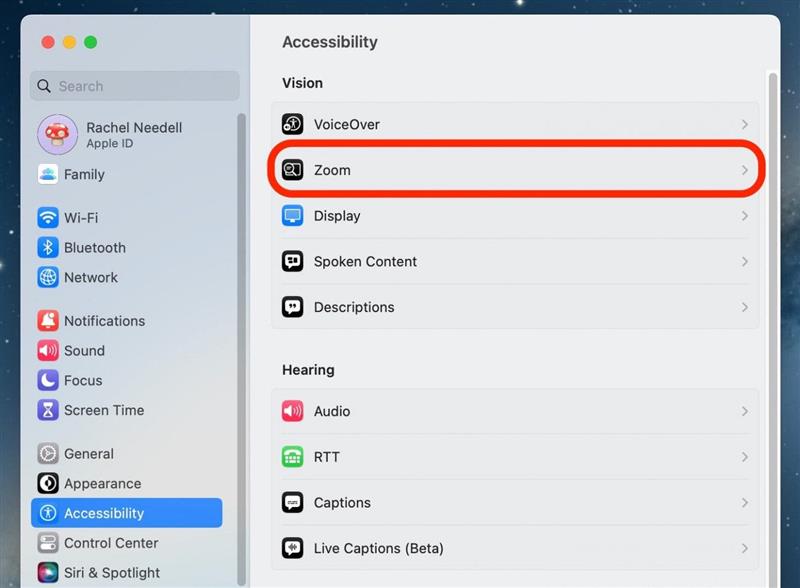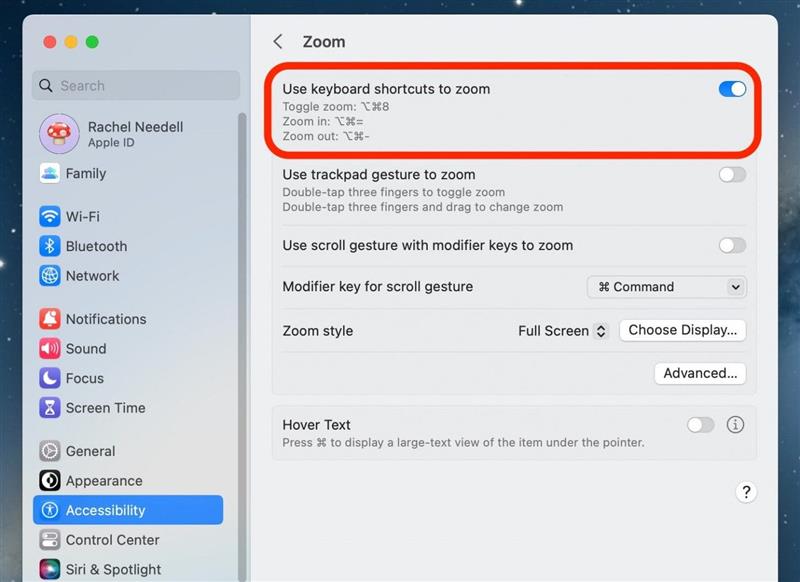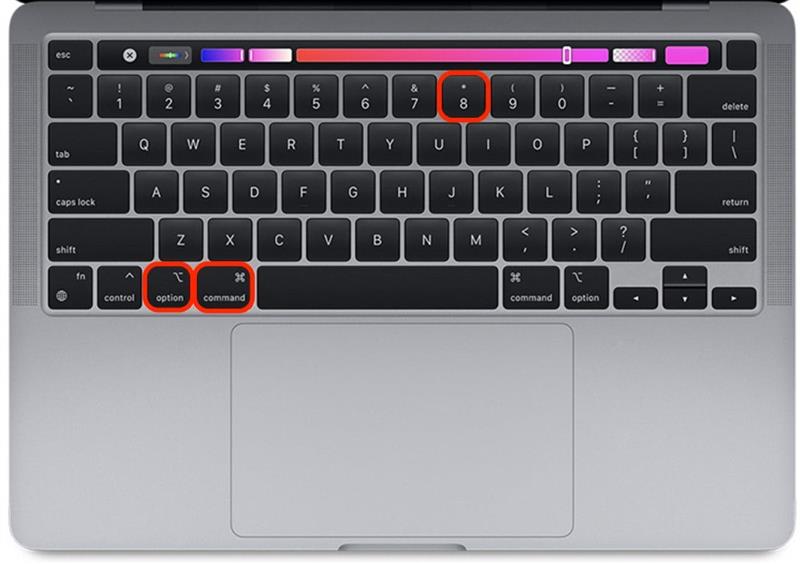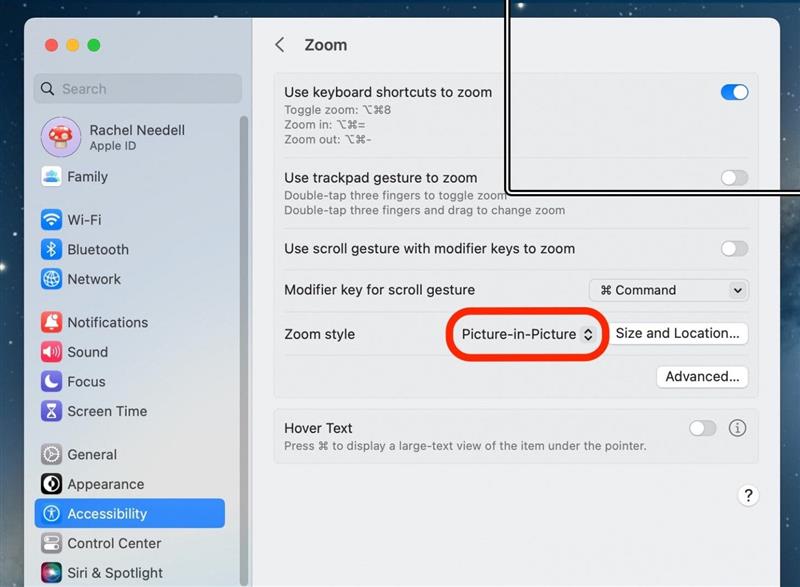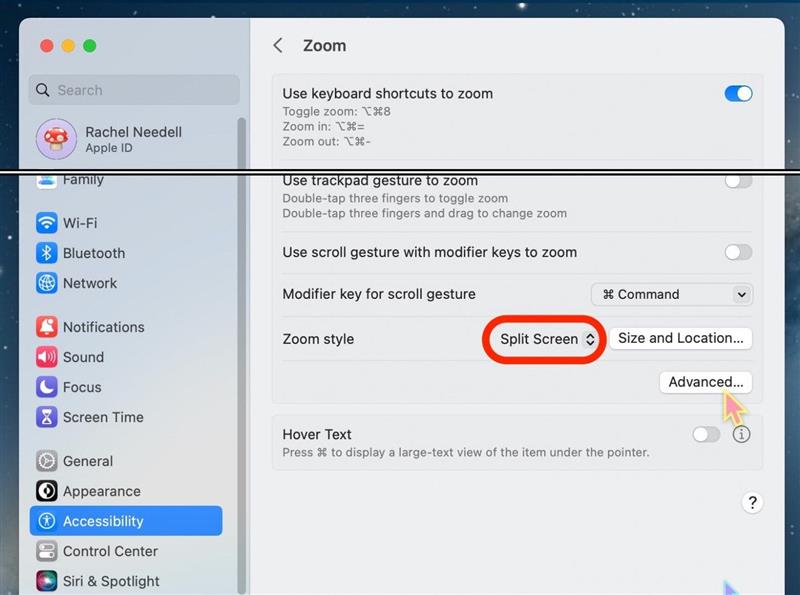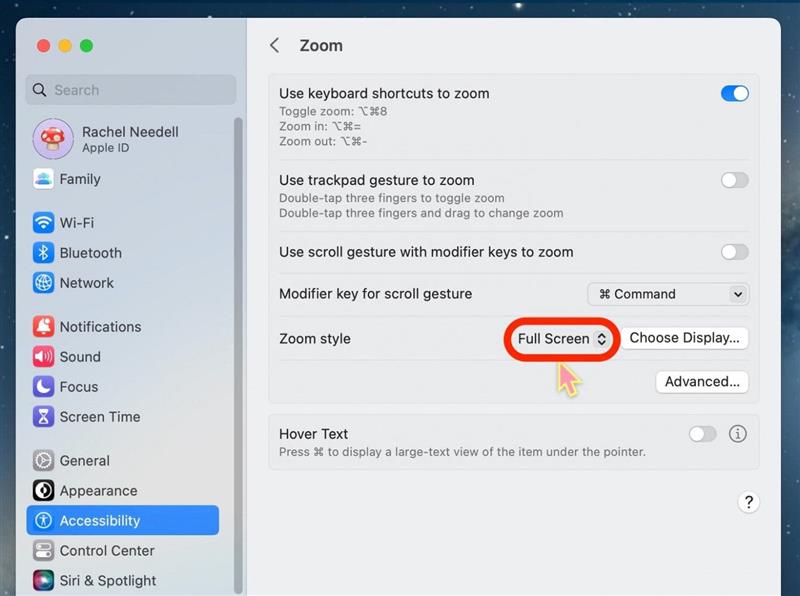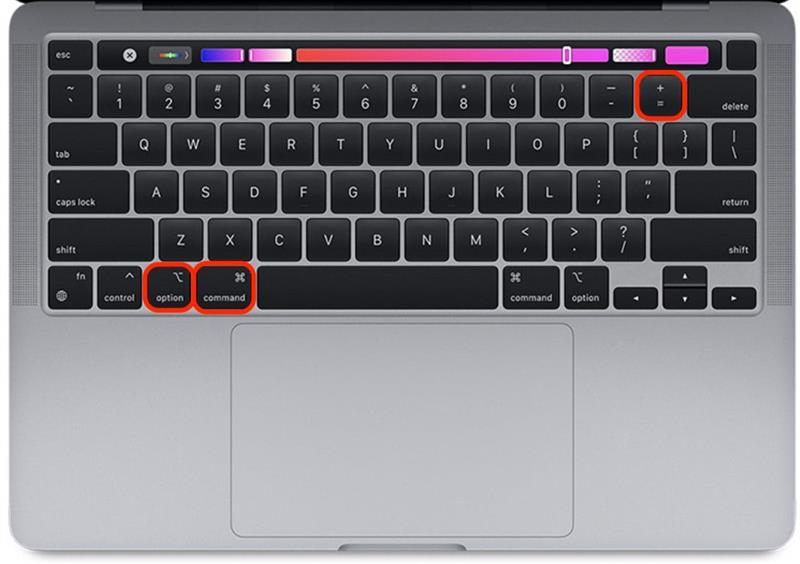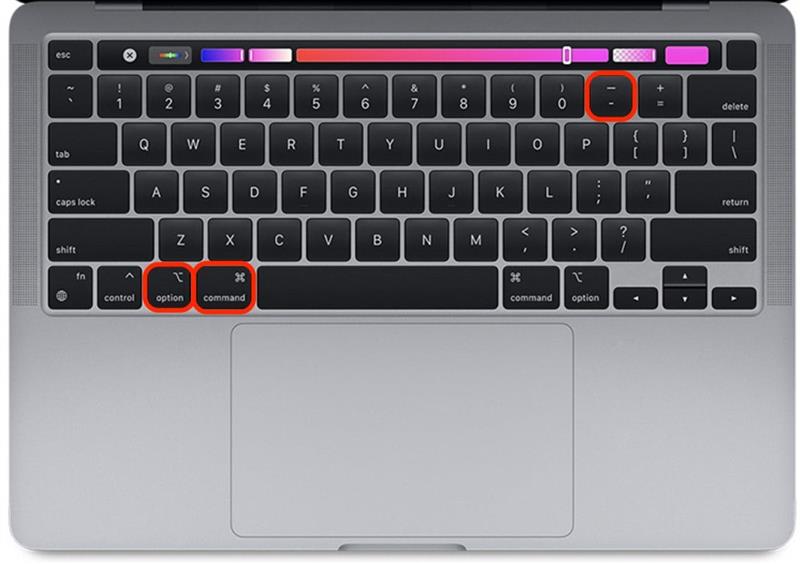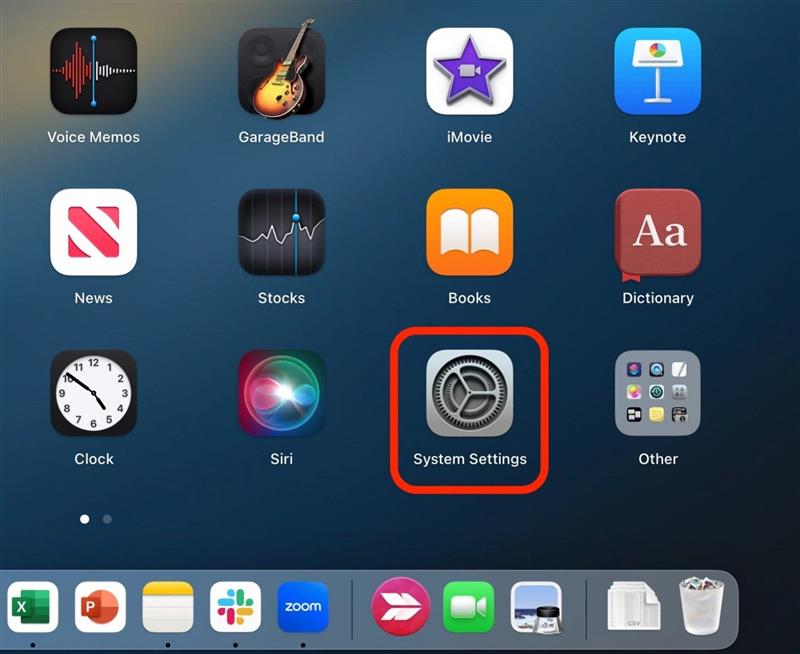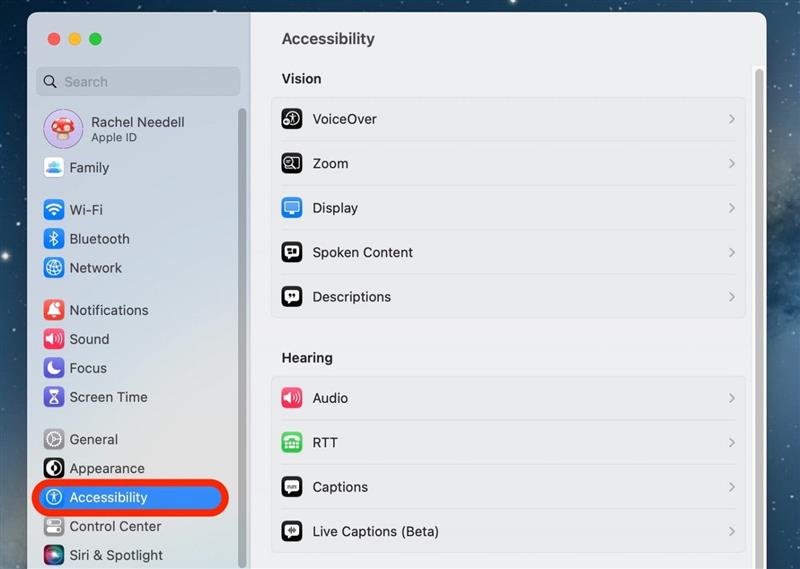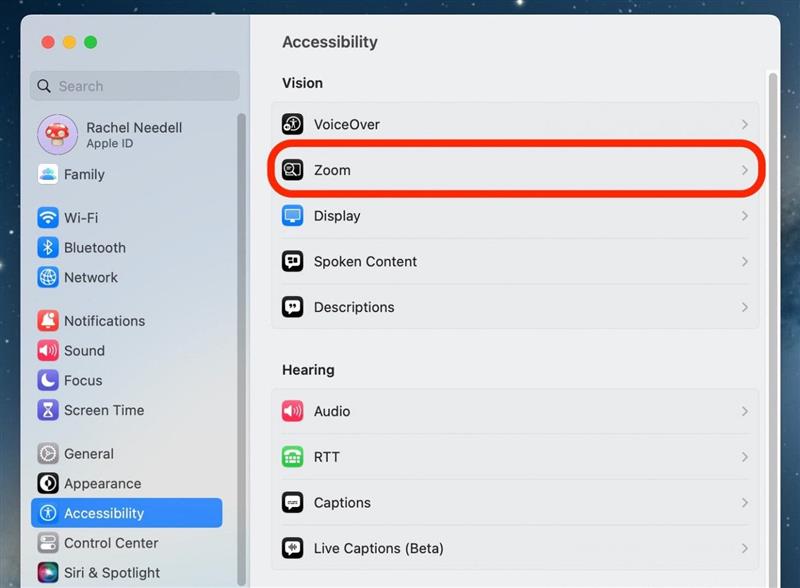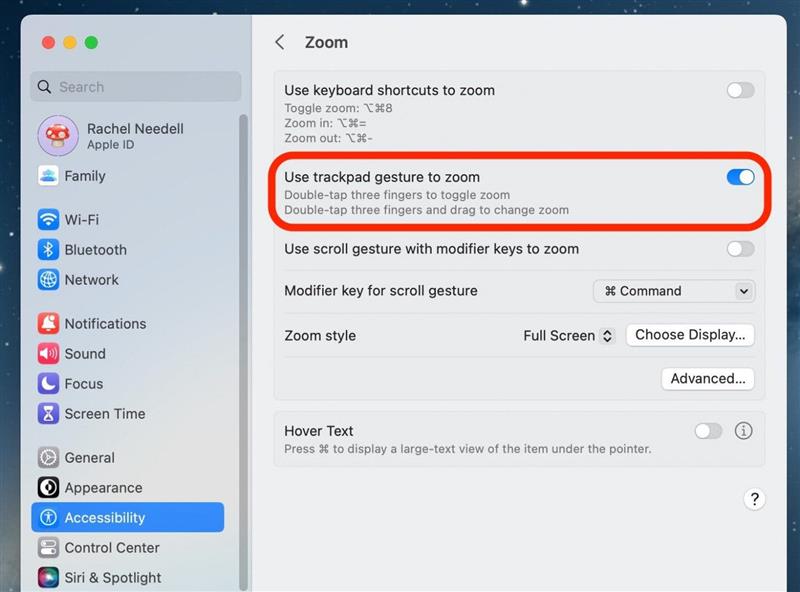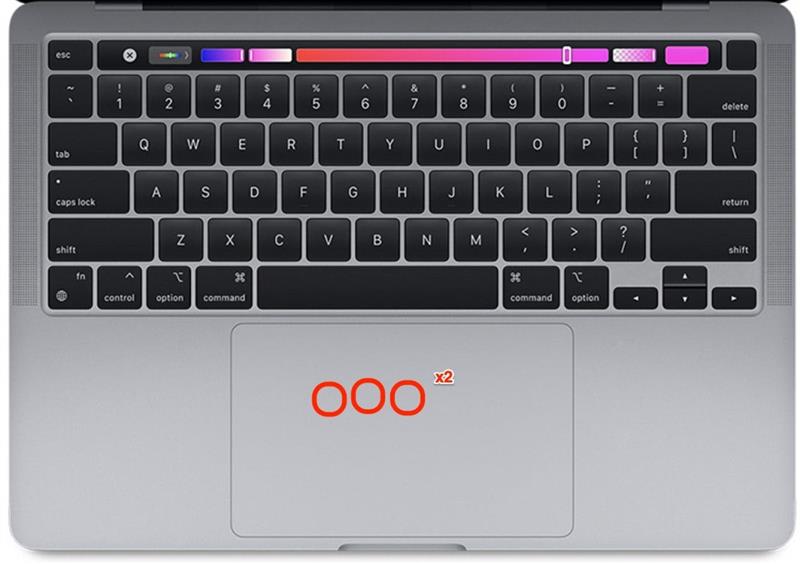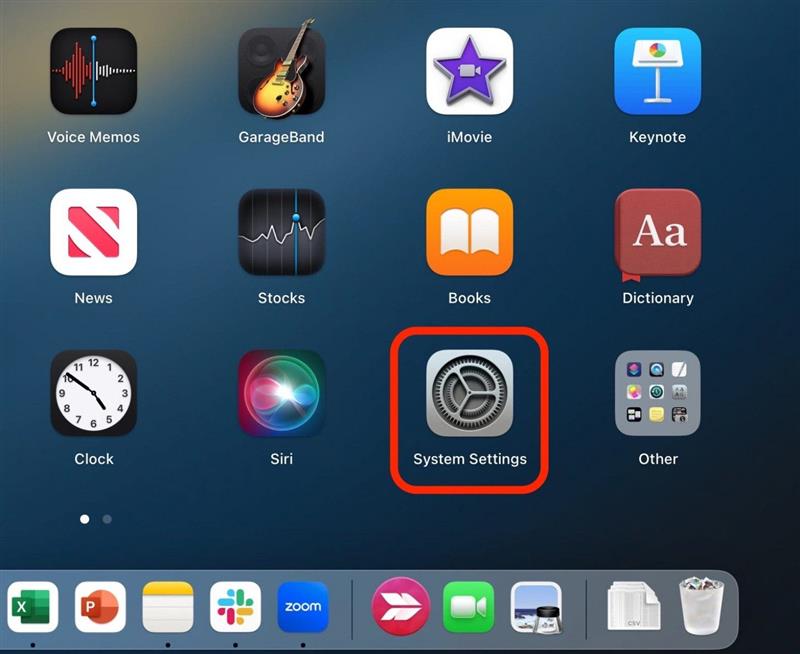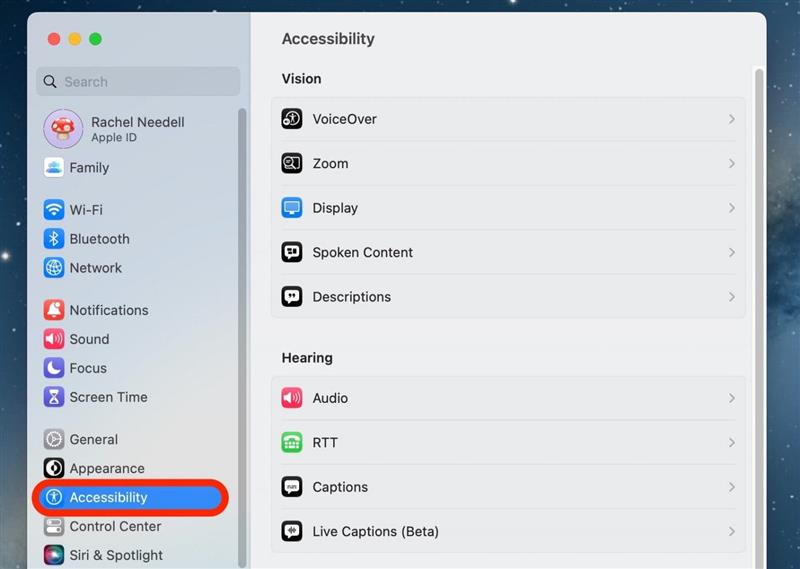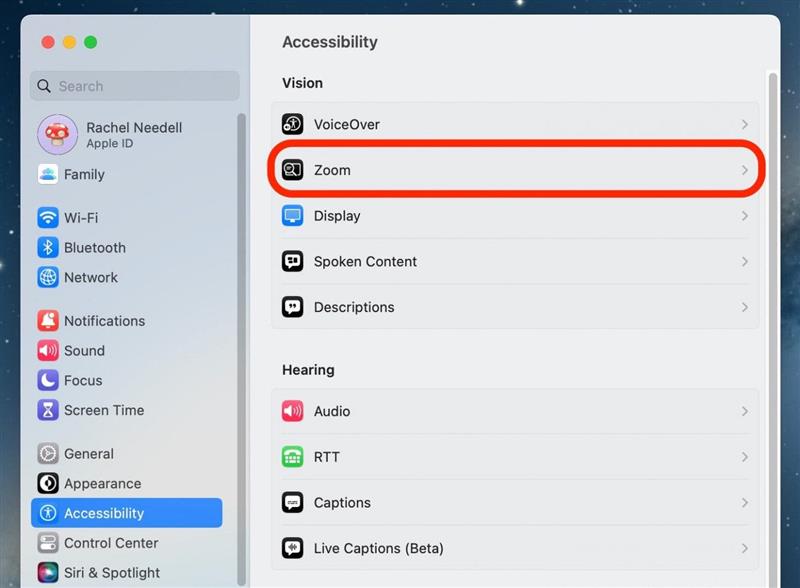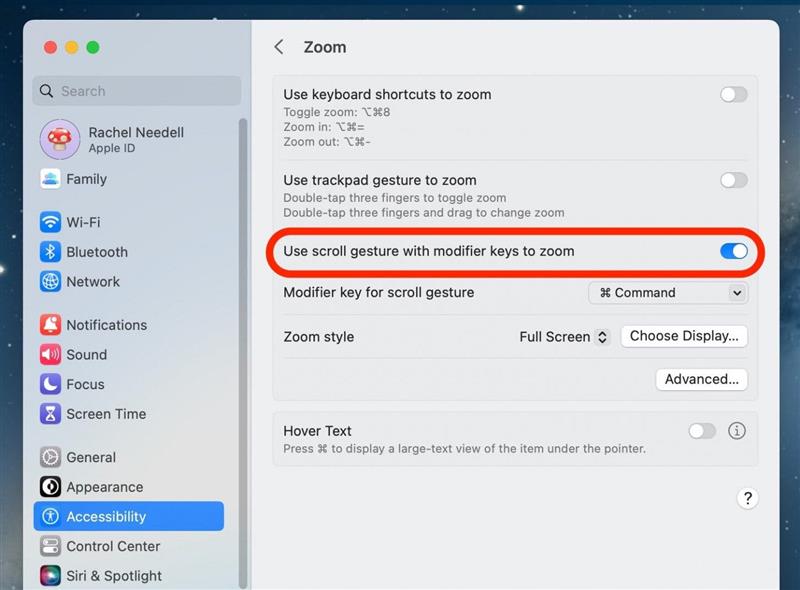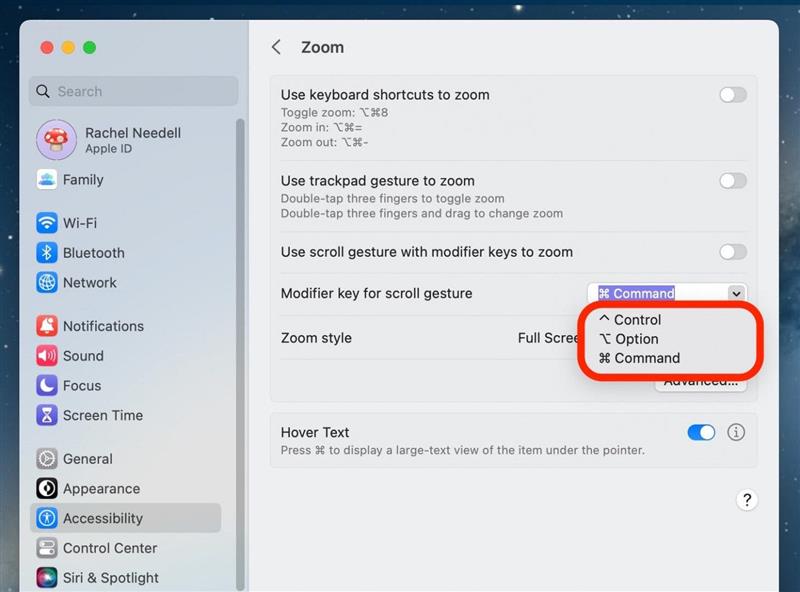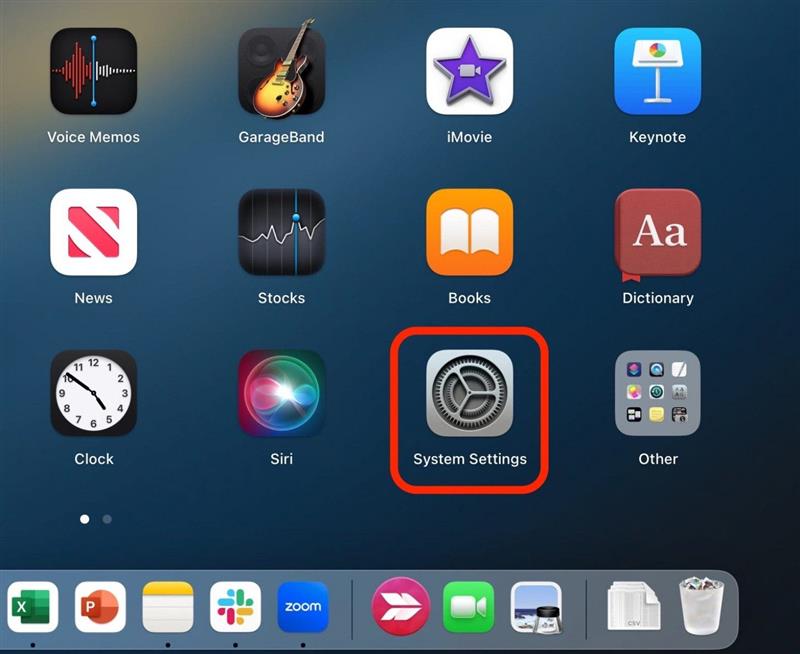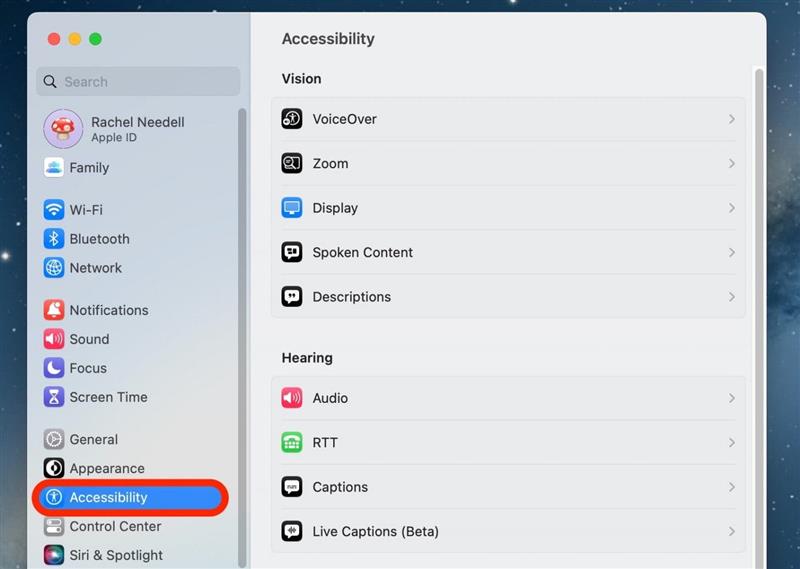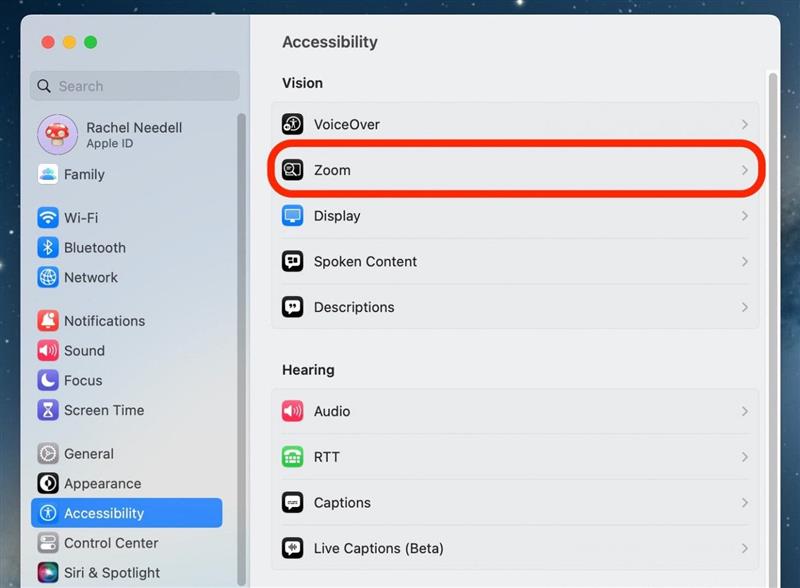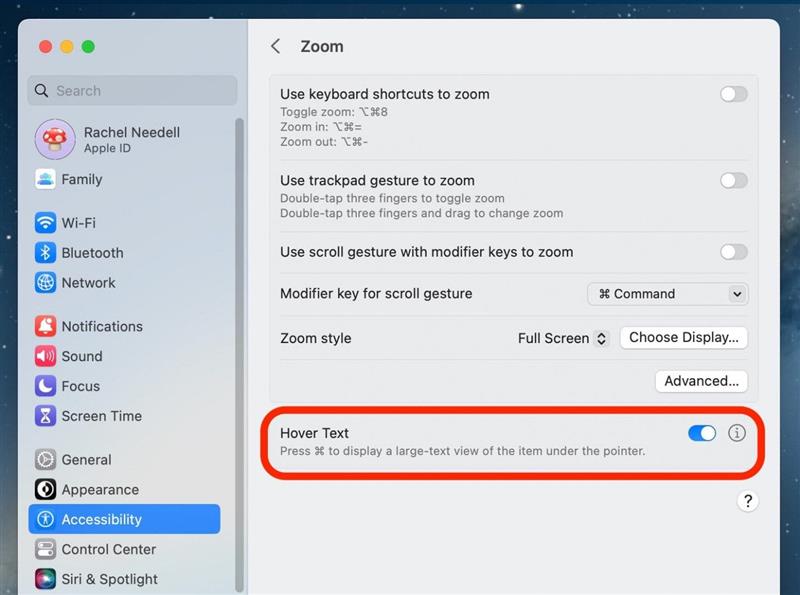לפעמים הטקסט במחשב שלך פשוט גדול מדי או קטן מדי להנאת הקריאה שלך. או, אולי המסך שלך נתקע התקרב ועכשיו אתה צריך להתקרב אליו. ישנן חבורה של אפשרויות אם אתה צריך לדעת להתקרב עם Mac או להתקרב ב- Mac. אנו נראה לך כיצד להתקרב בחלון יחיד פתוח ב- Mac שלך, או להתקרב או לצאת למסך ה- Mac כולו. בנוסף, נעבור על טקסט לרחף, שהיא אפשרות נחמדה-קרקע אמצעית. הנה כל הדרכים בהן תוכלו להתקרב ממק.
כיצד להתקרב ב- Mac בחלון יחיד
אם אתה רק רוצה לדעת להתקרב או לצאת בחלון יחיד כמו ספארי, היה מודע לכך ששיטה זו לא תמיד הופכת את החלון לגדול יותר, ולפעמים פשוט מגדיל או ממזער את הטקסט בתוך החלון, תלוי באפליקציה יש לך פתוח.
התקרב והחוצה בחלון Mac עם קיצורי מקלדת
השיטה הראשונה להתקרב ב- Mac היא עם קיצורי מקשים. אם אתה אוהב טיפים כיצד להשתמש במכשירי Apple שלך, הקפד להירשם לחינמי .
- פתח חלון תואם כמו אפליקציית Safari, ולחץ על פקודה ואז = בו זמנית כדי להתקרב.

- לאחר מכן, לחץ על פקודה ו – בו זמנית כדי להתקרב.

התקרב בחלון Mac עם משטח העקיבה או העכבר
הדרך הקלאסית להתקרב ומחוצה לו מהחלון ב- Mac שלך היא להשתמש במחוות הצביטה של משטח העקיבה. עם זאת, זה לא תמיד עובד נכון שכן מיקומי האצבעות יכולים להיות מעט מסובכים.
- פתח חלון תואם כמו אפליקציית Safari וצבט את שתי האצבעות שלך כדי להתקרב.

- ואז, צבט את שתי האצבעות שלך כדי להתקרב.

כיצד להתקרב ולצאת ממסך ה- Mac שלם
אם אתה רוצה להכין את כל המסך זום לעומת חלון פתוח יחיד, תצטרך לעבור תחילה להגדרות הנגישות של ה- Mac שלך.
מסך שלם התקרב למחצית עם קיצורי מקלדת
לאחר שתאפשר תכונה זו תחת הגדרות הנגישות, תוכל להשתמש באותם קיצורי מקשים כדי להתקרב והחוצה ככל שתוכל לחלון יחיד. הפעם, אתה פשוט מוסיף את מקש "אפשרות".
- ב- Mac שלך, פתח הגדרות מערכת .

- לחץ על נגישות .

- לחץ על Zoom .

- החלף השתמש בקיצורי מקלדת כדי לזום מופעל. זה יהיה כחול כשהוא מופעל.

- כעת, כדי להשתמש בקיצורי המקשים, לחץ על אפשרות- command-8 בו זמנית כדי לאפשר Zoom Toggle. כדי לצאת מהתחלה, לחץ שוב על המפתחות.

- כדי לערוך את תצוגת הזום של Toggle שלך, תחת סגנון זום בחר או תמונה-בתמונה יהפוך את העכבר לזכוכית מגדלת.

- לחלופין, בחר מסך מפוצל כדי להפוך את מחצית המסך שלך לתמונה המתקרבת.

- ולבסוף, בחרו ב מסך מלא כדי להיות מעט יותר מתקרב במסך מהרגיל.

- לחץ על אפשרות- command- = בו זמנית כדי להתקרב.

- לחץ על אפשרות-פקודה ו – בו זמנית כדי להתקרב.

מסך שלם התקרב למחצה עם מחוות משטח עקיבה
אמנם אינך יכול לערוך את הגדרות משטח העקיבות שלך כדי להיות מסוגל לצבוט כדי להתקרב או לבטל את מסך Mac, אך אתה יכול להשתמש במחווה אחרת של משטח מעקב לאחר שתאפשר אותו בהגדרות נגישות.
- ב- Mac שלך, פתח הגדרות מערכת .

- לחץ על נגישות .

- לחץ על Zoom .

- החלף השתמש במחוות משטח עקיבה כדי לזום מופעל. זה יהיה כחול כשהוא מופעל.

- כעת, כדי להשתמש במחוות משטח העקיבה, הקש על משטח העקיבה עם שלוש אצבעות כדי לאפשר toggle zoom . כדי לצאת מהתחלקות, הקש על משטח העקיבה שוב עם שלוש אצבעות.

מסך שלם התקרב למחצה עם מחוות גלילה ומפתחות שינוי
זוהי אפשרות נוספת להתקרבות והחוצה על המסך כולו במחשב ה- Mac שלך שהוא מאוד נוח ופשוט לביצוע. כל שעליכם לעשות הוא ללחוץ על מקש לבחירתכם בזמן שאתם מבצעים את מחוות הגלילה הרגילה על משטח המעקב שלכם כדי להתקרב או החוצה ב- Mac.
- ב- Mac שלך, פתח הגדרות מערכת .

- לחץ על נגישות .

- לחץ על Zoom .

- החלף השתמש במחוות גלילה עם מפתחות שינוי כדי להתקרב מופעל. זה יהיה כחול כשהוא מופעל.

- לאחר מכן, בחר מפתח מהתפריט הנפתח. בחרתי במפתח הפקודה כי קל לזכור.

כיצד להשתמש בטקסט רחף כדי להתקרב בטקסט קטן
אם אתה אוהב את הרעיון להפוך את הטקסט על מסך ה- MAC שלך לגדול יותר, אך אינך רוצה לאבד את הניידות של ניווט בחלון או מסך MAC כפי שהוא נועד, טקסט רחף הוא דרך אמצעית מדהימה. טקסט רחף מציע לך את היכולת לראות את הטקסט שהעכבר שלך מרחף כגדול מאוד לתקופה זמנית. ככה זה עובד:
- כדי לאפשר טקסט רחף ב- Mac שלך, פתח את הגדרות המערכת .

- לחץ על נגישות .

- לחץ על Zoom .

- החלף טקסט רחף on. זה יהיה כחול כשהוא מופעל.