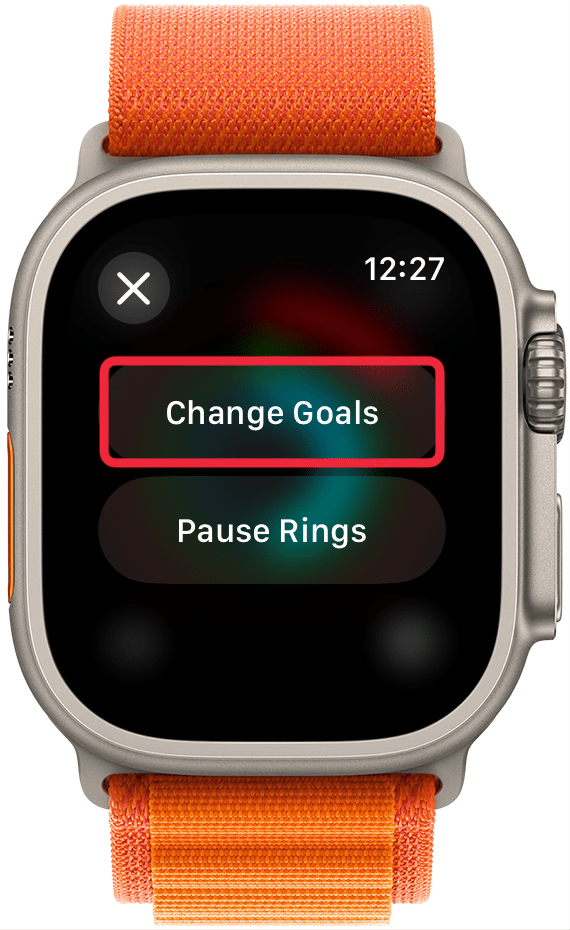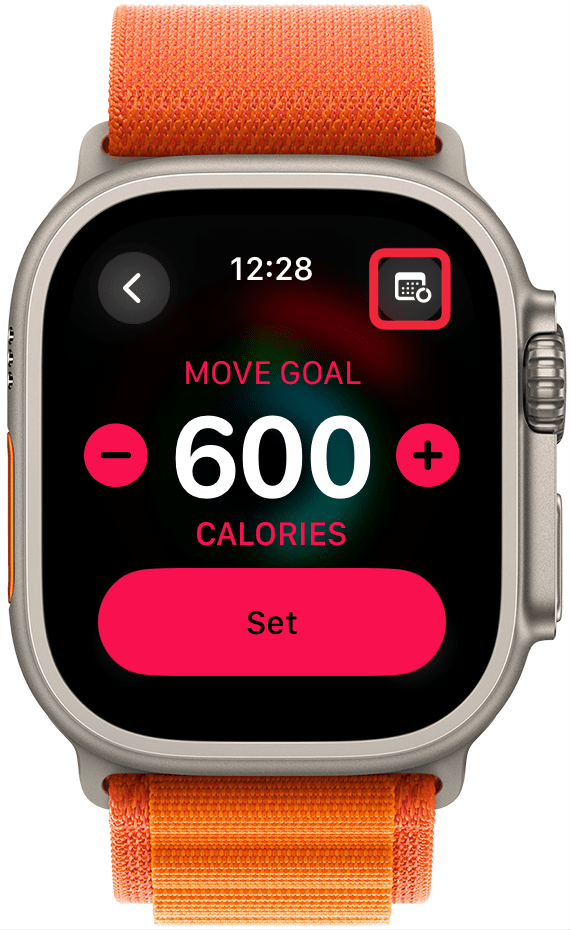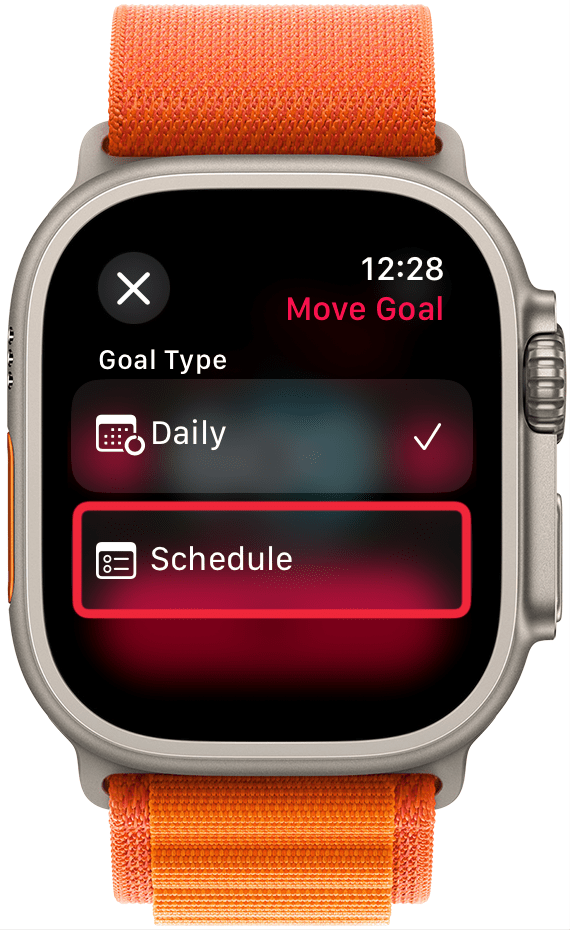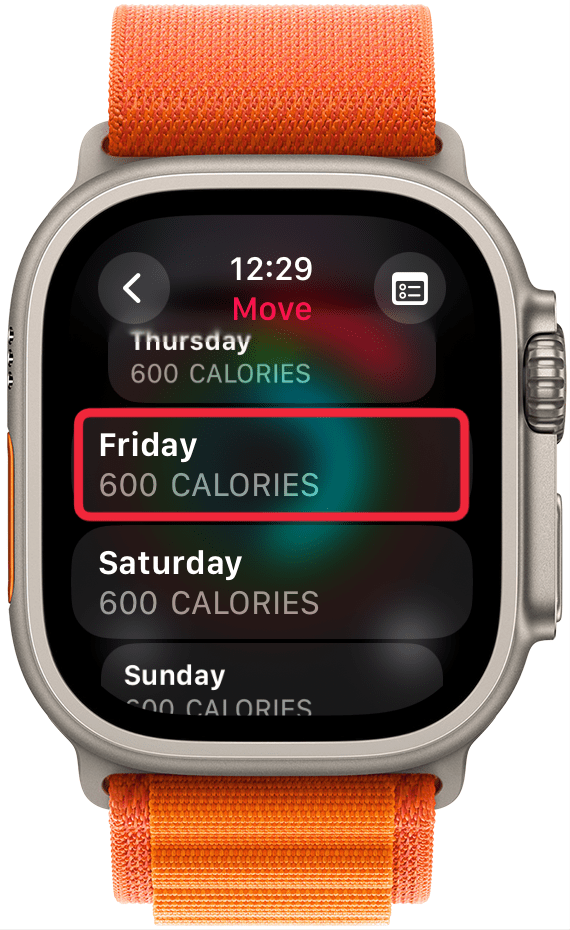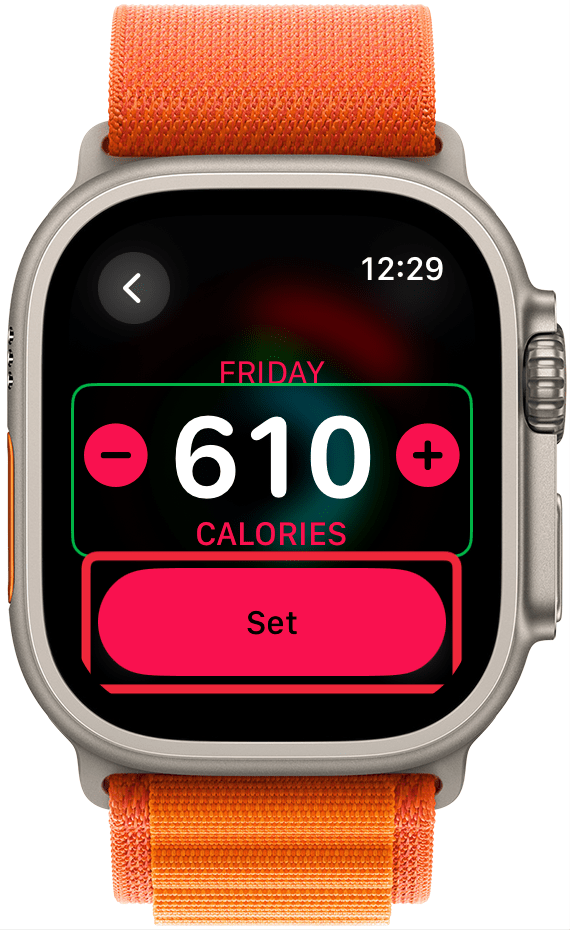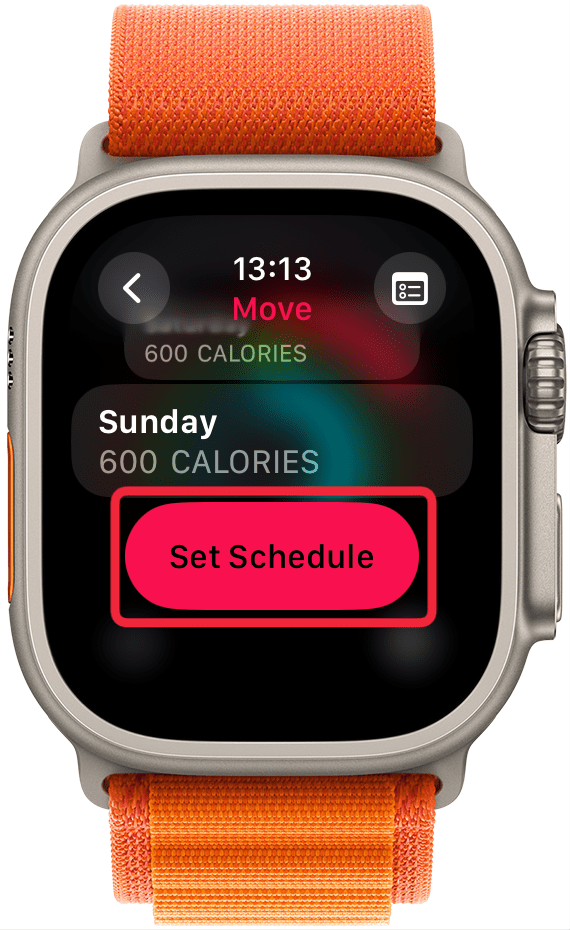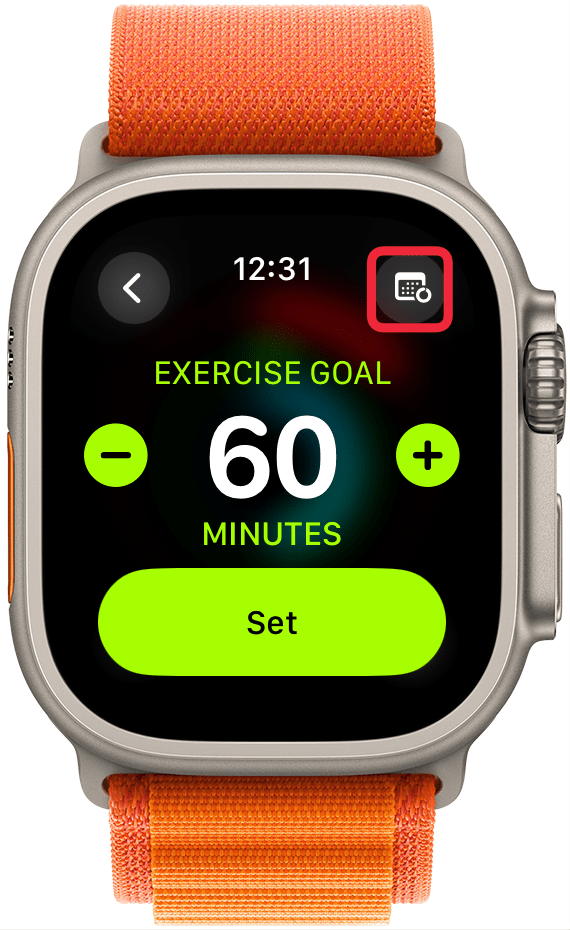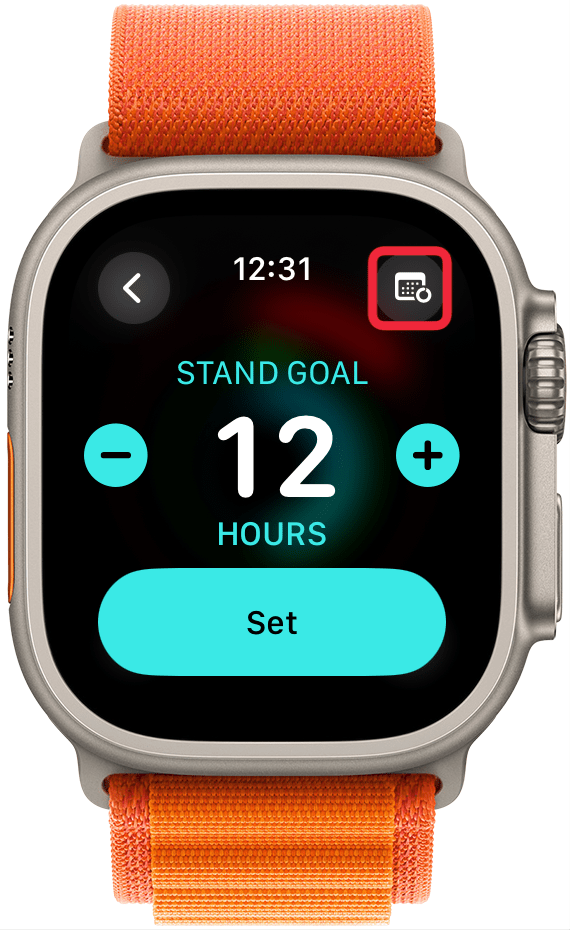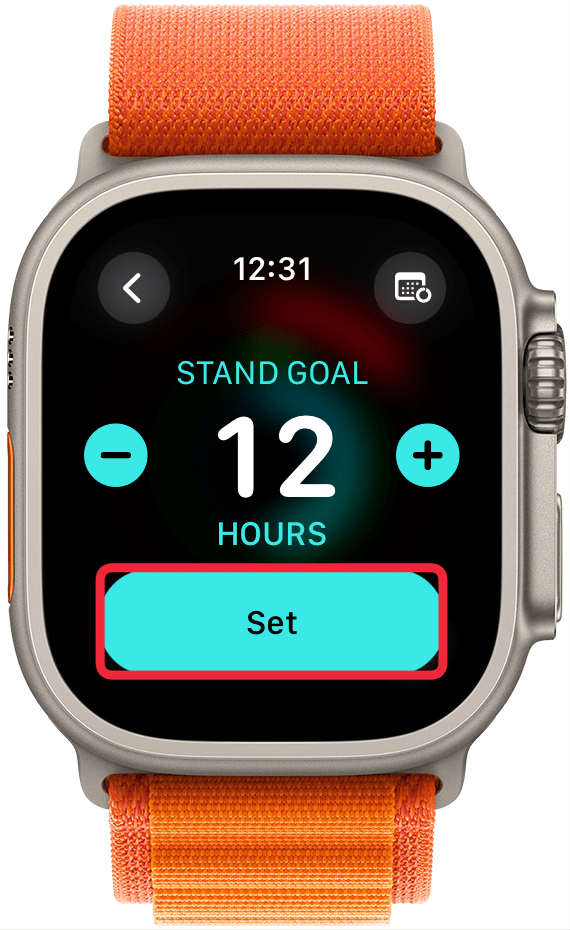אתה יכול למצוא מוטיבציה להיות פעילה יותר עם Apple Watch על ידי הגדרת יעדי פעילות כדי לדחוף את עצמך. אבל זה לא תמיד מציאותי להציב את אותה המטרה ליום שני ושבת, וזו הסיבה שתוכלו כעת להציב יעדים ייחודיים לכל יום בשבוע! למד כיצד להציב יעדים יומיים פרטניים לטבעות הכושר של Apple שלך.
למה תאהב את הטיפ הזה:
- הגדר שער אחר של Apple Watch, יעד לעמוד ומטרת תרגיל דקות לכל יום בשבוע.
- צור לוח זמנים של אימון שדוחף אותך יותר בימים מסוימים בשבוע.
- הפוך את יעדי הפעילות שלך לתואמים את לוח הזמנים שלך.
כיצד אוכל לשנות את יעד האימון שלי לימים ספציפיים בשבוע?
דרישות מערכת
טיפ זה עובד על Apple Watches Running WatchOS 11 ואילך. גלה כיצד לעדכן לגירסה האחרונה של WatchOS .
הגדרת יעדי פעילות כללית יכולה להיות קשה מכיוון שאין לך את אותו לוח הזמנים כל יום. אם ימי חדר הכושר שלך הם שני, רביעי ושישי, איך אתה הולך לפגוע באותם שערים ביום שלישי וחמישי? ומה עם ימי מנוחה? אפל סוף סוף איפשרה להציב יעדים שונים לימים ספציפיים בשבוע, ומאפשרת לך לתזמן ימי כל החוצה ואחריהם ימי התאוששות איטיים יותר.
 גלה את התכונות הנסתרות של ה- iPhone שלך עם טיפ יומי (עם צילומי מסך והוראות ברורות) כך שתוכל לשלוט באייפון שלך תוך דקה אחת בלבד ביום.
גלה את התכונות הנסתרות של ה- iPhone שלך עם טיפ יומי (עם צילומי מסך והוראות ברורות) כך שתוכל לשלוט באייפון שלך תוך דקה אחת בלבד ביום.
- הקש על טבעות הפעילות ב- Apple Watch שלך.

- הקש בכל מקום בטבעות הפעילות שלך שאינו אייקון.

- בחר יעדים שנה .

- הקש על סמל הקלנדרי בפינה השמאלית העליונה.

- לוח הזמנים .

- תראה את ימי השבוע ואת המטרה הקלוריות שלך שרפו מתחת. השתמש בכתר הדיגיטלי או החלף למעלה ולמטה לגלילה ולהקיש על יום כדי לבצע שינויים.

- השתמש בכתר הדיגיטלי או הקש על פלוס או מינוס כדי לשנות את יעד הקלוריות. ואז הקש על סט .

- לאחר שתסיים להתאים אישית את יעד המעבר שלך, הקש על לוח הזמנים של הגדר .

- בשלב הבא, תועבר לדקות שער . הקש על סמל לוח השנה בפינה השמאלית העליונה של המסך ועקוב אחר אותם צעדים שננקטת כדי להתאים אישית את קלוריות יעד המעבר.

- לאחר שתקשו את לוח הזמנים של הגדר עבור יעד המעבר שלך, אתה יכול לבצע את אותם השלבים לשעות יעד הסטנד שלך.

- אפשר להציב יעדים יומיים עבור חלק מטבעות הפעילות שלך ולהשאיר לאחרים להיות זהים בכל יום בשבוע. פשוט דלג על הצעד בו אתה מקיש על סמל לוח השנה ובחר הגדר ברגע שתבחר בקלוריות/דקות/שעות שאליהן תרצה לעבוד.

עכשיו אתה יודע לשנות את יעדי הפעילות ב- Apple Watch ולהתאים אותם להתאמה אישית לכל יום בשבוע! אני אוהב לשמור על מטרת הדוכן שלי זהה אבל להעלות את המטרה ואת יעדי האימון בימי כושר. בשלב הבא, למד כיצד להשהות את טבעות הפעילות שלך למשך יום, שבוע או חודש מבלי לאבד את הסטייק שלך.
עוד על טבעות פעילות כושר של אפל
- פעיל לעומת סה"כ קלוריות?
- הגדר יעדי מעבר יומיומי באייפון
- זכה בכל תחרויות הכושר של Apple Watch