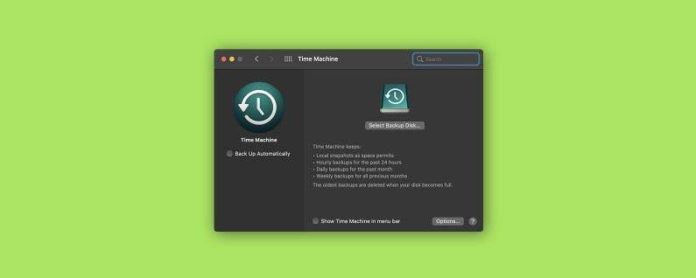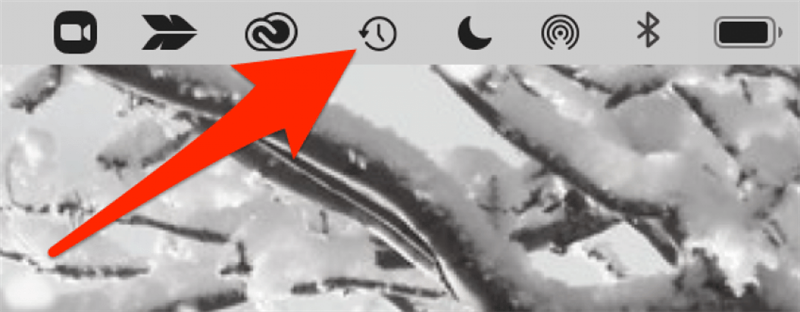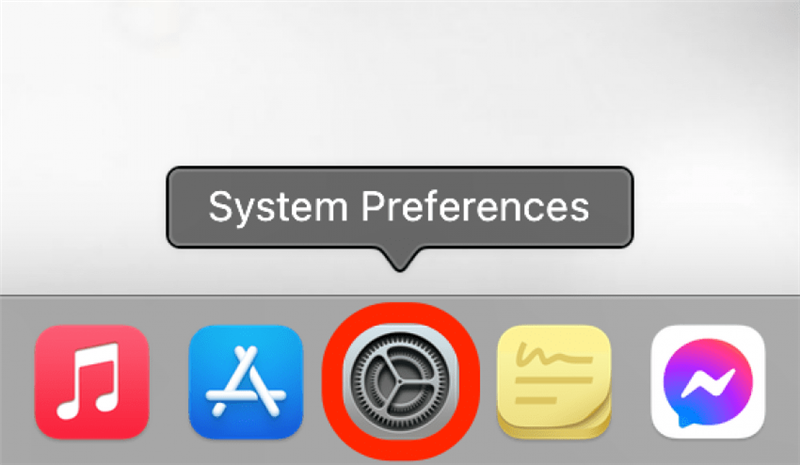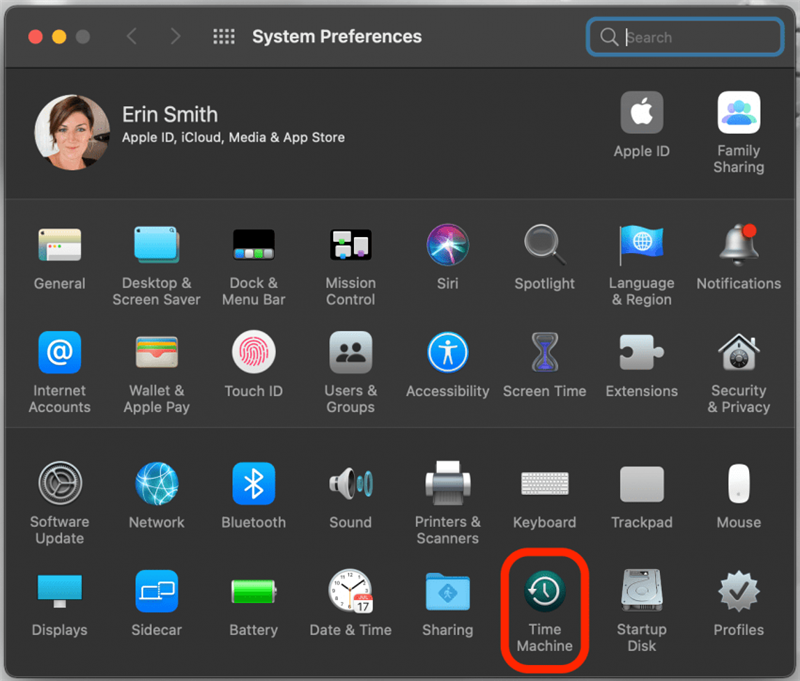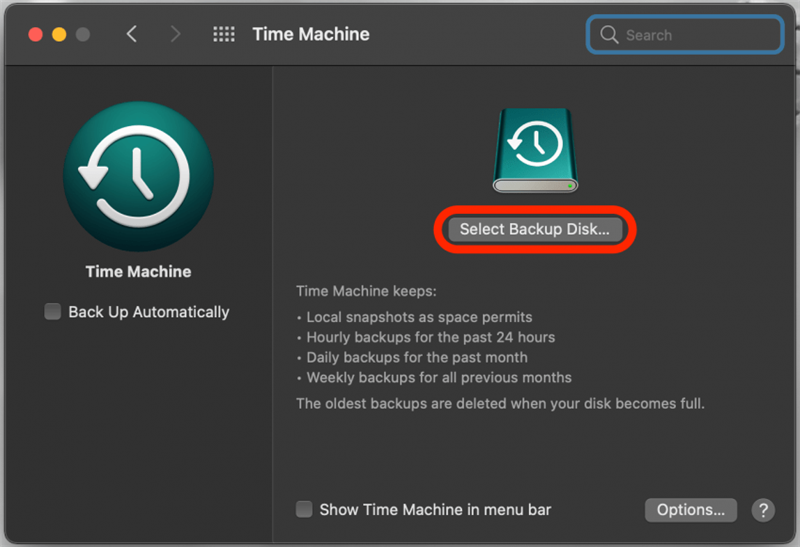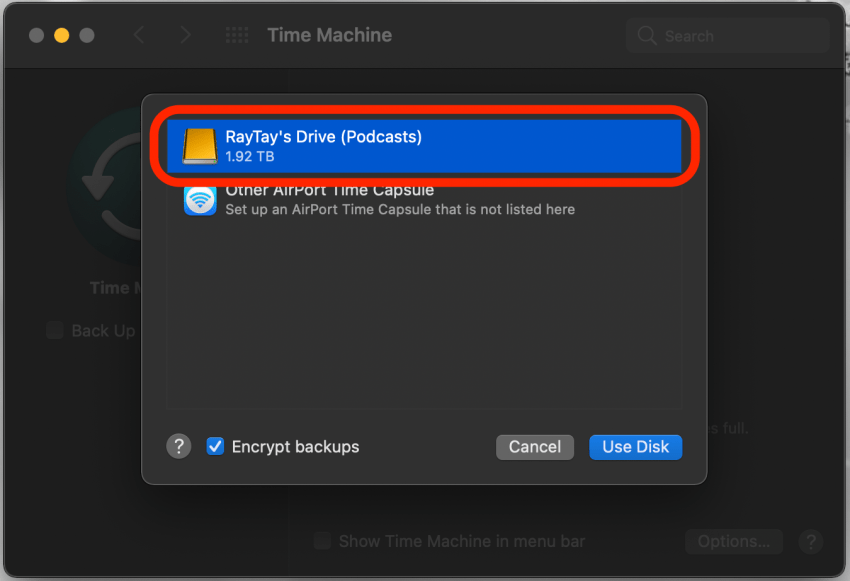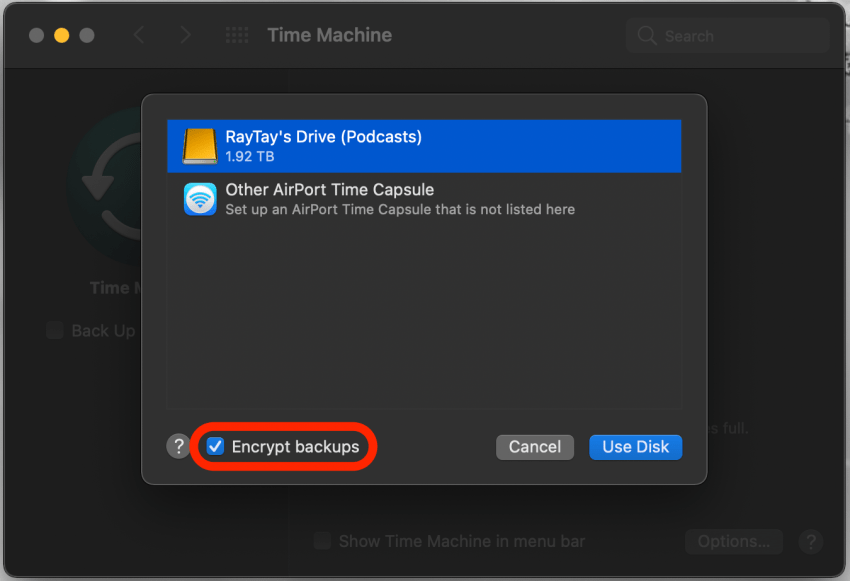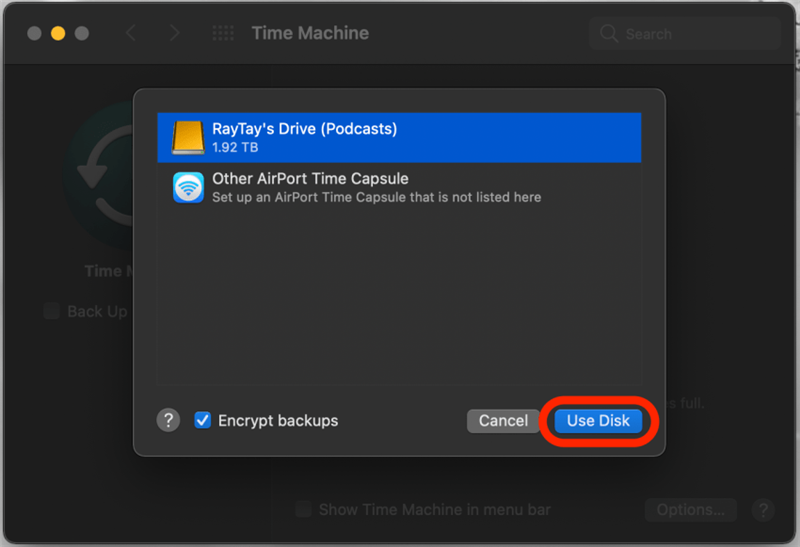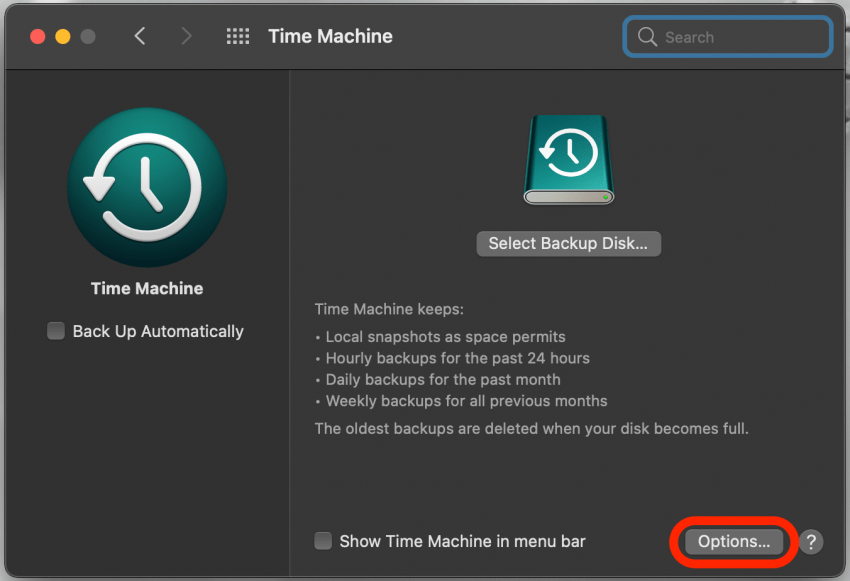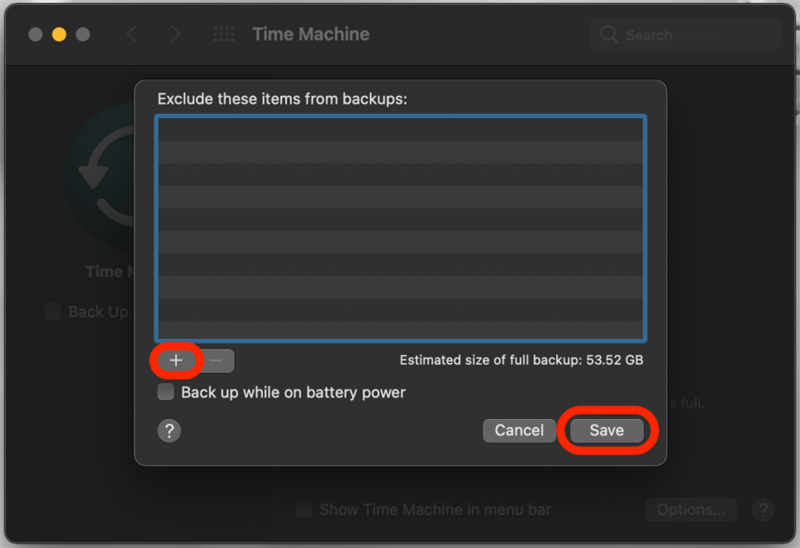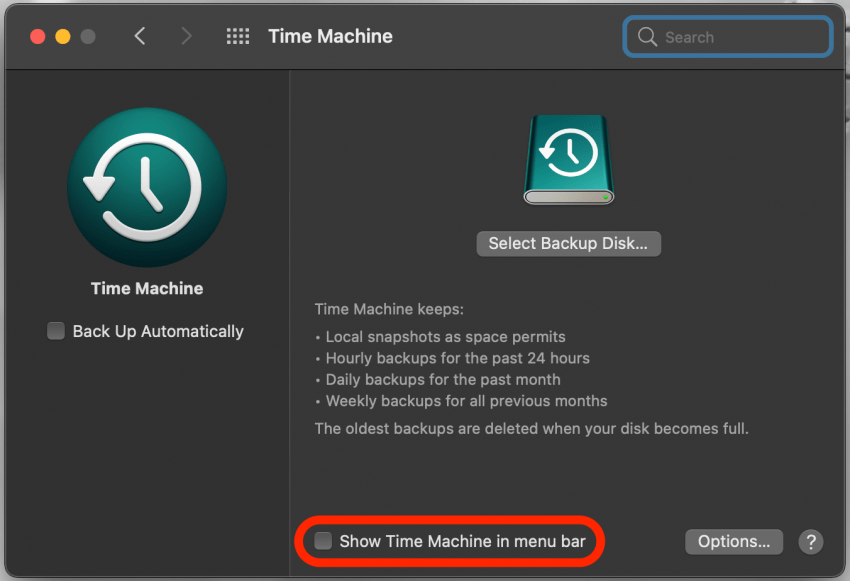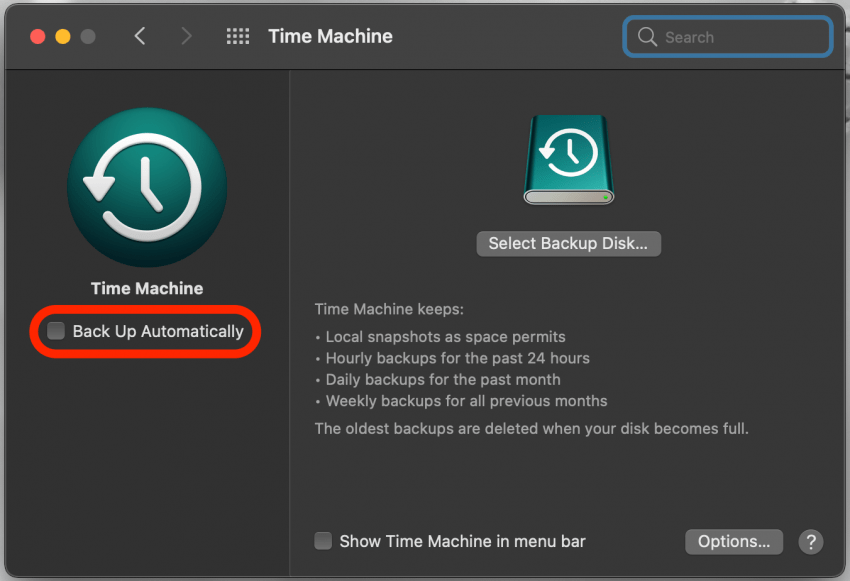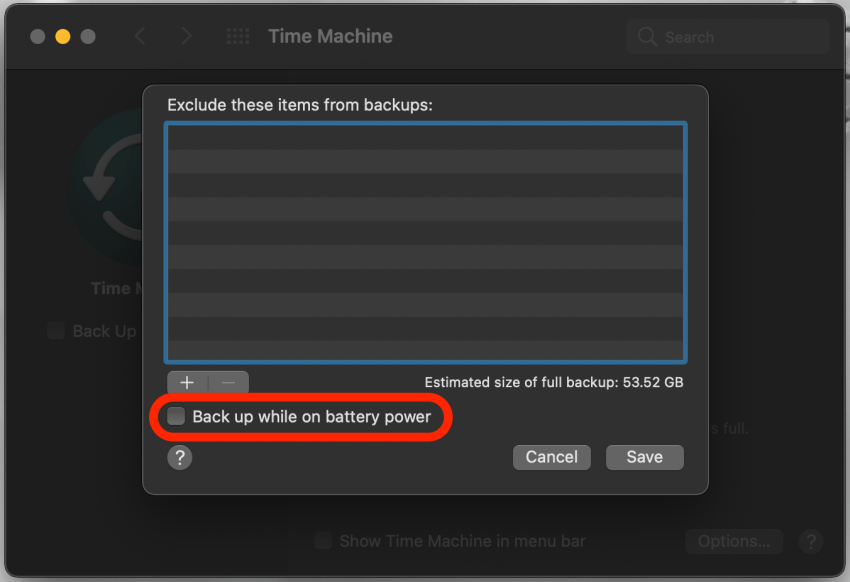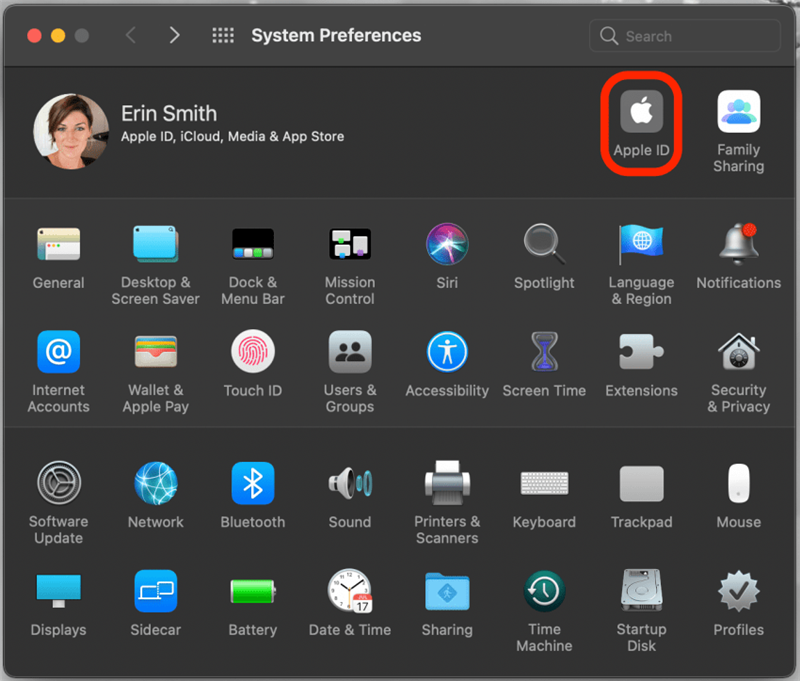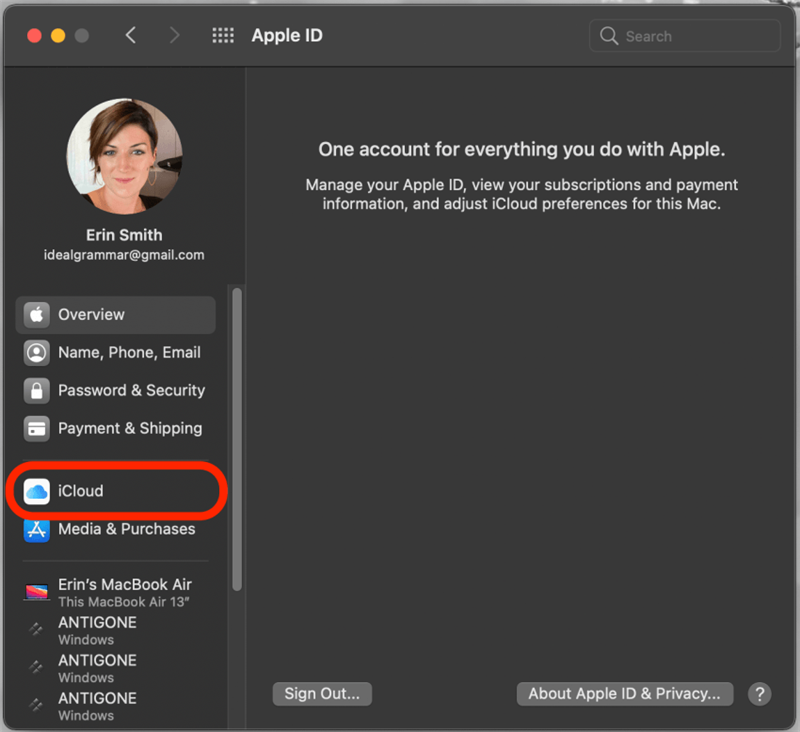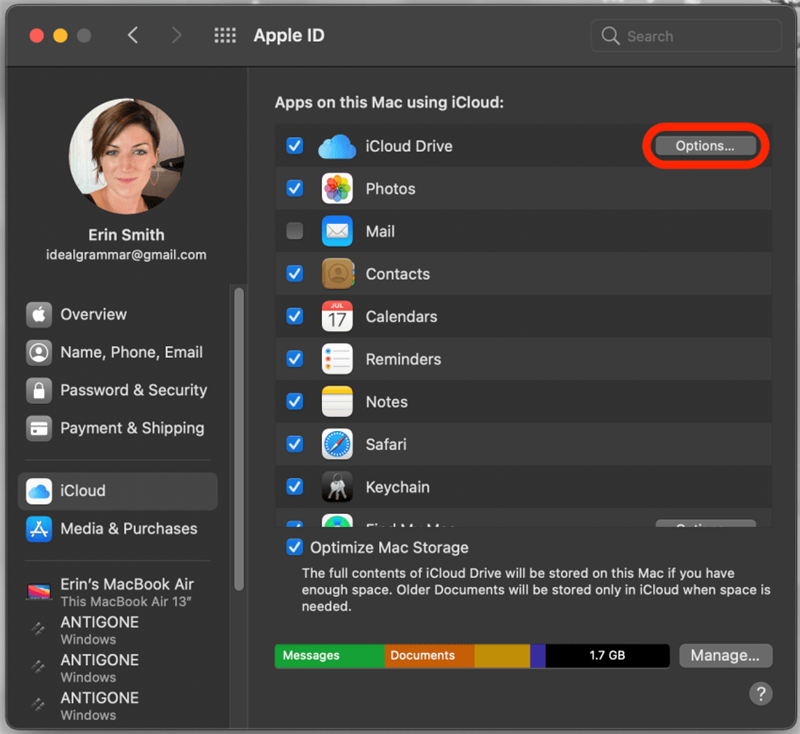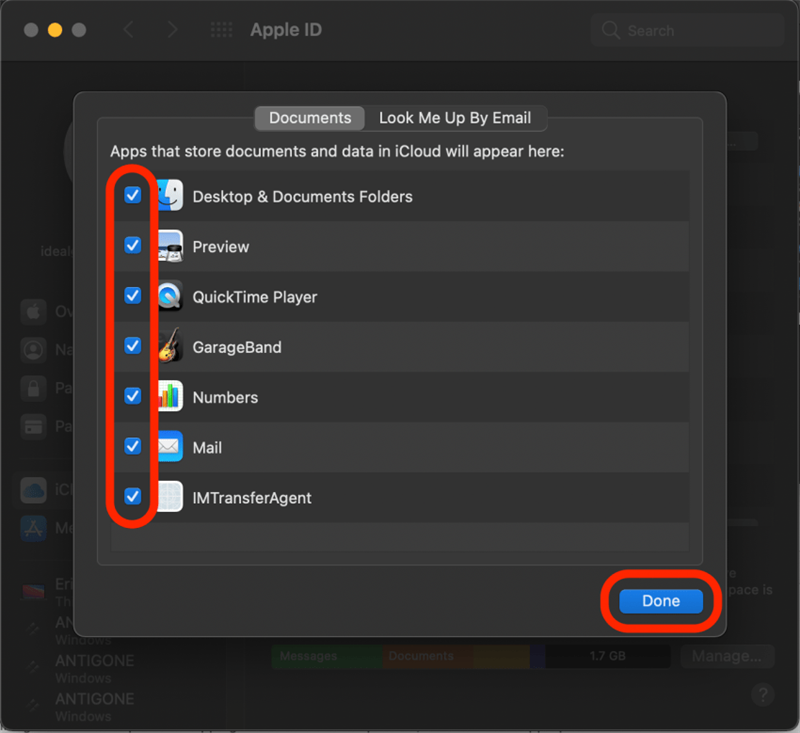גיבוי לנתונים שלך הוא חיוני בכדי למנוע אובדן של קבצים חשובים, תמונות ונתונים אחרים במכשיר שלך אם יקרה לו משהו. אתה אף פעם לא יודע מתי כוס קפה תישפך או תאונה אחרת תהפוך את המחשב שלך ללא שמיש. אנו נראה לך את הדרכים הטובות ביותר לגבות את ה- Mac שלך וכיצד להשתמש בכל שיטה.
כמה מקום אחסון אני צריך כדי לגבות את ה- Mac שלי?
אם אתה משתמש בהתקן אחסון חיצוני עבור Time Machine או גיבויים ידניים של Mac, Apple מעריכה שתזדקק לכמות כפולה של שטח אחסון פנוי מהקיבולת ב- Mac שלך.
אם אתה לא מגבה את כל הנתונים שלך, אתה בהחלט יכול לברוח עם קצת פחות, אבל עדיף עדיף לטעות בצד הזהירות ולקבל שטח אחסון רב יותר במידת האפשר.
אם אתה משתמש ב iCloud לגיבויים, יהיה עליך לוודא שיש לך מספיק נפח אחסון לכל מה שאתה רוצה לסנכרן, בתוספת כ הרבה יותר ממה שאתה חושב שתזדקק לעוד קבצים, תמונות ופריטים אחרים שתרצה לאחסן. אם אתה זקוק ליותר, חבילה של Apple One עשויה לעזור לך לחסוך כסף באחסון ובמינויים אחרים אם אתה מנוי לשירותי Apple מרובים. אחרת, אתה תמיד יכול פשוט להוסיף עוד אחסון ב- iCloud עם תוכנית iCloud בלבד .
מהו גיבוי מכונת זמן למחשבי מקינטוש?
מכונת זמן היא תכונה של אפל שמותקנת מראש ב- Mac שלך. זה פשוט לשימוש ויכול לגבות את ה- Mac שלך באופן אוטומטי, כולל קבצים, תמונות, דוא"ל, אפליקציות, מוסיקה ועוד. היתרון בשיטה זו הוא שהיא פשוטה ביותר וכמעט ואינה דורשת ידע על פעולתו הפנימית של המחשב. זה למעשה קל כמו Plug and Play לאחר השלמת ההתקנה הראשונית.
מכונת הזמן מגבה את הנתונים שלך במרווחי זמן קבועים: כל שעה מתוך 24 האחרונים, כל יום בחודש האחרון, וכל שבוע בכל חודש לפני כן. כאשר האחסון החיצוני מלא, הגיבויים הישנים יותר יימחקו כדי לפנות מקום לחדשים יותר. בגלל פשטותו וכמה גיבויים נרחבים, זו עשויה להיות הדרך הטובה ביותר לגבות את ה- MacBook או ה- Mac שלך.
החיסרון העיקרי בשיטה זו הוא שאתה צריך שיהיה לך כונן קשיח חיצוני גדול מספיק כדי להכיל את כל הגיבויים שלך ב- Mac, והוא צריך להישאר מחובר כל עוד אתה רוצה שגיבויים אוטומטיים יתרחשו ללא הרף, או שתצטרך להתנתק ולחבר אותו מחדש בלוח זמנים קבוע. אם אתה חושב לקנות כונן קשיח חיצוני למטרה זו, עדיף להתייעץ עם רשימת כוננים קשיחים חיצוניים תואמים <!– לפני שתעשה זאת.
מכונת זמן לעומת iCloud: מה עדיף?
זוהי בחירה שתרצה לעשות על סמך מגוון גורמים. הנה דרך פשוטה לדמיין אותו, ולהלן נפרט מעט יותר על ההשוואה.
| iCloud | מכונת זמן | |
|---|---|---|
| חוּמרָה | אין צורך בכונן חיצוני. | נדרש כונן חיצוני. |
| שטח אחסון | מספיק לגבות את הנתונים שתבחר מכל המכשירים שלך, בתוספת קצת תוספת. | אפל ממליצה בערך פי שניים על המק שלך. |
| קלות שימוש | אוטומטי, פשוט להפעלה, השבתה והתאמה אישית | יכול להיות אוטומטי, אך הכונן יצטרך להישאר מחובר. פשוט להתקנה, שימוש והתאמה אישית. |
| עֲלוּת | זול יותר לטווח הקצר, אך יכול להיות יקר יותר לטווח הארוך. אחסון נוסף בנפח 5 ג'יגה בייט בתשלום חודשי נמוך. | תלוי בעלות הכונן הקשיח החיצוני, אך פחות זול מלפנים מ- iCloud. אין תשלום שוטף עבור השירות, אך יהיה עליכם להביא בחשבון את עלות החלפת הכונן אם הדבר נחוץ עם הגיל. |
| גרסאות נתונים קודמות | שומר על עדכניות הדברים, כך שאין לך גישה לגרסאות קודמות של מסמכים ונתונים אחרים | מגבה גרסאות קודמות, כך שאם אתה צריך לשחזר גרסה ישנה יותר של מסמך אתה יכול. |
יתרונות וחסרונות של גיבויים במכונת זמן
החסרונות העיקריים במכונת Time Machine הם בכך שהוא דורש כונן חיצוני, שיכול להיות עלות יקרה מקדימה, והוא מכשיר אחסון פיזי . אם קורה משהו בכונן שלך (אבוד, נגנב, הוריקן, גל גאות, מה שלא יהיה), הנתונים שלך ייפגעו או יאבדו יחד עם זה. אם אתה רוצה ש- Time Machine יפעל גיבויים אוטומטיים בתזמון מתוכנן מראש, תצטרך להשאיר אותו מחובר למחשב שלך, מה שמציב אותו באותו סכנת סכנה סביבתית כמו המחשב שלך.
יתרון אחד גדול של Time Machine, לעומת זאת, הוא שהוא יגבה הכל, כולל דברים כמו הגדרות ה- Mac שלך ונתונים אחרים שאינם כלולים בגיבויים של iCloud. אם המחשב שלך נהרס לחלוטין, תוכל להשתמש במכונת הזמן כדי לשחזר את הנתונים שלך למחשב חדש, ואילו עם iCloud תהיה לך גישה לנתונים המסונכרנים לענן בלבד.
בנוסף, העובדה שמכונת הזמן גם מגבה את הקבצים שאתה מסנכרן ל- iCloud פירושה שאם תמחק בטעות משהו מ- iCloud, תוכל להחזיר אותו באמצעות גיבוי מכונת הזמן שלך. כלומר, אלא אם כן תפעיל את Optimize Mac Storage בהגדרות הגיבוי שלך ב- iCloud, ובמקרה כזה קבצים מסוימים עשויים להישמר בלבד ב- iCloud ולא בכונן המקומי שלך, כך ש- Time Machine לא יוכל לגבות אותם, מכיוון שהוא משקף את מה שנמצא בכונן המקומי שלך.
יתרונות וחסרונות של גיבויים iCloud
הדבר הטוב ביותר ב- iCloud הוא שהוא שומר על הנתונים שבחרת. מסונכרן בכל המכשירים שלך. המשמעות היא שאם קורה משהו זמני למחשב שלך ואתה פשוט זקוק לגישה מהירה לקובץ, אתה יכול לעשות זאת ב- iPhone או ב- iPad שלך מבלי שתצטרך למצוא מחשב אחר שיחבר את הכונן הקשיח החיצוני שלך רק כדי לראות את נתוני הגיבוי של מכונת הזמן שלך. .
הבעיה היא ש- iCloud תשמור את הגרסה העדכנית ביותר של נתונים מסונכרנים, כך שלא תוכל לגשת לגירסאות קודמות או לשחזר קבצים שנמחקו לאחר ש- iCloud יסנכרן את השינויים האלה. כמו כן, כאמור לעיל, iCloud אינה גם פיתרון שיגבה את כל הנתונים שלך. אם קרה משהו למחשב שלך, iCloud תעזור לך לשחזר קבצים שבחרת לסנכרן עם הענן, אך לא נתוני Mac מקומיים שלא היו חלק מגיבוי iCloud שלך.
אתה יכול לראות מדוע הבחירה בין Time Machine ל- iCloud היא קשה. אנשים רבים דווקא בוחרים לעשות את שניהם, ואם כבר יש לך דיסק קשיח ולא אכפת לך לשלם כסף או שניים בכל חודש עבור אחסון נוסף ב- iCloud, זה ממש לא רעיון רע. היתרונות של כל אחד מהם הם ייחודיים מספיק כדי ששניהם יוכלו לשרת מטרה.
כיצד להשתמש במכונת זמן לגיבוי Mac
לקבלת התוצאות הטובות ביותר, ודא שה- Mac שלך מחובר לחשמל לפני שתתחיל בתהליך ביצוע הגיבויים.
- חבר את הכונן הקשיח החיצוני שלך.
- לחץ על סמל מכונת הזמן בשורת התפריטים.

- אם אינך רואה זאת, פתח את העדפות מערכת .

- כעת לחץ על מכונת זמן .

- לחץ על בחר דיסק גיבוי .

- בחר בכונן החיצוני שלך.
- אם ברצונך להצפין את הגיבויים שלך, סמן את התיבה לצד הצפן גיבויים.
- לחץ על השתמש בדיסק .

- כעת תוכל ללחוץ על אפשרויות כדי לבחור אילו פריטים ברצונך לא לכלול בגיבוי, אם בכלל.
- לחץ על סמל הפלוס ובחר את הקבצים שברצונך לא לכלול.
- לחץ על שמור בסיום.

- בזמן שאתה בתפריט העדפות מכונת הזמן, תוכל לסמן או לבטל את הסימון בתיבה שליד הצג מכונת זמן בשורת התפריטים בהתאם להעדפתך.
- תוכל גם לסמן או לבטל את הסימון בתיבה שליד גיבוי אוטומטי כדי להפעיל או להשבית הגדרה זו.
אם תחליט לבצע גם גיבוי ידני בשיטה זו, תוכל ללחוץ על מכונת הזמן בשורת התפריטים ולבחור ב גבה כעת .
בתוך תפריט האפשרויות אתה יכול גם לבחור להמשיך בגיבויים גם כאשר המחשב שלך פועל באמצעות סוללה, אך בתהליך זה משתמשים לא מעט בסוללה, ולכן זה לא מומלץ אלא אם כן יש צורך בכך, או אם אתה מכיר לא יישאר מנותק מהכוח לאורך זמן.
אז כמה זמן לוקח גיבוי Time Machine? ובכן זה משתנה בהתאם למספר הנתונים המגובים, אך הגיבוי הראשון ייקח כמעט תמיד את הזמן הארוך ביותר. אתה יכול להמשיך להשתמש במחשב שלך בזמן שאתה מגבה אותו. זה פשוט עלול לרוץ לאט יותר ממה שהתרגלתם.
גבה מכשיר Mac ל- iCloud
אם יש לך גישה למרחב מספיק ב iCloud לגיבוי ל- Mac שלך, זו אפשרות נהדרת. משתמשים רבים מעדיפים זאת מכיוון שאינו מצריך כונן קשיח חיצוני, והוא מאפשר גישה לקבצי ה- Mac שלך ממקינטוש מקינטוש אחר, ממכשיר ה- iPhone שלך או מ- iPad במידת הצורך.
החיסרון העיקרי כאן הוא שגיבויים של Mac לרוב דורשים שטח אחסון די הרבה. , כך שאם אתה עדיין לא משלם עבור אחסון נוסף ב- iCloud, ייתכן שתצטרך לעשות זאת. משתמשים רבים בוחרים ב חבילה של Apple One כדי לחסוך כסף במנויים שלהם (כולל אחסון ב- iCloud), אז זו עשויה להיות בחירה טובה אם אתה חושב להשתמש בשיטה זו. מצד שני, אם אתה כמוני ואין לך הרבה מה שאתה צריך לגבות, ייתכן שתוכל פשוט להשתמש בשטח האחסון iCloud שכבר יש לך גישה אליו!
כמה נפח אחסון פנוי עם iCloud? ובכן כשאתה נרשם, אתה מקבל 5 GB של אחסון בחינם. מעבר לכך, תצטרך להירשם לתוכנית הכוללת את הסכום הנוסף שאתה מאמין שתצטרך.
להלן הוראות לגיבוי Mac ל- iCloud:
- פתח את העדפות מערכת ב- Mac שלך.

- לחץ על Apple ID .

- לחץ על iCloud .

- סמן את התיבה שליד כונן iCloud על ידי לחיצה עליה אם היא עדיין לא מסומנת.
- לחץ על אפשרויות לצד iCloud.

- בחר את כל סוגי הקבצים שברצונך לגבות ל- iCloud על ידי לחיצה על התיבות שלידן.
- לחץ על סיום .

- כעת תוכל לסגור מחוץ לחלון.
כעת כשתפתח את Finder תראה את תיקיית כונן iCloud משמאל. אתה יכול להיכנס לתיקיה זו לפי הצורך כדי להעביר מסמכים פנימה והחוצה, ולוודא שיש לך גיבויים לכל הקבצים שאתה מודאג מהם.
השתמש בתוכנת גיבוי של צד שלישי של Mac
מפתחים רבים מספקים תוכנות, חלקן בחינם וחלקן בתשלום, שיכולות לאפשר למשתמשים לגבות את מחשבי המק שלהם. חלק משירותים אלה זוכים לביקורות טובות יותר מאחרים, לכן כדאי לקרוא ביקורות בכדי להקל על השימוש ולגשת מתמשכת לקבצים. שיקול נוסף עם ספקי צד שלישי הוא שתצטרך להבטיח כי ה- Mac שלך והתוכנה הנוכחית שלו נתמכים בשירות הגיבוי של Mac שאתה מעוניין בו.
אלטרנטיבות אחרות לגיבוי Mac
אם אתה מעוניין לגבות רק קבצים או סוגי קבצים מסוימים, תהליך זה עשוי להיות פשוט יותר. לדוגמה, אם אתה מעוניין לגבות רק את המוסיקה שלך או את התמונות שלך, ייתכן שתוכל לעשות זאת באמצעות כונן הבזק ופשוט להשתמש ב- Finder כדי לגרור קבצים אל הכונן. תהליך זה יכול להיות קפדני, אבל זה עובד!
משתמשים שרוצים גישה מבוססת ענן למוזיקה שלהם יכולים גם לשקול להירשם כמנוי ל- Apple Music, מה שיעניק להם גישה לספריית המוסיקה iCloud שלהם ממכשירי Apple תואמים.
פיתרון נוסף הוא להשתמש במשהו כמו Dropbox או Google Drive , שם תוכל להעתיק את המסמכים שלך למיקום אחסון מבוסס אינטרנט (או משותף עם חברים ובני משפחה).
אנו מקווים שמאמר זה הראה לך כיצד לגבות את ה- Mac שלך באופן שיועיל לך ולאורח חייך ביותר.