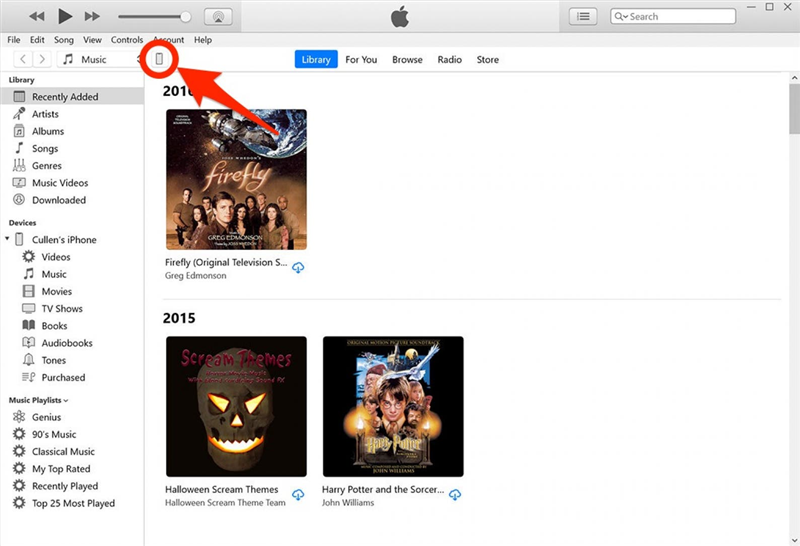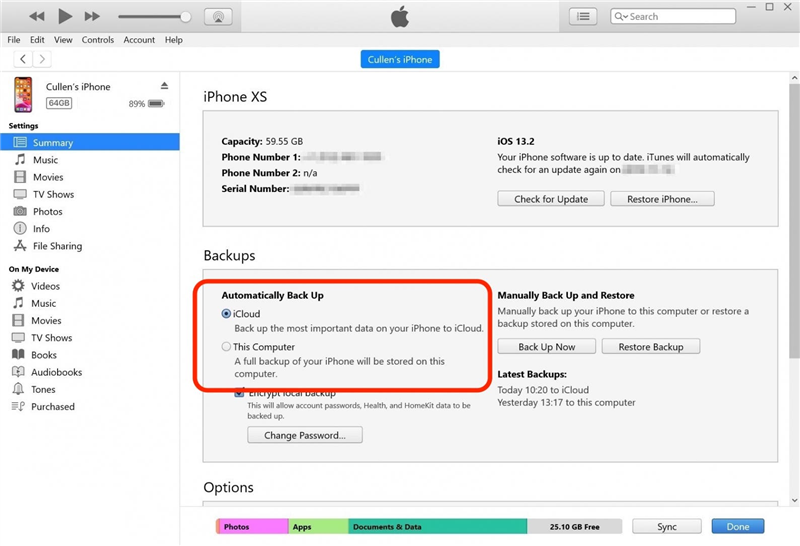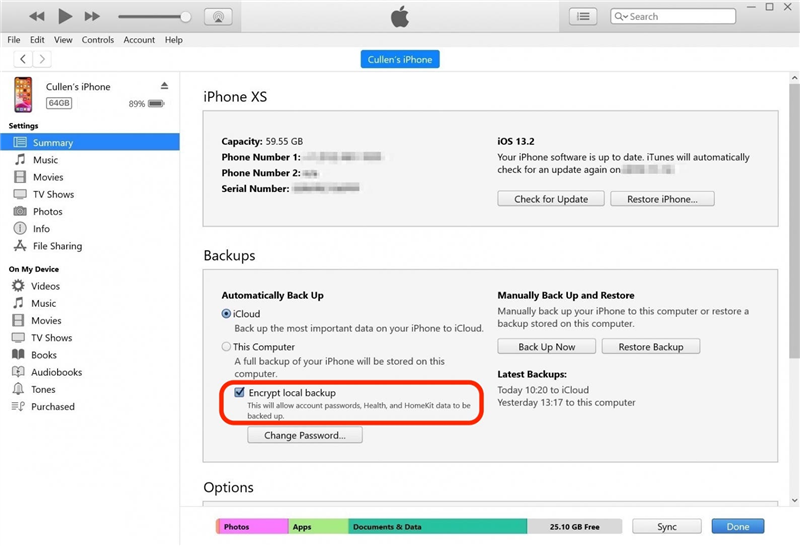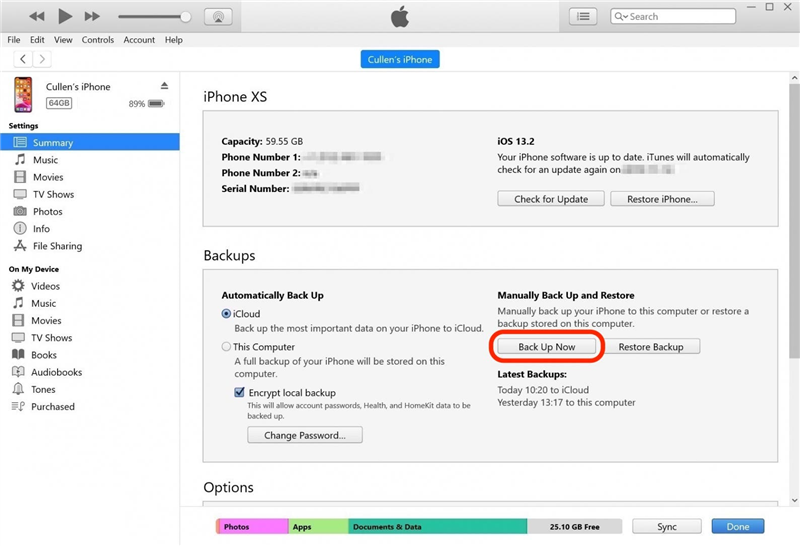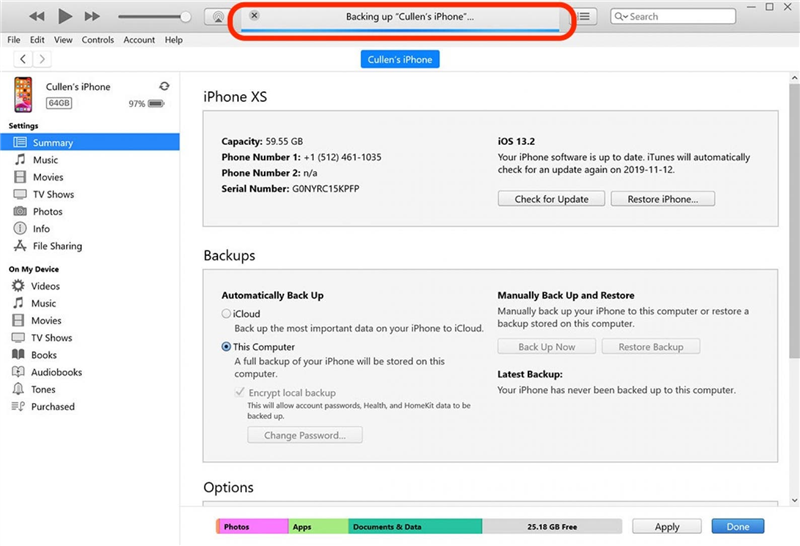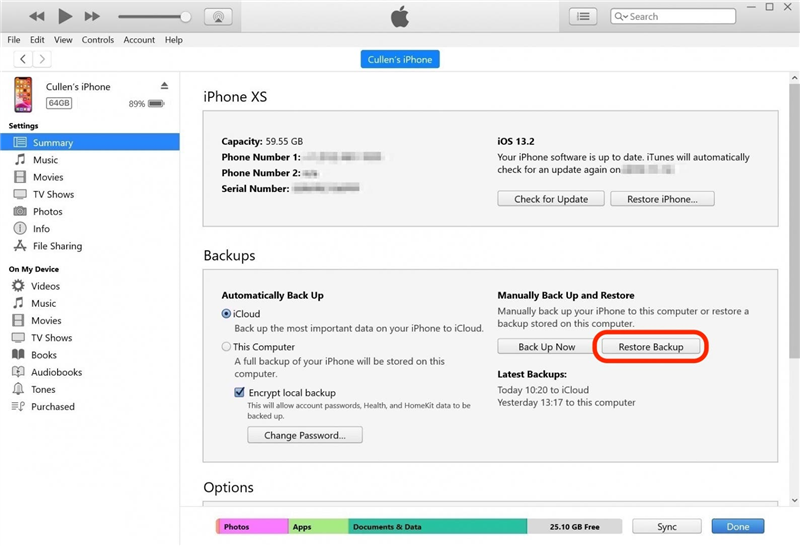ישנן שתי דרכים לגבות את האייפון שלך. אתה יכול לגבות את ה- iPhone שלך ל- iCloud או לגבות את ה- iPhone שלך למחשב שלך. אתה יכול אפילו לגבות את האייפון שלך למחשב Windows שלך באמצעות iTunes. אפל ממליצה לקבל גם גיבוי של iCloud וגם גיבוי מקומי, ואנחנו מסכימים! גיבוי האייפון שלך קל להפליא, ושניהם הופכים אותו לנוח יותר ובטוח יותר. הנה כיצד לגבות את האייפון שלך למחשב שלך.
קשורים: כיצד להצפין את גיבוי ה- iPhone של iTunes
כיצד לגבות את ה- iPhone & iPad למחשב שלך
גיבוי מקומי, המוחזק במחשב שלך, זמין כאשר אין לך חיבור לאינטרנט, אך יכול לאבד אם אתה מפסיד או פוגע במחשב שלך. אם אתה מגבה באופן זמני בגלל שאתה מוכר את האייפון שלך , זו אפשרות נהדרת! לשם השוואה, גיבוי iCloud נשמר בענן בו הוא בטוח מפני כשלים בכונן הקשיח או מכה ברקים, אך במקום בו אתה זקוק לחיבור לאינטרנט כדי לגשת אליו. אתה יכול ליצור גיבויים של iCloud באופן אוטומטי, בזמן שאתה ישן, על ידי הפעלת גיבוי iCloud. לעומת זאת, אינך זקוק לחיבור לאינטרנט כדי לגבות את האייפון שלך למחשב שלך. אתה רק צריך את כבל הטעינה שלך, המחשב שלך, מספיק שטח אחסון וקצת זמן.
קפוץ אל:
1. כיצד לגבות את ה- iPhone שלך ל- Mac שלך 2. כיצד לגבות את ה- iPhone שלך למחשב Windows שלך באמצעות iTunes
איך לגבות את ה- iPhone ל- Mac
הנה כיצד לגבות את ה- iPhone ל- Mac:
- חבר את האייפון שלך למחשב שלך באמצעות כבל הטעינה. אתה יכול להתחבר באמצעות Wi-Fi אם התחברת לכבל USB לפני כן וביססת אותו כחיבור אמין.
- בטל את נעילת ה- iPhone שלך באמצעות מזהה Face או קוד הסיסמה של המכשיר שלך.
- פתח חלון Finder .
- תחת מיקומים בסרגל הצד שלך, לחץ על האייפון שלך .

- אם גיבשת בעבר אייפון שונה למחשב שלך, אך לא את האייפון שאתה משתמש בו כרגע, ייתכן שתראה מסך מיוחד שמקבל את פניך לאייפון החדש שלך. בחר הגדר כמכשיר חדש ואז לחץ על המשך . אם אינך רואה את המסך הזה, דלג על שלב שש.

- תוצג לך ממשק לגלישה בתוכן האייפון שלך ולשינוי חלק מההגדרות שלו. וודא שאתה בכרטיסייה הכללית .

- בקטע שכותרתו גיבויים תראה שתי אפשרויות: גיבוי את הנתונים החשובים ביותר שלך באייפון שלך ל- iCloud , ולגבות את כל הנתונים באייפון שלך ל- Mac זה . זה משנה את נוהל הגיבוי האוטומטי:
- אפשרות iCloud מגבה אוטומטית את הנתונים שלך במרווחים קבועים ל- iCloud, באמצעות חיבור האינטרנט של ה- iPhone שלך. זה די די מעשי, בדרך כלל עובד כשאתה ישן.
- אפשרות Mac תתחיל אוטומטית גיבוי של ה- iPhone שלך בכל פעם שהיא מחוברת למחשב Mac.
- בחירת אפשרות MAC מבטלת את האפשרות iCloud, ו- Vise Versa. אתה יכול לעשות את זה בכל מקרה; אבל אם אינך בטוח, אני ממליץ לשמור על הגדרתו לאפשרות iCloud. אינך צריך לשנות הגדרה זו כדי לבצע גיבוי מקומי ידני, לשם כך, המשך לעקוב אחר מדריך זה.

- גיבוי ה- iPhone שלך לא יכלול את נתוני הבריאות והפעילות אלא אם תבדוק את הצפנת הגיבוי המקומי . אם כן, קופץ יבקש מיד להגדיר סיסמה לגיבוי שלך. הקפד להגדיר אחד שאתה יכול לזכור, מכיוון שאין דרך לשחזר סיסמא אבודה לאחד מגיבוי האייפון שלך. אם אינך צריך או רוצה לכלול את נתוני הבריאות והפעילות שלך, אתה יכול לדלג על שלב זה וליצור גיבוי מקומי שאינו מוצפן.

- לחץ על גב עכשיו כדי ליזום גיבוי מקומי ידני של האייפון שלך ל- Mac שלך. זה לא יפריע להגדרות הגיבוי האוטומטיות שלך, או ישנה אותן.

- צפו במחוון הסטטוס שליד האייפון שלכם בסרגל הצד. אל תתנתק את האייפון שלך עד שהתהליך יושלם!

- כשאתה צריך לשחזר את האייפון שלך מגיבוי מקומי, פשוט לחץ על כפתור הגיבוי שחזור במסך זה.

- כאשר מחוון הסטטוס יסתיים, תראה שתוכל להוציא את האייפון שלך בבטחה. סיימת!
כיצד לגבות את ה- iPhone שלך למחשב Windows שלך באמצעות iTunes
גיבוי של iTunes הוא דבר שימושי שיש. כדי לגבות את ה- iPhone או ה- iPad שלך למחשב Windows שלך, תחילה עליך להתקין את תוכנת iTunes. משתמשי Windows יכולים להוריד את iTunes כאן.
לגבות את המכשיר שלך עם iTunes:
- חבר את האייפון שלך למחשב שלך באמצעות כבל הטעינה.
- תשאל את המחשב שלך וגם במכשיר Apple שלך בין אם ברצונך לסמוך על המחשב כדי לגשת למכשיר. לחץ על או הקש על כן ואז הזן כל קודי קודי מכשיר או סיסמאות הנדרשים.
- פתח את iTunes .
- ב- iTunes, אתר את הסמל הזעיר לאייפון או לאייפד שלך, שנמצא בחלק השמאלי העליון של iTunes. לחץ על הסמל.

- כאן תראה אפשרויות לגיבוי האייפון שלך. בקטע שכותרתו באופן אוטומטי, תוכלו לראות שתי אפשרויות: iCloud , ומחשב זה . זה משנה את הליך הגיבוי האוטומטי:
- אפשרות iCloud מגבה אוטומטית את הנתונים שלך במרווחים קבועים ל- iCloud, באמצעות חיבור האינטרנט של ה- iPhone שלך. זה די די מעשי, בדרך כלל עובד כשאתה ישן.
- אפשרות מחשב זו תתחיל אוטומטית בגיבוי של האייפון שלך רק כאשר היא מחוברת למחשב Windows עם כבל.
- בחירת אפשרות מחשב זו מבטלת את האפשרות iCloud, ו- Vise Versa. אתה יכול לעשות את זה בכל מקרה, אבל אם אינך בטוח, הייתי ממליץ לשמור אותו להגדיר את האפשרות iCloud. אינך צריך לשנות הגדרה זו כדי לבצע גיבוי מקומי ידני. לשם כך, המשך לקרוא!

- אם אתה רוצה שהגיבוי המקומי שלך יכלול את נתוני הבריאות והפעילות שלך, כמו גם נתונים רגישים כמו סיסמאות והגדרות HomeKit, תצטרך לבדוק את אפשרות הגיבוי המקומית Centrypt . אם כן, קופץ יבקש מיד להגדיר סיסמה לגיבוי. בחר סיסמא שאתה יכול לזכור, או רשום את הסיסמה שלך במיקום מאובטח, מכיוון שאין דרך לשחזר את הסיסמה לגיבוי של אייפון, אם אתה מאבד אותה.

- לחץ על גב עכשיו כדי להתחיל גיבוי מקומי ידני של ה- iPhone שלך במחשב Windows שלך. זה לא יפריע להגדרות הגיבוי האוטומטיות שלך.

- שימו לב למחוון ההתקדמות בחלקו העליון של חלון iTunes. אל תתנתק את האייפון שלך עד שהתהליך יושלם!

- כשתסיים, תראה את הסמל כדי להוציא את האייפון שלך בבטחה.
- בעתיד, אם אתה צריך לשחזר גיבוי, נווט בחזרה למסך זה ולחץ על שחזור הגיבוי .

אל תשכח שעליך לגבות גם את ה- Mac שלך! למד כיצד לגבות את ה- Mac שלך ל- iCloud כאן .
קרדיט תמונה עליון: JKStock / Shutterstock.com