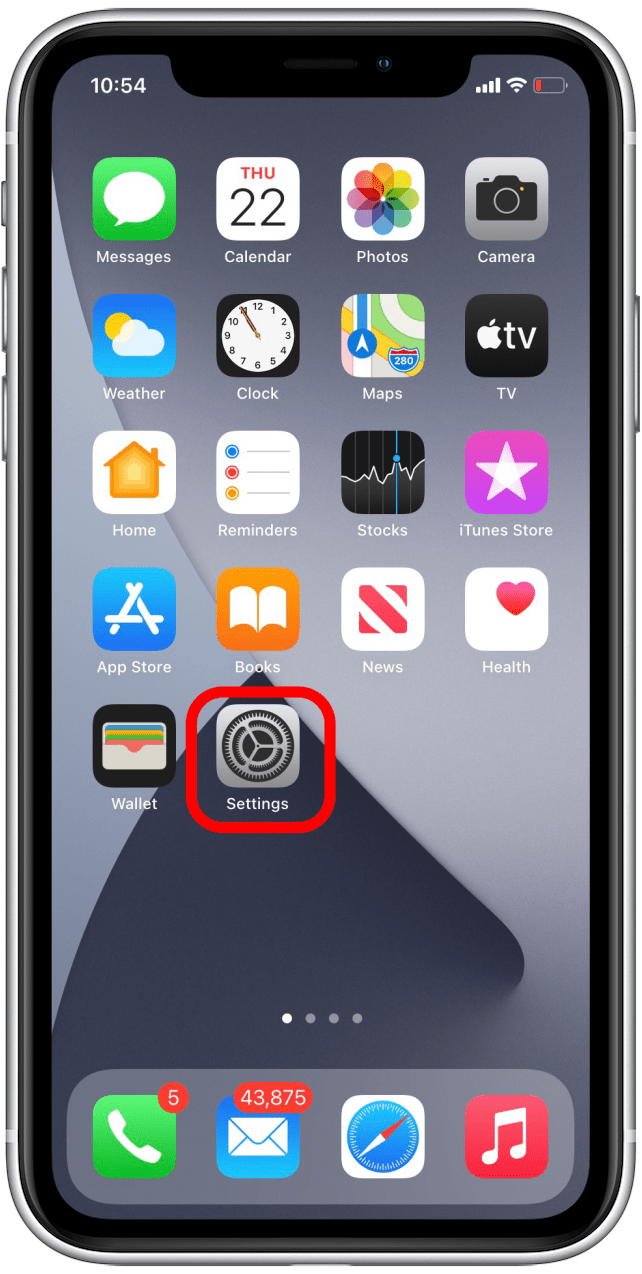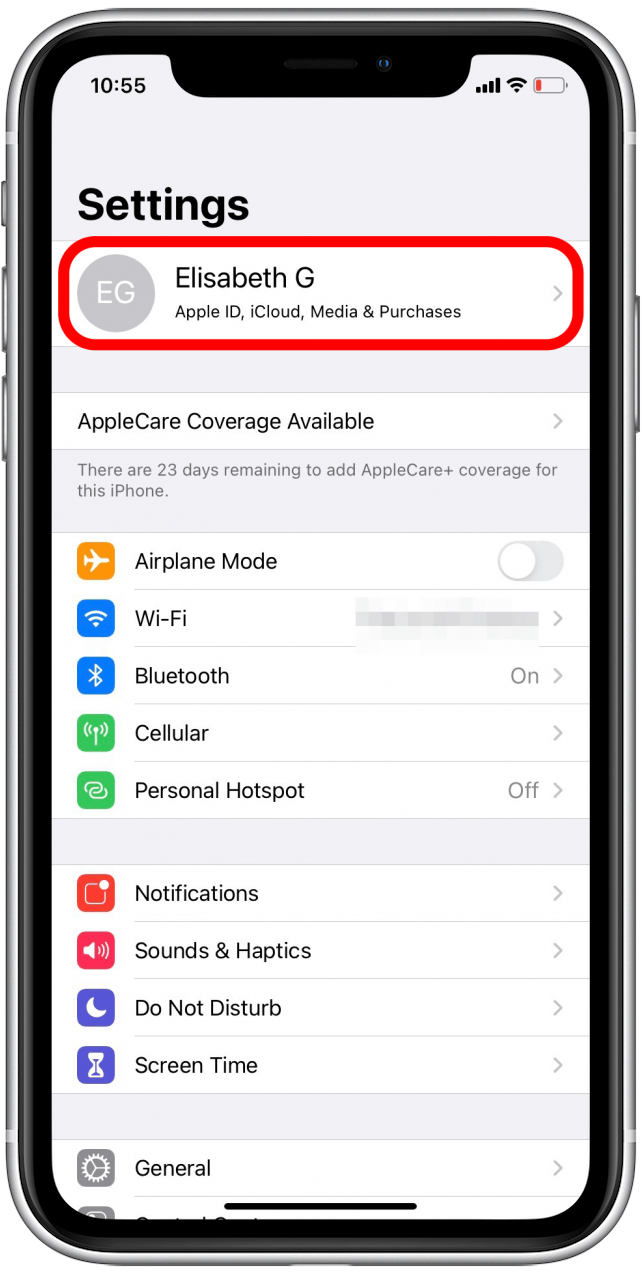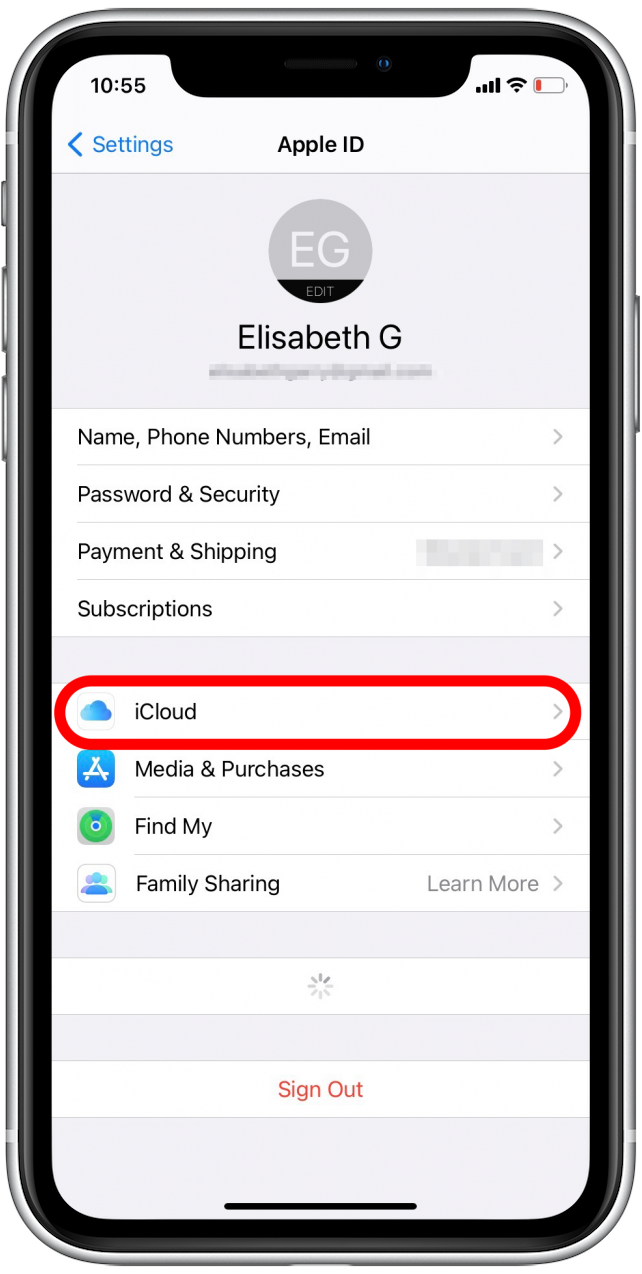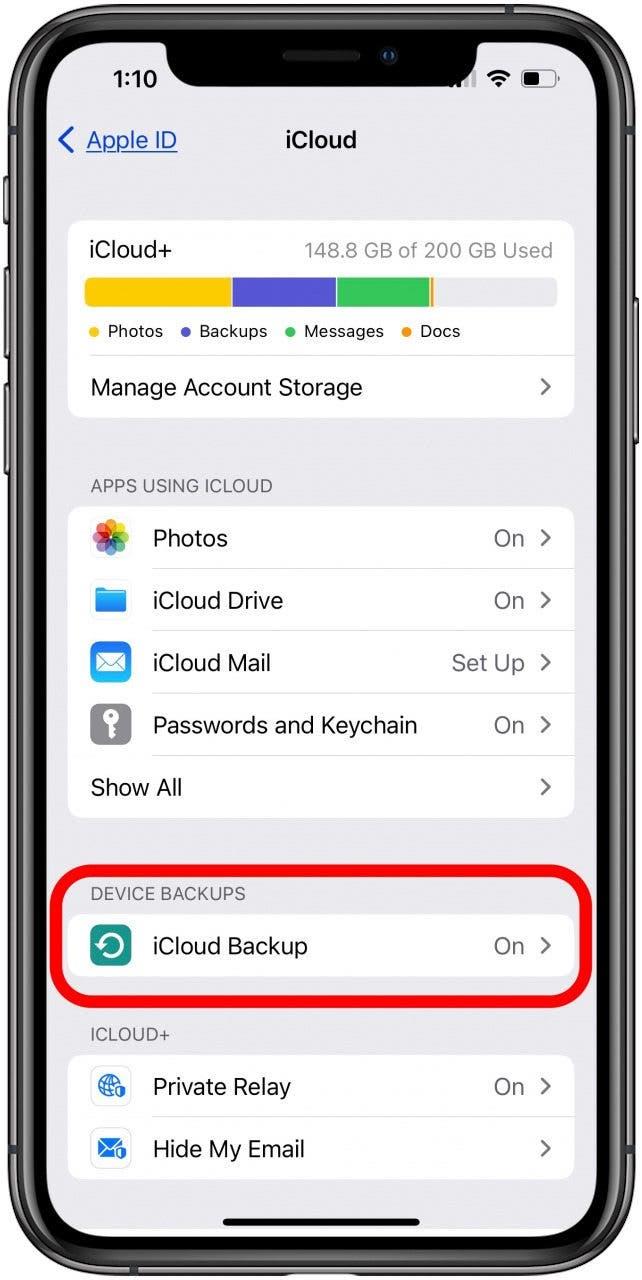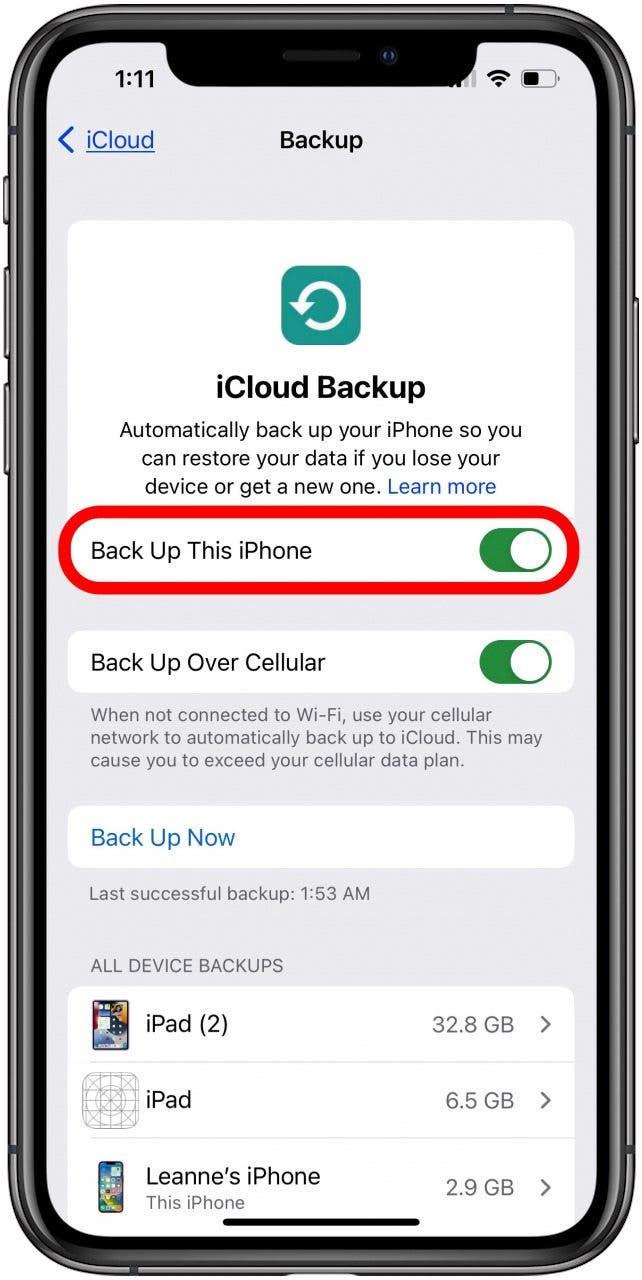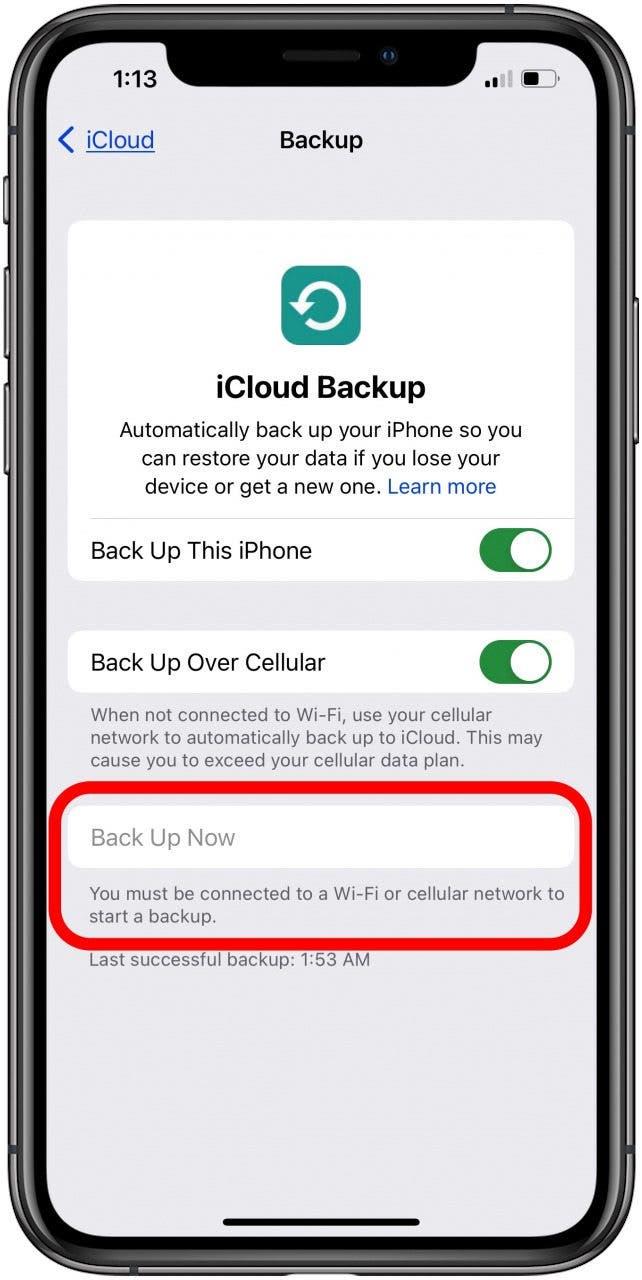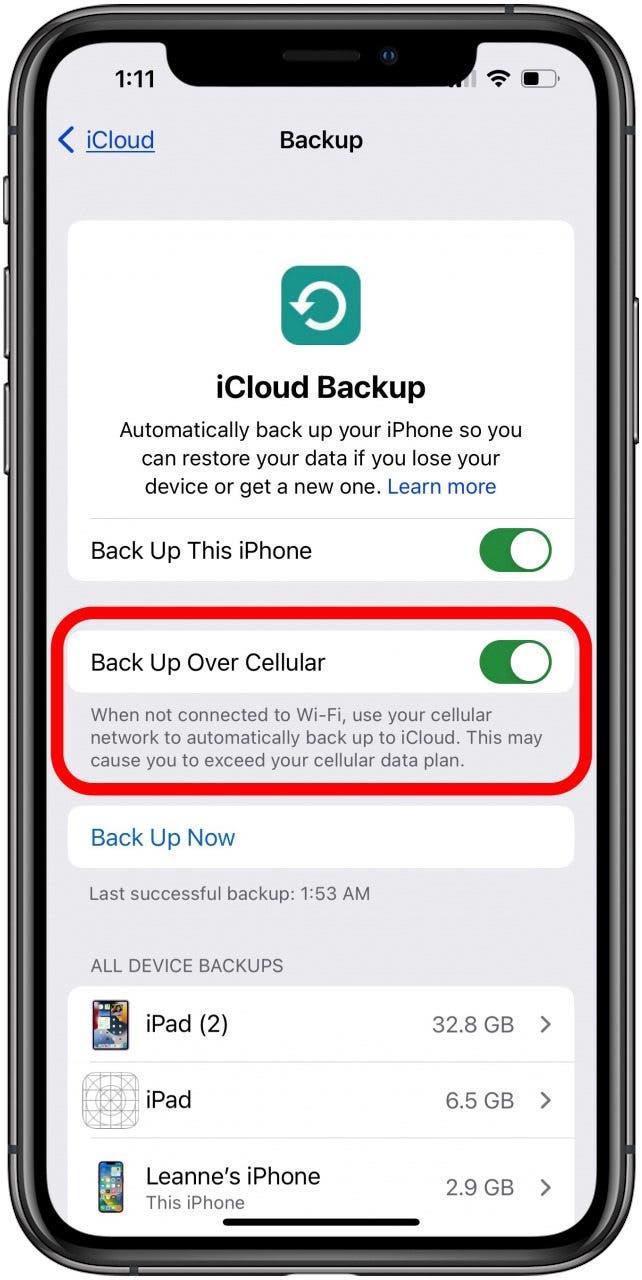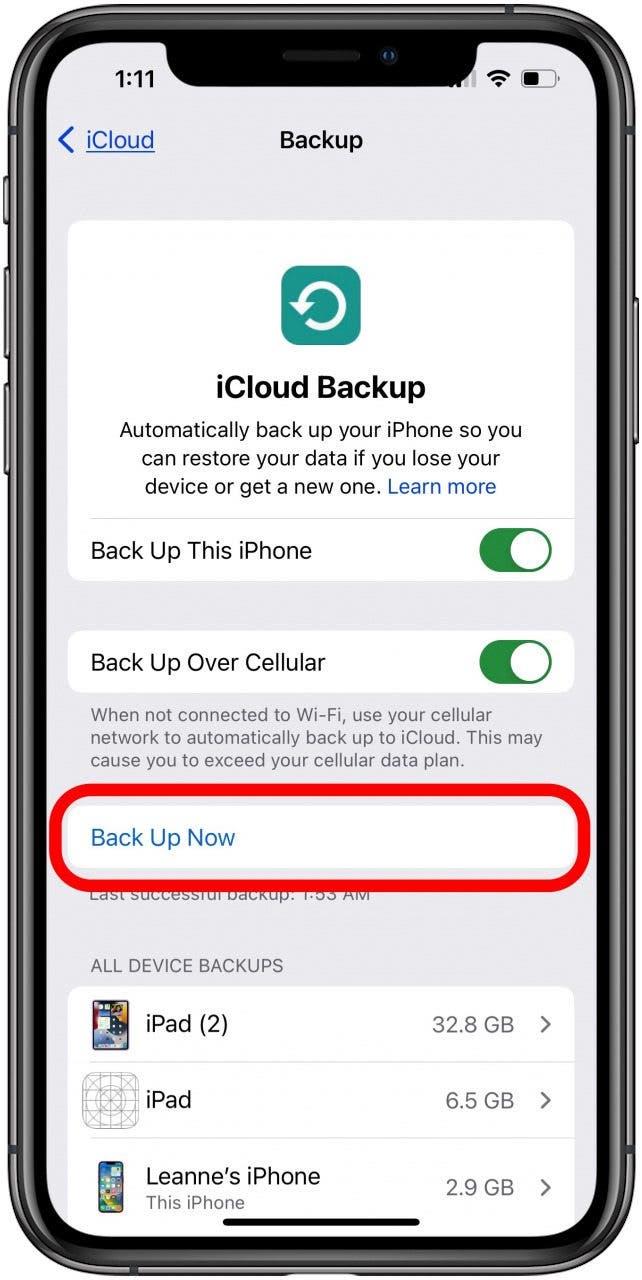אתה זקוק לגיבוי iCloud האחרון לפני שתעבור לאייפון חדש, עדכן ל- iOS 17 או להחזיר את ה- iPhone או האייפד שלך אם יקרה לו משהו. הנה כיצד לגבות את ה- iPhone שלך ל- iCloud באופן ידני או להגדיר גיבויים אוטומטיים של iCloud כדי להקל על הדברים.
כיצד לגבות אייפון או אייפד ל- iCloud
חשוב ליצור גיבוי iCloud לאייפון או לאייפד שלך, מכיוון שגיבויי iCloud מאחסנים את כל הנתונים וההגדרות שלך, וניתן להשתמש בהם כדי לשחזר את המכשיר לפי הצורך. למידע נוסף על גיבוי האייפון, האייפד והמכשירים האחרים שלך, הירשם בחינם שלנו טיפ של היום עלון. עכשיו, הנה כיצד לבצע גיבוי iCloud באייפון או ב- iPad שלך:
- פתח את אפליקציית ההגדרות .

- הקש על פרופיל מזהה Apple שלך בחלקו העליון.

- הקש על iCloud .

- גלול מטה ובחר גיבוי iCloud .

- אם זה כבר לא מופעל, הקש על הגיבוי במעלה האייפון הזה . המיתוג יהיה ירוק כאשר יופעל.

- אם לא הפעלת בעבר גיבוי של iCloud, ייתכן שתקבל הודעת אזהרה כי המכשיר שלך כבר לא יגבה אוטומטית כשהוא מחובר למחשב שלך, אלא רק אם היה לך תכונת גיבוי מחשב שהופעלה בעבר.
- אם הודעת האזהרה הזו צצה, הקש על אישור .
- הזן את סיסמת ה- iCloud שלך אם תתבקש.
- אם ה- iPhone שלך אינו מחובר ל- Wi-Fi ואינך מופעל על גיבויים סלולריים, האפשרות לגיבוי עכשיו תהיה אפורה ולא תוכל להקיש עליה.

- אם זה מתרחש, התחבר ל- Wi-Fi או חזור לתפריט הגיבוי של iCloud והחלף לגבות מעל הסלולר . אנו ממליצים רק לגבות מעל סלולר אם אתה מרגיש בנוח להשתמש בכמות גדולה של נתונים סלולריים לביצוע גיבויים.

- הקש על גיבוי עכשיו כדי להתחיל לגבות את ה- iPhone שלך ל- iCloud.

כאשר הגיבוי של iCloud מופעל, ה- iPhone או ה- iPad שלך יתחילו לגבות אוטומטית כאשר המכשיר שלך מחובר, מחובר לרשת Wi-Fi, או עם גיבוי סלולרי מופעל וננעל. עם זאת, זה יקרה רק אם יש לך מספיק אחסון iCloud. אם אתה צריך לקבל יותר אחסון iCloud , יש לנו כיצד לבצע את זה שיקל. אתה יכול גם למחוק גיבויים ישנים של iCloud כדי לפנות יותר מקום. אם התמונות שלך לא יעלו ל- iCloud , קרא את זה.