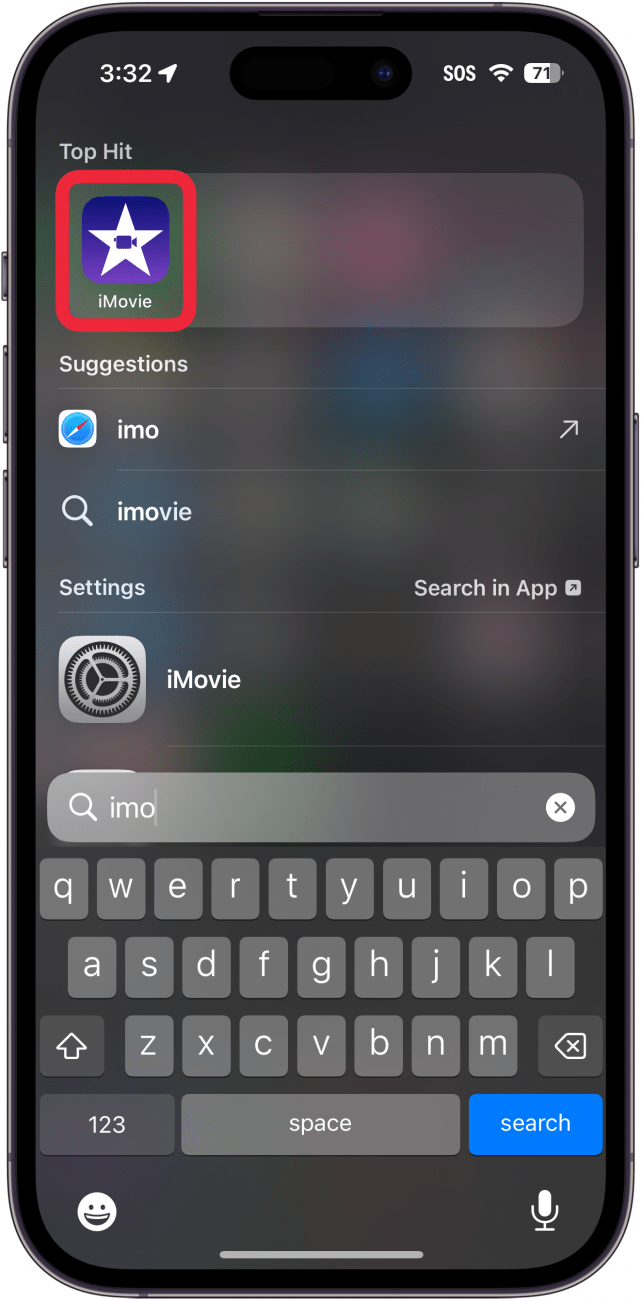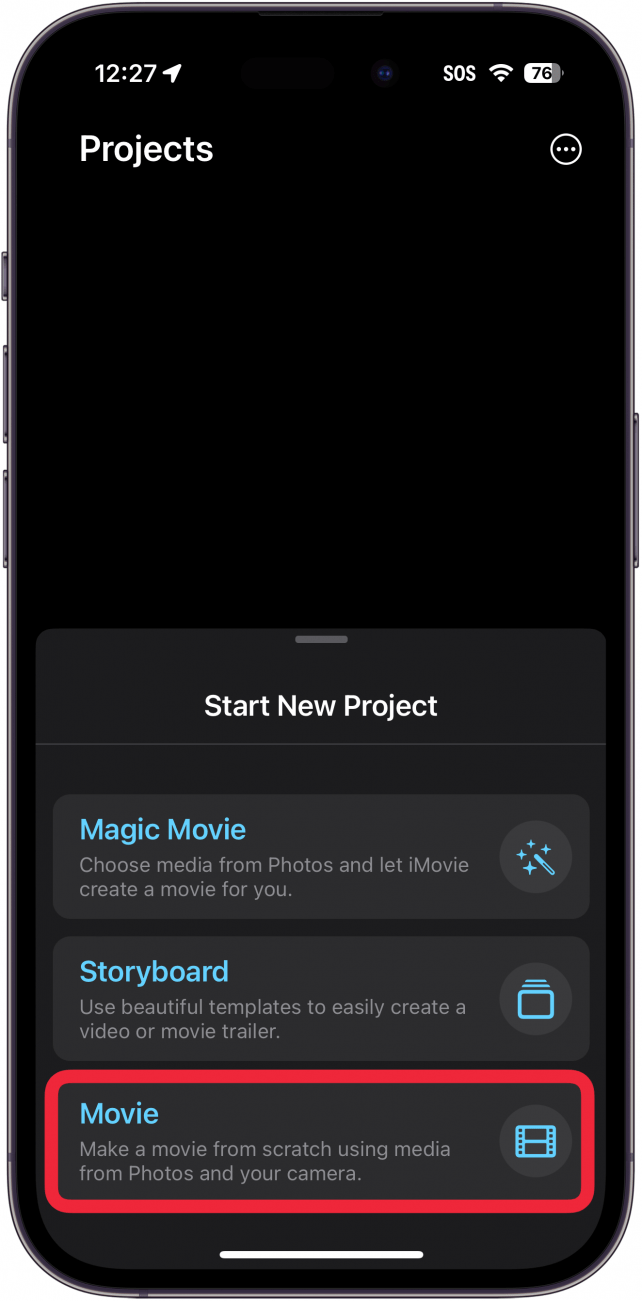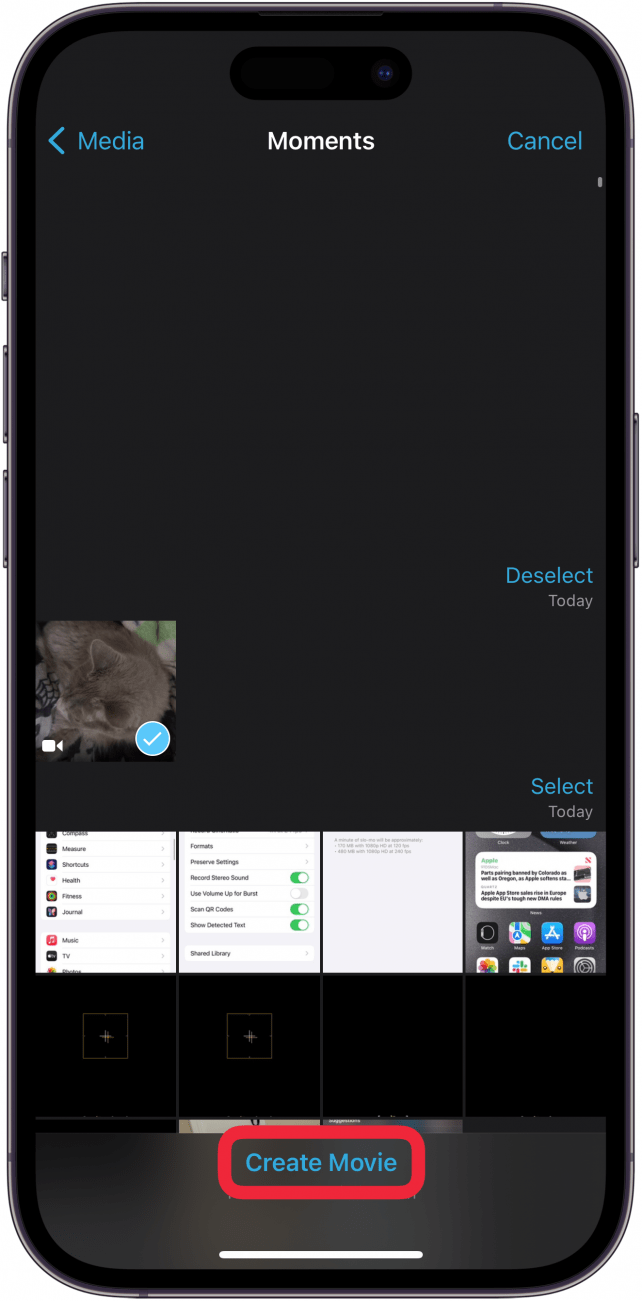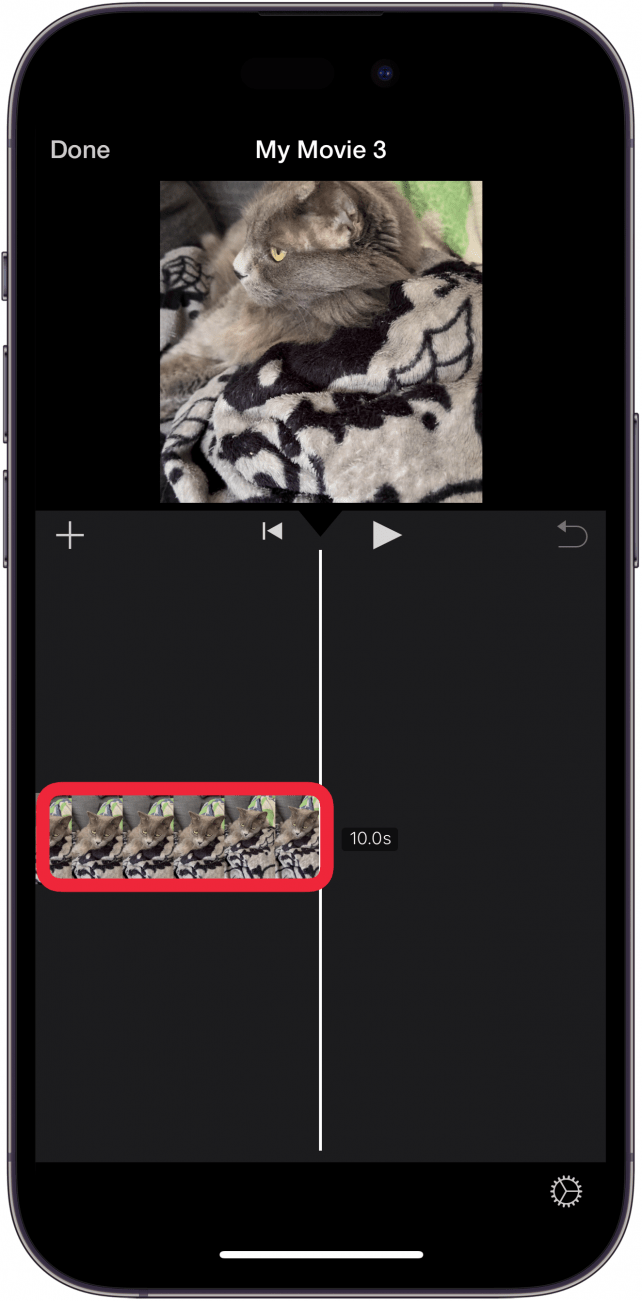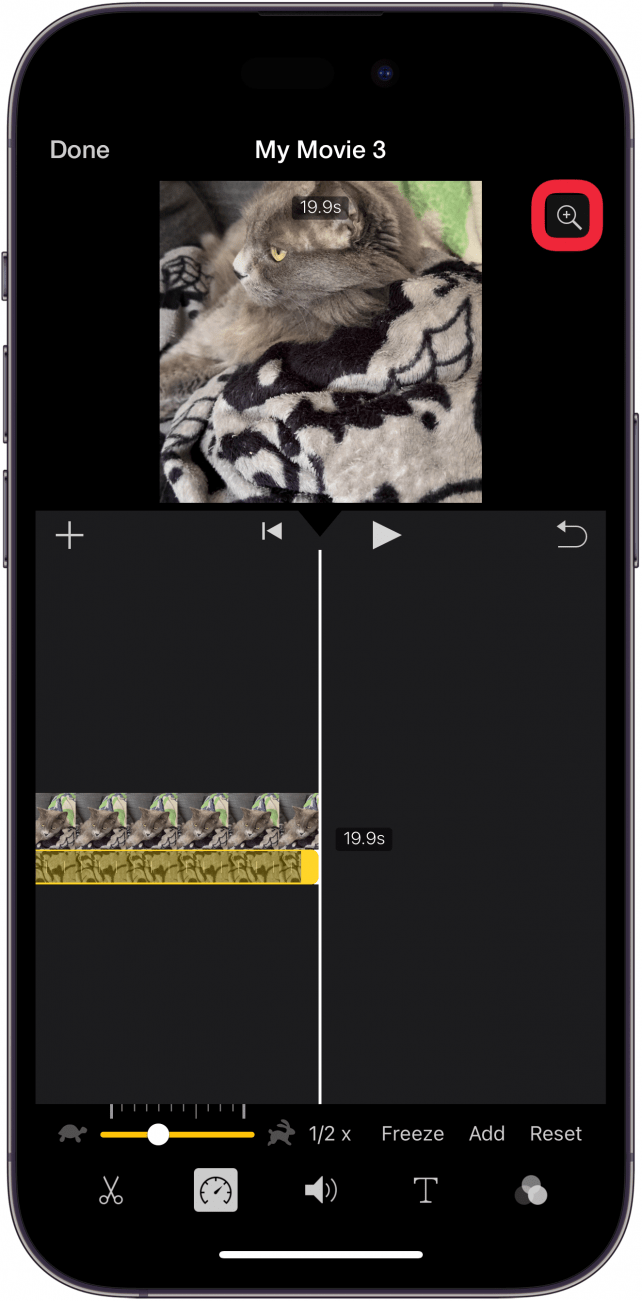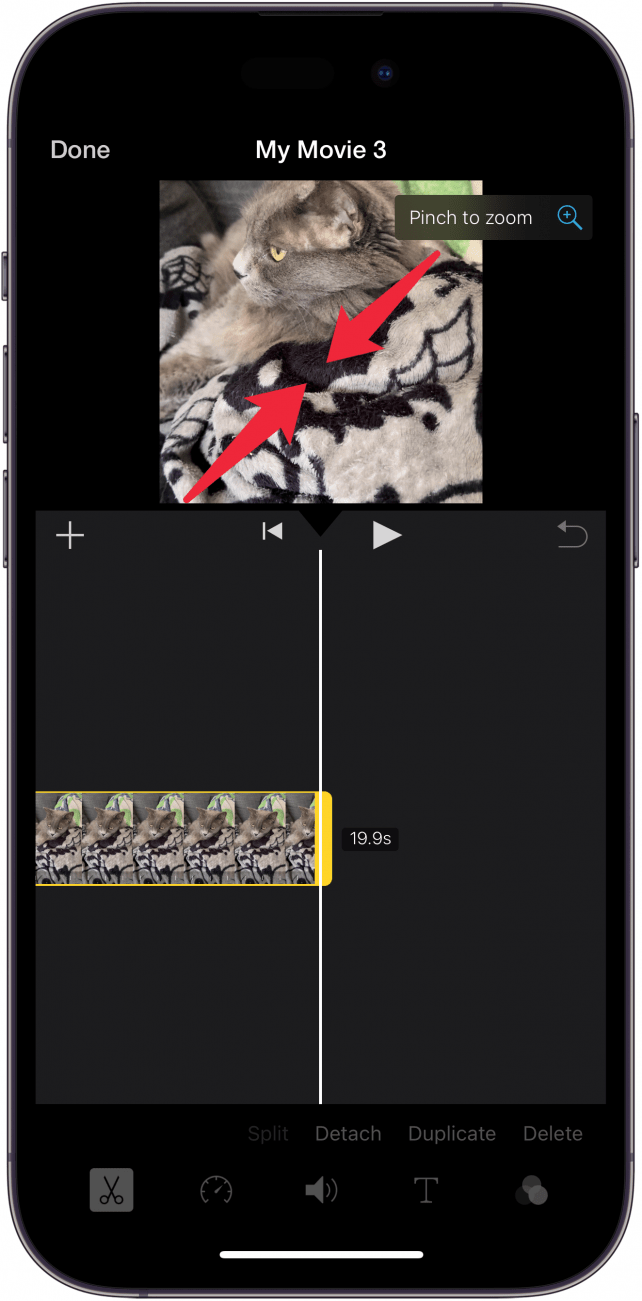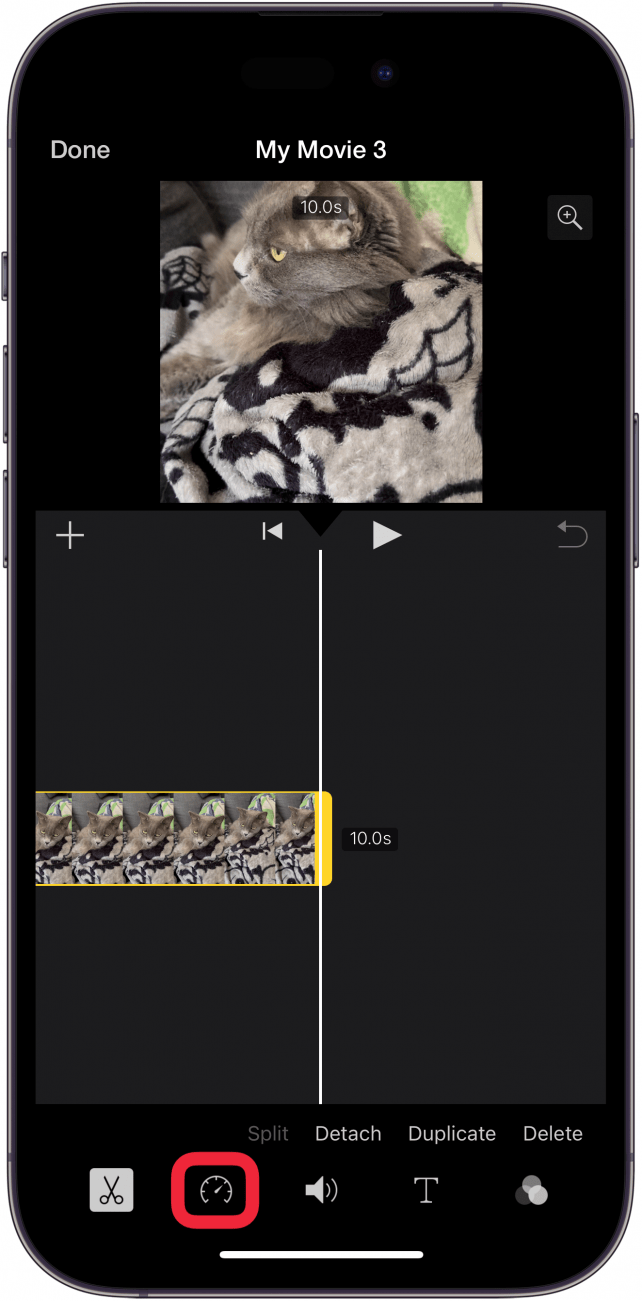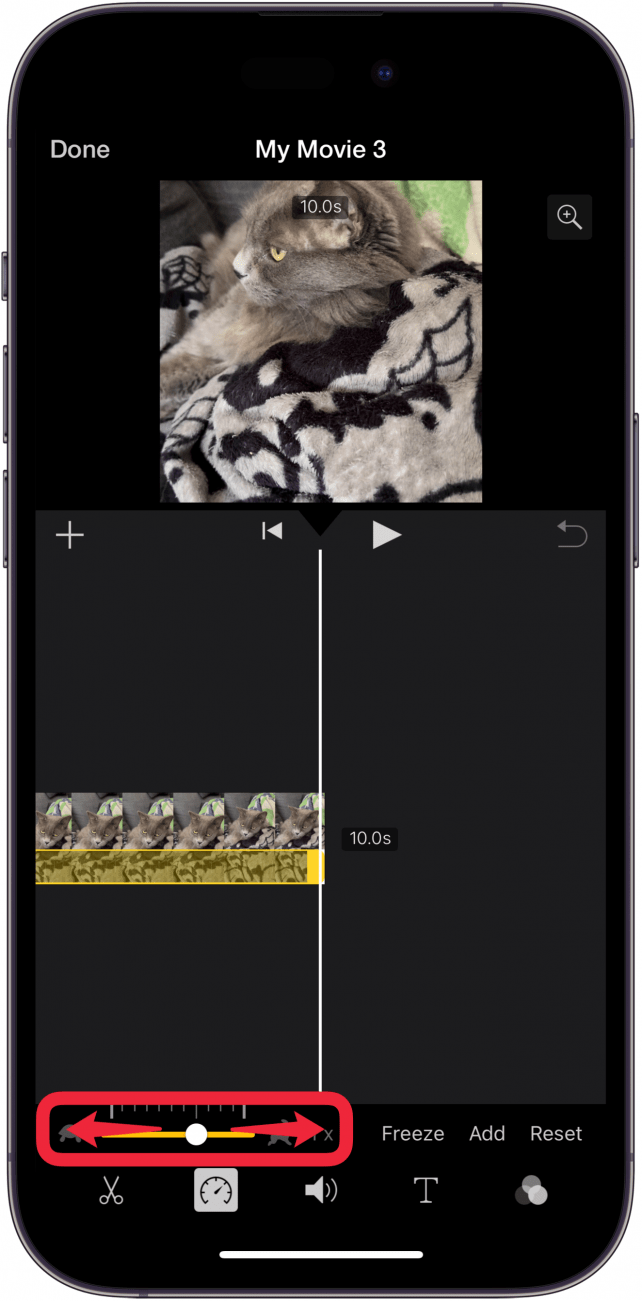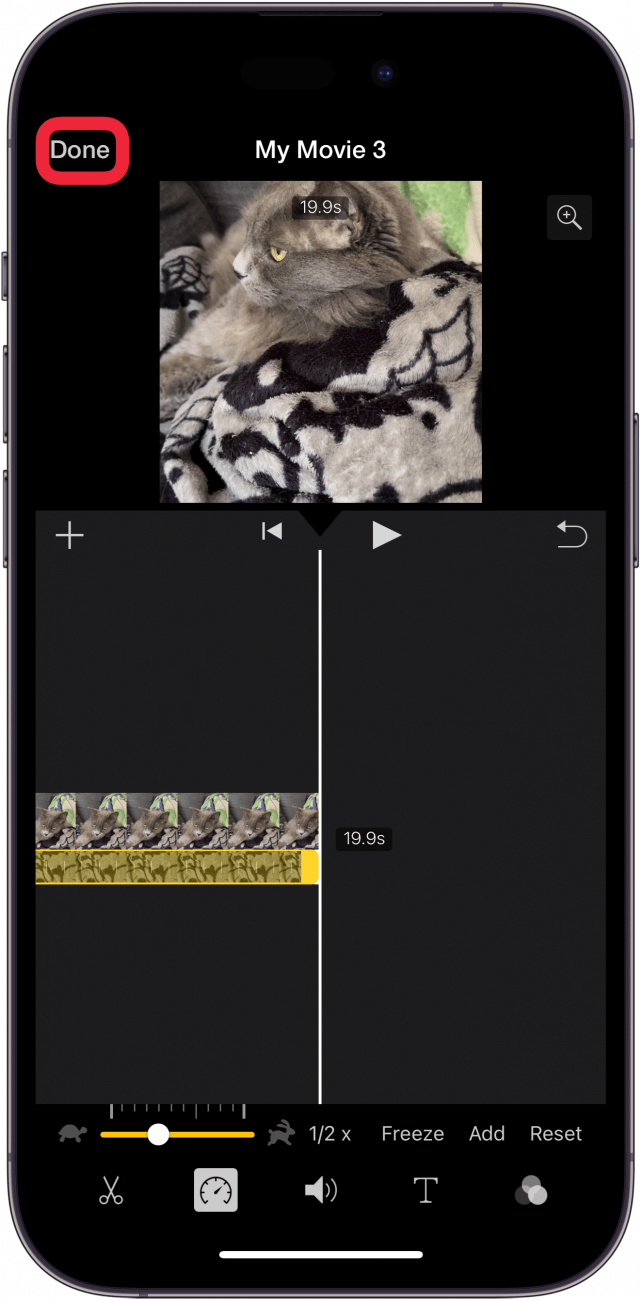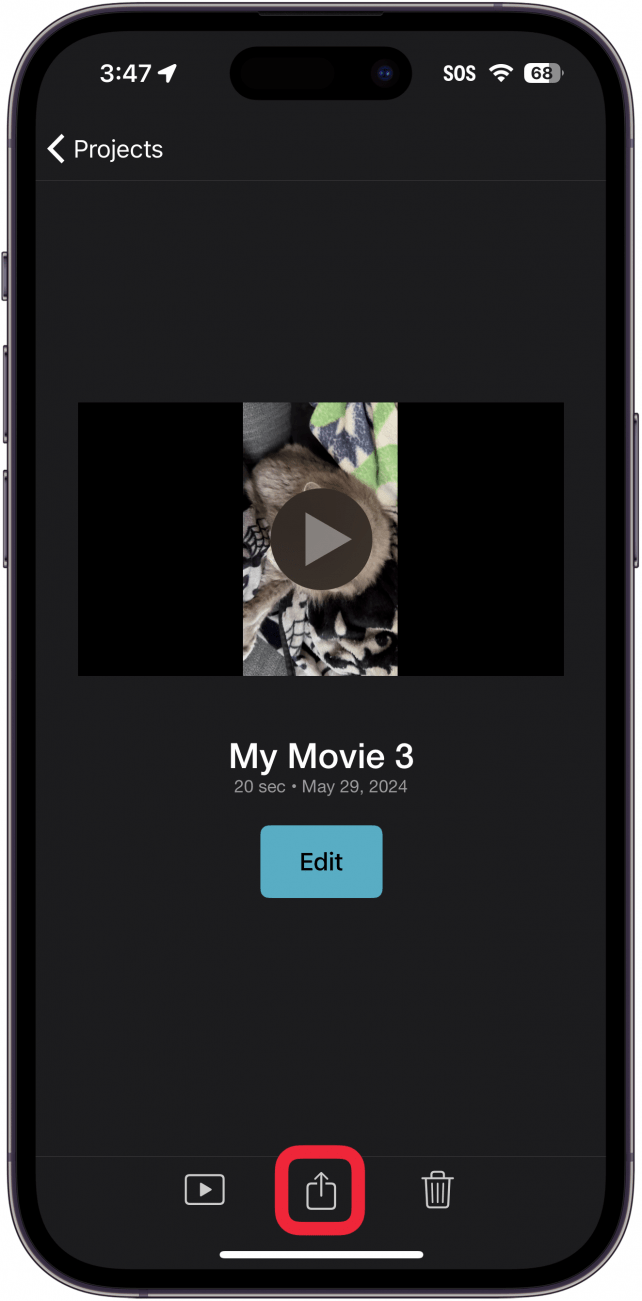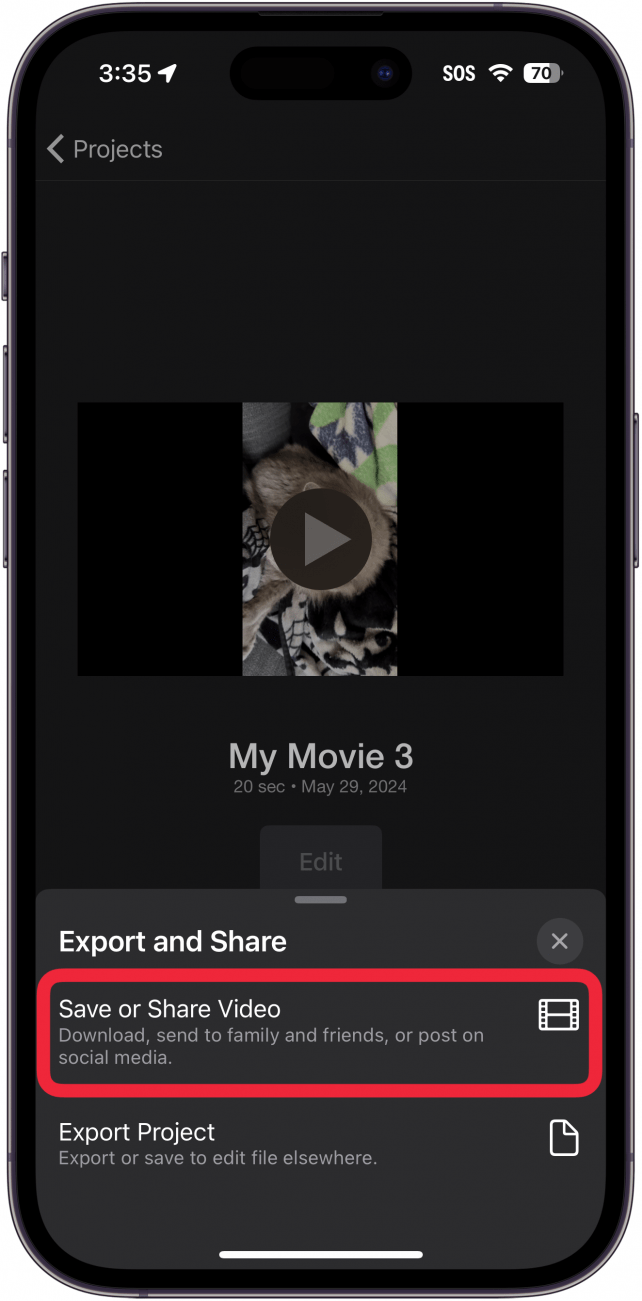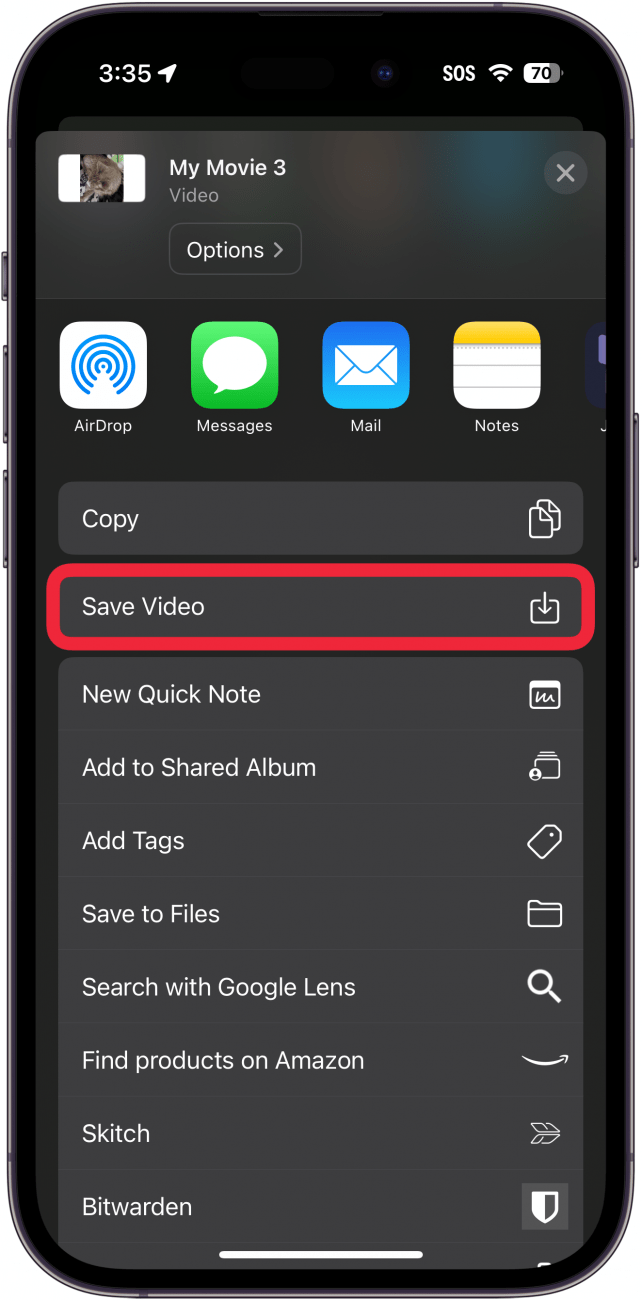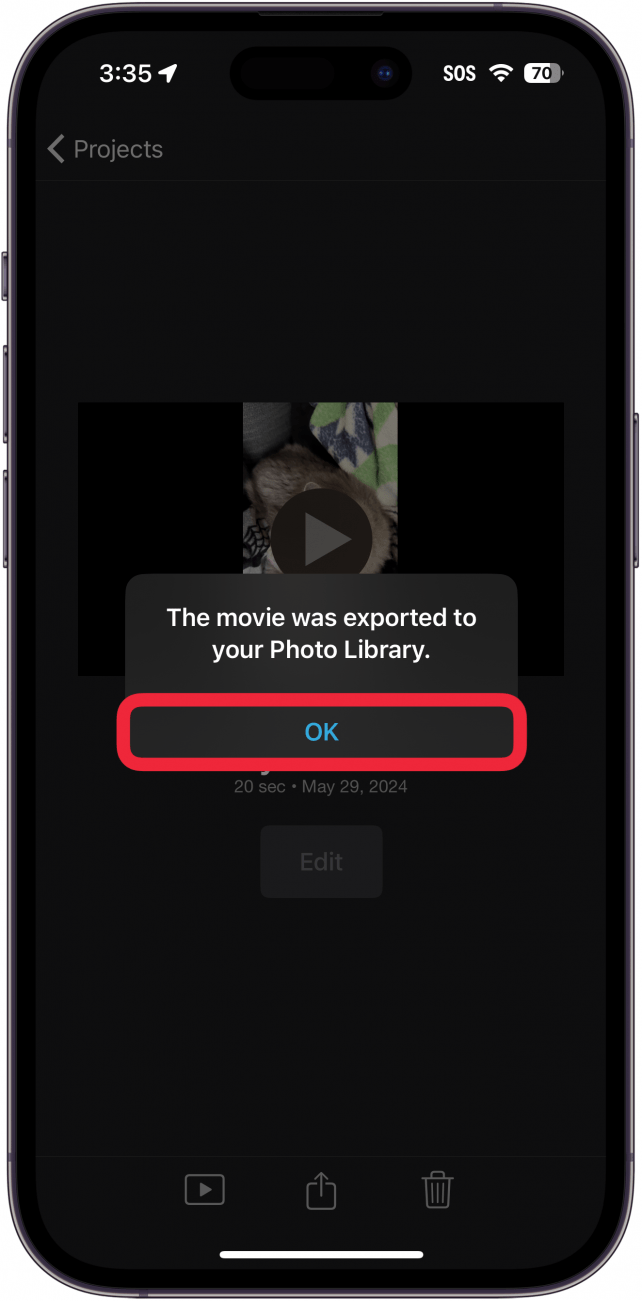האטת סרטון היא דרך טובה להפוך את הצילום ליותר דרמטי. למרבה המזל, לאייפון יש אפשרות SLO-MO המובנית בכדי להפוך את הווידיאו להילוך איטי לנוח יותר. עם זאת, מה אם תשכח לעבור למצב SLO-MO? בואו נגלה כיצד להאט סרטון באייפון.
איך לעשות סרטון בהילוך איטי
ישנן שתי דרכים עיקריות להאט סרטון באייפון. הדרך הקלה ביותר היא לצלם עם מצב האיטי-מו של האייפון , שהוא יליד אפליקציית המצלמה. לאחר מכן תוכל לערוך את הסרטון באייפון שלך ולבחור היכן אתה רוצה שההאטה תתרחש.
אבל מה עליכם לעשות אם תשכחו לצלם במצב Slo-Mo? האם יש דרך להאט סרטון באייפון שלך? יש! לקבלת טיפים נוספים על צילום וידאו באייפון שלך, הקפד להירשם בחינם שלנו טיפ של היום עלון.
 גלה את התכונות הנסתרות של ה- iPhone שלך עם טיפ יומי (עם צילומי מסך והוראות ברורות) כך שתוכל לשלוט באייפון שלך תוך דקה אחת בלבד ביום.
גלה את התכונות הנסתרות של ה- iPhone שלך עם טיפ יומי (עם צילומי מסך והוראות ברורות) כך שתוכל לשלוט באייפון שלך תוך דקה אחת בלבד ביום.
איך להאט וידאו באייפון
אם לא צילמת את הסרטון שלך באמצעות SLO-MO מצב, אתה תמיד יכול להשתמש באפליקציית iMovie כדי להאט את הסרטון. האפקט לא ירגיש חלק כמו בעת הצילום בסלו-מו, אך הוא עדיין יאט את הפעולה. הנה כיצד להאט סרטון באייפון:
- פתוח imovie .

- הקש על התחל פרויקט חדש ובחר סרט .

- הקש על הסרטון שברצונך להאט ואז הקש על צור סרט .

- הקש על הסרטון במסלול העריכה.

- אם הסרטון נחתך, הקש על סמל הזום . אם הוא לא קצוץ, דלג לשלב 7.

- צבט את הסרטון כדי לגדל אותו.

- הקש על סמל המהירות (זה נראה כמו מד מהירות של מכונית).

- הקש וגרור את המחוון לכיוון אייקון הצב כדי להאט את הסרטון. ככל שהמחוון קרוב יותר לצב, כך יהיה איטי יותר.

- הקש על נעשה .

- הקש על סמל השיתוף .

- ייתכן שתראה את תפריט הייצוא ושיתוף. אם כן, הקש על שמור או שתף וידאו . אם אינך רואה את המסך הזה, פשוט המשך לשלב הבא.

- גלול מטה והקש על שמור וידאו .

- המתן שהסרטון ייצא והקש על אישור .

הערה
אם סרטון המקור שלך צולם באוריינטציה של דיוקן, iMovie יוסיף סורגים שחורים לצידי הסרטון. כדי להימנע מכך, אתה יכול לסובב את הסרטון באייפון שלך כדי לנוף לפני שתפתח אותו ב- iMovie, ואז לסובב את הסרטון המיוצא בחזרה לכיוון הדיוקן.
ככה להאט סרטון באייפון. אתה יכול למצוא את הסרטון המואט שלך באפליקציית התמונות שלך. בשלב הבא, גלה מה לעשות כשסרטונים לא משחקים באייפון שלך .
שאלות נפוצות
- איך מזרזים סרטון באייפון? אתה יכול להשתמש באפליקציית iMovie כדי להאט או להאיץ סרטונים. עיין במאמר שלנו כיצד להאיץ סרטון באייפון לקבלת פרטים נוספים.
- איך הופכים סרטון לטיילוס באייפון? למצלמת ה- iPhone שלך יש מצב זמן-זמן בו תוכל להשתמש בכדי ללכוד את הקלות הזמן. עבור למאמר שלנו שעובר כיצד להמיר וידאו לטיף זמן באייפון כדי לגלות איך זה עובד.