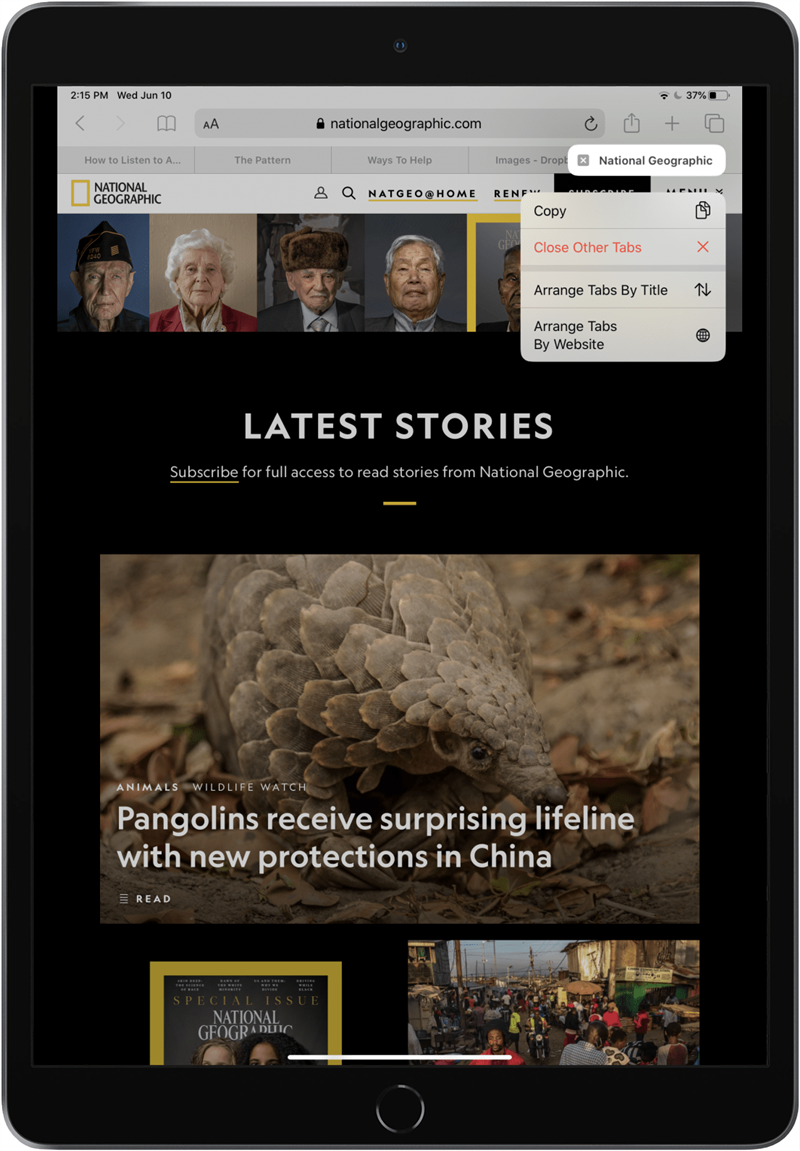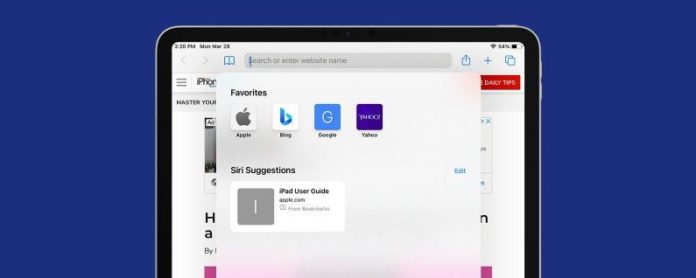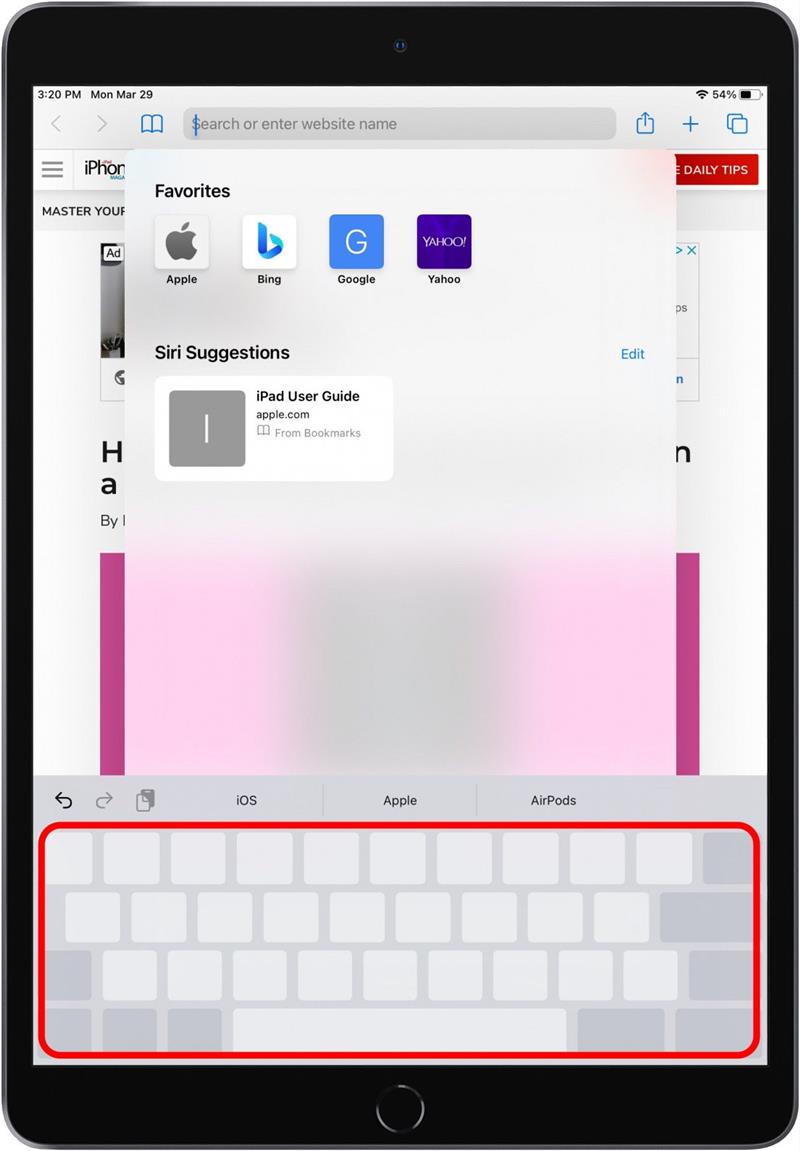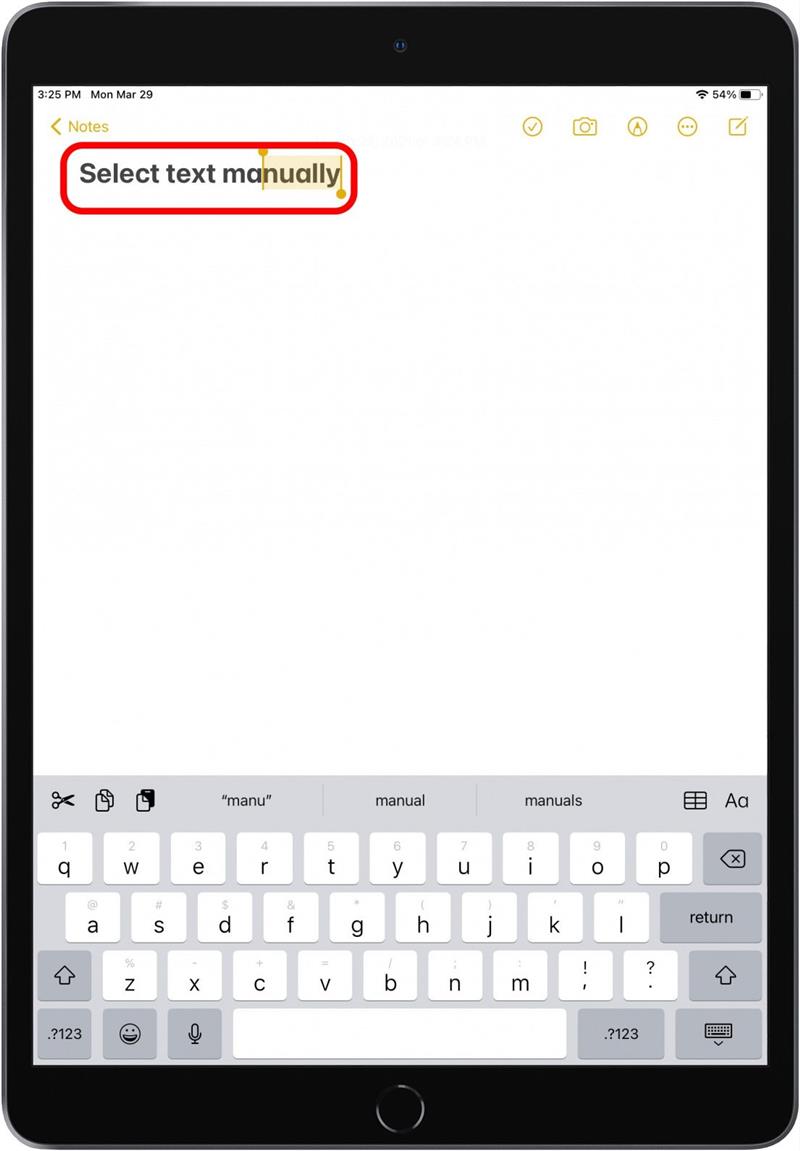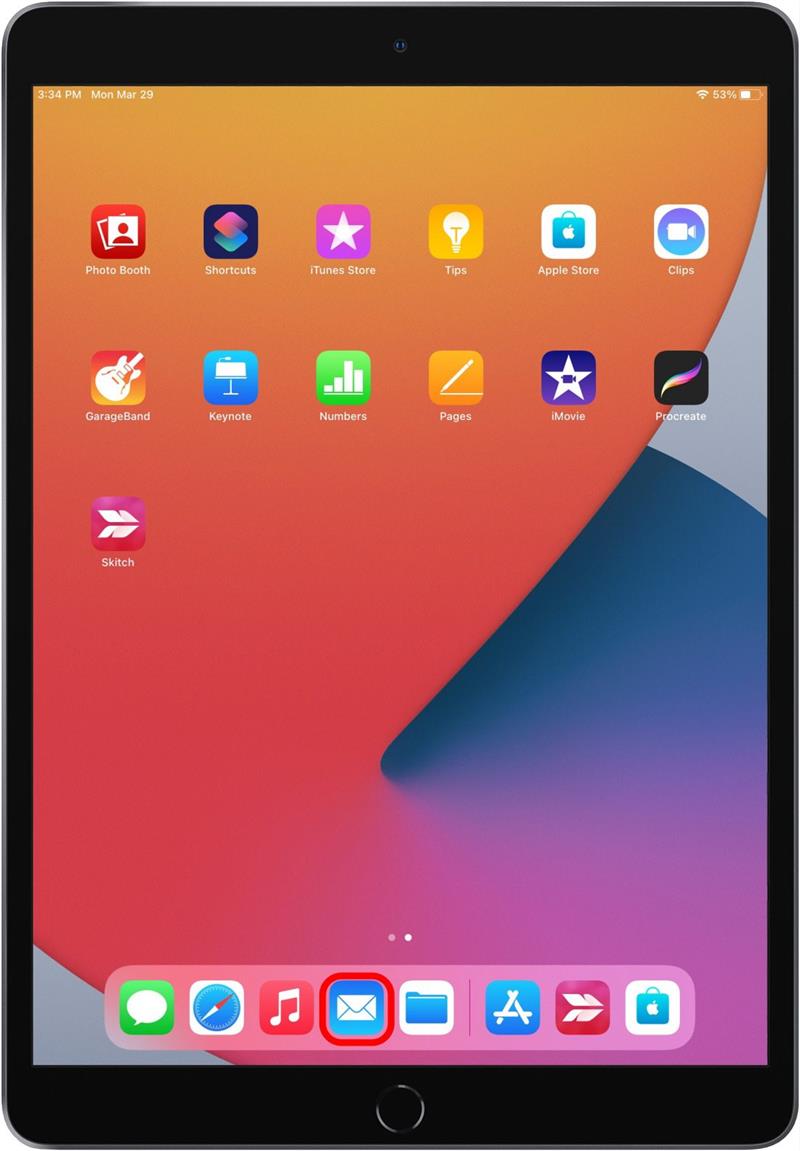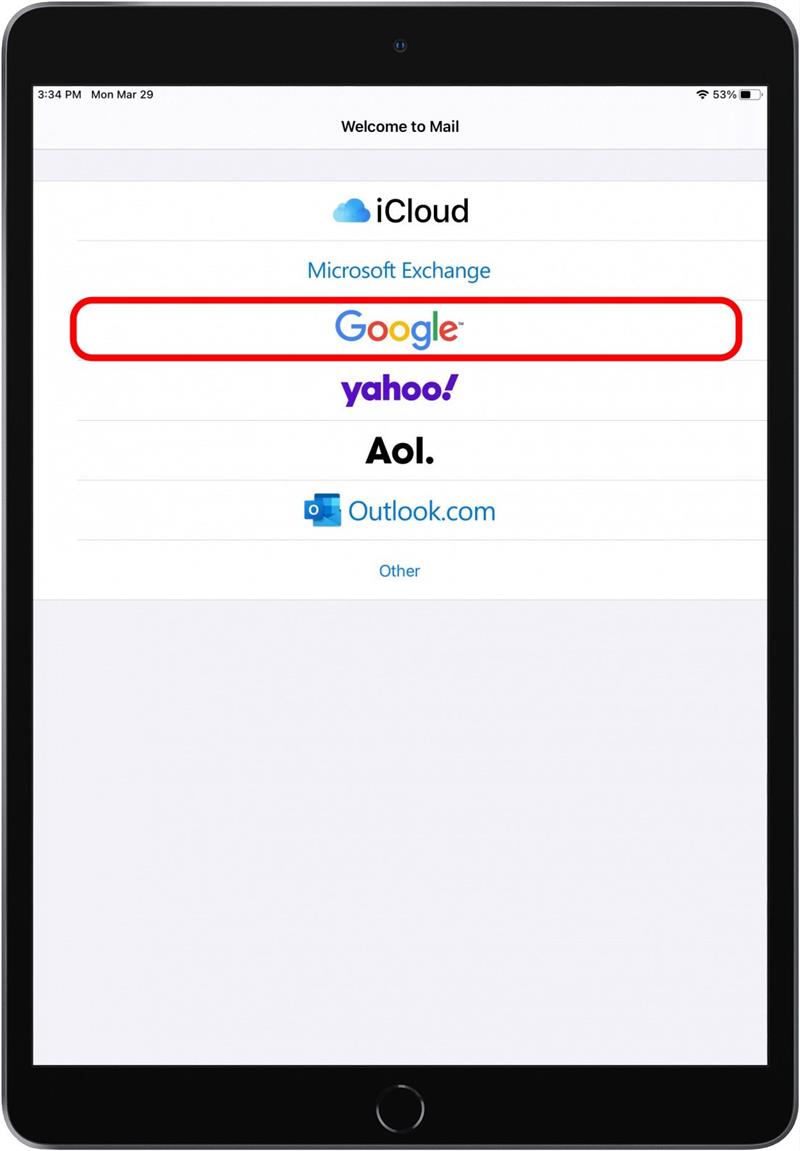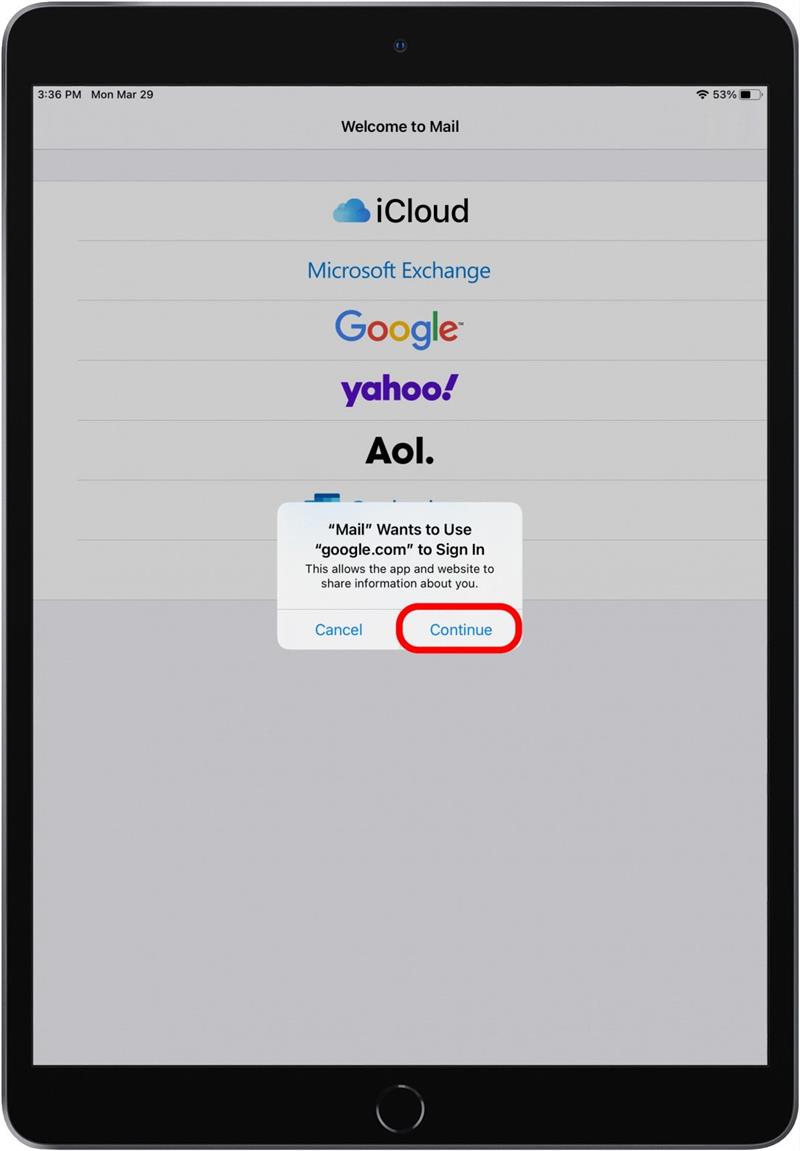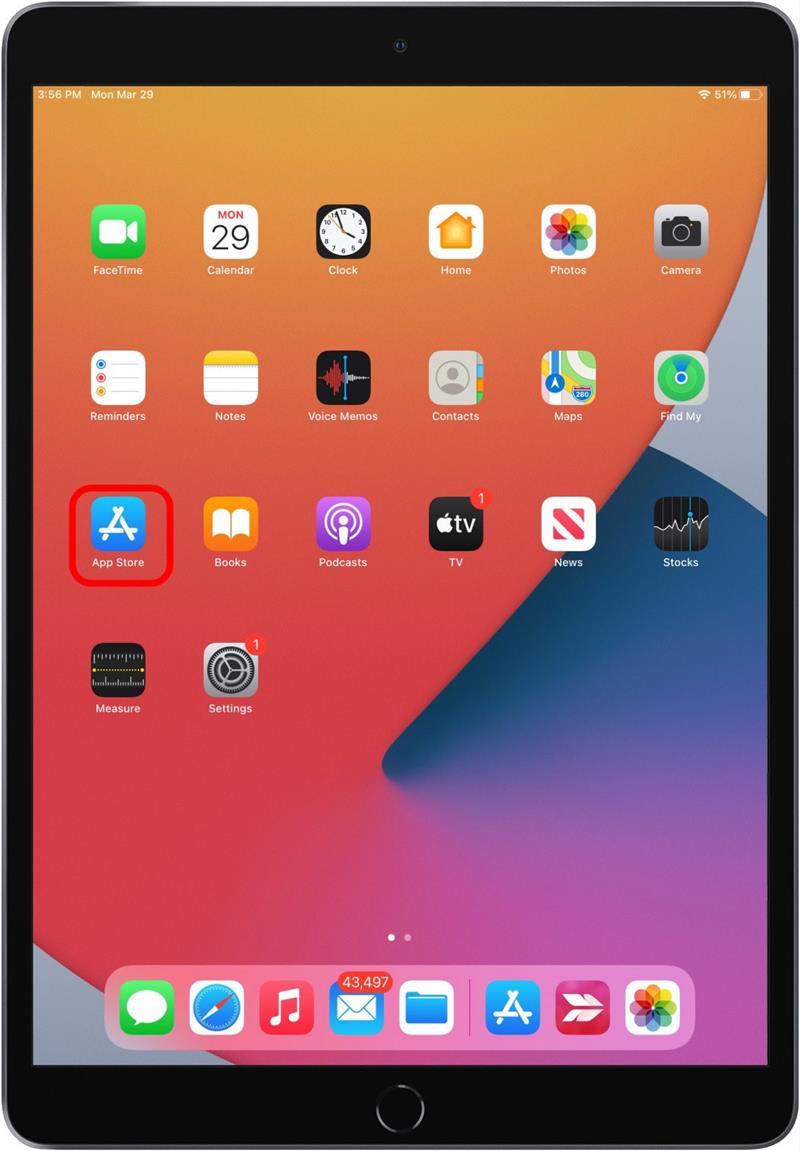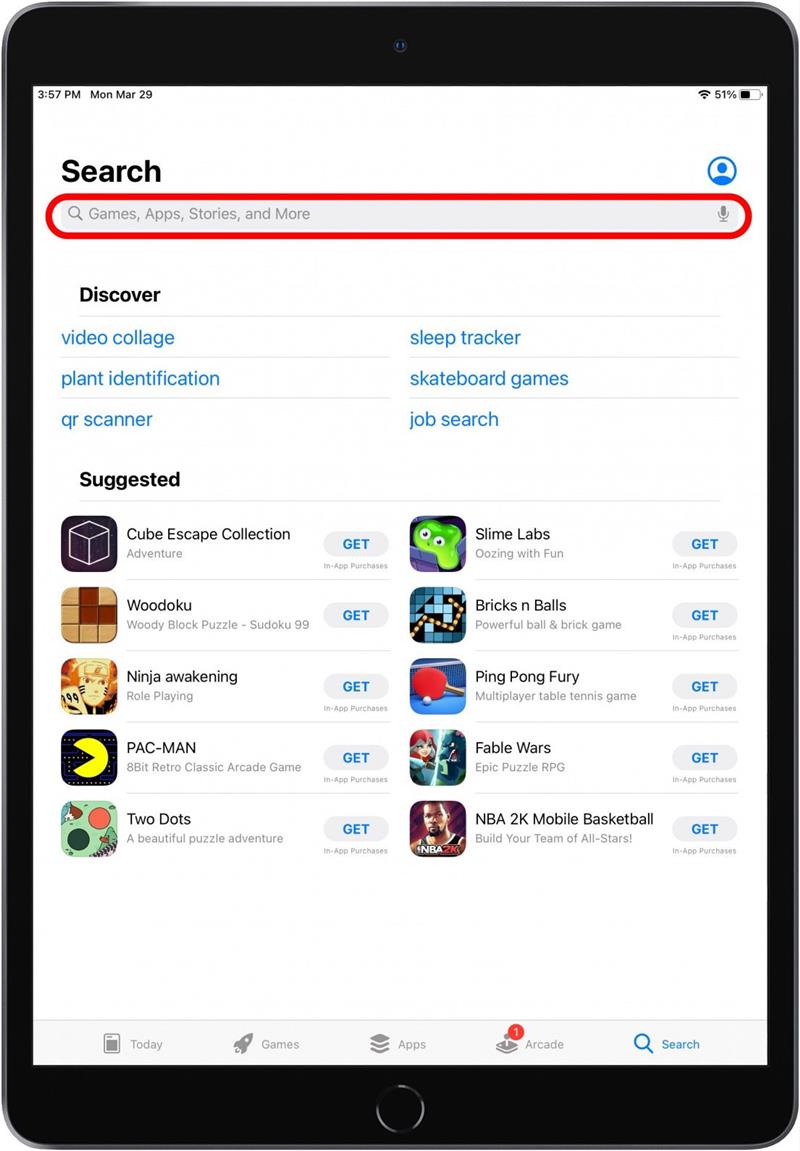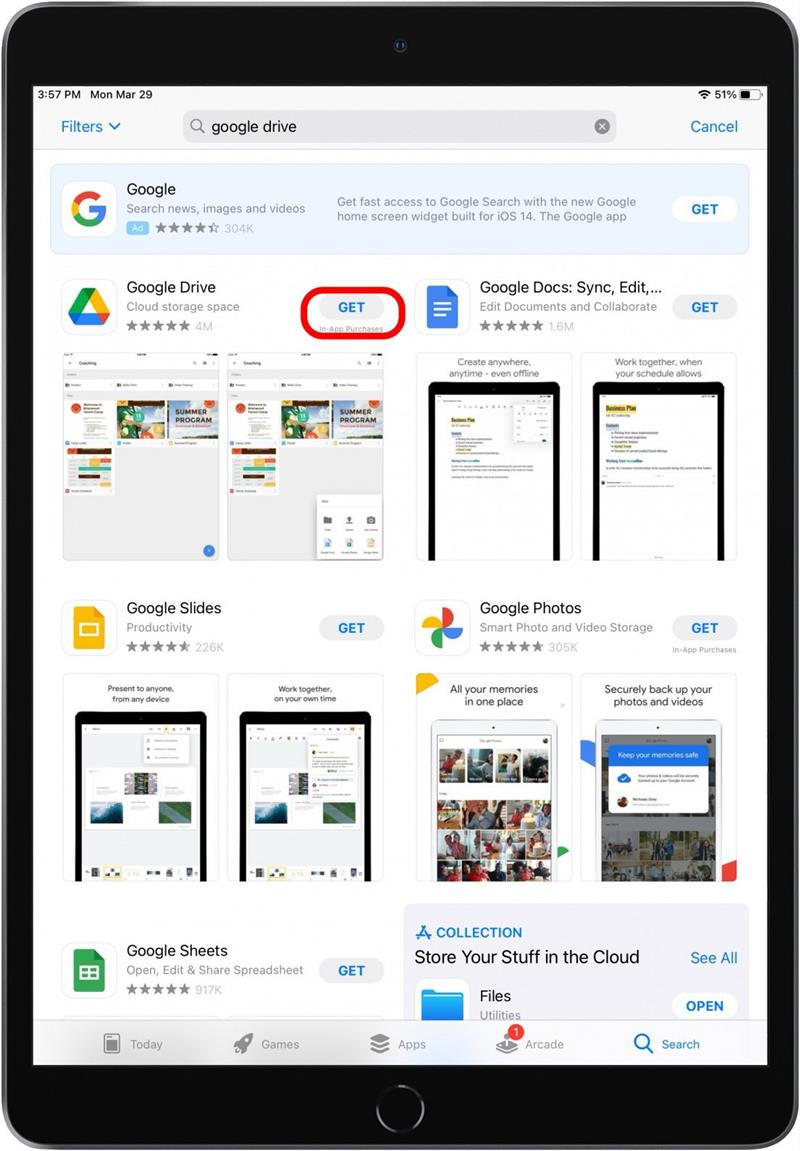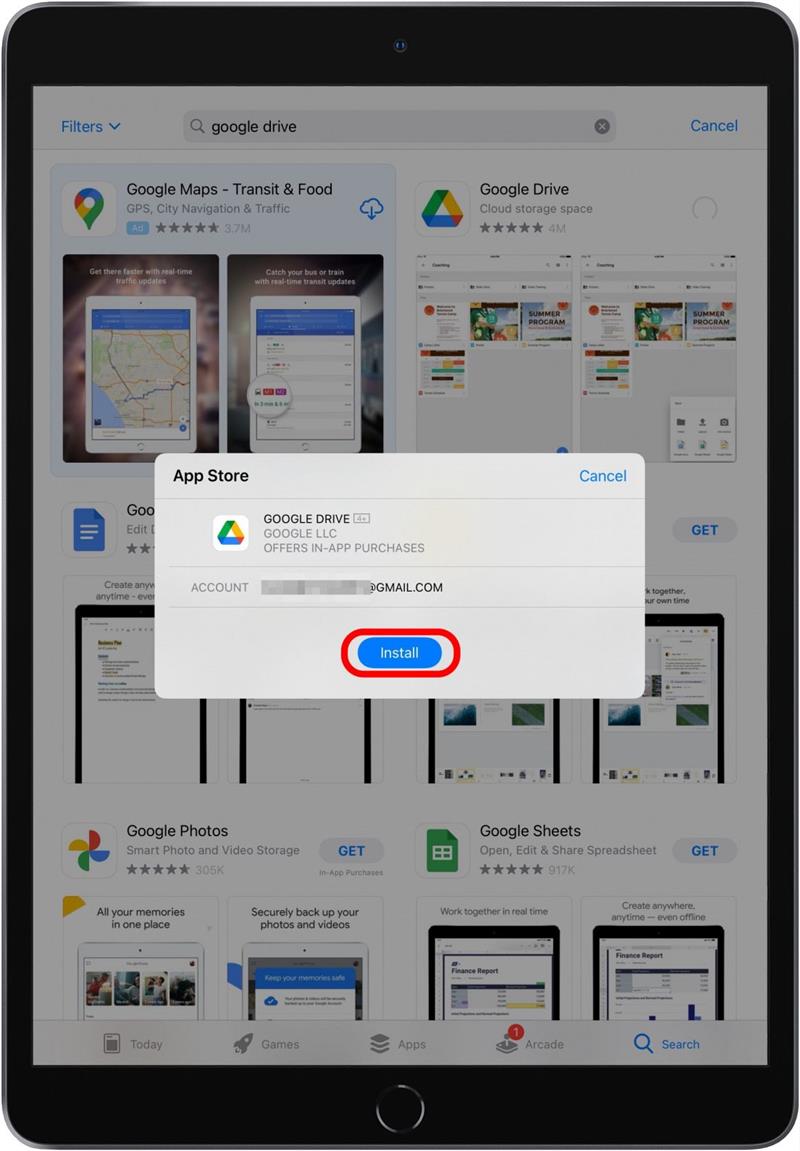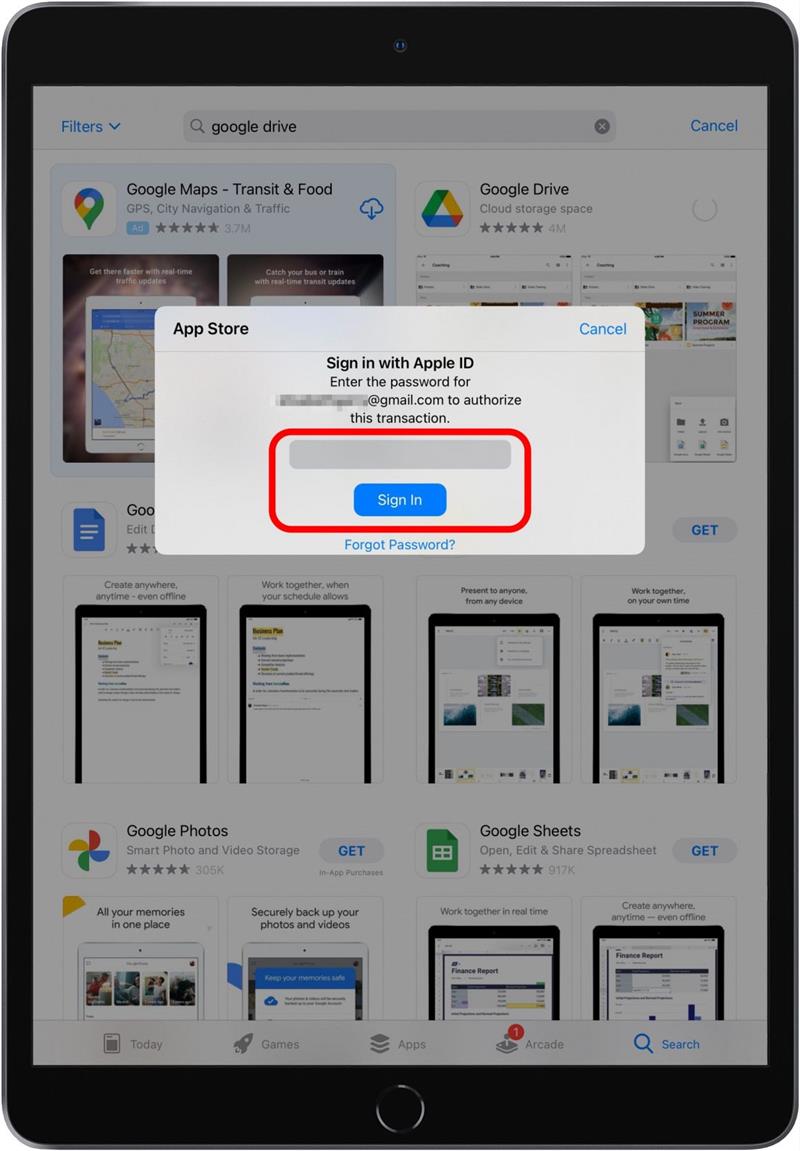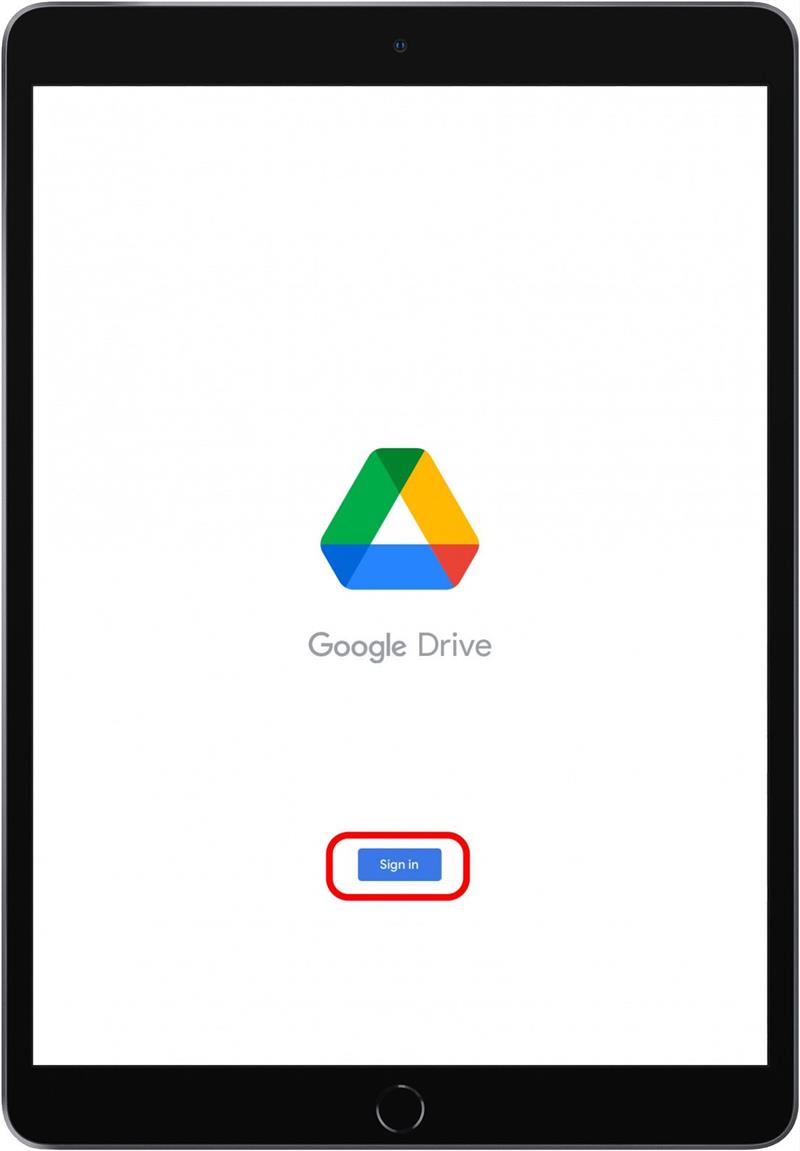האם אתה שוקל להשתמש ב- iPad שלך לעסקים, או שמא המעסיק שלך נתן לך iPad לעבודה? הם יכולים להיות כלים רב-תכליתיים, קלים וניידים יותר אפילו ממחשב נייד, אך אם מעולם לא השתמשת בכזה לעבודה לפני כן, עבודה על אייפד עשויה להתרגל מעט. אנחנו כאן כדי לעזור לך לצאת לקרקע.
קפוץ אל:
- כיצד להגדיר את ה- iPad שלך
- קבל מקלדת חיצונית
- כיצד להשתמש במקלדת שעל המסך כמשטח עקיבה
- Apps for Work
- התחברות מקוונת
כיצד להגדיר את ה- iPad שלך
אלא אם כן ניתנו הוראות אחרות על ידי המעסיק שלך, התחל להגדיר את ה- iPad החדש שלך כמו iPhone חדש. תוכל להגדיר את המכשיר החדש שלך באמצעות עוזר ההתקנה של iOS. אם יש לך גיבוי iCloud או iTunes של מכשיר אפל אחר, תוכל לשחזר אפליקציות ונתונים בדרך זו.
קבל מקלדת חיצונית
עד כמה שייתכן שנגיש המקלדת המובנית של האייפד, עדיין לא הבנתי כיצד לשלוט בהקלדה בשורה ביתית על אחת. אם אתה משתמש ב- iPad שלך לעבודה, אתה כנראה רוצה להשקיע במקלדת חיצונית. בדוק הבחירה שלנו עבור מארז מקלדת נהדר ואביזרים אחרים ל- iPad . לאחר שהגדרת את המקלדת החיצונית שלך, סביר להניח שתרצה ללמוד כמה מקשי קיצור כדי להקל על הניווט ב- iPad ללא משטח עקיבה או עכבר. אם העבודה שלך דורשת ממך לעבוד בדיוק (למשל, אם תעשה כל סוג של עיצוב), כדאי לך לשקול גם עיפרון אפל. עם כל ההגדרות הללו, תוכלו להפוך את האייפד שלכם למחשב נייד. לטיפים נוספים בנושא נגישות ל- iPad, שקול להירשם לניוזלטר טיפ יומי בחינם.
כיצד להשתמש במקלדת שעל המסך כמשטח עקיבה
לאייפד שלך אין עכבר או משטח עקיבה משלה, אבל אתה יכול להשתמש במקלדת שעל המסך כמשטח עקיבה. כך תפעיל תכונה זו:
- הניחו שתי אצבעות על המקלדת והמתינו עד שהמפתחות יאפירו. עכשיו אתה יכול להזיז את שתי האצבעות כדי לשמש כסמן בכל שדה הניתן לעריכה.

- כדי לבחור טקסט, השתמש בשיטה זו ואז החזיק את אחת מאצבעותיך במקום תוך כדי הזזת השנייה כדי לגרור את הסמן על פני הטקסט שברצונך לבחור.

אפליקציות לעבודה
יתכן שתזדקק למגוון אפליקציות שונות, תלוי בעבודה שאתה עושה, אך להלן כמה מועילים לא משנה מה אתה עושה למחייתך.
דוֹאַר
אם אתה משתמש ב- iPad שלך לעבודה, ללא ספק תזדקק לגישה לדוא"ל העבודה שלך. תוכל להגיע לדוא"ל שלך הרבה יותר מהר דרך אפליקציית הדואר מאשר באמצעות הדפדפן שלך.
- הקש על אפליקציית הדואר ברציף שלך במסך הבית.

- בחר את השירות שברצונך להיכנס אליו. אני משתמש בגוגל.

- אשר כי תאפשר לאפליקציית הדואר לשתף מידע עם ספק הדוא"ל שלך.

- כעת עקוב אחר ההוראות שעל המסך כדי לסיים את הגדרת הדוא"ל שלך ל- iPad.
אחסון וגישה לקבצים בענן
חבילת הפרודוקטיביות של גוגל כוללת Google Drive , Docs , גיליונות , ו שקופיות . יישומים אלה מאפשרים לך לשתף פעולה עם צוות העבודה שלך על מסמכים, גיליונות אלקטרוניים ומצגות שקופיות. ייתכן שכבר אתה משתמש בהם, ואם כן, הגדרת ההתקנה עם חשבון Google Drive הקיים שלך היא קלה כמו הורדת האפליקציה בחנות האפליקציות שלך. נעבור על התהליך הזה שלב אחר שלב, כדי שתדעו מה לעשות כאשר מתקינים גם אפליקציות אחרות לעבודה (או בשביל הכיף).
- מצא את חנות האפליקציות במסך הבית שלך.

- חפש גוגל דרייב .

- הקש על קבל .

- הקש על התקן .

- היכנס באמצעות מזהה Apple שלך כדי לאשר את ההורדה בחינם.

- הקש על היכנס .

- הקש על המשך כדי לאשר לאפליקציית Google Drive להיכנס.

- לאחר מכן עקוב אחר ההוראות שעל המסך כדי לאמת את הכניסה שלך. עכשיו אתה צריך להיות ב- Google Drive שלך. מכאן תוכל לערוך ולשתף את כל מסמכי Google Sheets ו- Slides שלך עם כל הצוות שלך.
אפשרות פופולרית נוספת לשיתוף קבצים עם הצוות שלך היא Dropbox . סביר להניח שזה פופולרי כמו שהוא מכיוון שהוא פשוט לחלוטין להתקנה ושימוש. הוא משתלב עם אפליקציות רבות אחרות (כגון Microsoft Office 365) ושירותים באייפד שלך, מה שמקל על שמירת קבצים בחשבון Dropbox שלך בכמה ברזים בלבד. תוכל גם להגדיר את האפליקציה לגיבוי אוטומטי של כל התמונות והסרטונים שלך, אם זו תכונה שתרצה. עבור עבודת צוות, היעדר שיתוף פעולה מקוון בין קבצים הוא חסרון אמיתי. אתה מקבל 2 ג'יגה בייט של אחסון בחינם, או שאתה יכול לשדרג ל- Pro תמורת 8.25 $ לחודש ואחסון אחד של טרה-בייט. אתה יכול למצוא ולהתקין את Dropbox גם בחנות האפליקציות, ותהליך ההתקנה והכניסה יהיה דומה מאוד למה שעברנו למעלה בעת התקנת Google Drive.
באמצעות Microsoft Office Suite
אם מעולם לא השתמשת ב Microsoft Office Suite , המקצועי שלנו החיים אכן היו שונים מאוד. רוב הסיכויים שאתה משתמש בחבילת המוצרים הזו לניהול עבודתך כבר שנים. אם לא, אתה לא צריך להיות הרבה בעיות להתחיל. האפליקציות של מיקרוסופט אופיס לאייפד מעוצבות היטב ומותאמות לטאבלטים עם תמיכה ברב-משימות מפוצלות. אם אתה משתמש רק באפליקציות Office אחד, אתה יכול לקנות להן א-לה-קארט עם היכולת להגדיר אותן על שולחן העבודה שלך וכמה מכשירים ניידים. מכיוון שאני משתמש לעיתים קרובות בעיבוד תמלילים, קנייה של מיקרוסופט וורד כרכישה חד פעמית לא הייתה דבר מעניין, וכעת אוכל לגשת לכל המסמכים שלי באייפד, באייפון ובמחשב הנייד שלי. מסמכים מסונכרנים באמצעות שירות הענן של מיקרוסופט הנקרא OneDrive. זה גם מתגאה בשילוב Dropbox, כך שתוכל לגשת בקלות ולשמור מסמכי Microsoft בחשבון Dropbox שלך.
תזמון ורישום הערות
פנטסטי (חינם) הוא אחד הפרודוקטיביות הפופולרית ביותר אפליקציות. מתצוגת לוח השנה תראה את לוח השנה שלך ורשימת האירועים הקרובים שלך. מתצוגת DayTicker תופיע חלונית גלילה עם תצוגת שבוע בראש הדף ורשימת הפעילויות והתזכורות שלך. החלק מטה על DayTicker כדי לקבל תצוגת שבוע במסך מלא. הקשה על אירוע או תזכורת מאפשרת לך להציג מידע נוסף. תוכל להוסיף תזכורות ופגישות על ידי הקשה על סמל הפלוס. למרות שהגרסה החינמית של Fantastical נהדרת, אם אתה רוצה תכונות נוספות כמו קבוצות לוח שנה, תבניות אירועים ומשימות וכו ', תצטרך Fantastical Premium.
יש המון אפליקציות נהדרות לרישום הערות עבור ה- iPad, אך Microsoft OneNote < / strong> (בחינם) יש הרבה תכונות שהופכות אותו לשימושי במיוחד. היכולת להקליד, לצייר ולצרף שלל מסמכים אחרים היא יקרה מפז. אתה יכול גם ליצור מסמכי PDF במחברת שלך, שאותם תוכל להוסיף הערות, לצייר ולהקליד כדי להפוך אותה ליעילה ביותר עבורך.
השתמש GoodReader ($ 5.99) כדי להציג, לנהל , והערת קבצי PDF. ניתן לחלץ טקסט, לשלב קבצים, ליצור ארכיוני ZIP ואפילו להאזין לקבצי שמע. זה נהדר לחתימה על קבצי PDF ולניהול קבצים גדולים. בעוד שתכונת הסימון של ה- iPad מאפשרת לכם לעשות זאת, GoodReader הוא מלא יותר.
מדף הערות ($ 9.99) מספק חוויית כתיבה חלקה במיוחד ב- האייפד. צור מחברות עם כריכות אישיות, רשום הערות ושמור עליהן סדר. אבל זה רק כדי להתחיל. האפליקציה מאפשרת להקליט שמע, לערוך תמונות, להוסיף צורות, להוסיף הערות למסמכים וליצור סקיצות. זו אחת האפליקציות הטובות ביותר לרישום הערות שיש ב- iPad.
נכנס לרשת
כבר סקרנו הרבה דרכים בהן תוכלו להפוך את האייפד שלכם למעצמת עבודה. כאן נסקור כיצד להתאים את ספארי כך שיעזור לך להיות פרודוקטיבי יותר בעת כניסה לאינטרנט. תלמד כיצד להציג גרסאות שולחן עבודה של אתרים וכן כיצד להפעיל את מצב הקריאה, כדי לשפר את החוויה שלך בהתאם למשימה שלך.
צפו בגרסאות שולחן העבודה של אתרים
גרסאות אתרים ניידים נהדרות בכך שהן מציעות אפשרויות פשוטות ופשוטות יותר. אבל כשאתה משתמש ב- iPad לעבודה, לפעמים אתה זקוק לכל התכונות של אתרים. לשם כך, פשוט הקש על סמל "aA" הכפול בסרגל הכלים. זה יביא כמה אפשרויות. בחר בקש אתר שולחן עבודה. 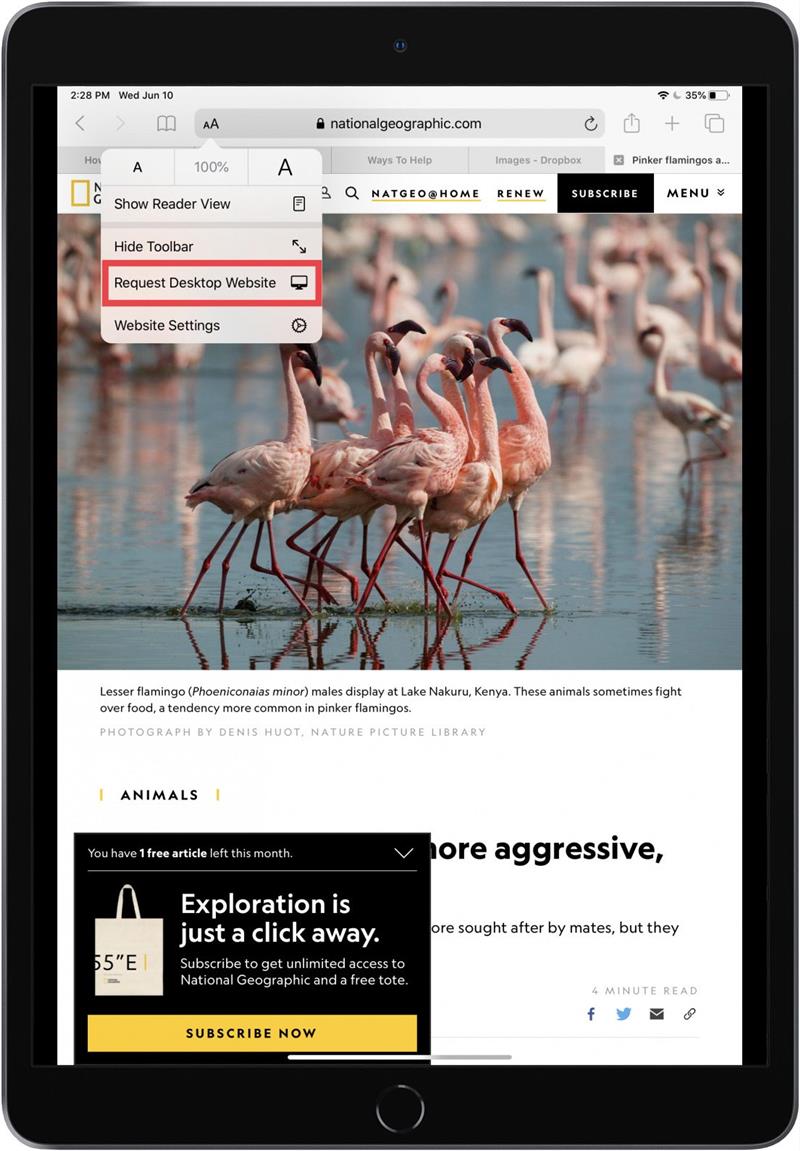
תצוגת הקורא
אם אתה רוצה לעשות מחקר ב- iPad שלך, אתה רוצה שחווית הקריאה תהיה נהדרת. מכיוון שלעיתים קרובות דפי אינטרנט עמוסים במודעות ותפריטים, אתה יכול להיות מוסחת אם אתה רק מנסה להתמקד בקריאת הטקסט. למרבה המזל, ל- Safari יש מצב Reader שמסיר את כל אותם הסחות דעת ומציג את הטקסט והתמונות של הדף בצורה פשוטה ומושכת. כדי להפעיל את מצב הקורא, פשוט הקש על סמל "aA" הכפול לצד שורת הכתובת. (הערה: לא ניתן לראות את כל דפי האינטרנט במצב Reader.) כדי להתאים אישית את מצב Reader, בחר שוב בסמל ה- A הכפול. מ. כאן תוכלו לשנות את סגנון וצבע הטקסט. 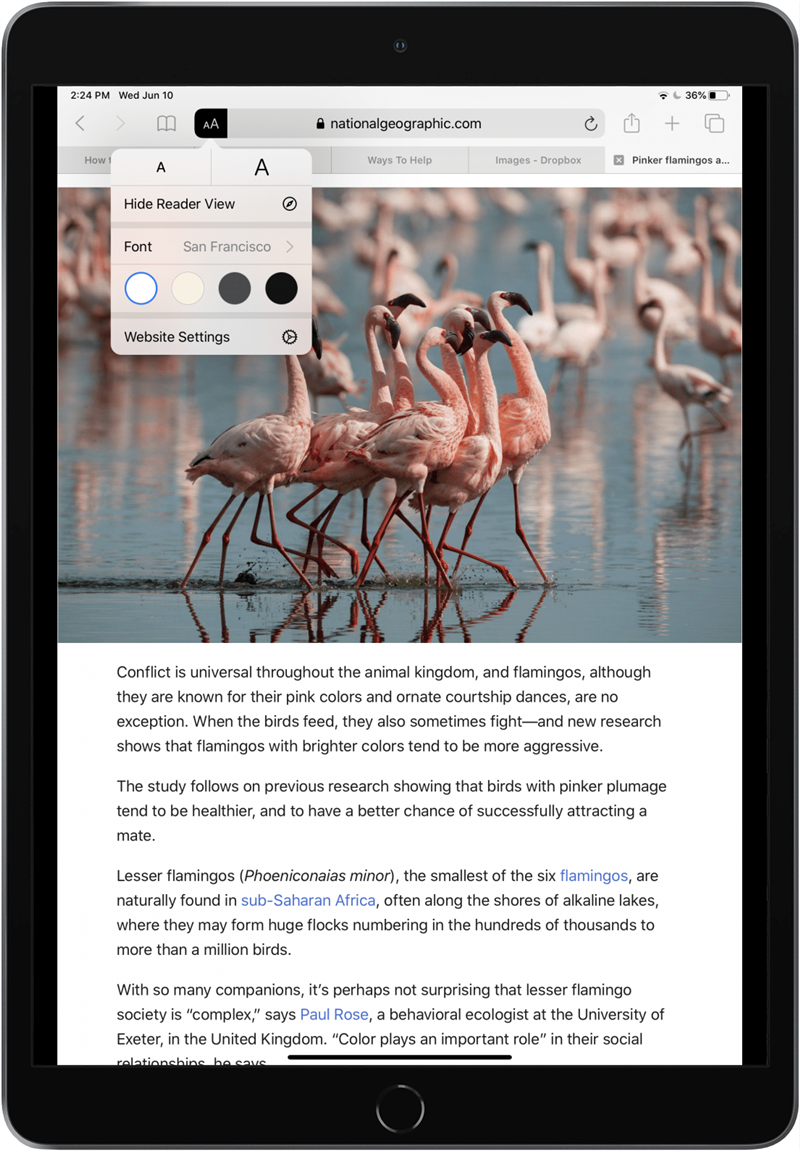
מנהל הורדות
כאשר אתה מוריד משהו בספארי, תבחין בתפריט הורדה בסרגל הכלים. כשתלחץ על תפריט זה, תוכל להציג את ההורדות שלך באותו אופן כמו במחשב שלך. תראה רשימה של ההורדות הקודמות שלך, כמו גם הורדות עדכניות. הקש על סמל הזכוכית המגדלת שליד ההורדה שלך כדי להציג את התיקייה שבה היא מעבירה ולהעביר אותה לאן שתרצה. הקש על נקה כדי לנקות את ההורדות שלך.
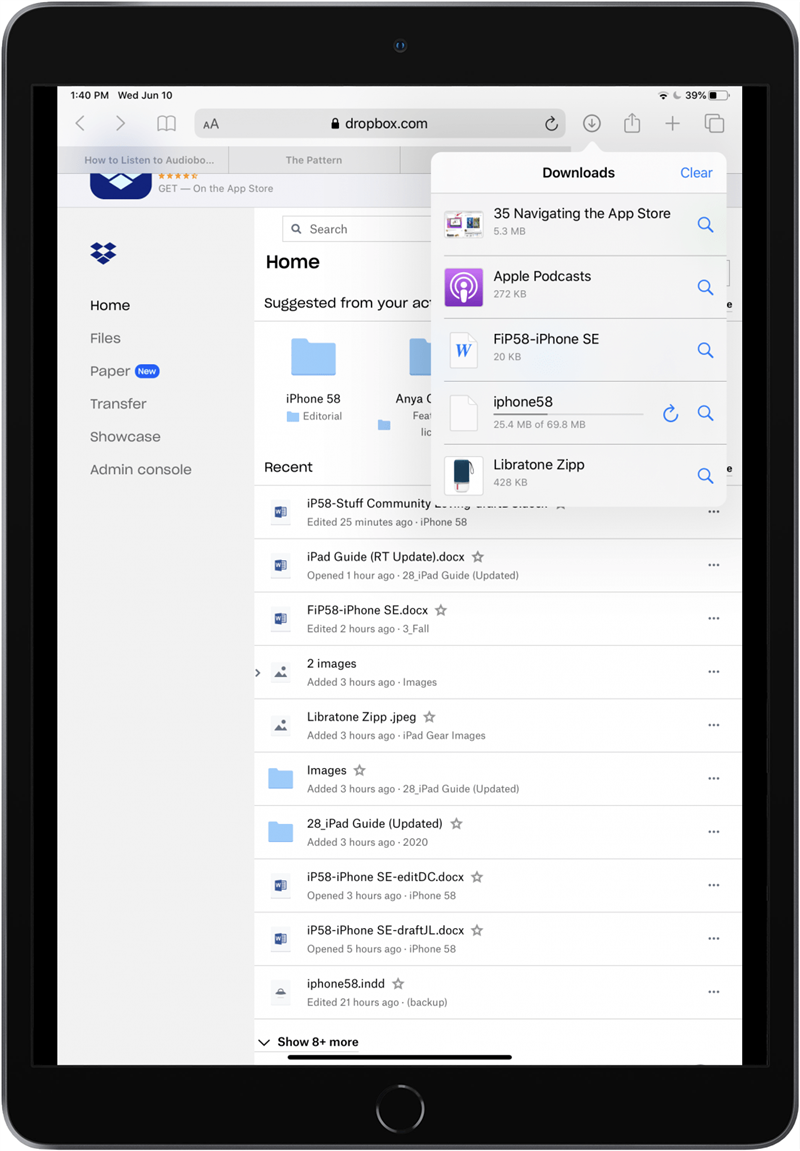
פקדי העלאה
כשתעלה תוכן באופן מקוון, יהיו לך אפשרויות להתאים את גודל הקובץ. אם תבחר להעלות תמונה מספריית התמונות שלך, למשל, תראה בחר גודל תמונה בתחתית החלון. לאחר מכן תוכל לבחור בין האפשרויות הבאות: גודל גדול, בינוני, קטן או בפועל. בחר באפשרות שאתה אוהב.
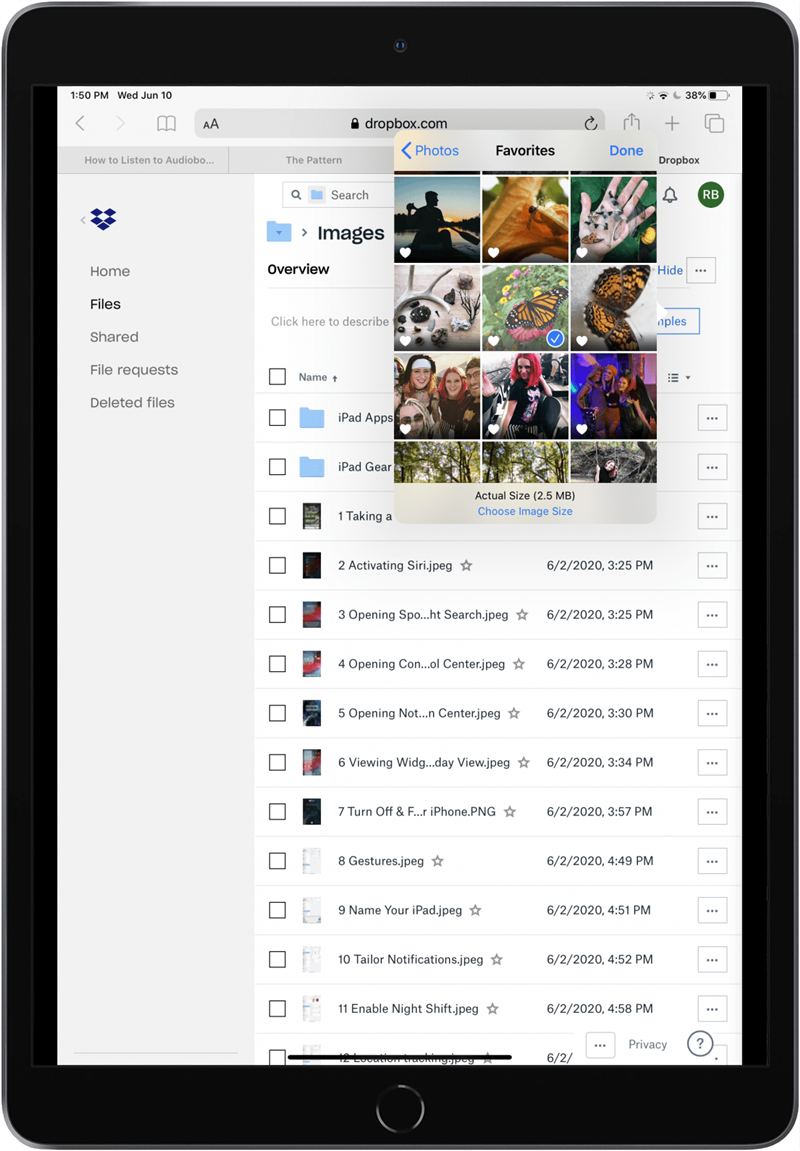
אפשרויות כרטיסיות נסתרות
ישנן מגוון אפשרויות כרטיסיות ב- iPadOS. לדוגמא, אם יש לך כרטיסיות פתוחות ותרצה למצוא במהירות את זה שאתה מחפש, התחל להקליד מונח רלוונטי בסרגל החיפוש ותראה מעבר לכרטיסייה ברשימה עם האתר המופיע מתחת זה. ניתן גם להקיש והחזק בכרטיסיות בודדות כדי להציג אפשרויות כגון סידור כרטיסיות לפי כותרת, סידור כרטיסיות לפי אתר, העתקה וסגירת כרטיסיות אחרות.