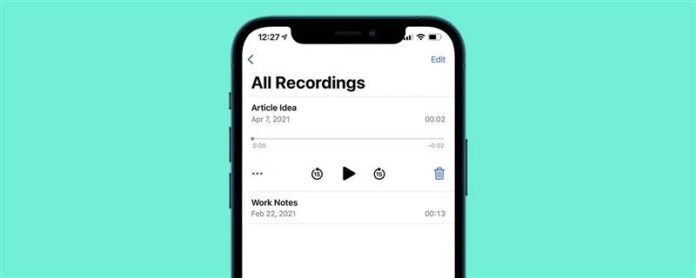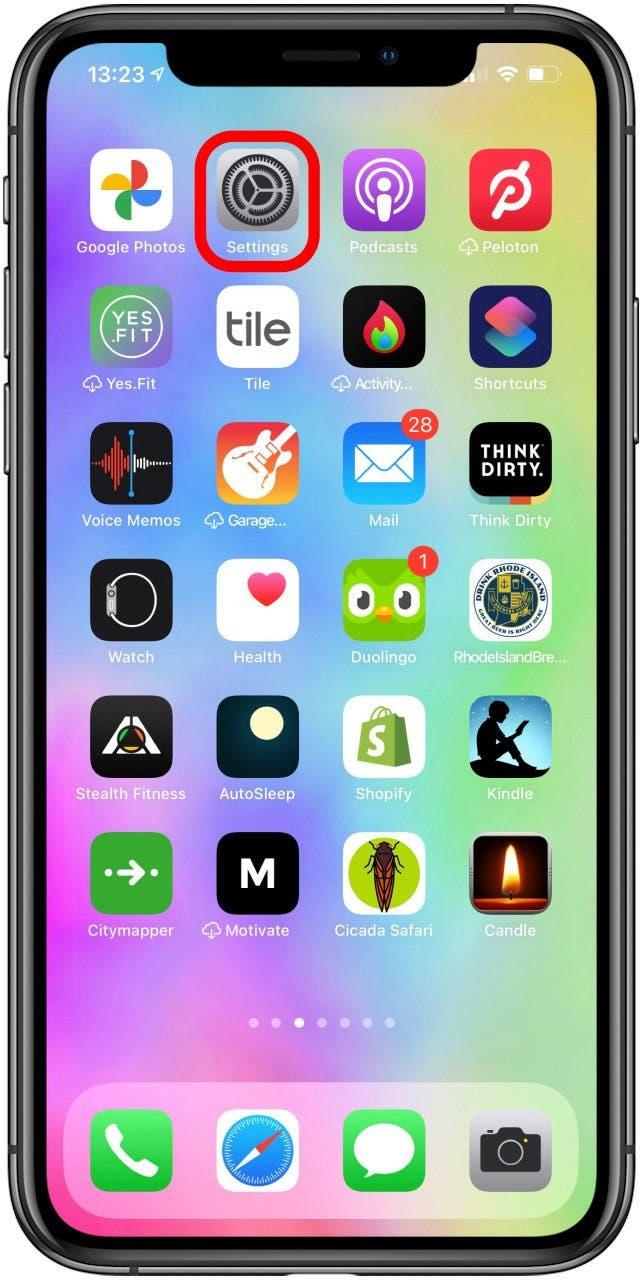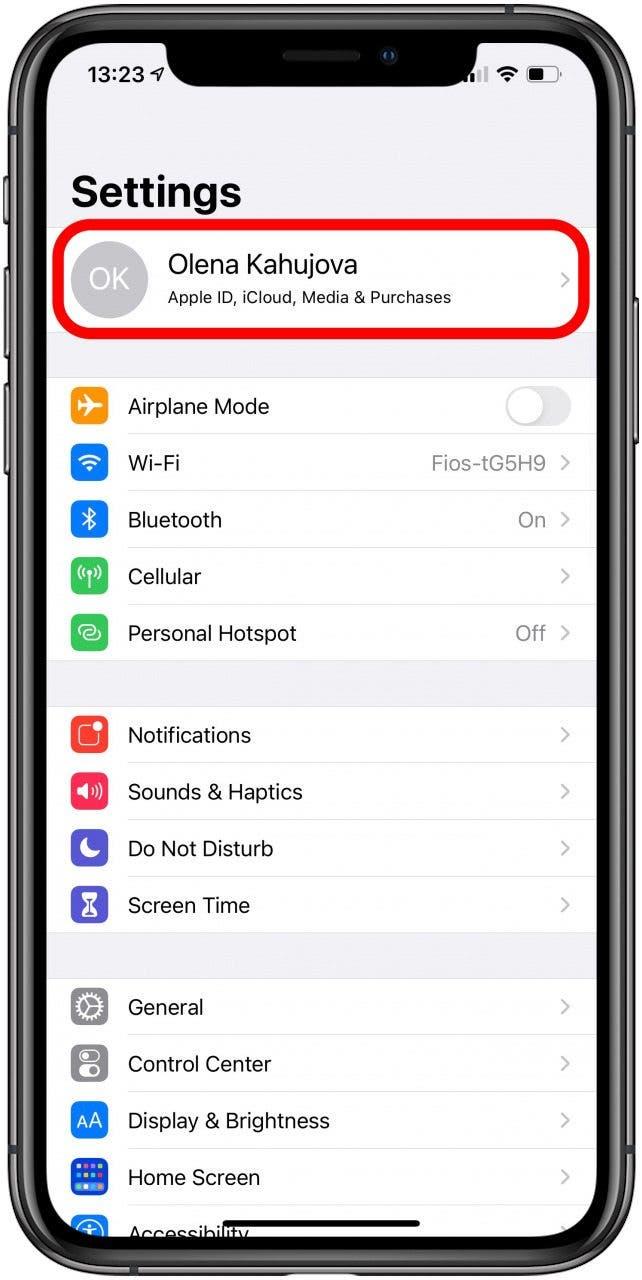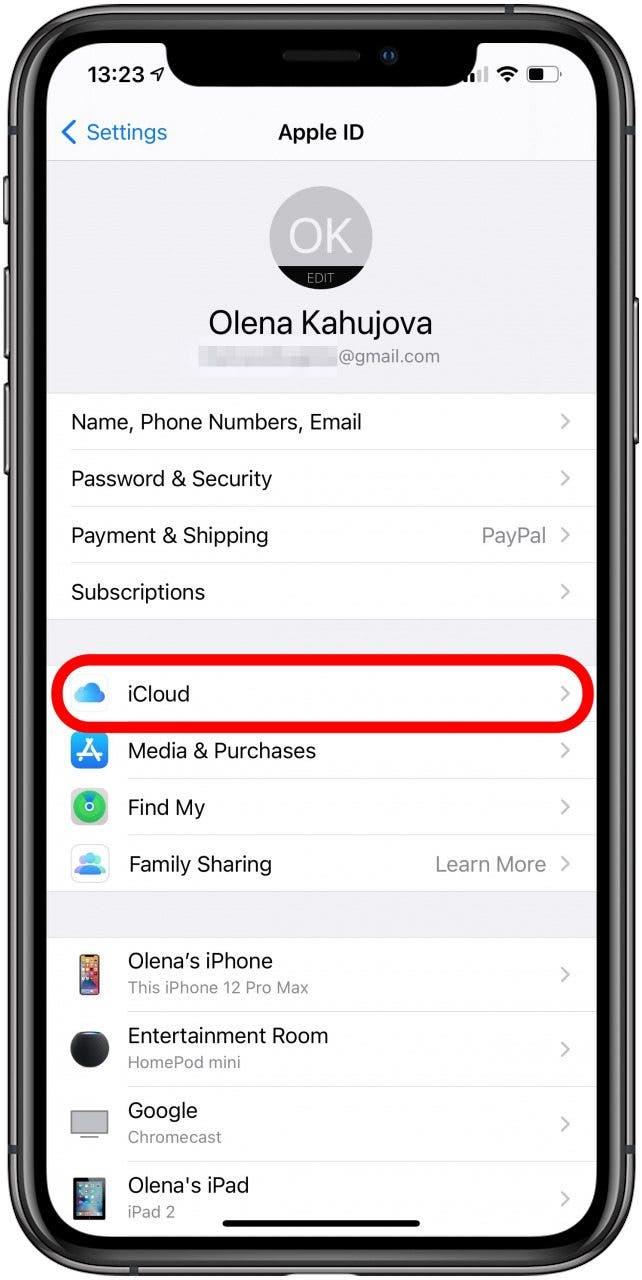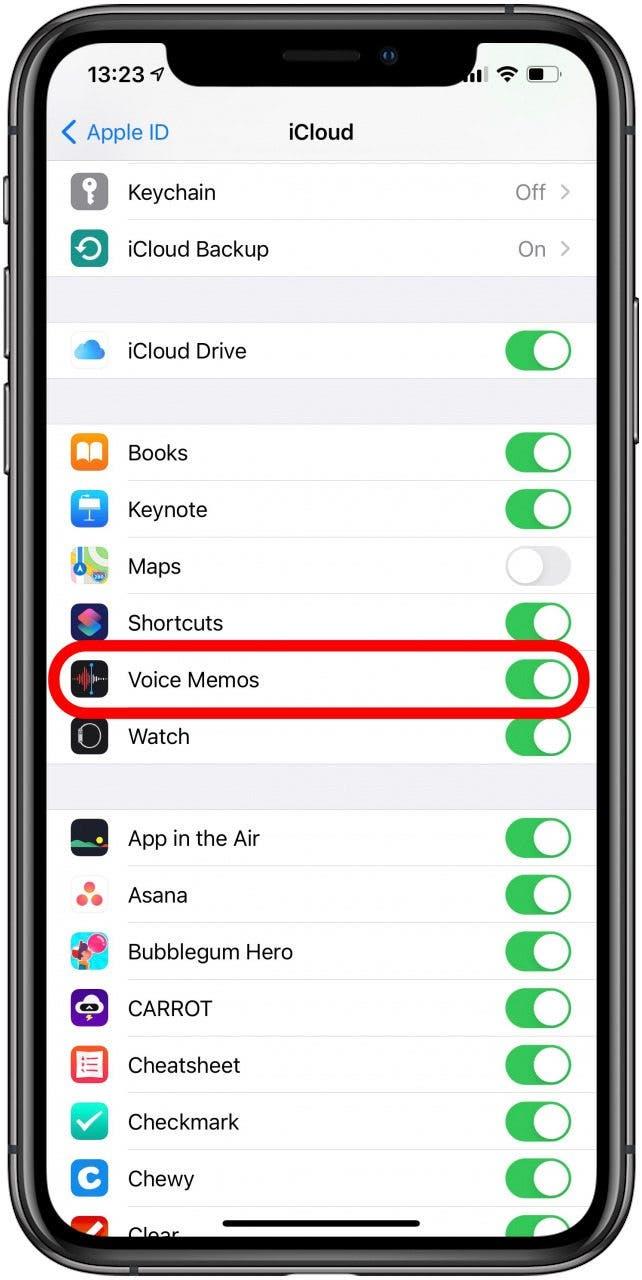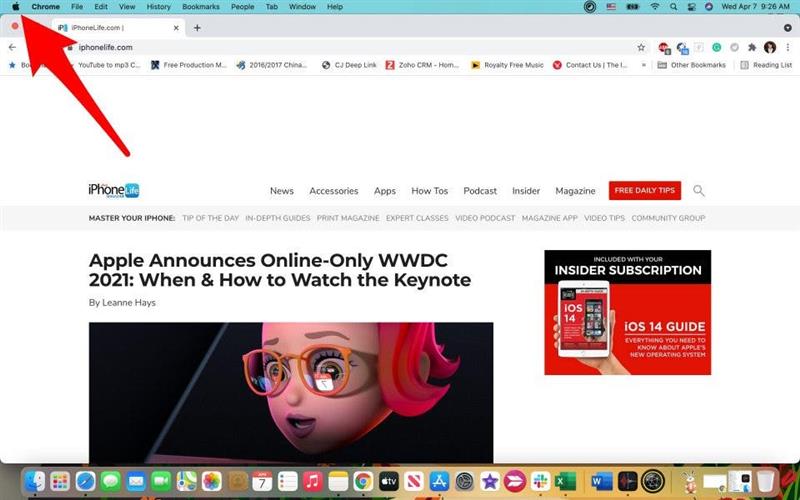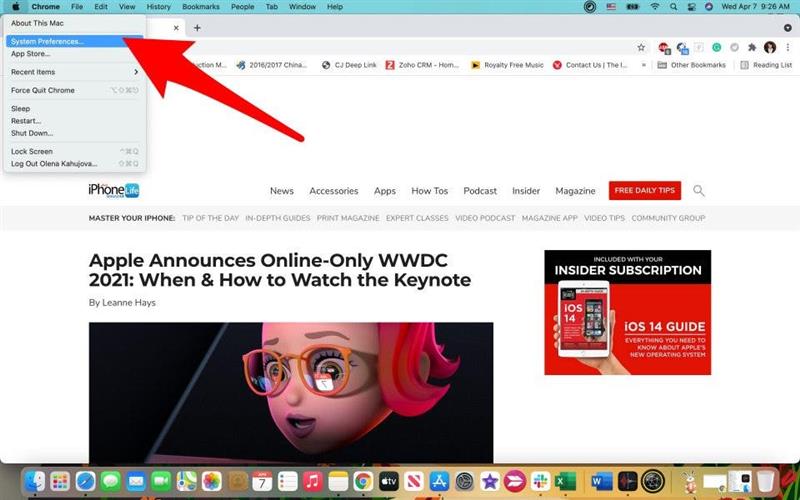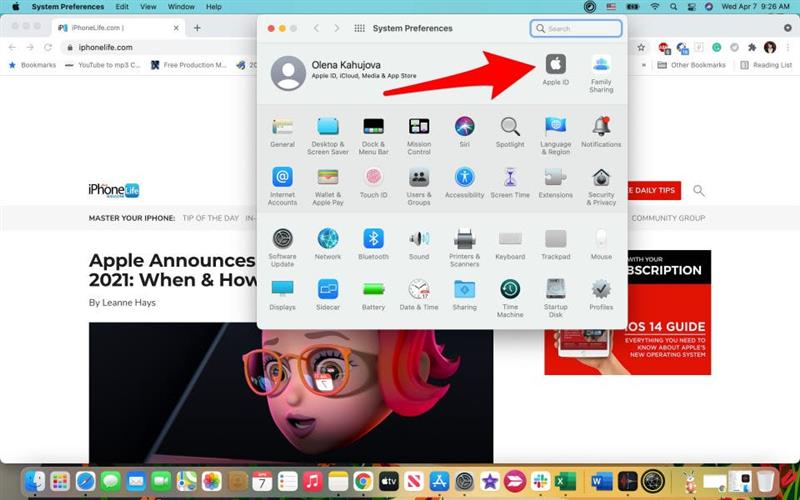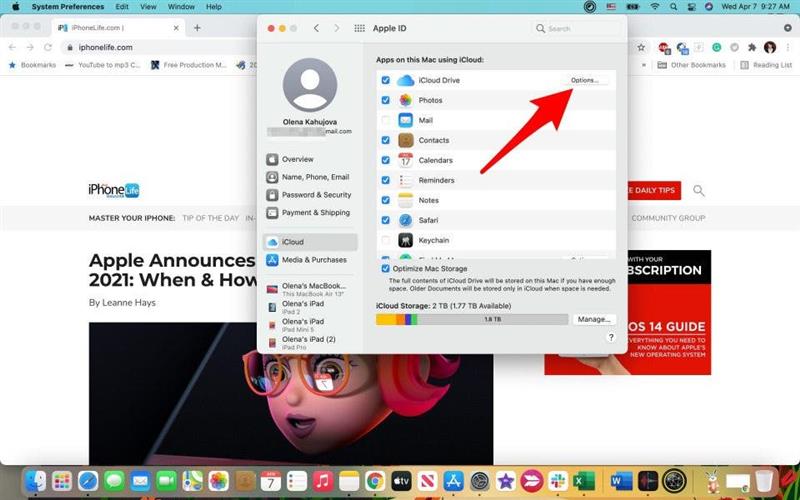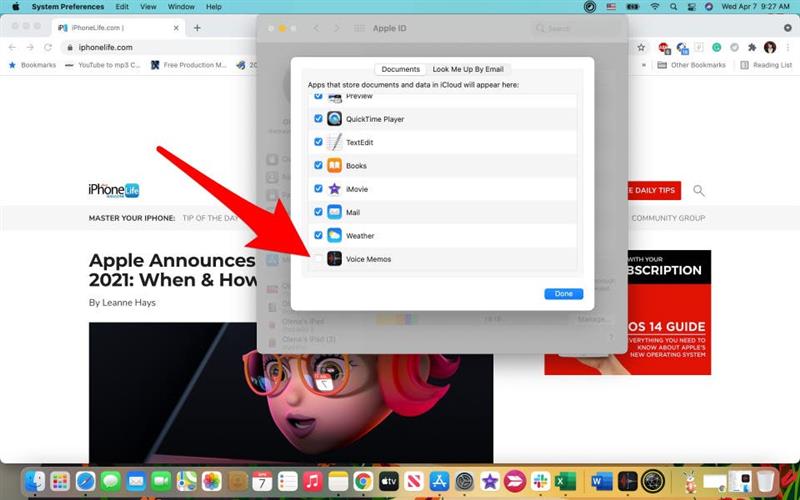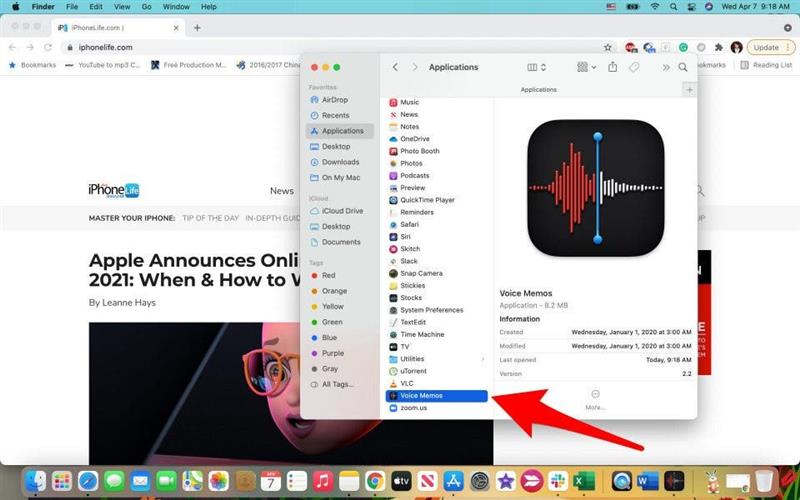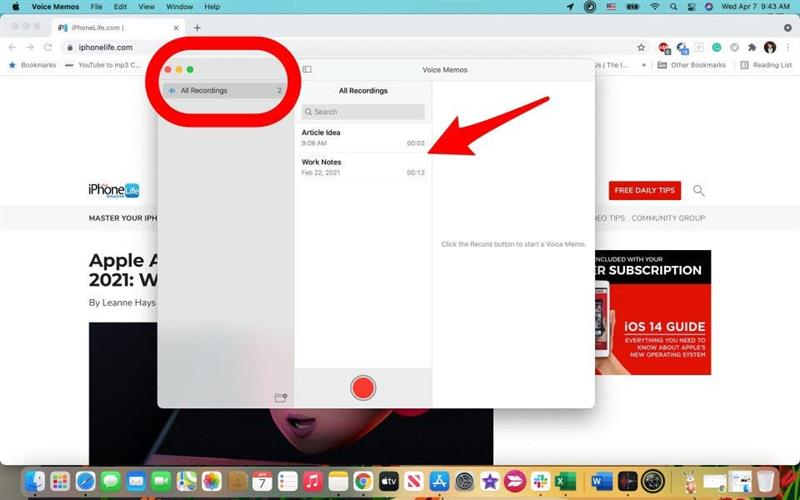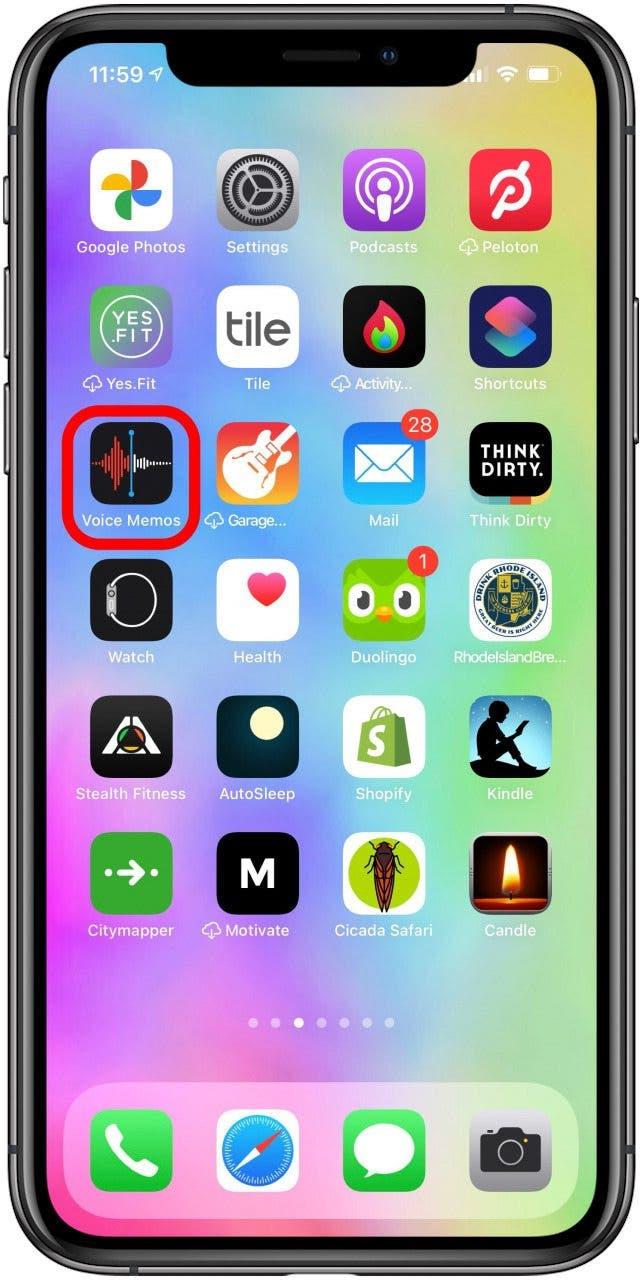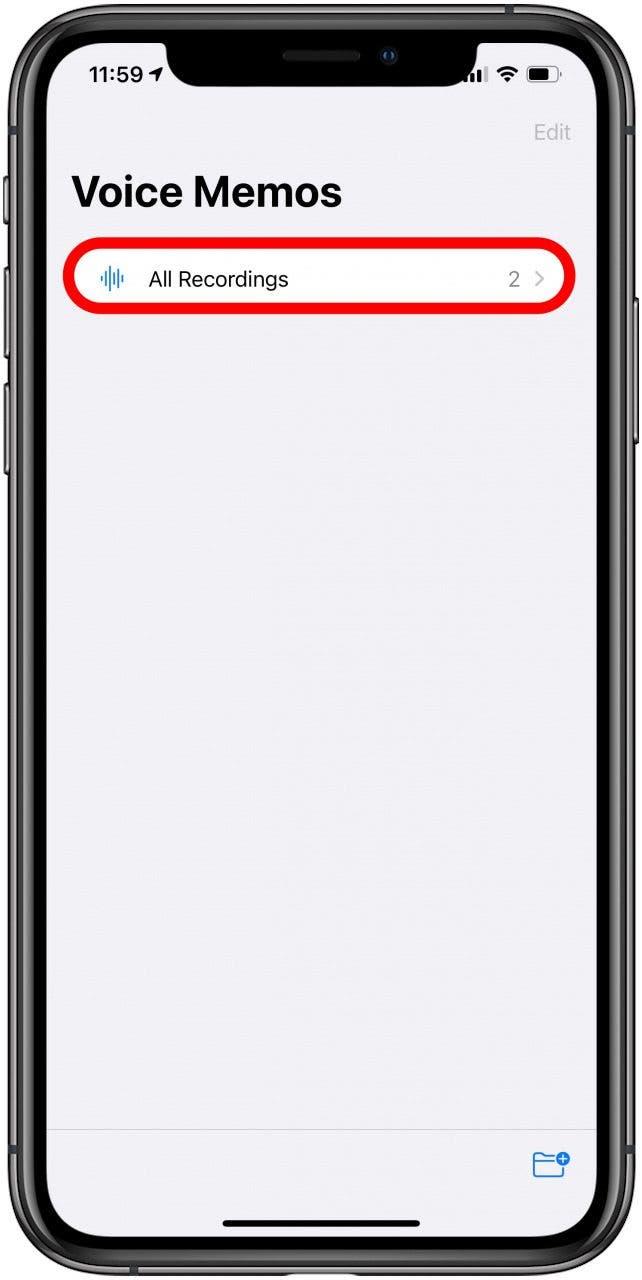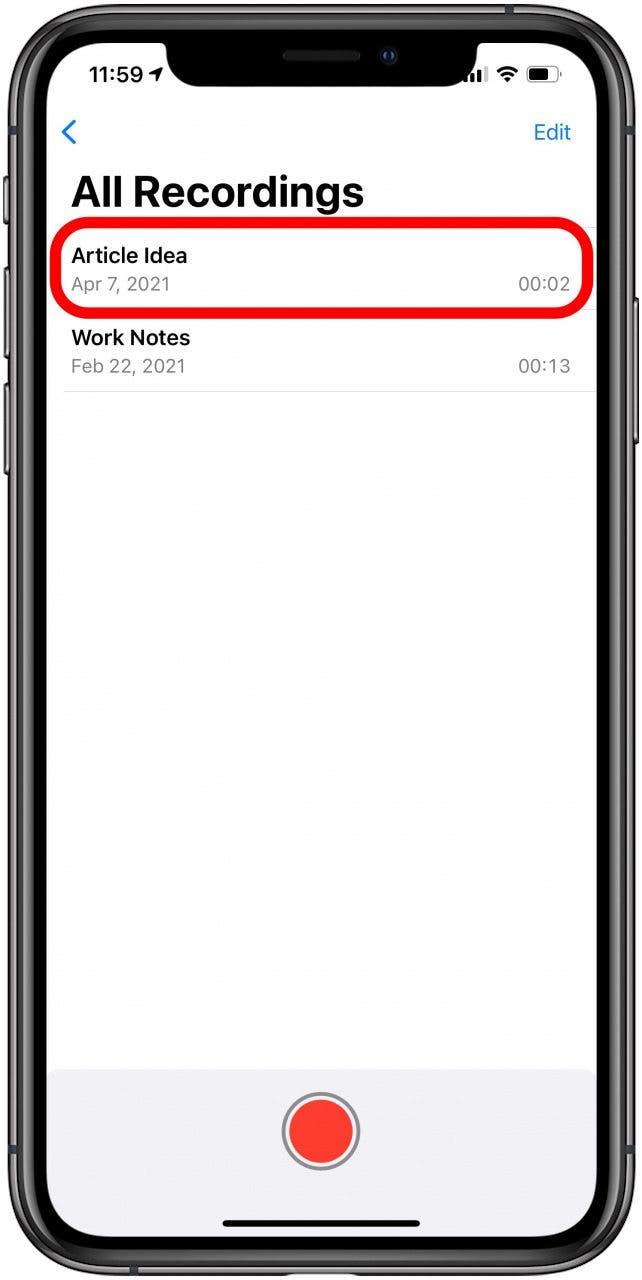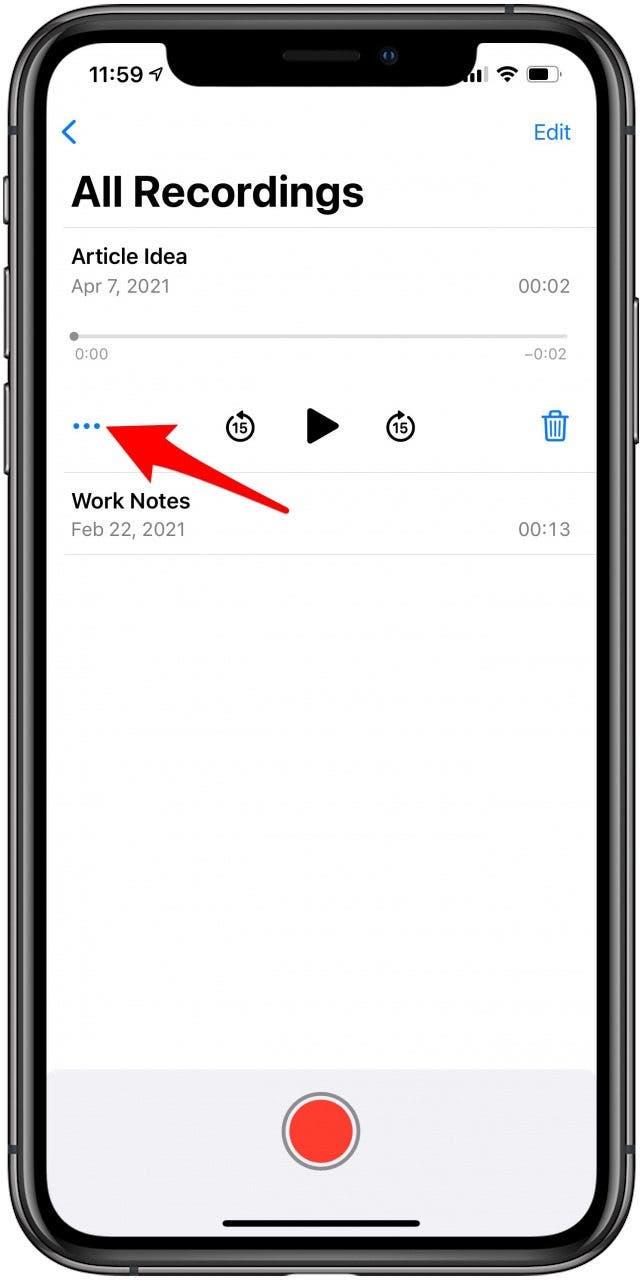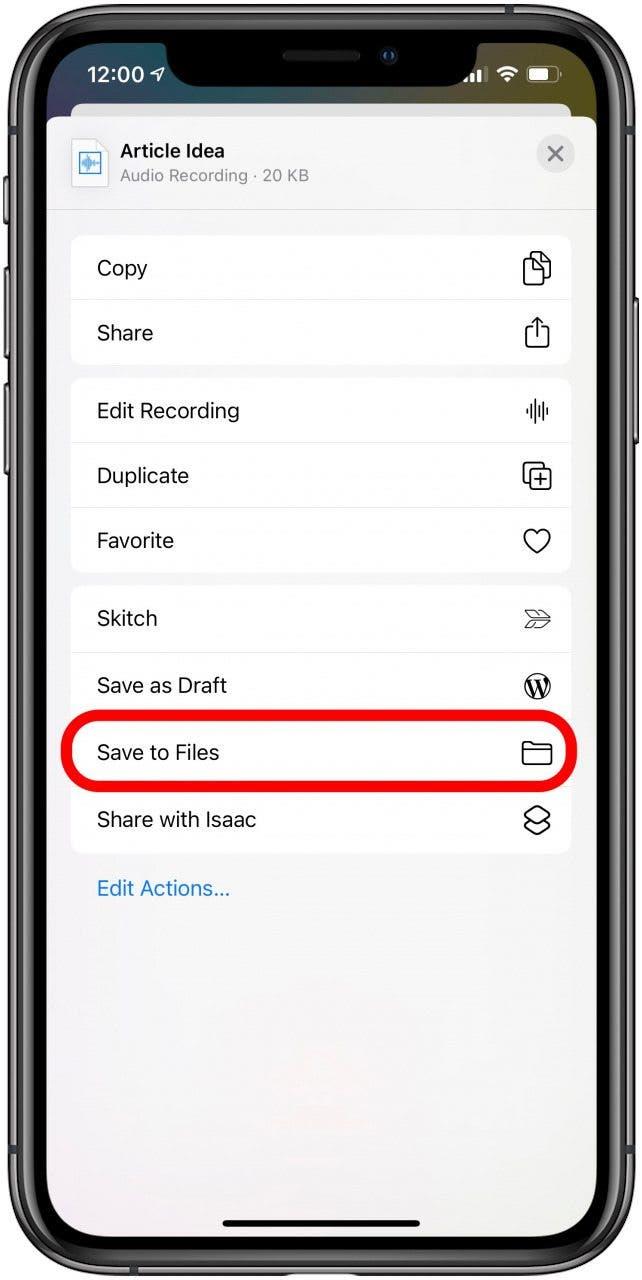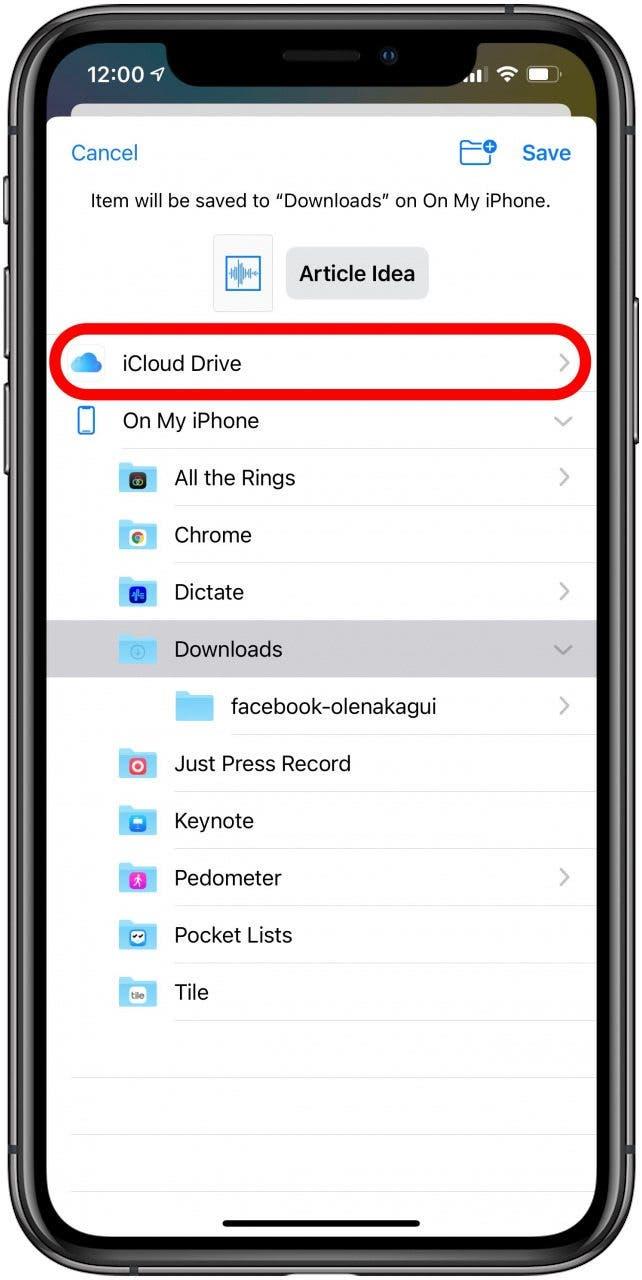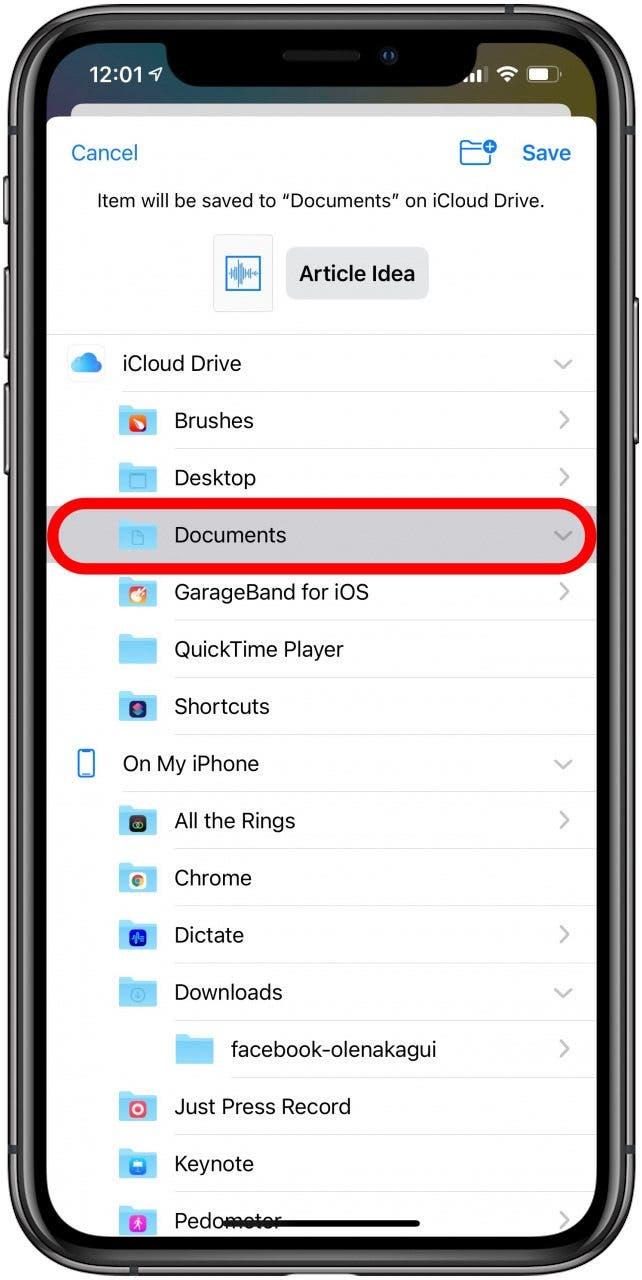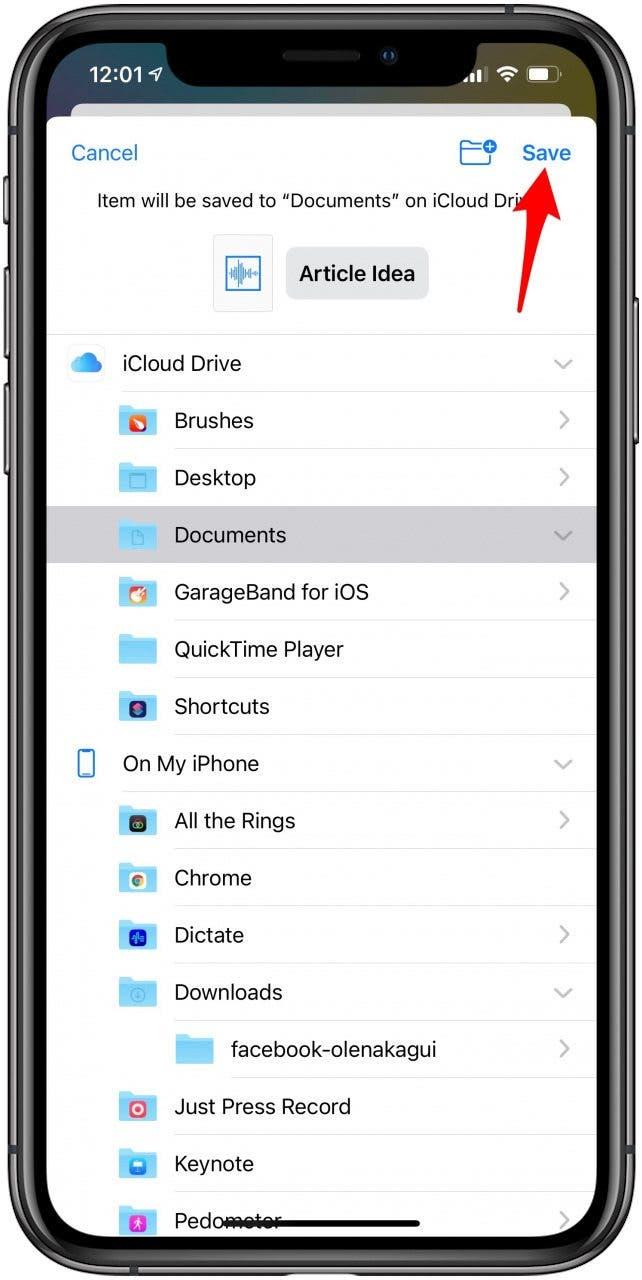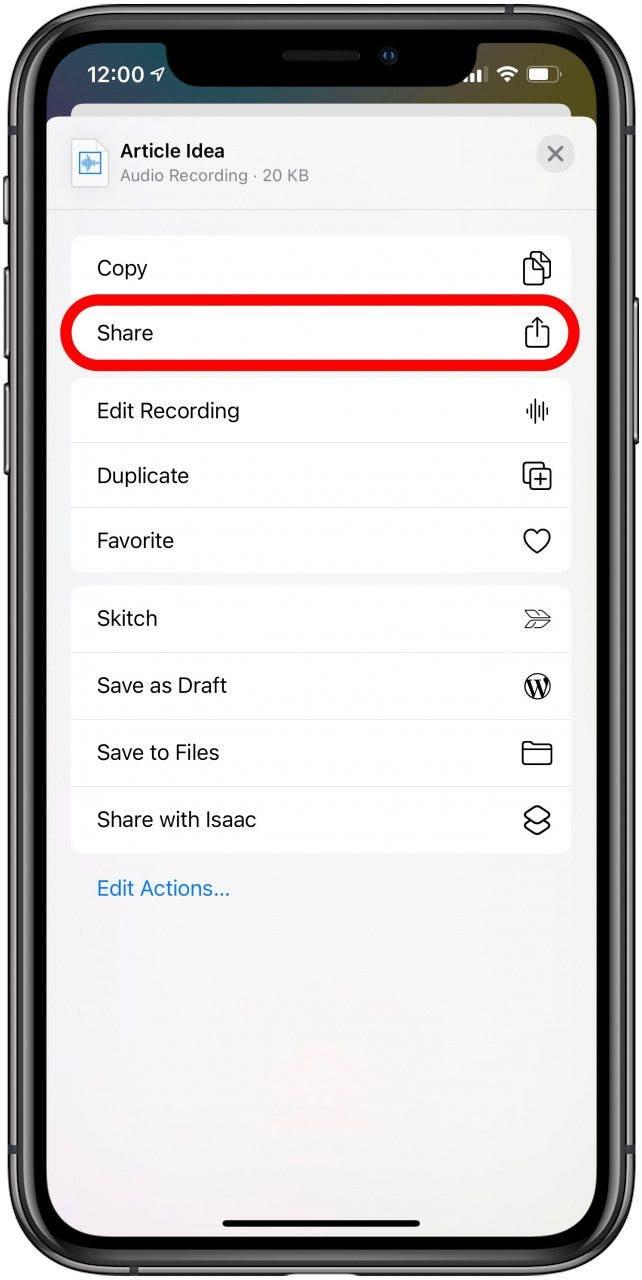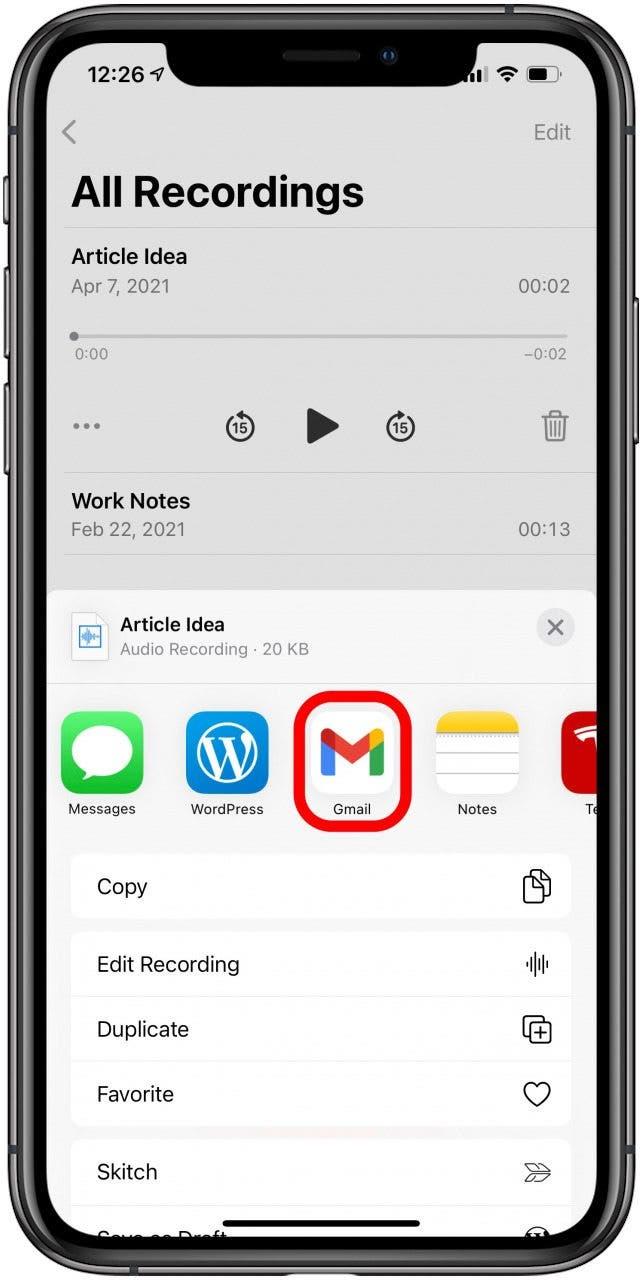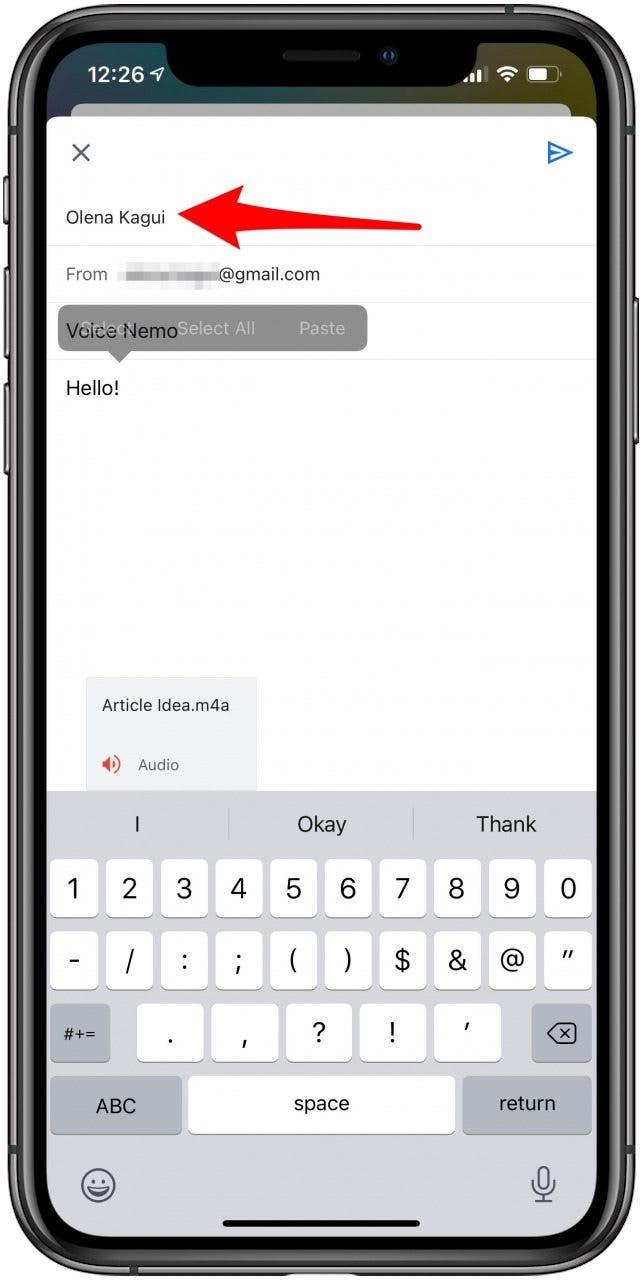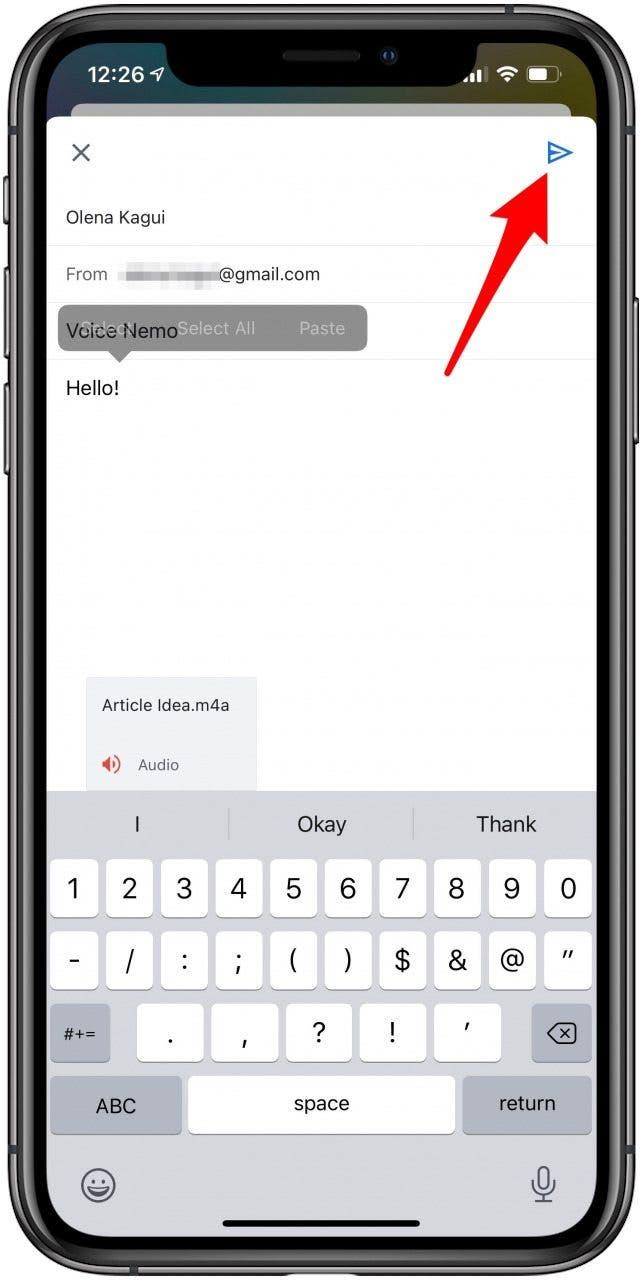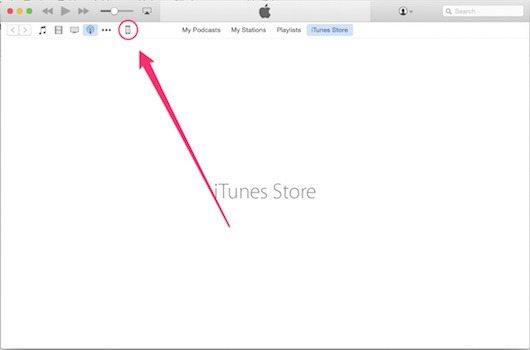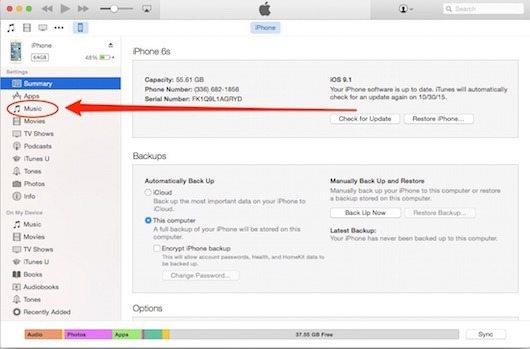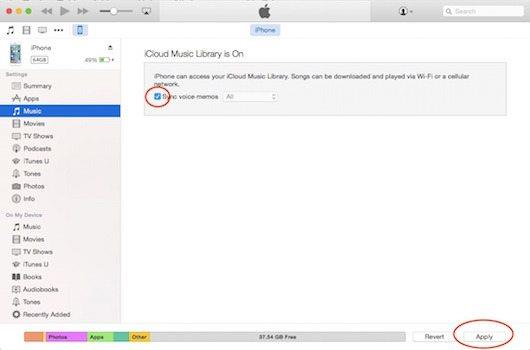הקלטת אודיו באפליקציית MemoS Voice היא דרך נהדרת לתפוס מחשבה או רעיון אקראי שיש לשמור לתמלול בהמשך. אבל מה אם אתה רוצה לשמור על התזכירים האלה במחשב שלך? למד כיצד לסנכרן אותם באופן אוטומטי לגישה נוחה בכל מכשירי Apple שלך וכיצד לשמור תזכירי קול במחשב האישי שלך.
קשור ל: איך להקליט תזכיר קול על התפוח צפו
סנכרן אוטומטית תזכירים קוליים ל- iCloud לגישה למכשירי Apple
אם יש לך Mac ואתה רוצה לגשת לתזכיר הקול שהוקלט באייפון שלך או אפילו ב- Apple Watch, אתה יכול לעשות זאת באמצעות iCloud. למד כיצד לשלוח תזכירי קול לכל מכשירי Apple שלך באופן אוטומטי. למידע נוסף על iCloud, הירשם ל טיפ עלון היום.
אפשר שיתוף תזכיר קול ב- iCloud באייפון שלך
- פתח הגדרות .

- הקש על שמך.

- הקש על icloud .

- גלול מטה עד שתמצא תזכירים קוליים וודא שהוא מופעל.

כעת כל תזכירי קול שהוקלטו באייפון שלך יסונכרנו ל- iCloud שלך.
אפשר שיתוף תזכיר קול ב- iCloud ב- Mac שלך
- ב- Mac שלך, לחץ על התפריט אפל .

- בחר העדפות מערכת .

- לחץ על מזהה אפל.

- לחץ על אפשרויות .

- מתחת ל תזכירי קול לחץ על הריבוע הריק כדי לבחור בו. ואז לחץ על בוצע .

זה עשוי לקחת מספר דקות, אבל עכשיו כל תזכירי קול שהוקלטו ב- Mac שלך ישמרו ב- iCloud שלך.
גישה לתזכירי קול מוקלטים ב- Mac שלך
- פתח תזכירי קול .

- אתה אמור לראות את התזכירים הקוליים שהוקלטו באייפון תחת כל ההקלטות .

השתמש ב- iCloud כדי לגשת לתזכירי הקול שהוקלטו באייפון במחשב האישי שלך
כשאתה הקלט תזכיר קול באייפון שלך , אבל יש לך מחשב, אתה עדיין יכול להעביר אותו למחשב שלך באמצעות iCloud ו לפני שתלמד כיצד להעביר תזכירי קול מהאייפון שלך למחשב האישי שלך, עליך לוודא שהזכירים הקוליים שלך יגבו על ה- iCloud שלך.
- באייפון שלך, פתח את האפליקציה MemoS .

- הקש על כל ההקלטות .

- הקש על ההקלטה שברצונך לגשת למחשב שלך.

- הקש על ה שלוש נקודות .

- בחר שמור בקבצים מגליון השיתוף שלך.

- הקש על כונן iCloud .

- הקש על מסמכים . אתה יכול גם לבחור תיקיה אחרת או ליצור אחת חדשה אך ורק עבור תזכירי קול.

- הקש על שמור .

כעת תוכל להיכנס ל icloud.com עם מזהה Apple והסיסמה שלך במחשב שלך. יתכן שתצטרך לשלוח קוד אימות לביטחון נוסף. אתה יכול למצוא את התזכיר הקולי שהורד (ים) שנשמר בתיקיה שבחרת בשלבים הקודמים.
טיפ מקצוען: כדי להפוך את שמירת התזכירים הקוליים שלך למהירים וקלים יותר, אתה יכול התאם אישית את גיליון השיתוף שלך עם קיצור דרך . כמובן שאם אתה מעביר תזכירי קול ל- Mac, אתה יכול לאוויר אותם באמצעות גיליון השיתוף.
שלח תזכירי קול באמצעות גיליון השיתוף
אם אינך רוצה להשתמש ב- iCloud, ניתן לשלוח גם תזכורות קוליות בדרכים אחרות באמצעות גיליון השיתוף.
- באייפון שלך, פתח את האפליקציה MemoS .

- הקש על כל ההקלטות .

- הקש על ההקלטה שברצונך לגשת למחשב שלך.

- הקש על ה שלוש נקודות .

- הקש על שתף .

- כאן תוכלו לראות רשימת אפליקציות שתוכלו לשלוח אליהן לתזכיר הקול. לדוגמה זו, נשתמש ב gmail . עם זאת, אתה יכול לשלוח אותם באמצעות Messenger, הודעות, דואר ואפליקציות אחרות.

- הזן כתובת דוא"ל שאליה ברצונך לשלוח את התזכיר הקולי. אתה יכול להשתמש בכתובת הדוא"ל שלך כדי לשלוח אותה לעצמך.

- הקש על ה שלח סמל.

באמצעות iTunes להעברת תזכירי קול על מקוס ישן יותר
במחשבי Mac ישנים יותר, הפעלת MacOS 10.14 Mojave או קודם לכן, ובמחשבים ישנים יותר, ייתכן שתוכל להשתמש ב- iTunes כדי לסנכרן בקלות את התזכירים הקוליים שלך למחשב שלך כמו שאתה מסנכרן את המוזיקה שלך. כך ניתן להעביר את תזכירי הקול שלך מאייפון למחשב שלך באמצעות iTunes:
- חבר את ה- iPhone שלך למחשב שלך באמצעות כבל הטעינה של USB שלך. פתח את iTunes במחשב שלך ובחר ב- iPhone, המיוצג על ידי סמל טלפון קטן.

- בחר מוסיקה תחת הגדרות.

- בדוק תזכירי קול קוליים ובחר "הכל" מתיבת האפשרויות הנשירה. ואז בחר החל.

- זה כל מה שיש בזה! אתה יכול לנגן עכשיו את תזכירי הקול שלך מ- iTunes במחשב שלך; הם יופיעו כחלק מהספרייה שלך.
טיפ מקצוען: אמנם יתכנו יתרונות לשימוש בטלפון או במחשב ישן שעדיין מופעלים ב- iTunes, אך ישנם סיכונים לא לעדכן את המכשירים שלך. קרא זאת כדי ללמוד מדוע עליך לעדכן לתוכנה החדשה ביותר .
קבלת תזכירי קול ב- Mac שלך מהאייפון שלך היא חתיכת עוגה, אבל זה לא כל כך קשה לגשת אליהם במחשב האישי שלך. ישנן מספר דרכים לעשות זאת, כולל שימוש ב- iCloud, גיליון השיתוף, או שימוש באפליקציה של צד שלישי כגון EASEUS Mobimover . אם יש לך מחשב ואייפון ישנים יותר, אתה יכול גם להשתמש ב- iTunes.