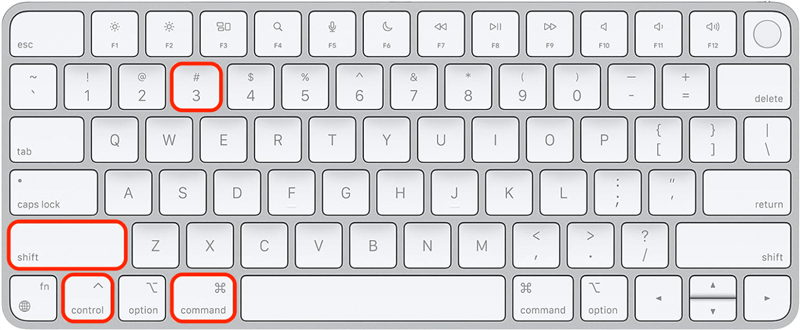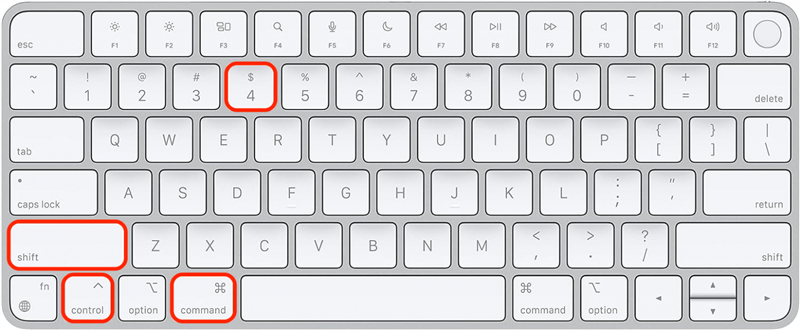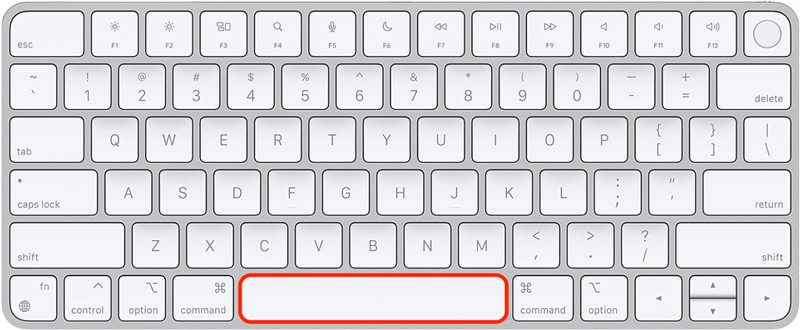צילומי מסך ב- Mac היא מיומנות שימושית, והעתקתם ישירות על הלוח יכול לחסוך לכם הרבה זמן. דלג על חיפוש אחר מיקום צילום המסך שלך והעתק אותו אוטומטית, ואז קפוץ ישירות להדבקה עם קיצור דרך פשוט. אתה יכול לתפוס את כל המסך, חלק ממנו או סתם חלון אפליקציה.
שלושה קיצורי מקלדת של מסך מסך למקלדת
במאמרים בעבר, כיסינו כיצד לצלם צילום מסך ב- Mac , אך קיצורי מקשים אלה מוסיפים את הצעד של העתקה אוטומטית של צילום המסך ללוח שלך. אם יש לך מכשיר שהוא תואם את הלוח האוניברסלי , אתה יכול להדביק את צילום המסך ישירות על מכשיר Apple אחר. כל שלושת קיצורי המקלדת מחייבים אותך ללחוץ על מקשי הפקודה, השליטה והשינוי, ואז אתה יכול ללחוץ על מקש אחד נוסף תלוי אם ברצונך לתפוס את המסך כולו , חלק ספציפי של המסך או חלון אפליקציה בודד.
כיצד לסקר את Mac (מסך מלא) והעתקה ללוח הלוח
הנה כיצד צילום מסך ב- Mac ולהעתיק אוטומטית את לכידת המסך המלא ללוח שלך:
 גלה את התכונות הנסתרות של ה- iPhone שלך עם טיפ יומי (עם צילומי מסך והוראות ברורות) כך שתוכל לשלוט באייפון שלך תוך דקה אחת בלבד ביום.
גלה את התכונות הנסתרות של ה- iPhone שלך עם טיפ יומי (עם צילומי מסך והוראות ברורות) כך שתוכל לשלוט באייפון שלך תוך דקה אחת בלבד ביום.
- לחץ על מקשי המקלדת , שליטה , משמרת ומספר 3 בו זמנית.

- כעת, אתה יכול להדביק צילום מסך זה עם מסך מלא לכל אפליקציה תואמת או אפילו למכשיר אפל באמצעות המקלדת האוניברסלית.
טיפ מקצוען
אתה יכול לבדוק את תוכן הלוח של Mac שלך על ידי פתיחת אפליקציית Finder, בחירת עריכה ולחיצה על הצג לוח.
קיצור מקשים למסך מסך של חלק נבחר של מסך MAC
אם אתה רוצה לצלם רק חלק ממסך ה- MAC שלך ולהעתיק אותו אוטומטית ללוח שלך:
- לחץ על מקשי הפקודה , השליטה , המשמרת ומספר 4 במקביל במקביל.

- כעת, אתה יכול להדביק צילום מסך חלקי זה לכל אפליקציה תואמת או אפילו למכשיר Apple דרך המקלדת האוניברסלית.
זה ידוע גם בשם פקודת הדפסת מסך Mac אך עם שלב העותק הנוסף. חלק מהמשתמשים מתייחסים לזה ככלי Snipping Mac. לקבלת טיפים נוספים למכשירי Apple, עיין בחינם שלנו טיפ של היום עלון.
כיצד להדפיס חלון אפליקציית Mac Screen
קיצור דרך מקלדת MAC פחות ידוע מאפשר לך לצלם צילום מסך של חלון אפליקציה ספציפי ובמקביל להעתיק אותו ללוח:
- לחץ על מקשי הפקודה , השליטה , המשמרת ומספר 4 במקביל במקביל.

- בשלב הבא, לחץ על מקש Spacebar .

- כעת, תוכלו לבחור בחלון האפליקציה ב- Mac שלכם לצילום מסך.
צילום המסך יתפוס את חלון האפליקציה כולו, גם אם אפליקציה נראית מוסתרת חלקית בתצוגה של ה- Mac שלך.
עכשיו אתה יודע להשתמש בקיצור הדרך MacOS לצילומי מסך שלא רק לוכדים את המסך המלא, חלק מהמסך או חלון האפליקציה, אלא גם מעתיקים אותו אוטומטית ללוח של Mac. בשלב הבא, למד כיצד לאפשר הדבק בכל האפליקציות לפריטים שהועתקו ללוח הלוח
שאלות נפוצות
- מהו הלוח ב- Mac? הלוח הוא המיקום אליו הולך תוכן שהועתק ומאוחסן עד שתדביק אותו. לאחר העתקת, אתה יכול להדביק אותו כמה פעמים שאתה רוצה עד שתנקה את הלוח או להעתיק לו משהו חדש.
- לאן צילומי מסך עוברים על מק? כשאתה מצלם צילום מסך ב- Mac שלך, הוא ישמר בשולחן העבודה שלך כברירת מחדל.
- איך אתה מסך רשומות ב- Mac? אם תלחץ על המשמרת, הפקודה וחמישה מקשים בו זמנית, אפשרויות הקלטת המסך יופיעו. אתה יכול גם ללמוד כיצד להקרין רשומה ב- Mac באמצעות אפליקציית QuickTime המקורית.
- איך אתה לוקח צילום מסך באייפד שלך? לימוד צילום מסך באייפד הוא קל, וזה דומה לעשות זאת באייפונים; פשוט לחץ על כפתור השינה/Wake ואחד מכפתורי עוצמת הקול בו זמנית.