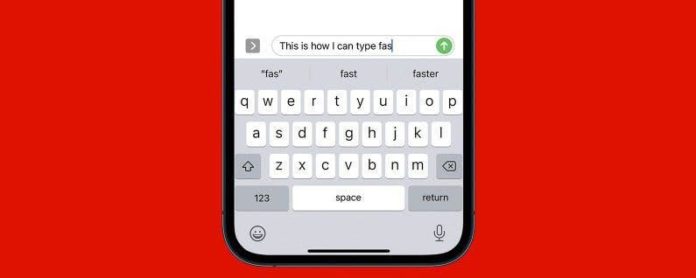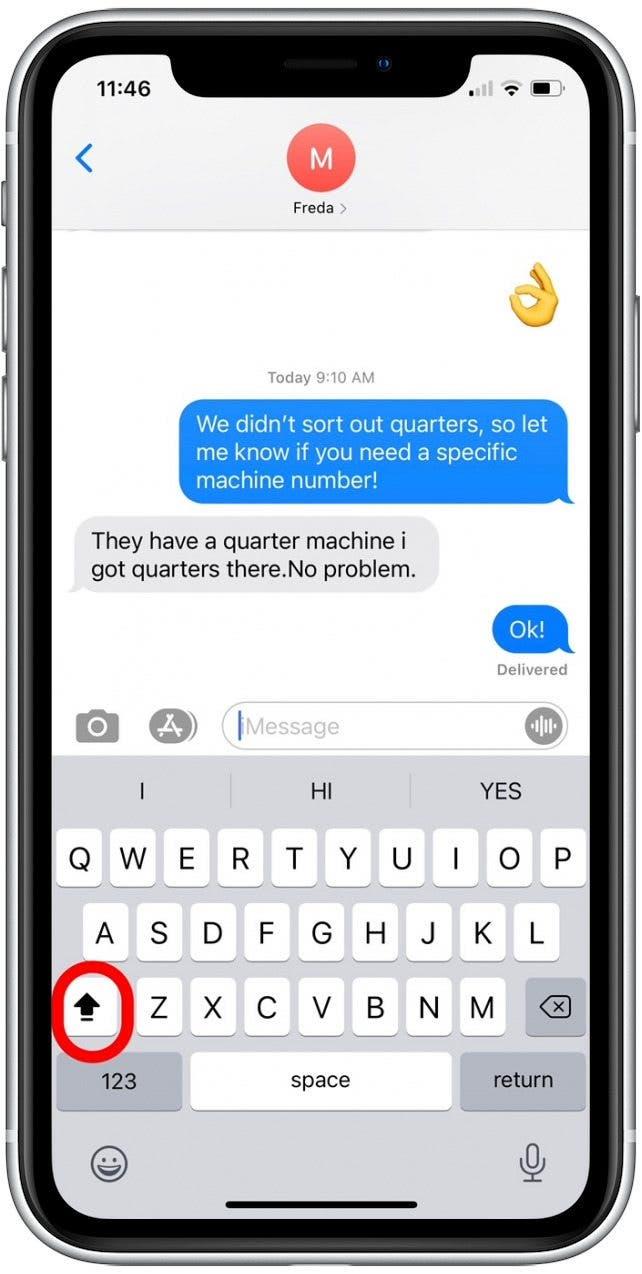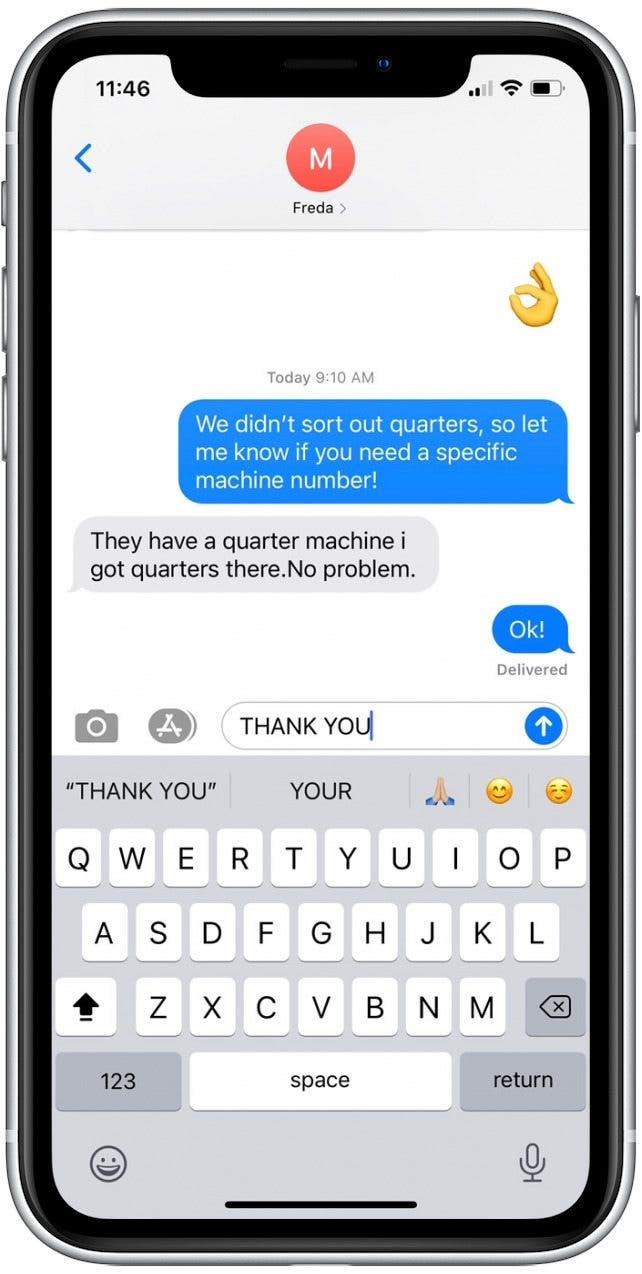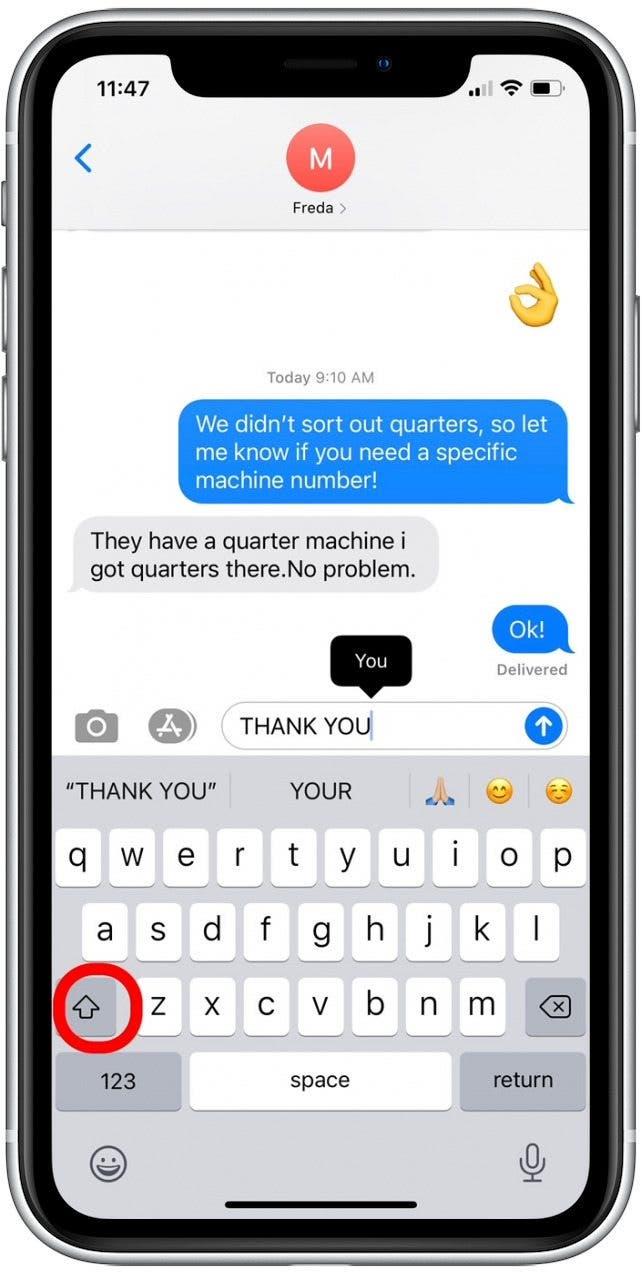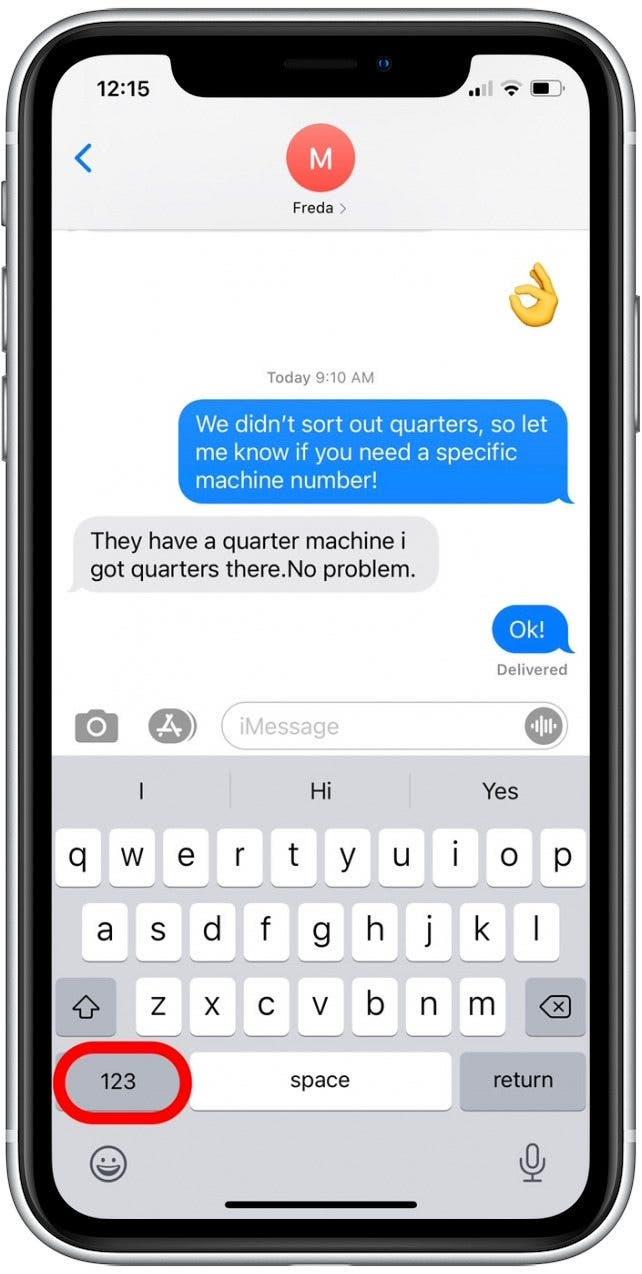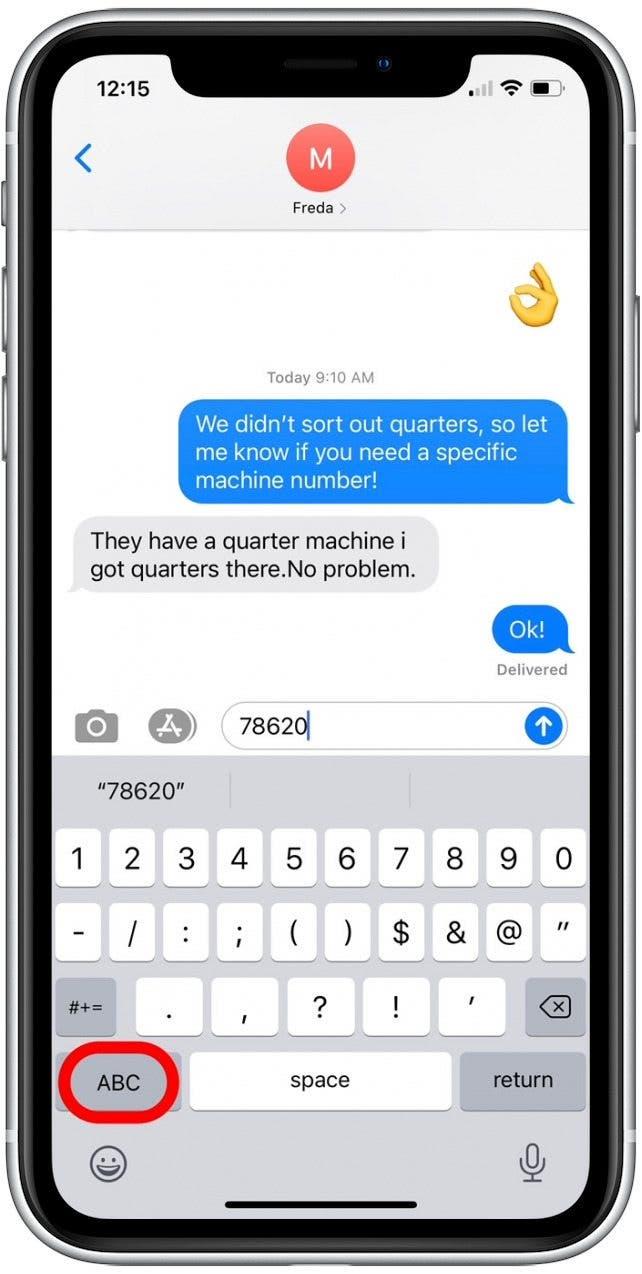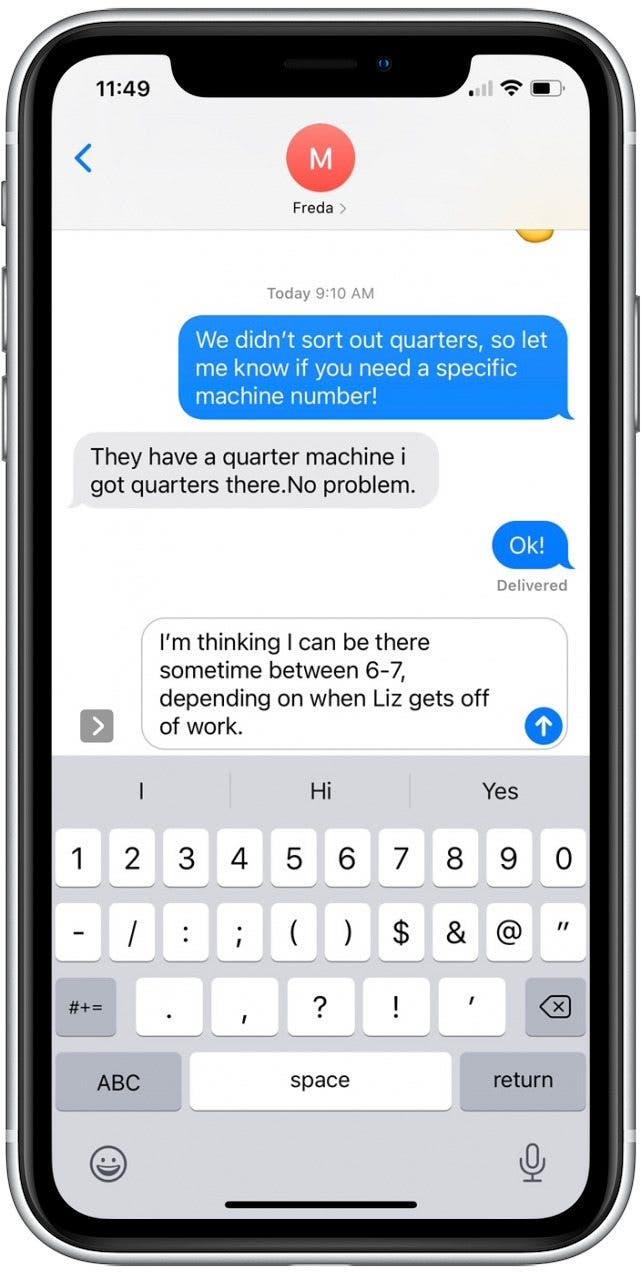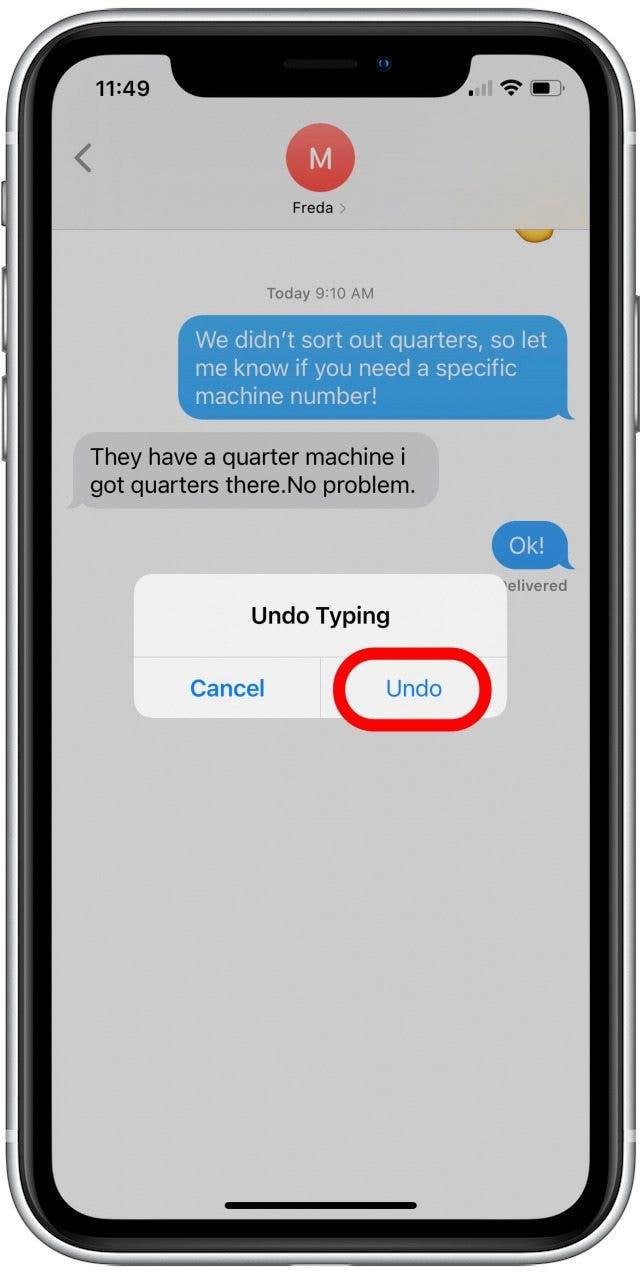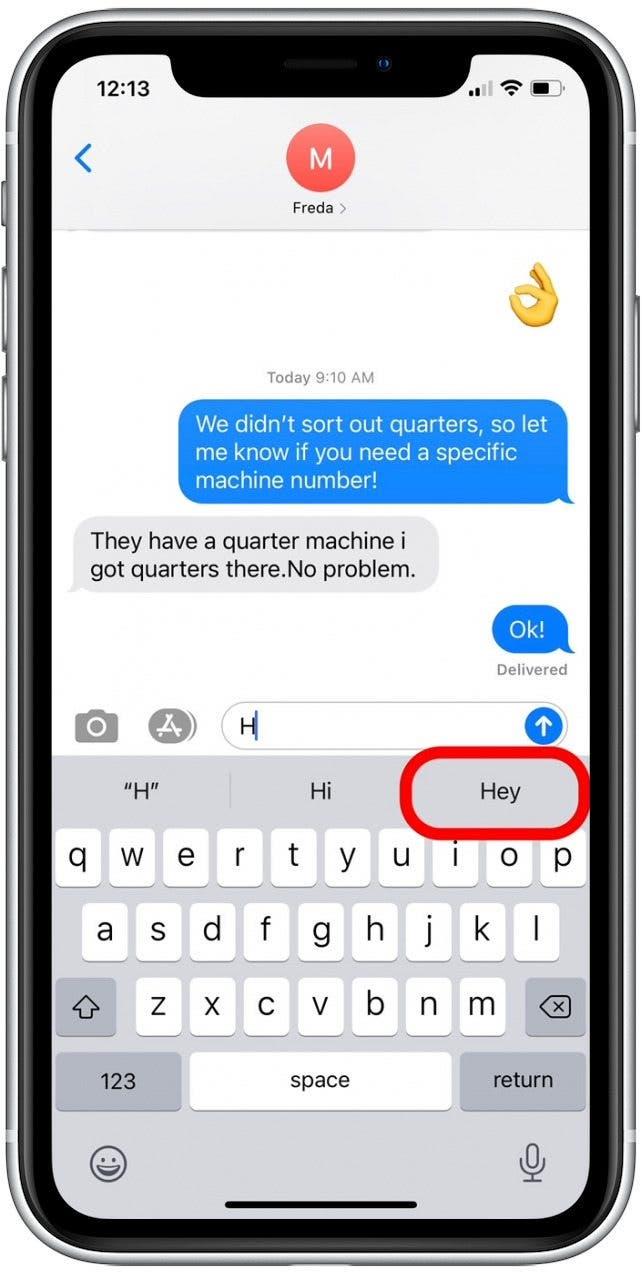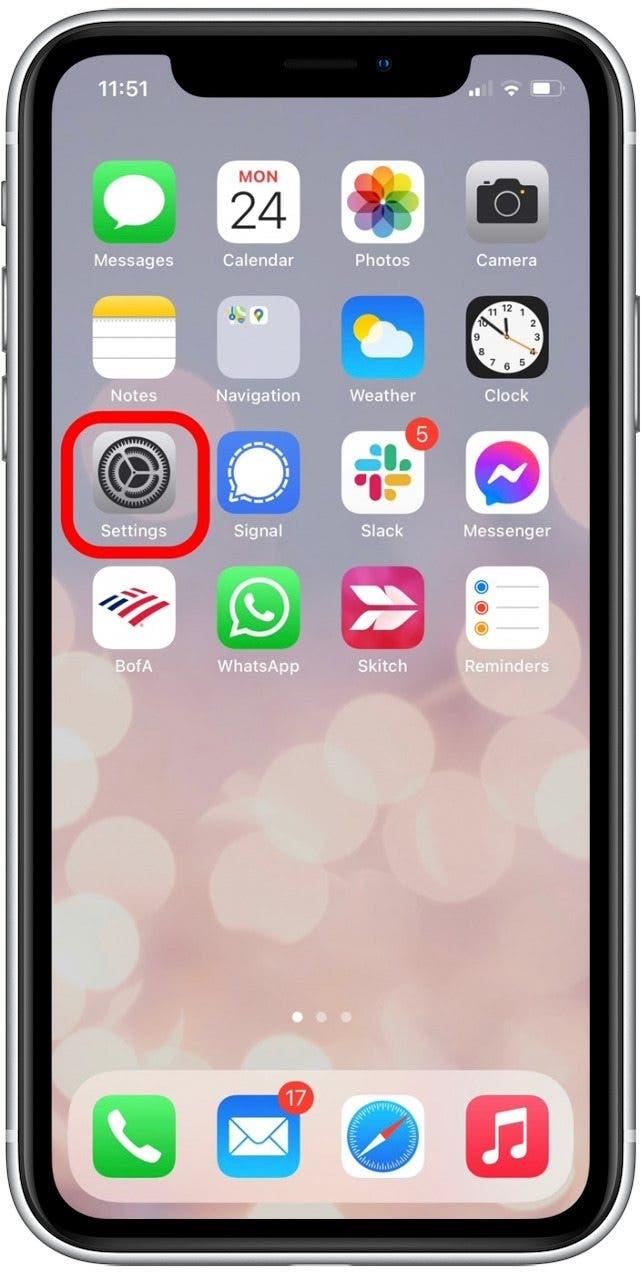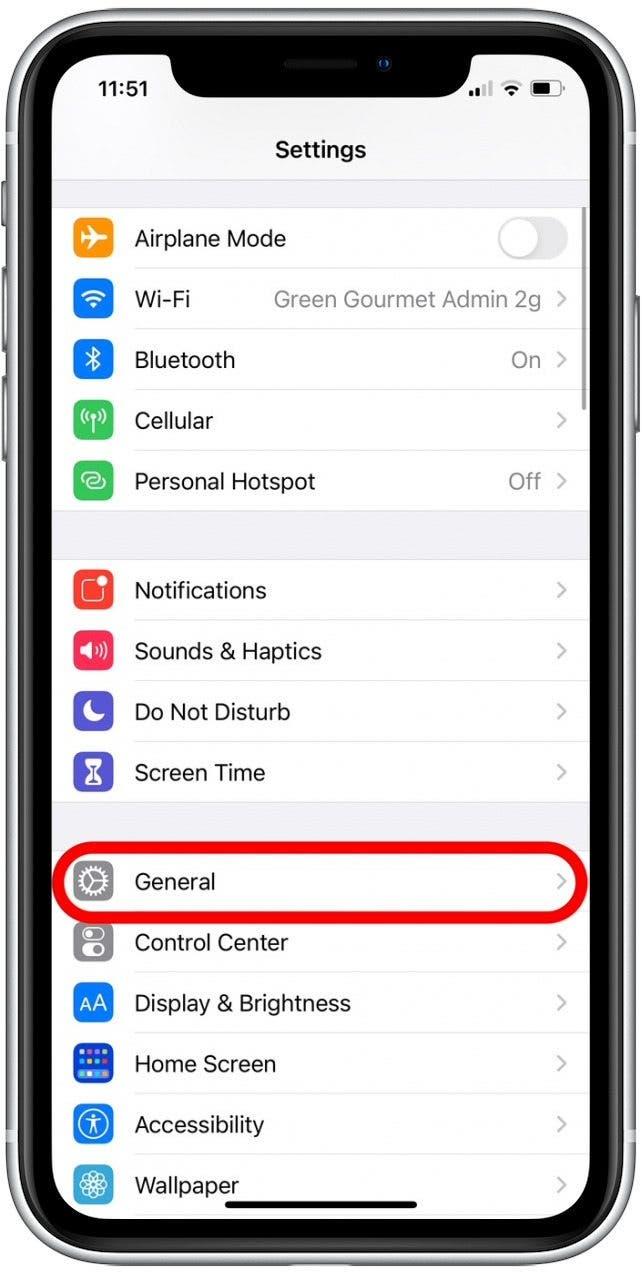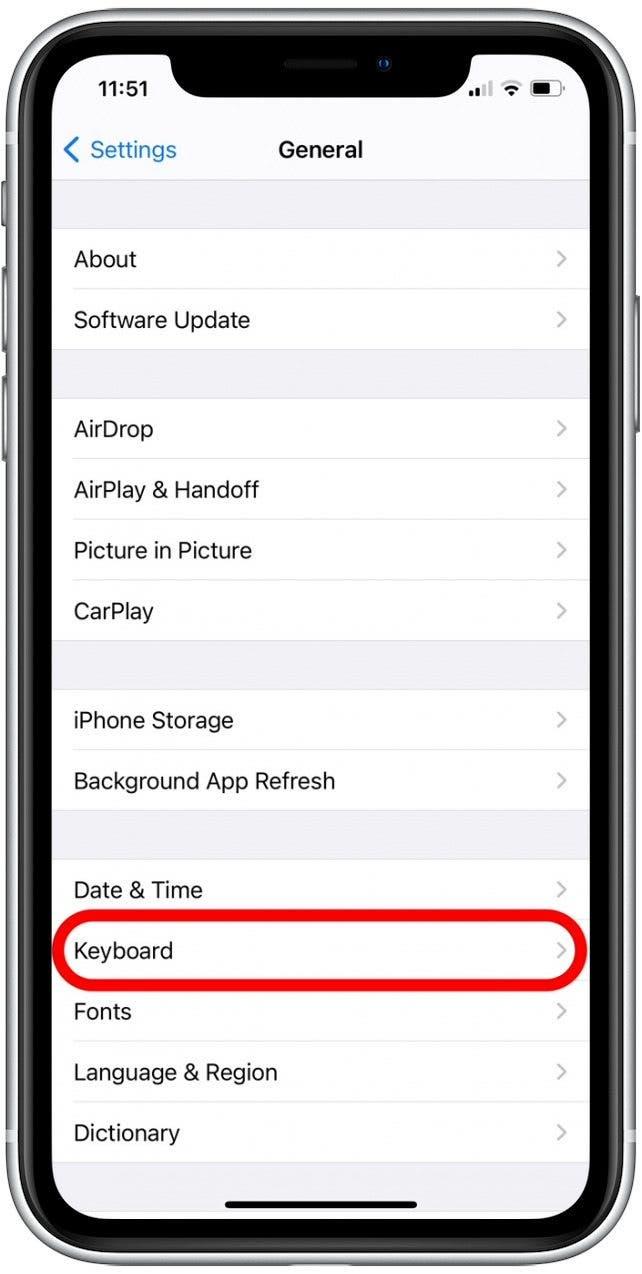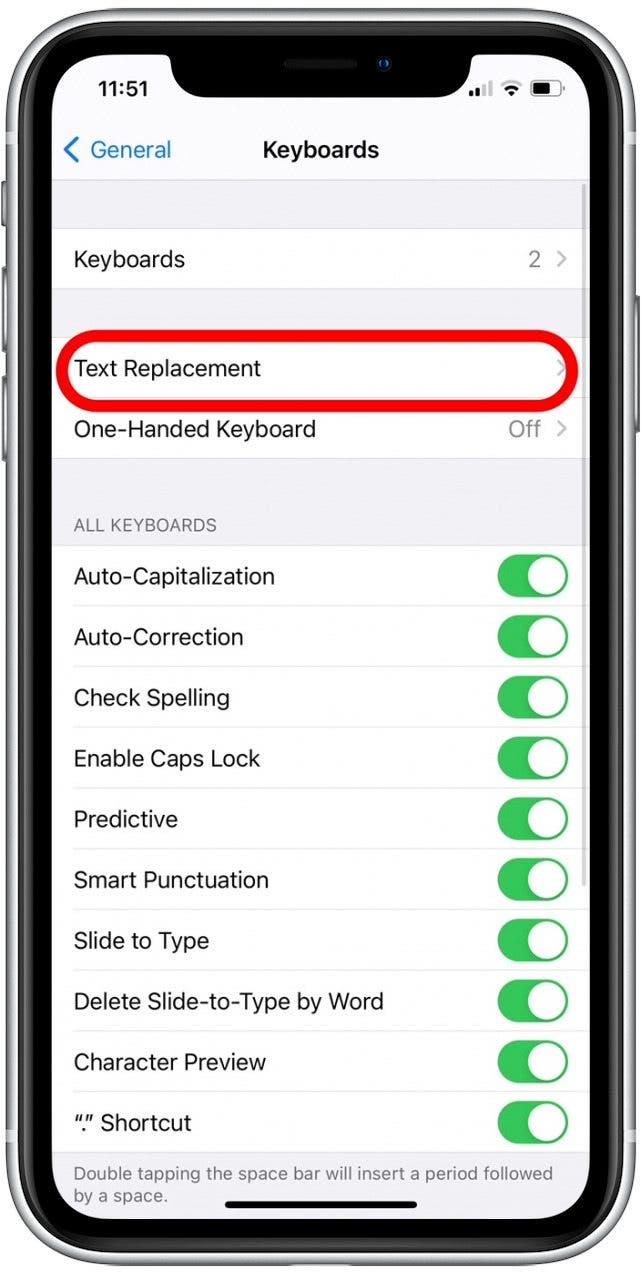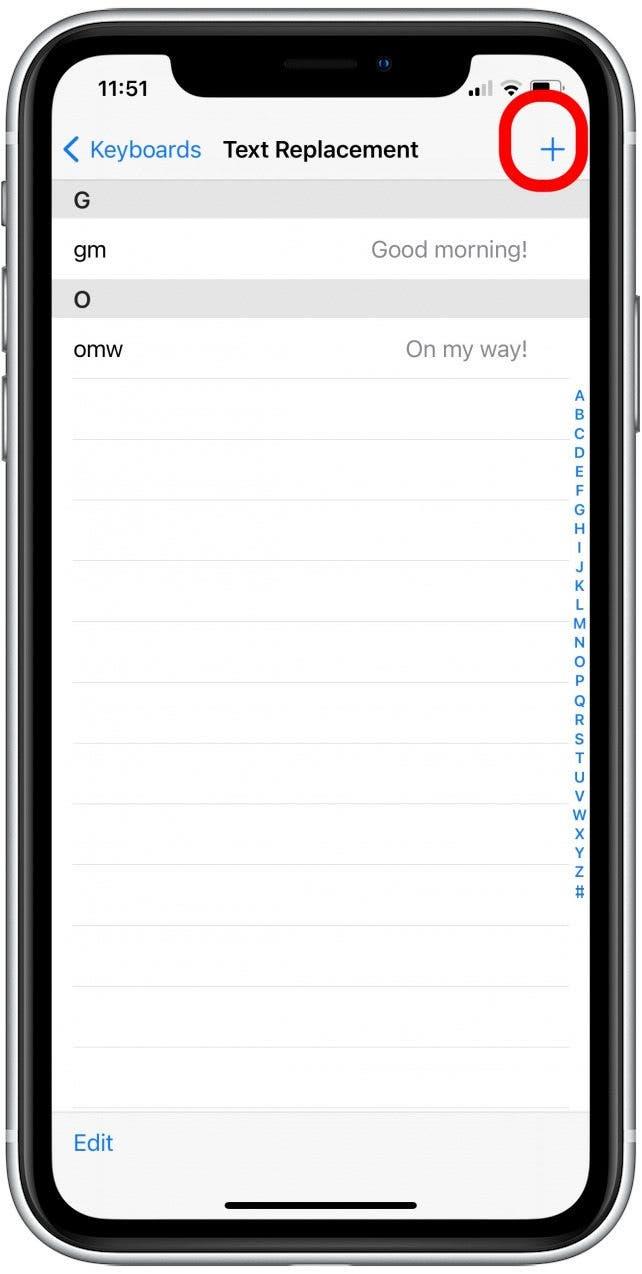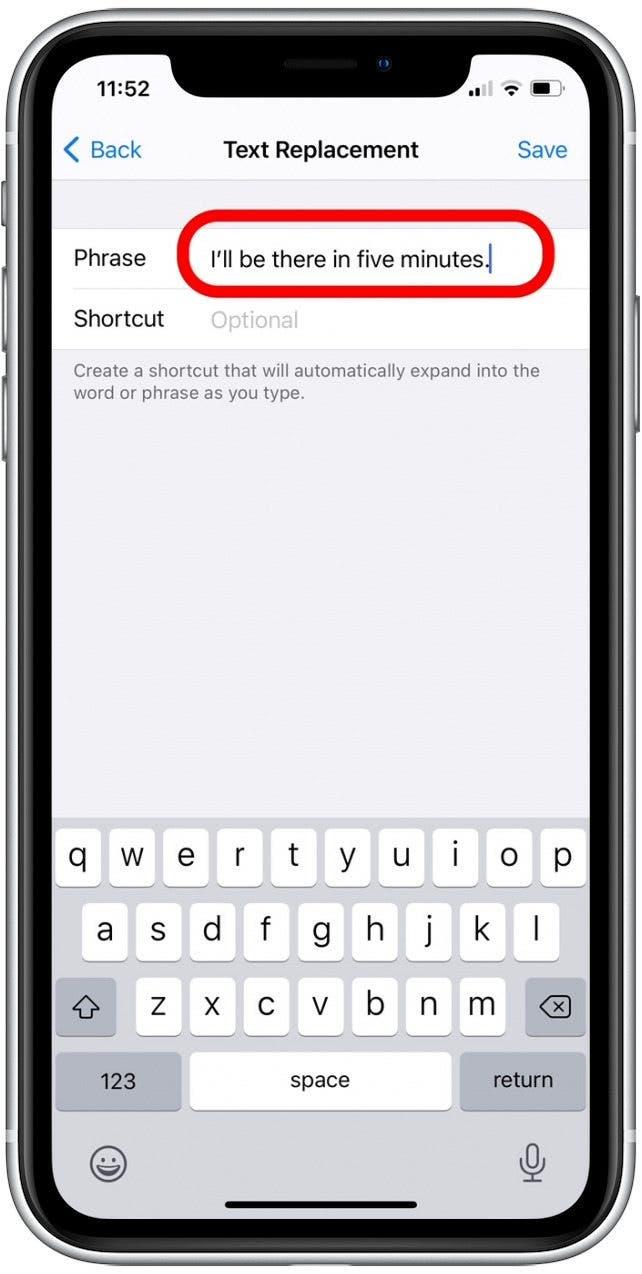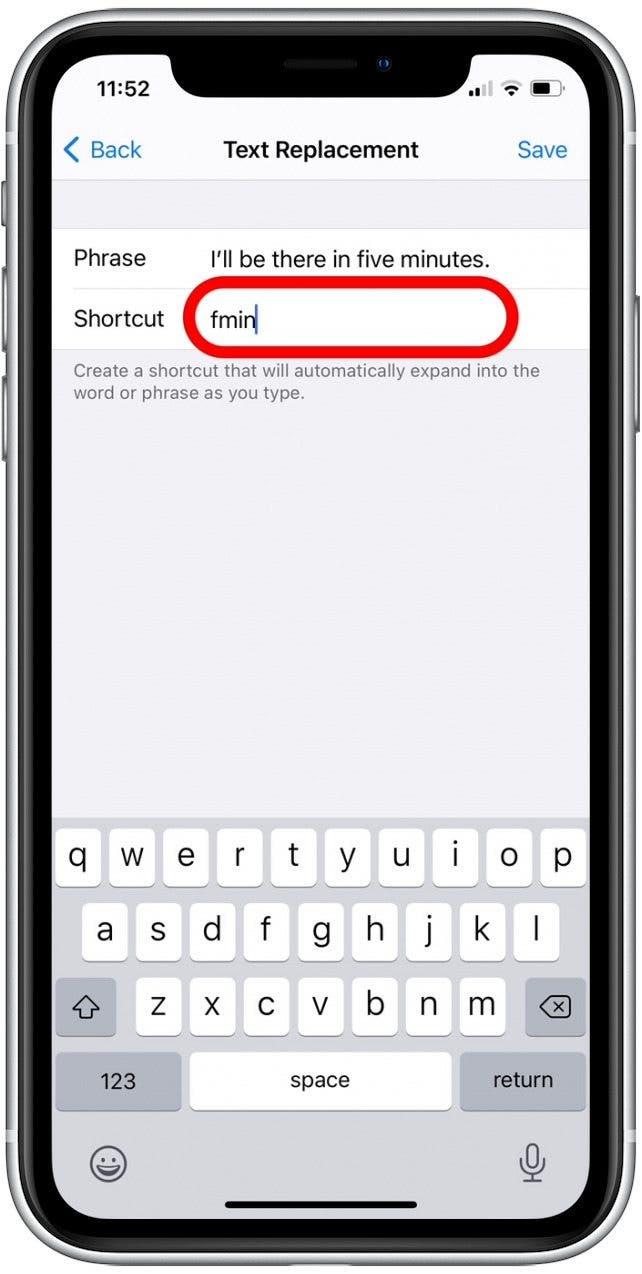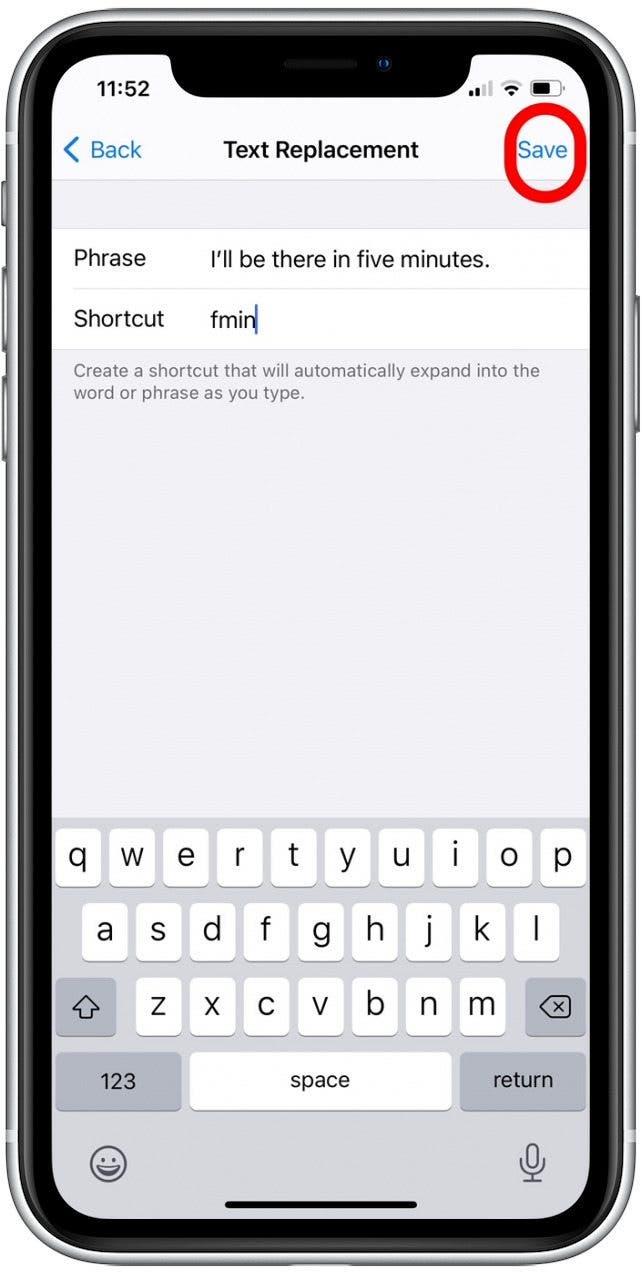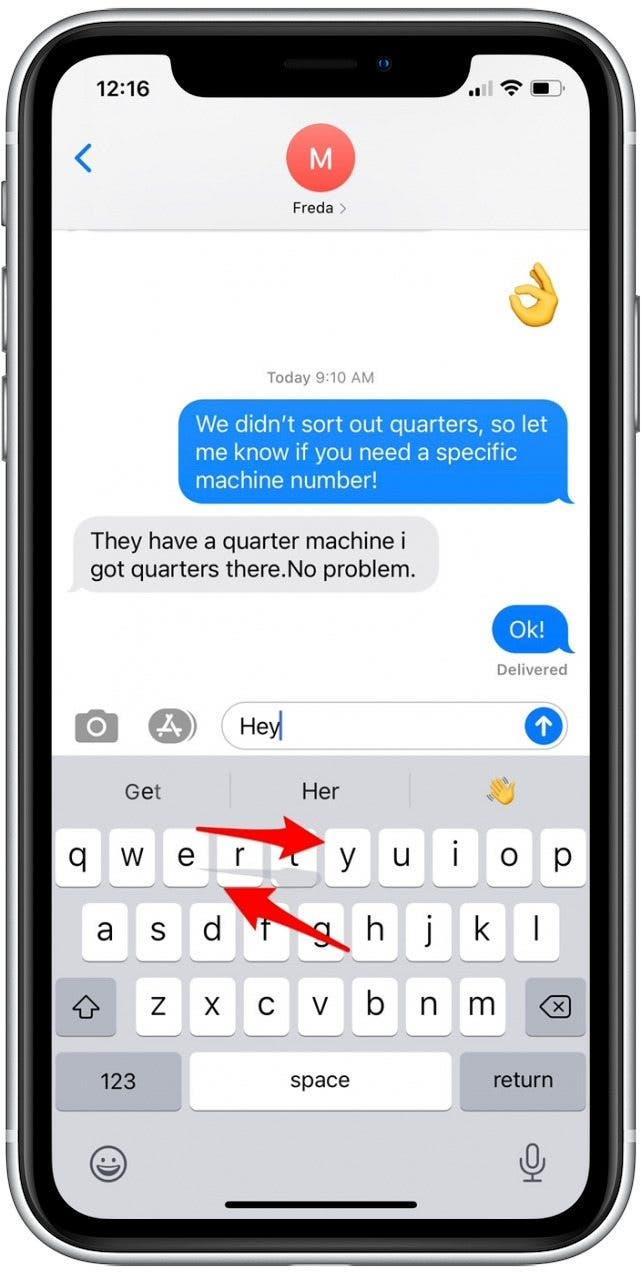בימינו, ללמוד כיצד להקליד מהר יותר ומדויק יותר הוא באמת ללמוד כיצד להקליד חכם יותר . אנו נראה לך כיצד להשתמש בהגדרות מקש מקשים פשוטות וקיצורי דרך כדי לכתוב את הטקסט שברצונך לשלוח עם פחות ברזים במקלדת. בעזרת עצות הקלדה שימושיות אלה, תוכל לגשת בקלות רבה יותר למספרים ולתווים מיוחדים ולהקליד מילים מלאות עם פחות ברזות ב- iPhone שלך. בואו נתחיל!
קפוץ אל:
- 1. הוסף תקופה ממקלדת הדמות שלך
- 2. הגדר Caps Lock
- 3. גישה מהירה למספרים
- 4. כיצד לבטל הקלדה
- 5. בחר מילים עם טקסט חזוי
- 6. הגדר קיצורי דרך להחלפת טקסט
- 7. השתמש ב- Slide-to-Type
1. הכנס תקופה ממקלדת הדמות שלך
קיצור הדרך האולטרה פשוט הזה הוא אחד מטיפים הקלדים המהירים האהובים עלי. בסוף משפט, הקש פעמיים על סרגל הרווח ונקודה עם רווח מוכנס מאחוריה תתווסף להודעת הטקסט שלך. אמנם כמה שניות מהירות יותר מהשיטה הרגילה להוספת תקופה, אבל זה חוסך מכם לעבור למקלדת התווים המיוחדת שלכם ומרגיש יעיל בהרבה. 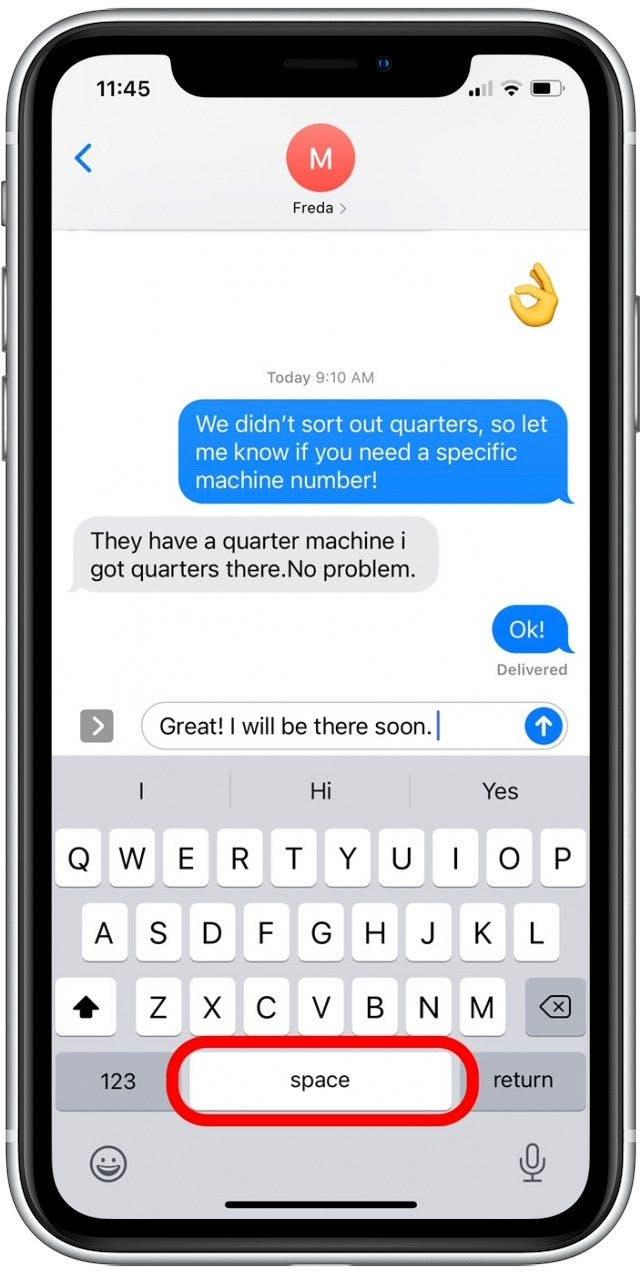
קיצור דרך זה מופעל בדרך כלל כברירת מחדל; עם זאת, אם זה לא עובד, פתח את הגדרות, הקש על כללי, הקש על מקלדת והקש על המתג שלצד "." קיצור. המתג יהיה ירוק כאשר הוא מופעל ואפור כאשר הוא מושבת.
2. הגדר את Caps Lock
כשאני רוצה לחגוג עם חברים (או להעביר נקודה חשובה), הגדרת נעילת הכובעים באייפון שלי מצמצמת את מספר הברזים במקלדת האייפון שלי. קיצור דרך זה קל ומהיר יותר מאשר הקשה על כפתור ההחלפה לכל תו. לשם כך:
- הקש פעמיים על כפתור המשמרת כדי להגדיר נעילת כובעים.

- הקלד את הטקסט שברצונך להשתמש באותיות רישיות.

- הקש על כפתור המשמרת כדי להשבית את נעילת המקשים ולהמשיך להקליד כרגיל.

קיצור דרך זה מופעל כברירת מחדל; עם זאת, אם זה לא עובד, פתח את הגדרות, הקש על כללי, הקש על מקלדת והקש על המתג שליד הפעלת Caps Lock. המתג יהיה ירוק כאשר הוא מופעל, ועכשיו קיצור הדרך לעיל יעבוד.
3. גישה מהירה למספרים
אם אתה מקליד מספרים, לעתים קרובות עליך להקיש כדי לעבור למקלדת המספרים, הקש על המספר (או על סדרת המספרים) והקש על מנת לחזור למקלדת הדמויות הראשיות. בעזרת קיצור מקשים זה לאייפון אנו יכולים לקצר את התהליך:
- לחץ והחזק את כפתור 123 ביד שמאל.

- תוך כדי לחיצה ממושכת על כפתור 123 הקלד את המספרים שברצונך להזין.
- שחרר את כפתור 123 ותחזור אוטומטית למקלדת האותיות שלך.

תהליך זה הופך להיות מהיר עוד יותר אם ברצונך להקליד מספר יחיד או תו מיוחד. כדי למנוע החלפת מקלדות, לחץ על כפתור 123 ומבלי להרים את האצבע, החלק כדי לבחור את המקש שברצונך להקליד. לאחר מכן, הרם את האצבע כדי לחזור אוטומטית למקלדת ABC.
4. כיצד לבטל הקלדה
קיצור הדרך הזה אמנם נוגע למחיקת טקסט שהוקלד, אבל הייתי צריך לכלול את ההגדרה הנחמדה הזו כי זה אחד הטריקים הכי קלים לאייפון שנתקלתי בהם. אם הקלדת טקסט ארוך ושינית את דעתך לגבי שליחתו, תוכל פשוט לנער את ה- iPhone שלך כדי למחוק את המשפט שהקלדת לאחרונה (במקום ללחוץ לחיצה ארוכה על כפתור המחיקה).
- כשהשיחה שמכילה את ההודעה שהוקלדת פתוחה, תן לאייפון שלך טלטול מהיר אחד או שניים.

- הקש על בטל .

המשפט האחרון שהקלדת יימחק מטיוטת הודעת הטקסט שלך. אם קיצור הדרך הזה לא עובד בשבילך, פתח את אפליקציית ההגדרות, בחר נגישות, הקש על מגע והקש על המתג שלצד לנער כדי לבטל. המתג יהיה ירוק כאשר הוא מופעל.
5. בחר מילים עם טקסט חזוי
בעזרת טקסט ניבוי תוכלו לראות הצעות למילים ולביטויים בחלק העליון של המקלדת. אלו מילים שה- iPhone שלך צופה שתקליד בהמשך, בהתבסס על שיחות הטקסט הקודמות שלך, סגנון הכתיבה ואתרי האינטרנט שבהם אתה מבקר ב- iPhone שלך. באמצעות טקסט חזוי, אתה יכול לבחור מילה שלמה, במקום להקליד את ההודעה שלך לפי תו. איך זה עובד:
- התחל להקליד את ההודעה שלך וכאשר אתה רואה מילה שהציעה לרצות, הקש כדי להוסיף אותה להודעה שלך.

- אם אינך רואה את המילה הרצויה, הקש על התווים הראשונים של המילה והיא צפויה להופיע.
קיצור דרך זה מופעל כברירת מחדל; עם זאת, אם אפשרויות המילה אינן מוצגות בחלק העליון של המקלדת שלך, פתח את ההגדרות, הקש על כללי, הקש על מקלדת והקש על המתג שליד חיזוי. המתג יהיה ירוק כאשר הוא מופעל, ועכשיו קיצור הדרך לעיל יעבוד.
6. הגדר קיצורי דרך להחלפת טקסט
עם טיפ זה להקלדה מהירה, תגדיר קיצורי דרך לביטויים שאתה מרבה להשתמש בהם. לדוגמא, הגדרתי קיצור דרך להחלפת טקסט בטלפון שלי, כך שכשאני מקליד "fmin" ומקיש על מקש הרווח, ה- iPhone שלי מחליף זאת ב- "אני אהיה שם בעוד חמש דקות." כך מגדירים קיצור דרך להחלפת טקסט.
- פתח את אפליקציית ההגדרות .

- הקש על כללי .

- הקש על מקלדת .

- הקש על החלפת טקסט .

- הקש על סמל הפלוס כדי להוסיף קיצור דרך חדש.

- בשדה ביטוי הקלד את המילים שאליהן תרצה ליצור קיצור דרך.

- בשדה קיצור דרך הקלד את התווים שייצגו את קיצור הדרך שלך.

- הקש על שמור . כעת בכל פעם שתקליד את תווי הקיצור שלך ותלחץ בסרגל הרווח, הטקסט יוחלף בביטוי שלך.

הוסף קיצורי דרך להחלפת טקסט עבור כל הביטויים הנפוצים, ולפני שאתה יודע זאת, תשלח טקסטים בצורה יעילה יותר ממה שחשבת שאפשר!
7. השתמש ב- Slide-to-Type
למדתי רק לאחרונה על קיצור הדרך שקף לסוג, ונבהלתי מכמה שהוא מהיר יותר מהקלדה באייפון שלי. בעזרת החלקה לסוג, אתה פשוט מחליק את האצבע על פני המקלדת מעל התווים שאתה רוצה להקליד. בהתבסס על המחווה שלך, ה- iPhone שלך מציג את המילה שאתה מקליד ומוסיף אותה לטקסט שלך. אם אתה שונא לנסות להקיש בדיוק על מקש מסוים, קיצור הדרך הזה בשבילך! הוספתי דוגמה למטה כדי להמחיש כיצד זה עובד.
- בתנועה רציפה אחת, החלק את האצבע על פני המקלדת כדי לבחור את התווים למילה. הדוגמה שלהלן ממחישה את תנועת ההזזה לכתוב "היי".

- הרם את האצבע והמילה תתווסף לטקסט שלך. החלק את האצבע כדי להוסיף את המילה הבאה.
קיצור דרך זה מופעל כברירת מחדל, אולם אם הוא אינו פועל, פתח את 'הגדרות', הקש על 'כללי', הקש על 'מקלדת' והקש על המתג שליד Slide-to-Type ומחק את Slide-to-Type לפי Word. המתגים יהיו ירוקים כאשר הם מופעלים.