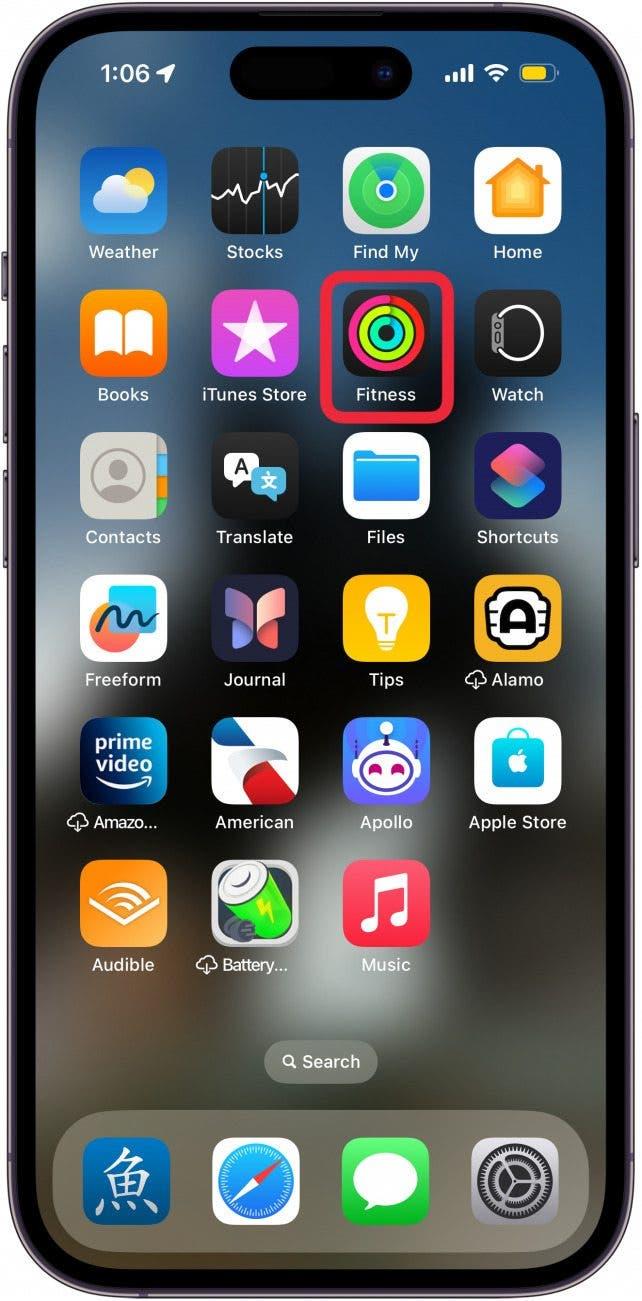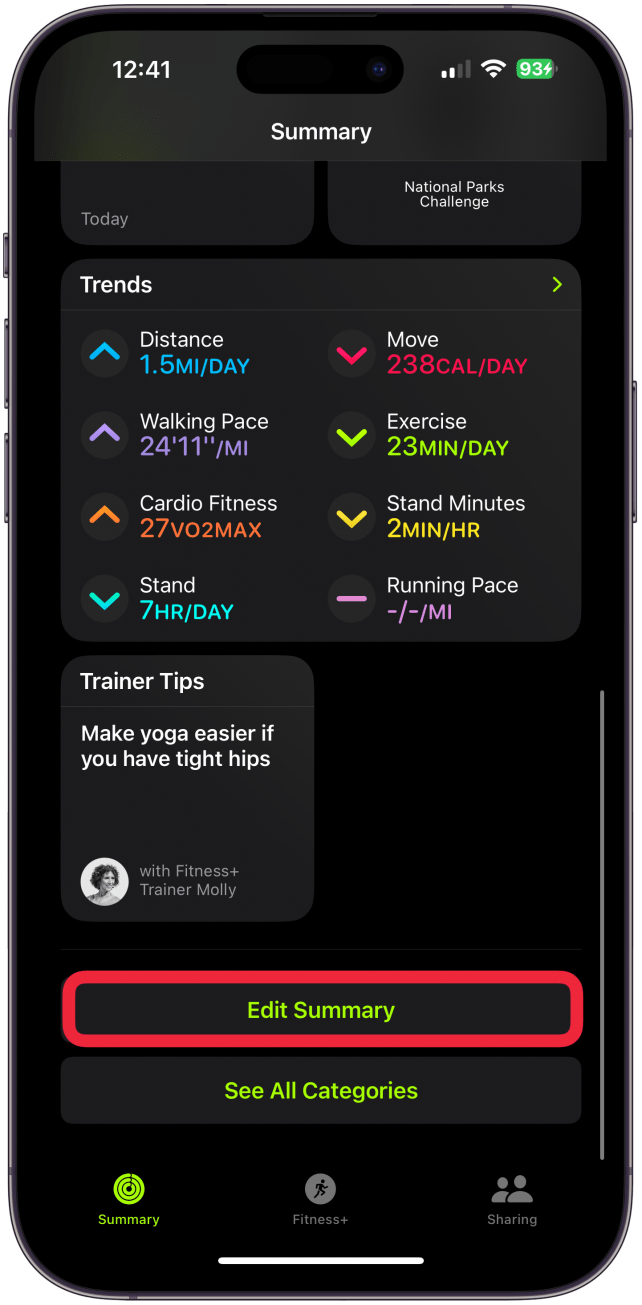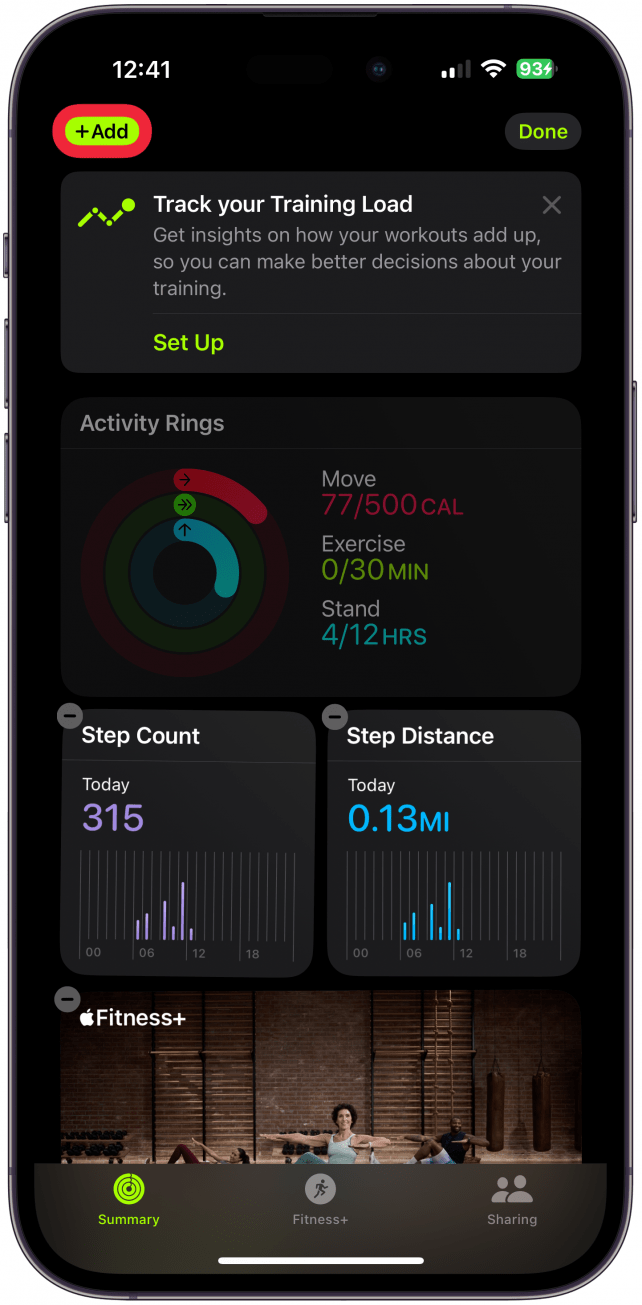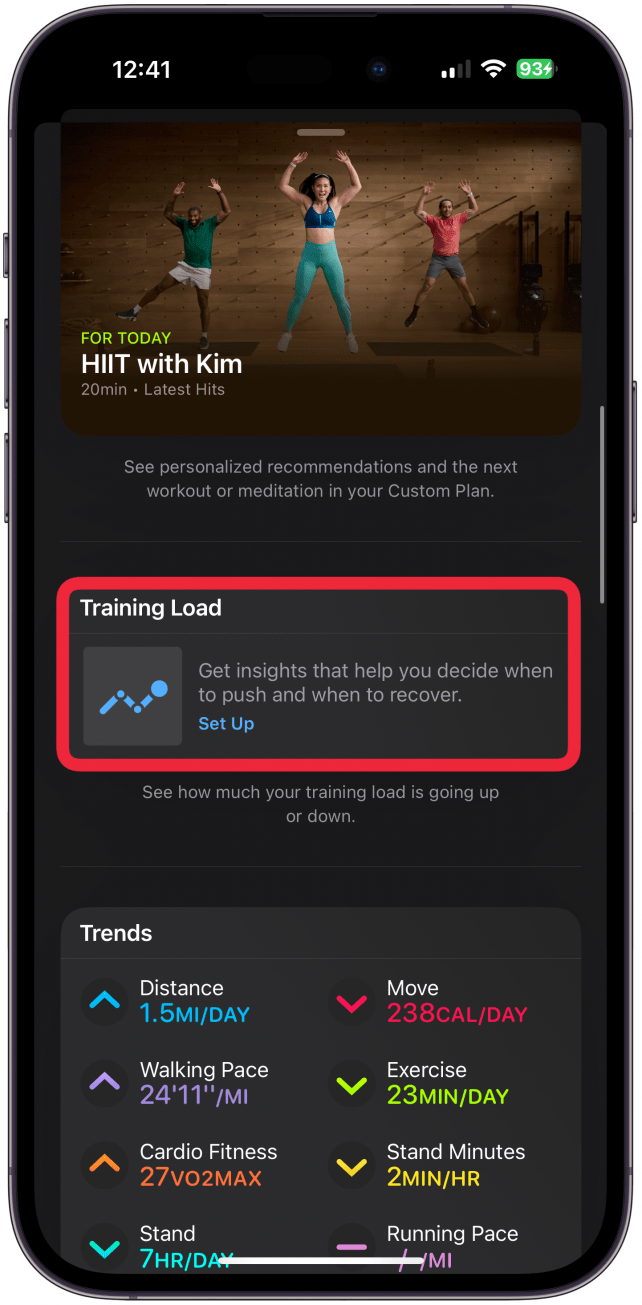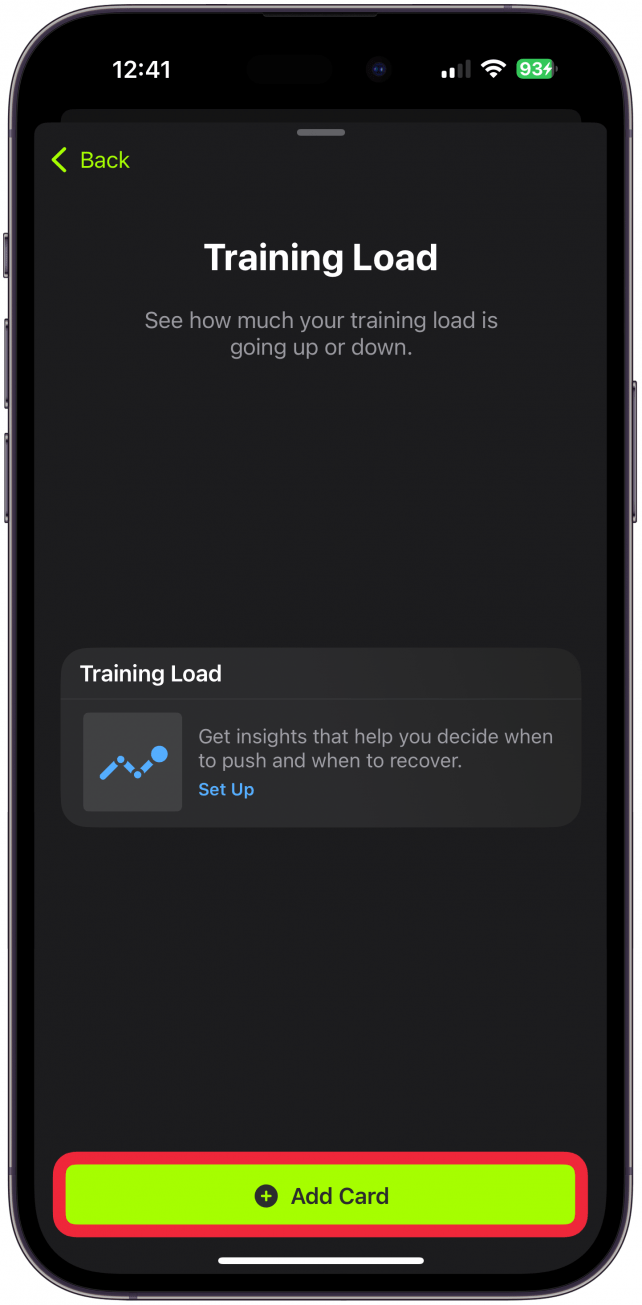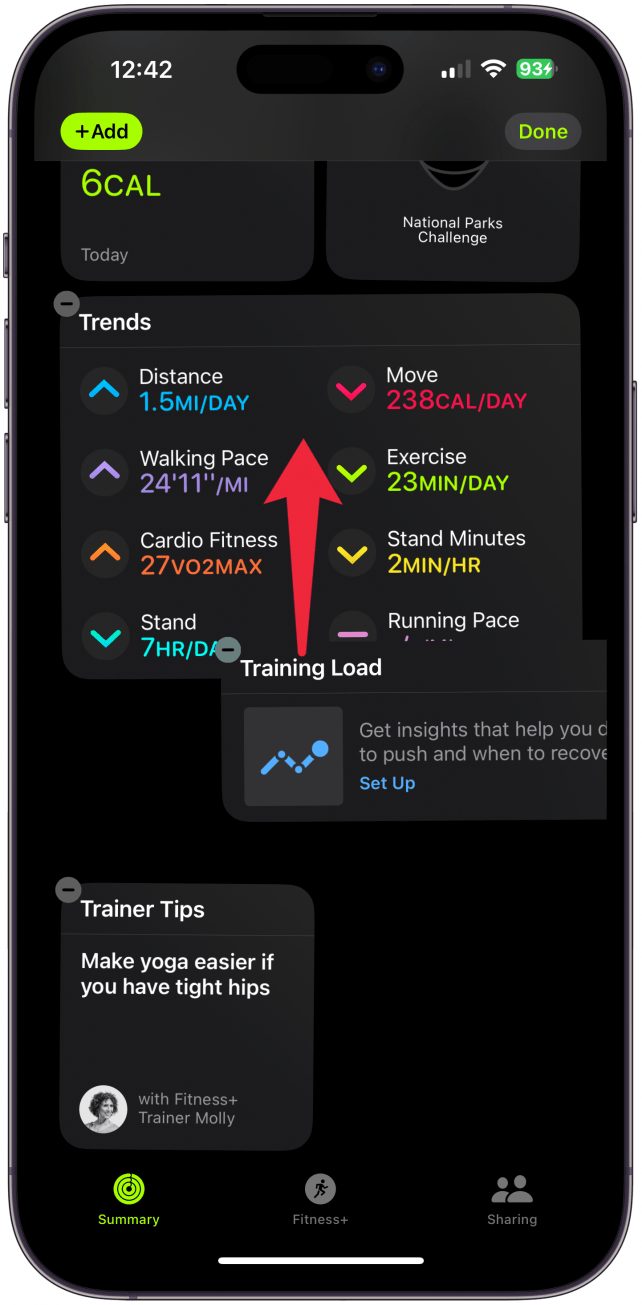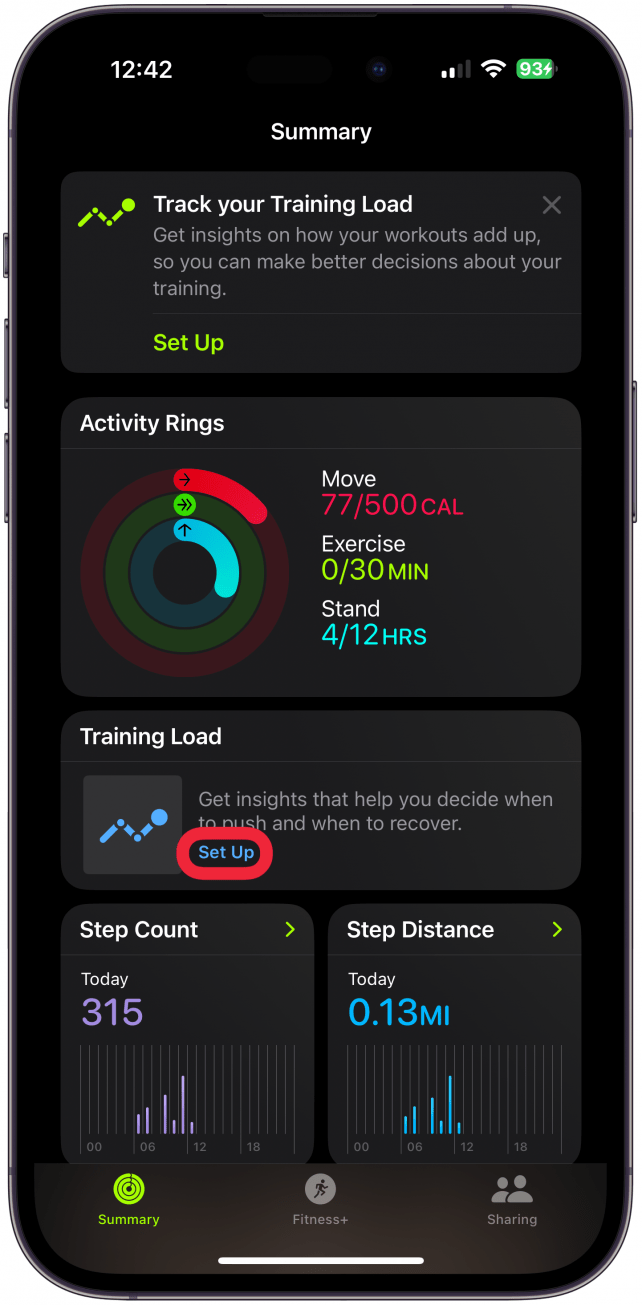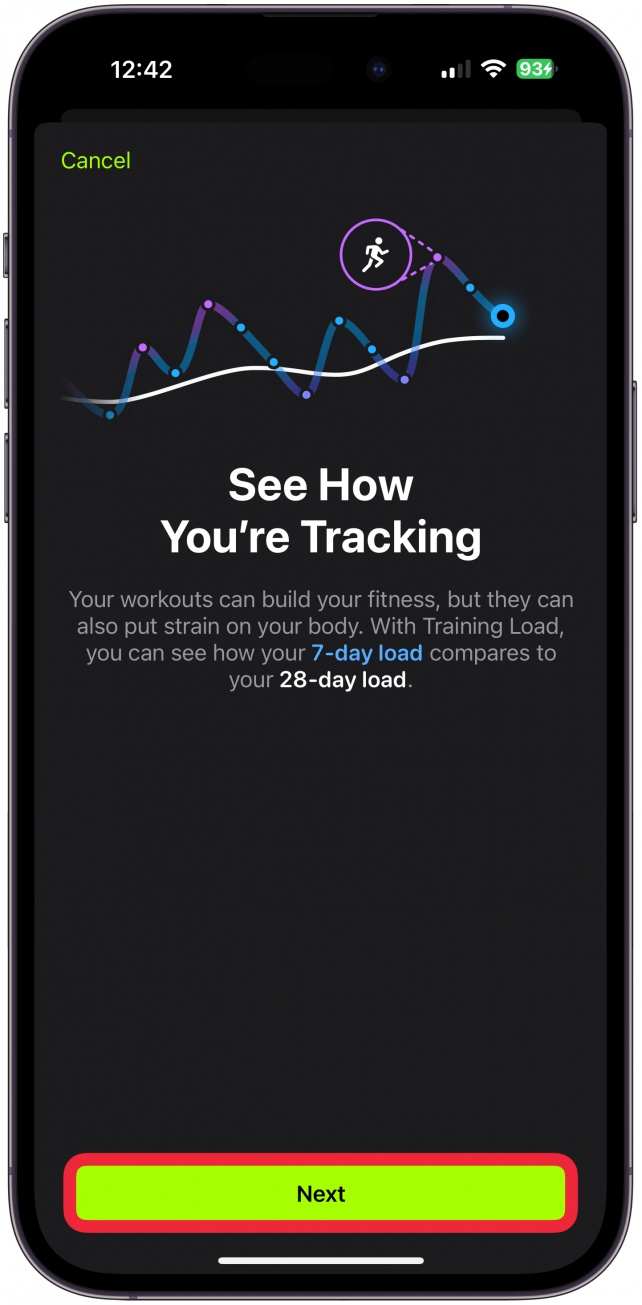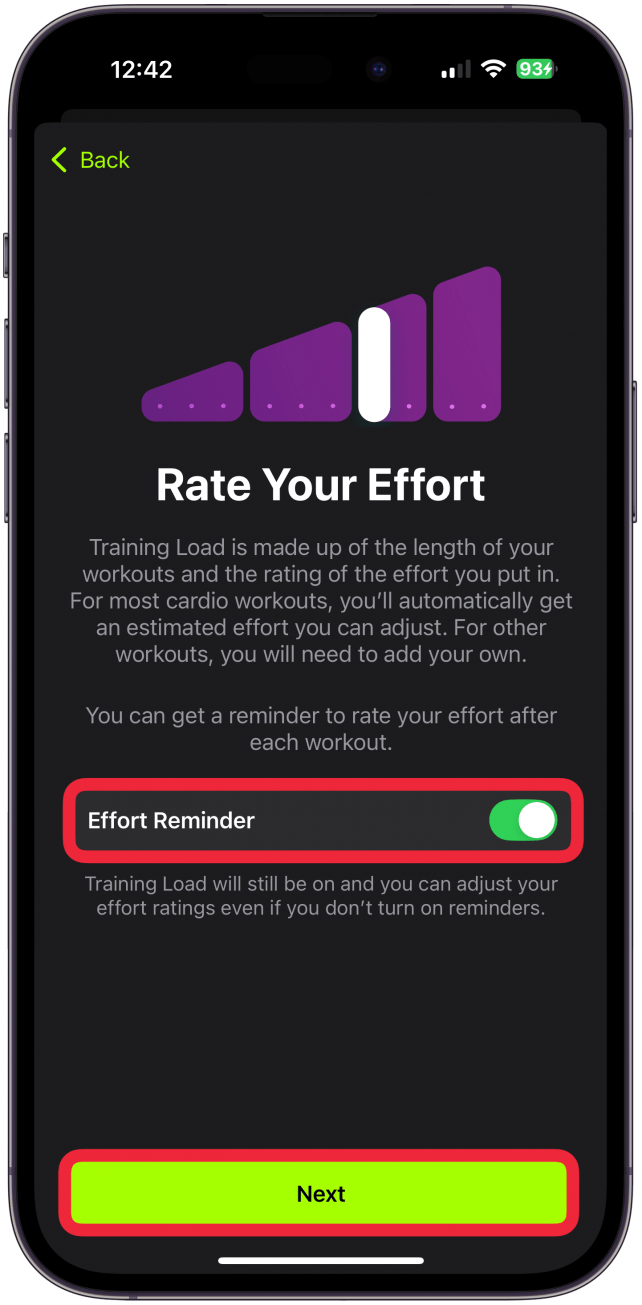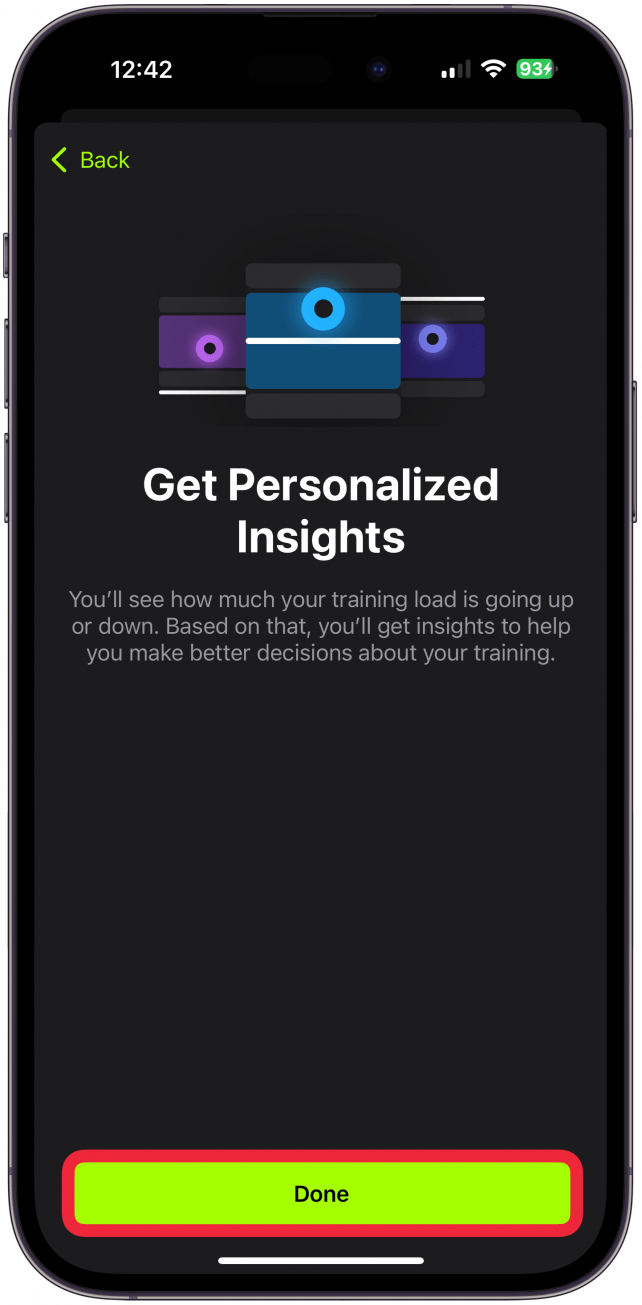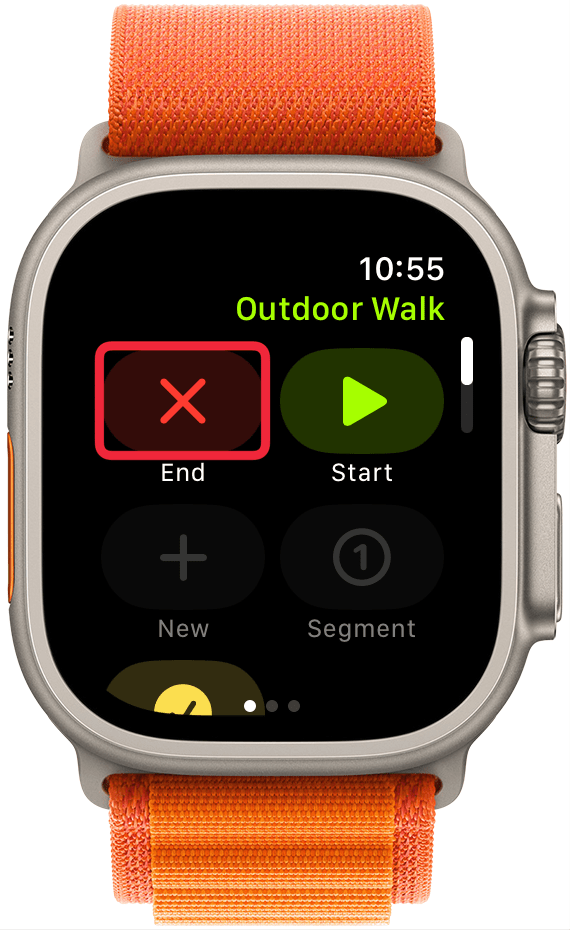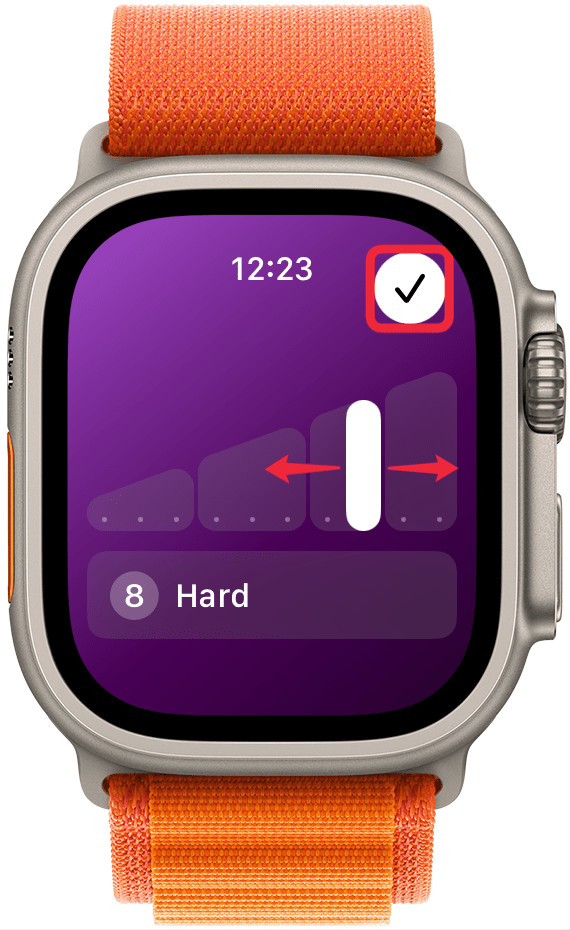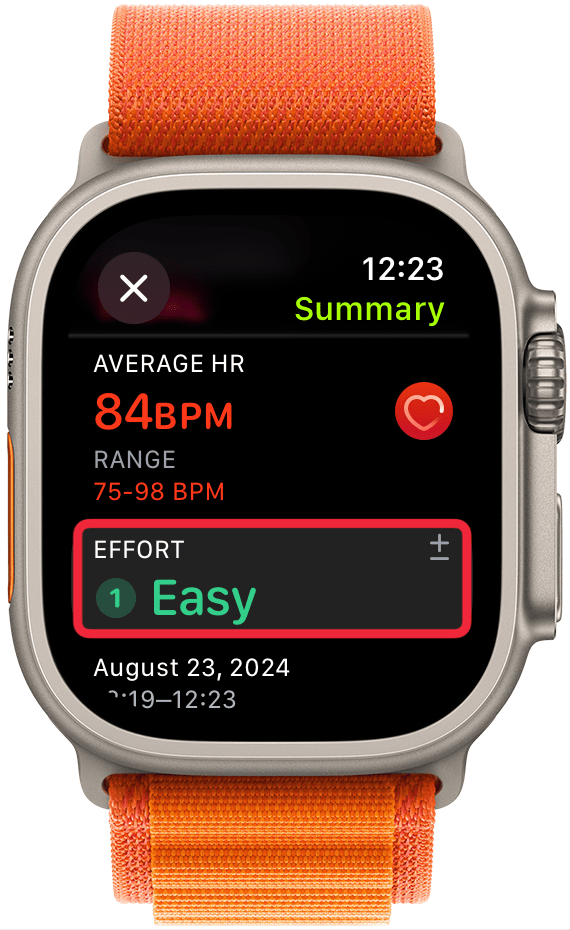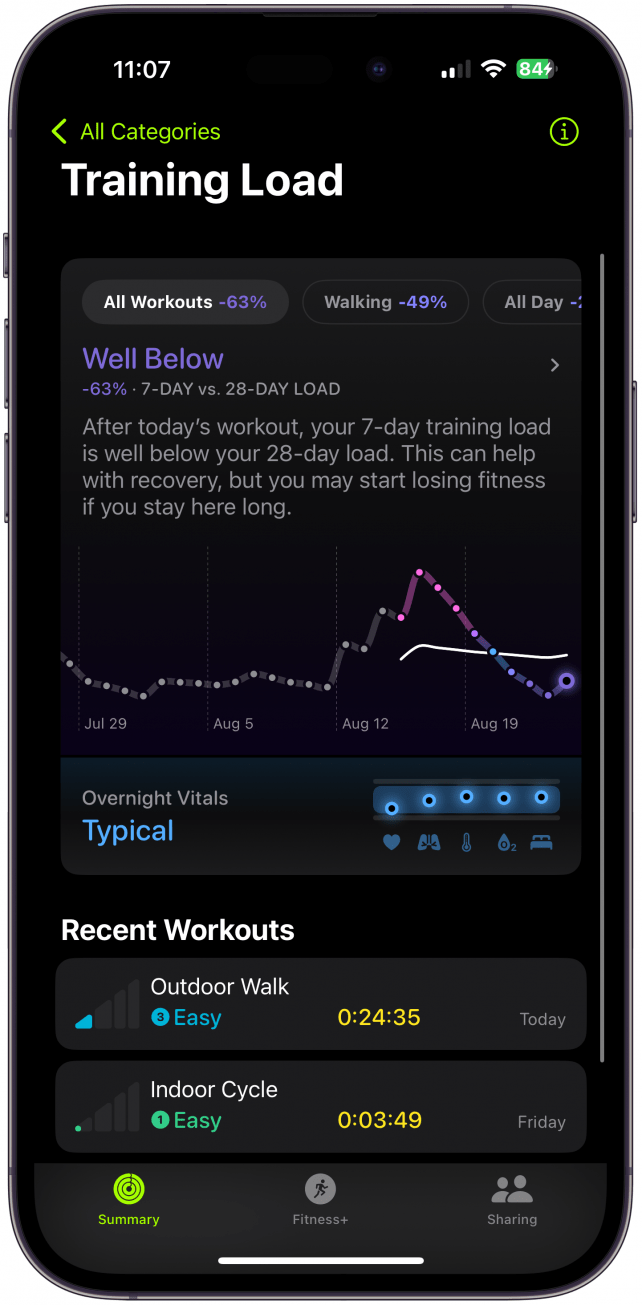Apple Watch הוא כלי אימונים פנטסטי עם דרכים רבות ושונות לעקוב אחר האימונים שלך והתקדמות הכושר שלך. תכונת עומס האימונים של WatchOS 11 תציע דירוג מאמץ פיזי לאימון שלך. מדד זה הוא בעל ערך למעקב אחר עוצמת שגרת האימונים שלך ולעקוב אחר האופן בו גופך מתאושש.
למה תאהב את הטיפ הזה:
- עומס אימונים של אפל נמדד באמצעות המשקל, הגובה, הדופק, הקצב והגובה שלך.
- מאמץ ההדרכה שלך יוערך אוטומטית אך ניתן להתאים אותו באופן ידני.
כיצד להשתמש בתכונה של עומס אימונים של אפל
דרישות מערכת
טיפ זה עובד על Apple Watches Running WatchOS 11 ואילך. גלה כיצד לעדכן לגירסה האחרונה של WatchOS .
נלמד אותך כיצד להזין את רמות המאמץ שלך עבור כל אימון ונשווה כיצד עומס האימונים שלך בשבוע הקודם שלך משתווה ל 28 הימים האחרונים. אתחיל בהעברתך דרך מערך עומס האימונים כדי להבטיח שתכונת תזכורות לעומס אימונים תועבר, אך יתכן שהיא כבר תועבר כברירת מחדל.
 גלה את התכונות הנסתרות של ה- iPhone שלך עם טיפ יומי (עם צילומי מסך והוראות ברורות) כך שתוכל לשלוט באייפון שלך תוך דקה אחת בלבד ביום.
גלה את התכונות הנסתרות של ה- iPhone שלך עם טיפ יומי (עם צילומי מסך והוראות ברורות) כך שתוכל לשלוט באייפון שלך תוך דקה אחת בלבד ביום.
- פתח את אפליקציית הכושר באייפון שלך.

- גלול לתחתית הכרטיסייה הסיכום והקש על ראו את כל הקטגוריות .

- הקש על הוסף .

- גלול עד שתראה את כרטיס עומס האימונים , ואז בחר אותו.

- הקש על הוסף כרטיס .

- זה יופיע בתחתית הכרטיסייה הסיכום שלך, אך אתה יכול לגרור אותו כדי לסדר אותו מחדש. הקש על בוצע ברגע שיש לך את זה איפה שאתה רוצה את זה.

- אם עדיין לא עשית זאת, תתבקש להגדיר עומס אימונים. זה יופיע גם אם כבר השתמשת בתכונת עומס האימונים לאחר האימונים.

- כאן תראה מידע על תכונה זו שעשויה למצוא שימושי. הקש על הבא .

- בשלב הבא, החלט אם ברצונך לקבל תזכורות מאמץ. שמור על זה להמשיך בשאר השלבים במדריך זה לעבודה. ואז, הקש הבא .

- לבסוף, תלמד קצת על התובנות המותאמות אישית שתקבל באמצעות אפליקציית Vitals. הקש על נעשה .

- לאחר שתעשה זאת ותגמר אימון, תראה את חלון עומס האימונים עולה. זה יהיה ריק או יראה את הערכת המכשיר שלך למאמץ שלך.

- אתה יכול להתאים את זה אם אתה לא חושב שזה השתקפות מדויקת. פשוט החלק שמאלה וימינה עד שאתה נוחת ברמה שאתה חושב שמתאים יותר. הקש על סימן הסימון כדי לשמור.

- אתה יכול להציג את עומס האימונים של כל אימון באפליקציית הפעילויות ב- Apple Watch שלך או באפליקציית הכושר באייפון שלך. פשוט בחר את הפעילות וגלול מטה עד שתראה מאמץ : אתה יכול להקיש עליו כדי לבצע התאמות.

- לאחר שתשתמש בתכונת עומס האימונים לזמן מה, תוכל לקבל מידע נוסף על ההתקדמות שלך על ידי פתיחת אפליקציית הכושר שלך והקצה על כרטיס העומס של האימונים. כאן תוכלו לראות את עומס האימונים של האימונים האחרונים שלכם עם גרף אפליקציות Vitals .

עכשיו אתה יודע להשתמש בתכונת עומס האימונים ב- Apple Watch שלך וכיצד לראות כיצד מאמץ עוקב באפליקציית Vitals. ככה, אתה יודע אם אתה דוחף את עצמך פיזית או לוקח הפסקה ראויה היטב. בשלב הבא, עיין בטיפים המועדפים על אימון Apple Watch .
עוד על אימוני Apple Watch
- כיצד לעקוב אחר התאוששות הדופק
- ראו והמיין היסטוריה של אימון
- כיצד להשתמש בזמן לרוץ