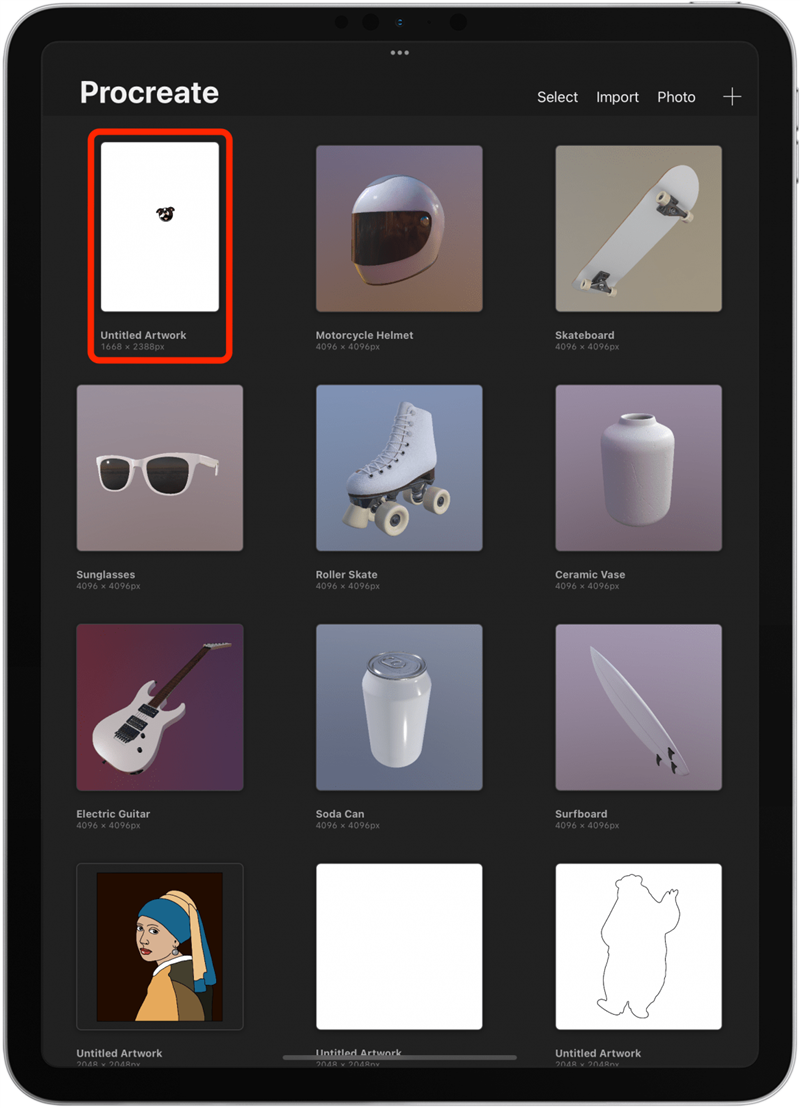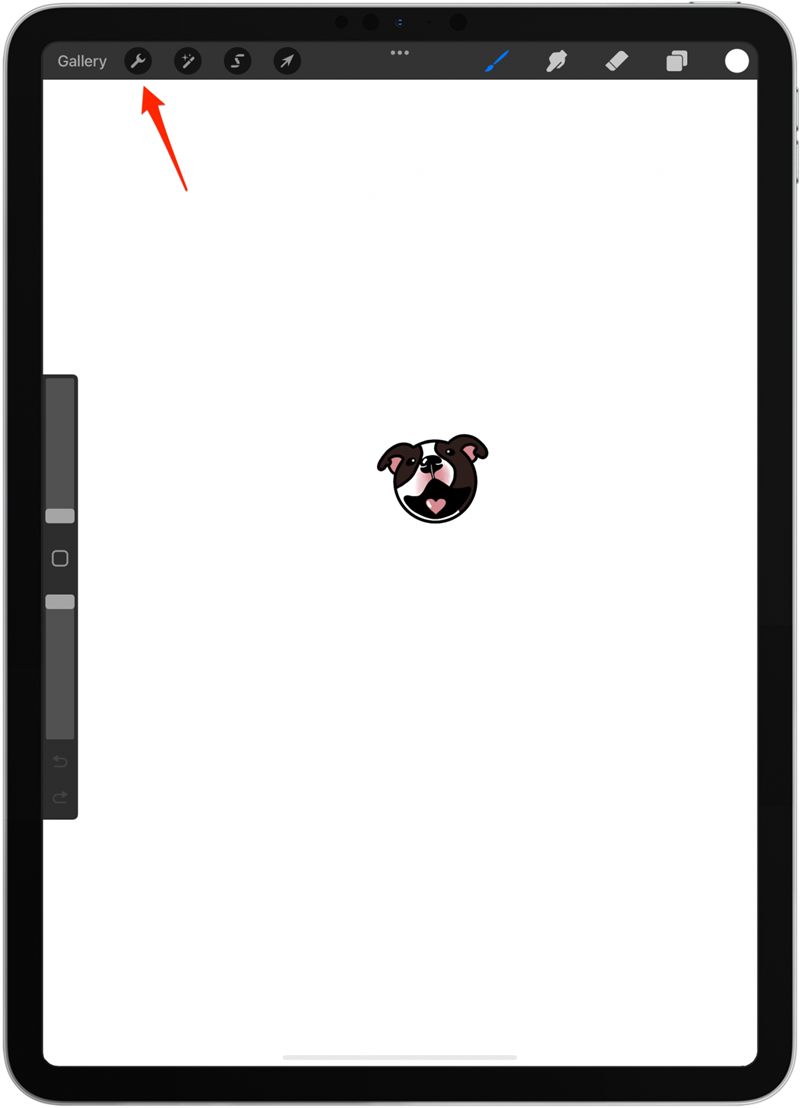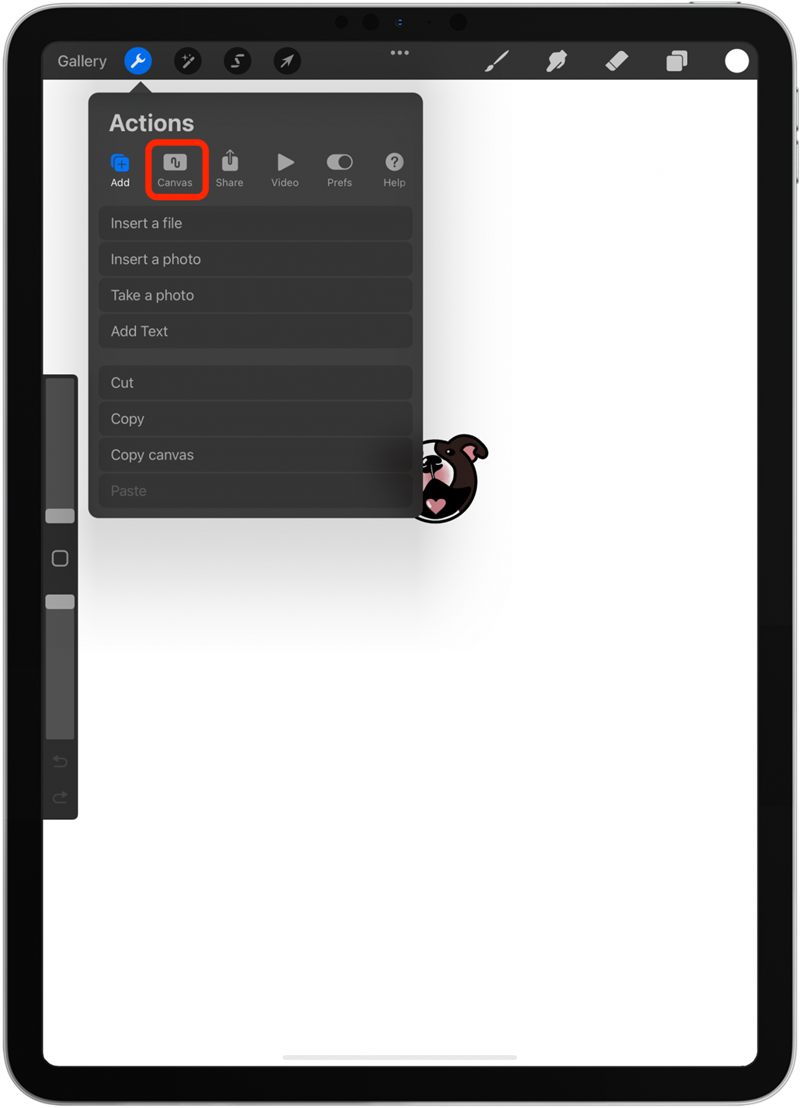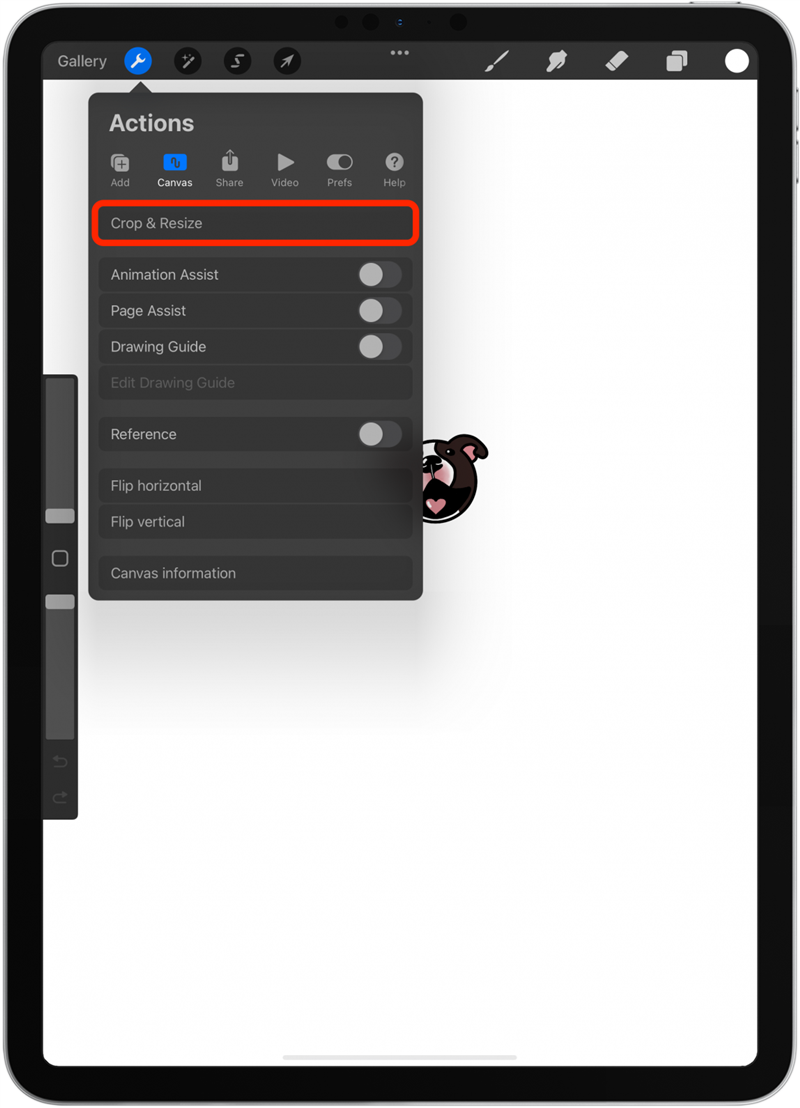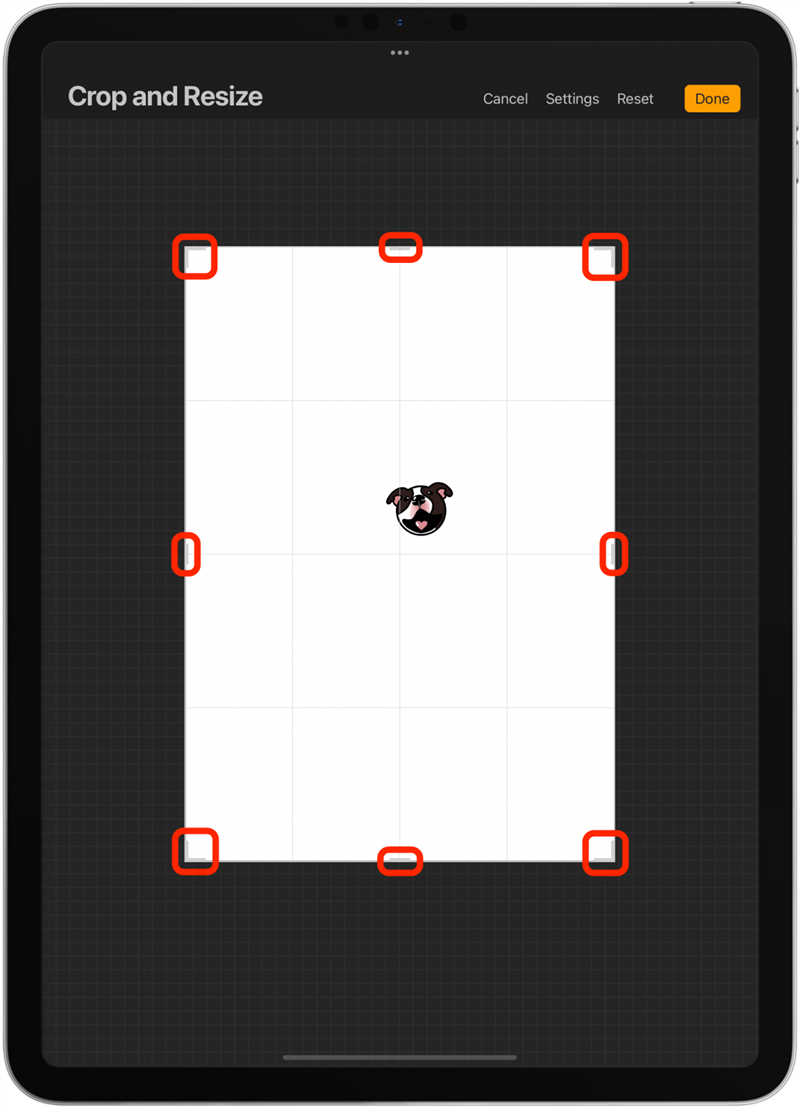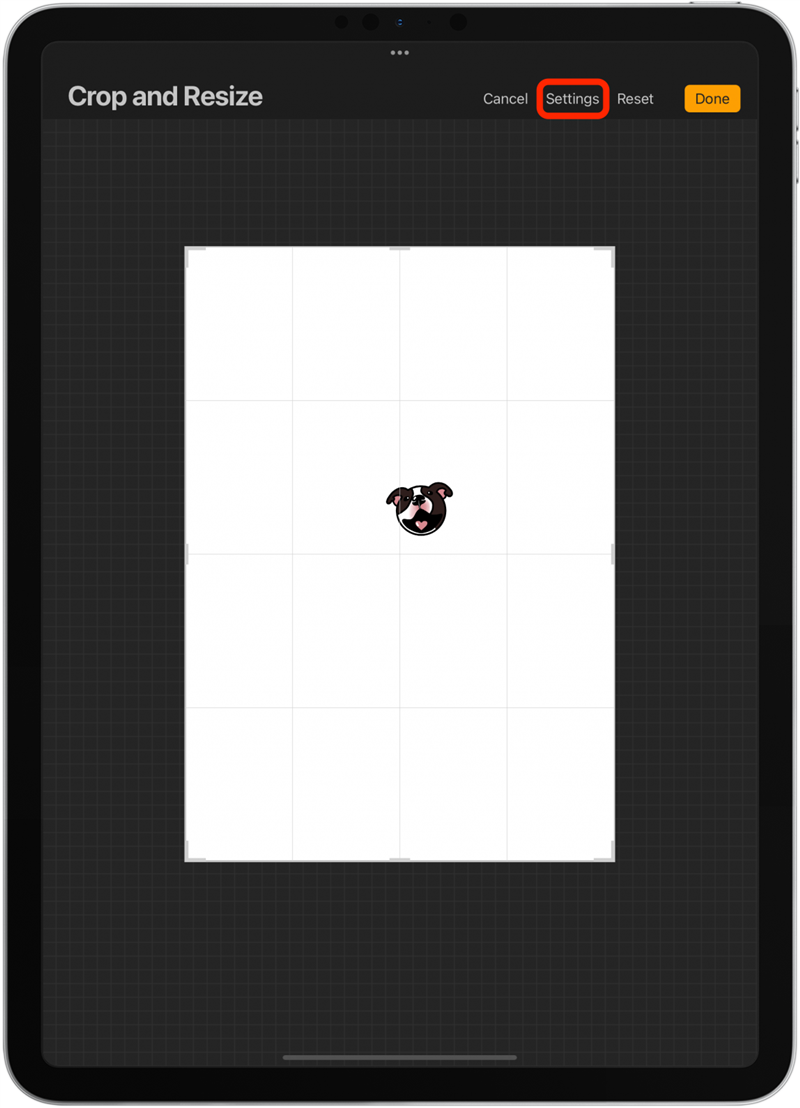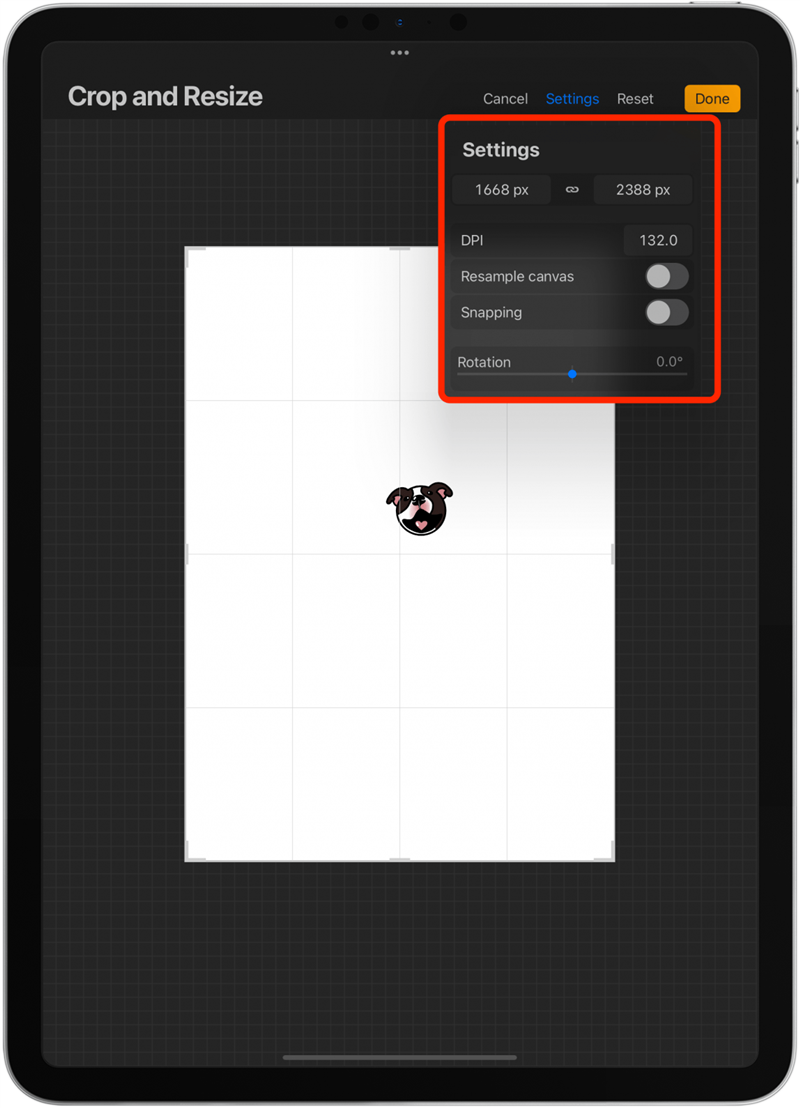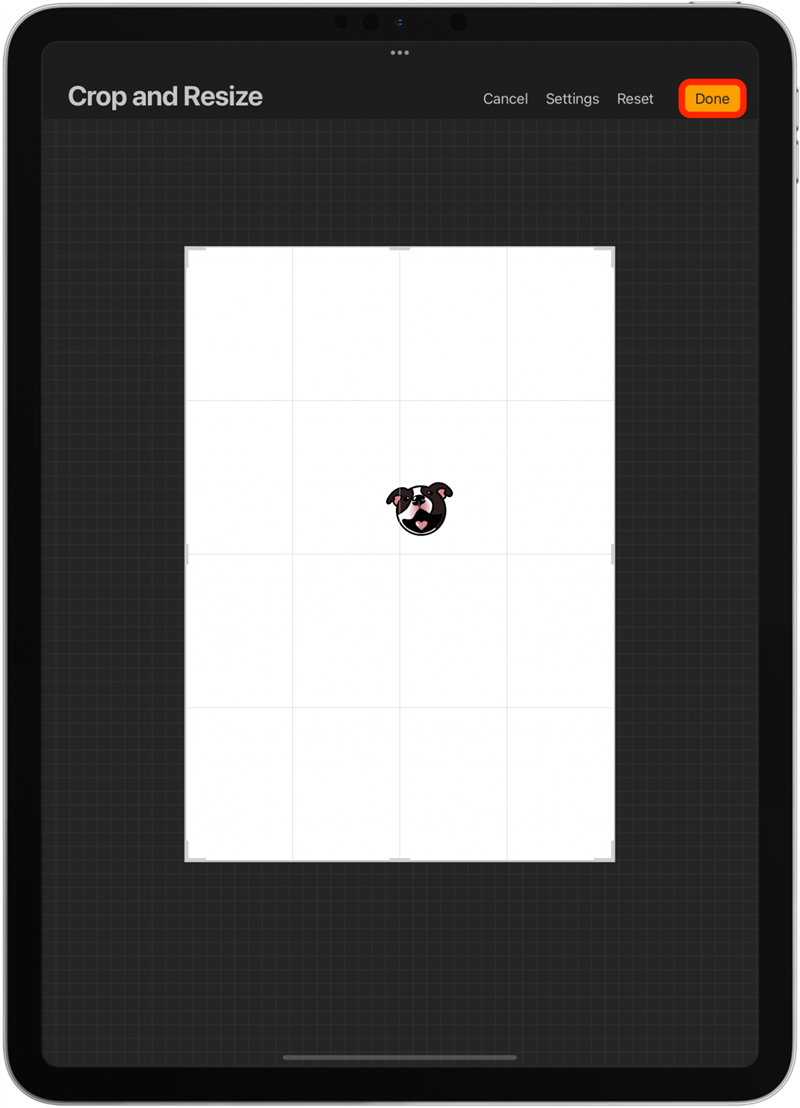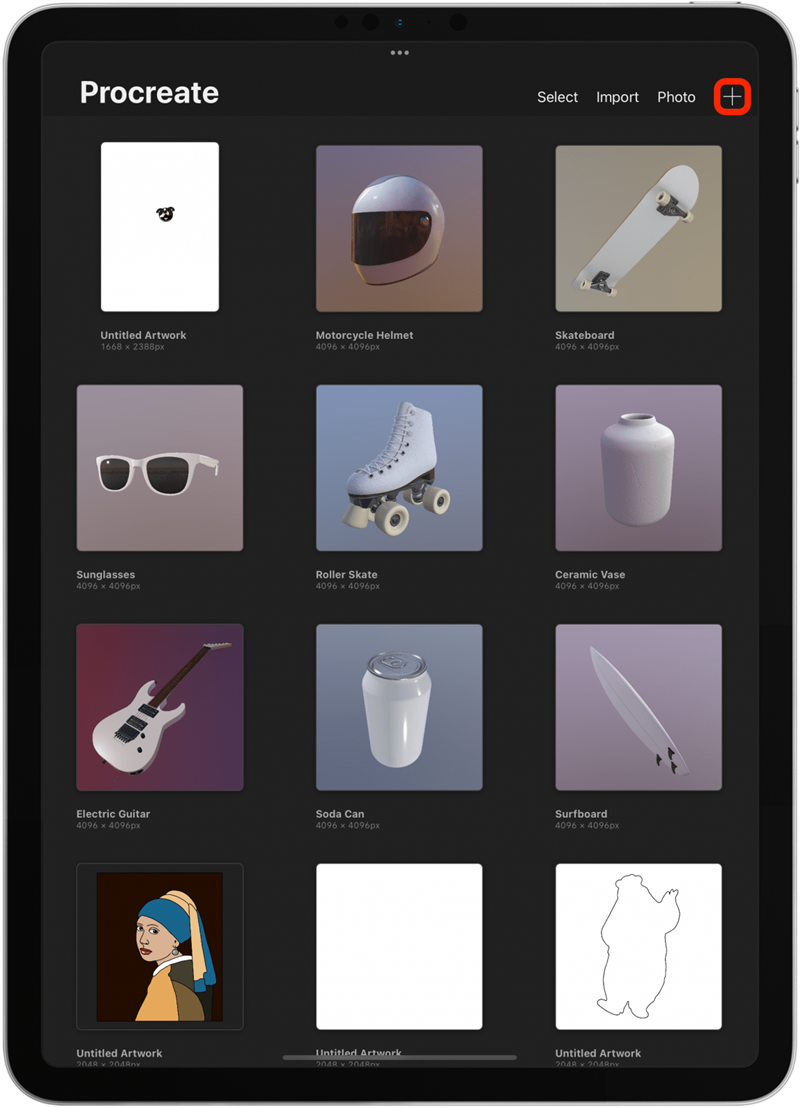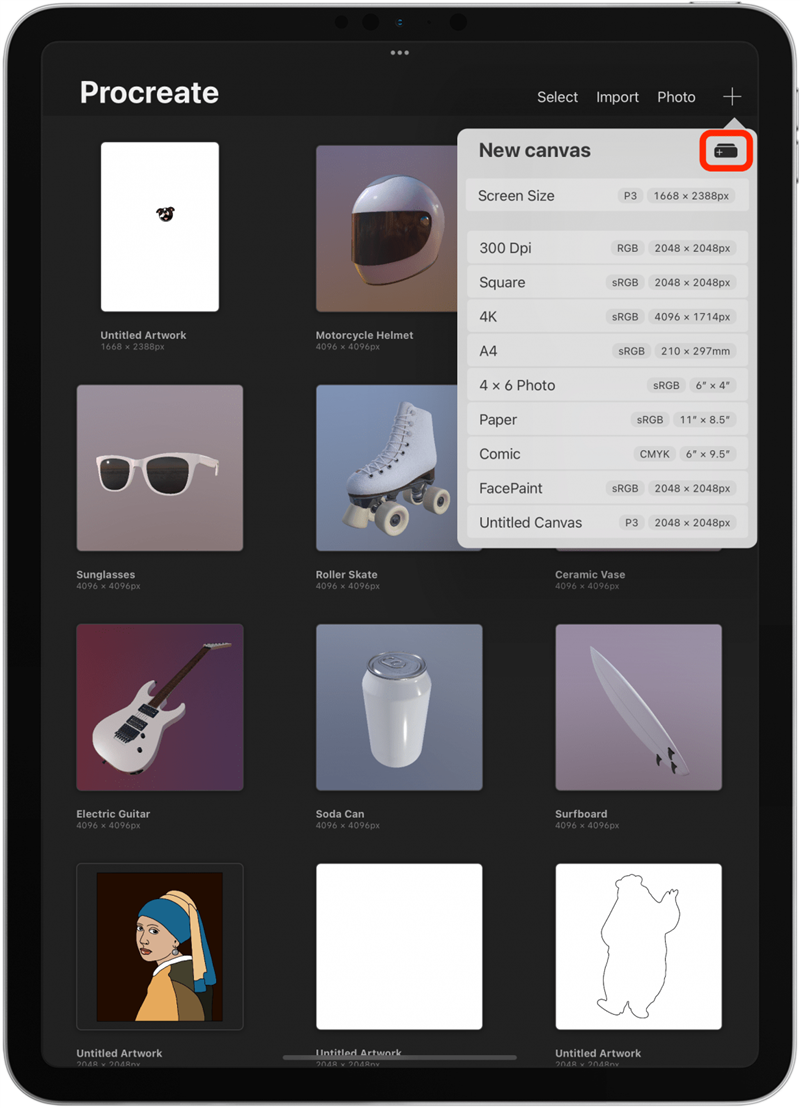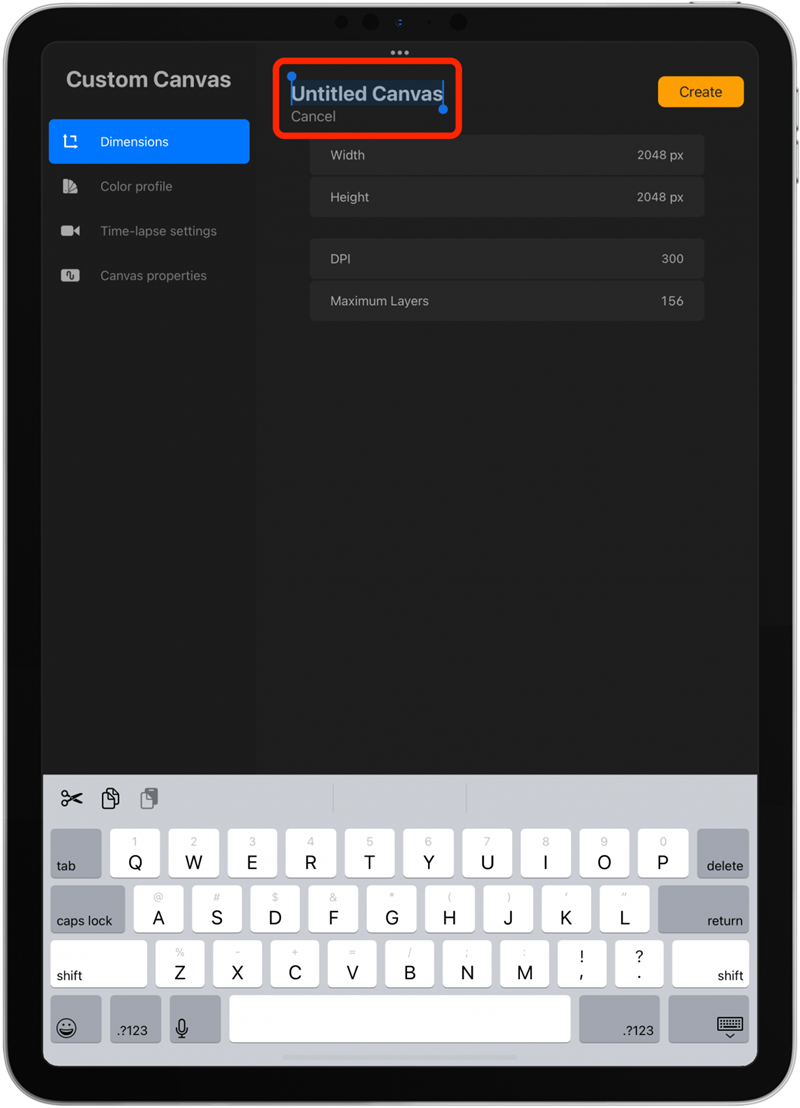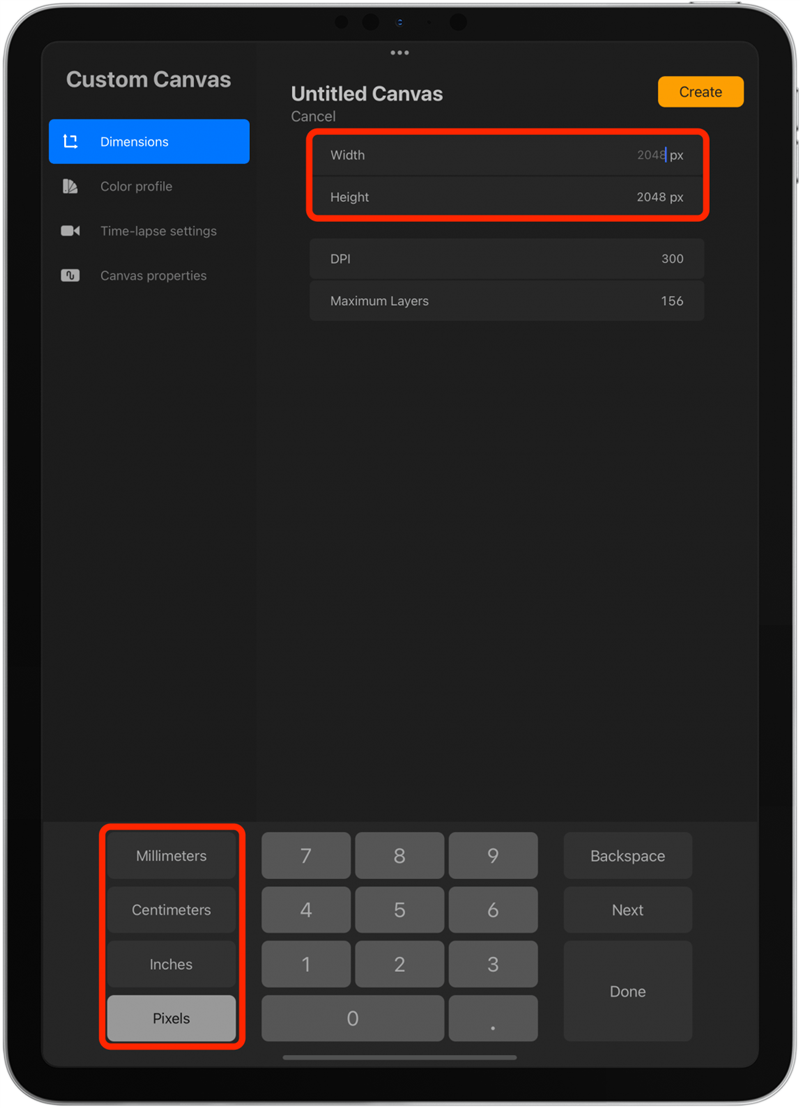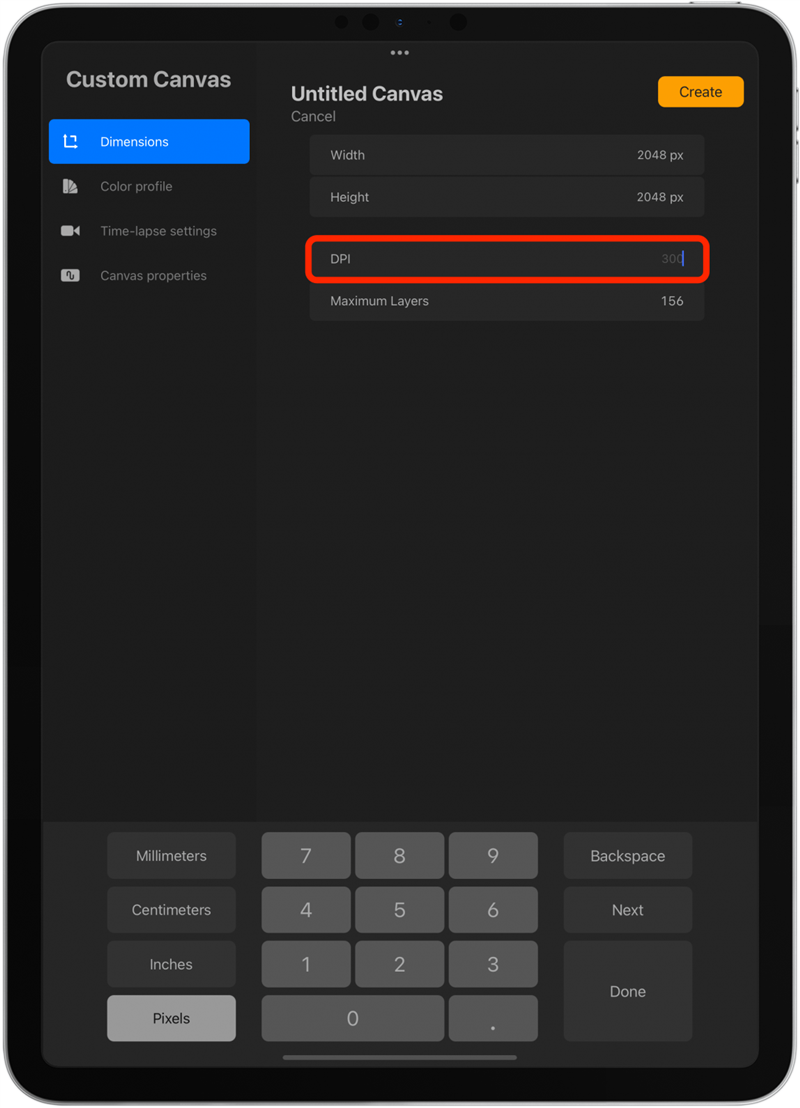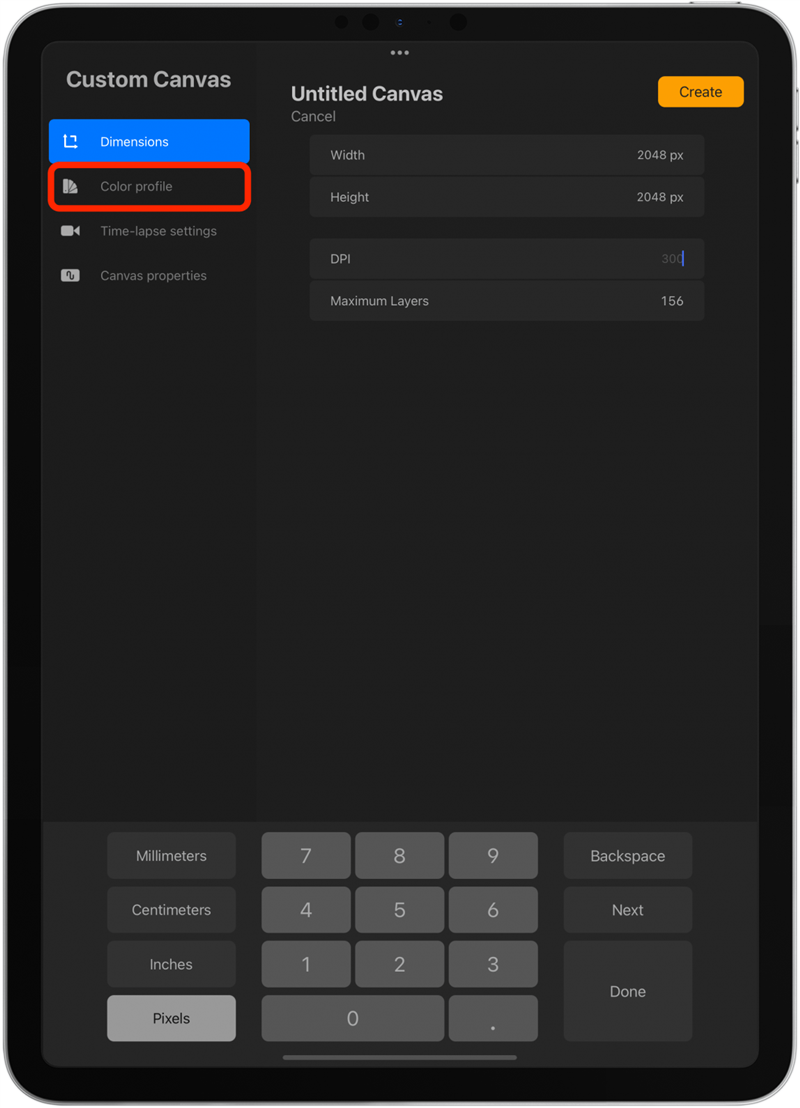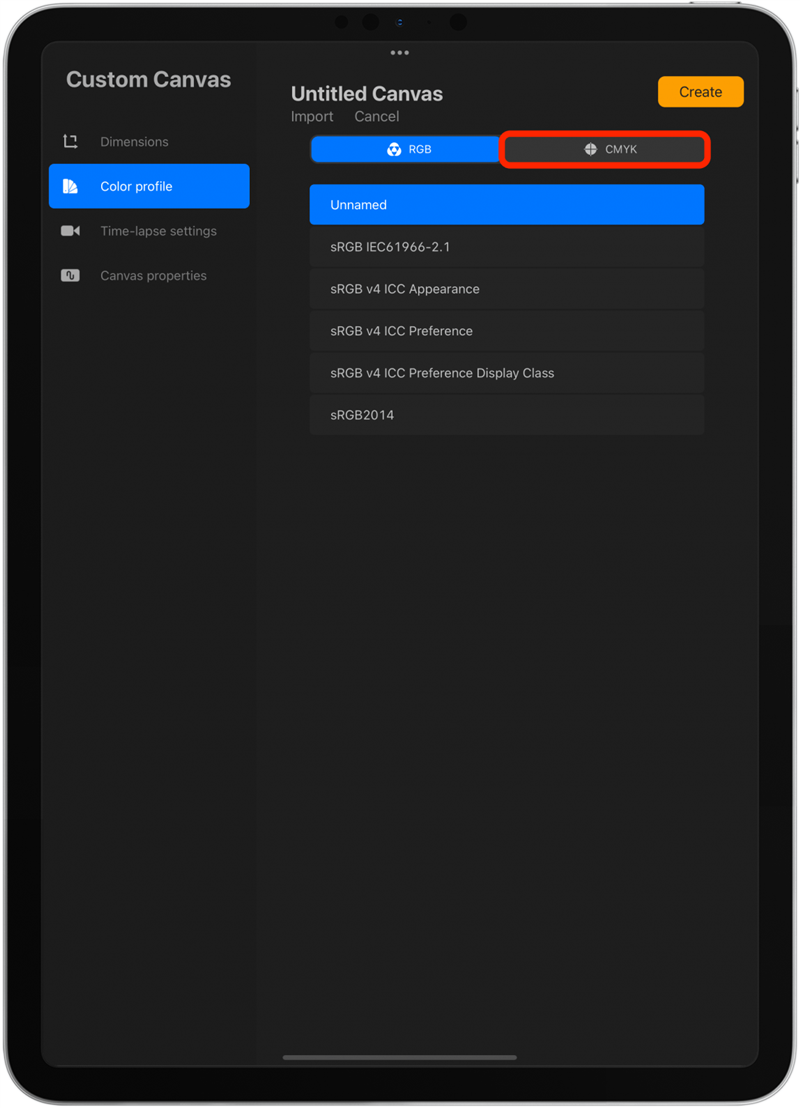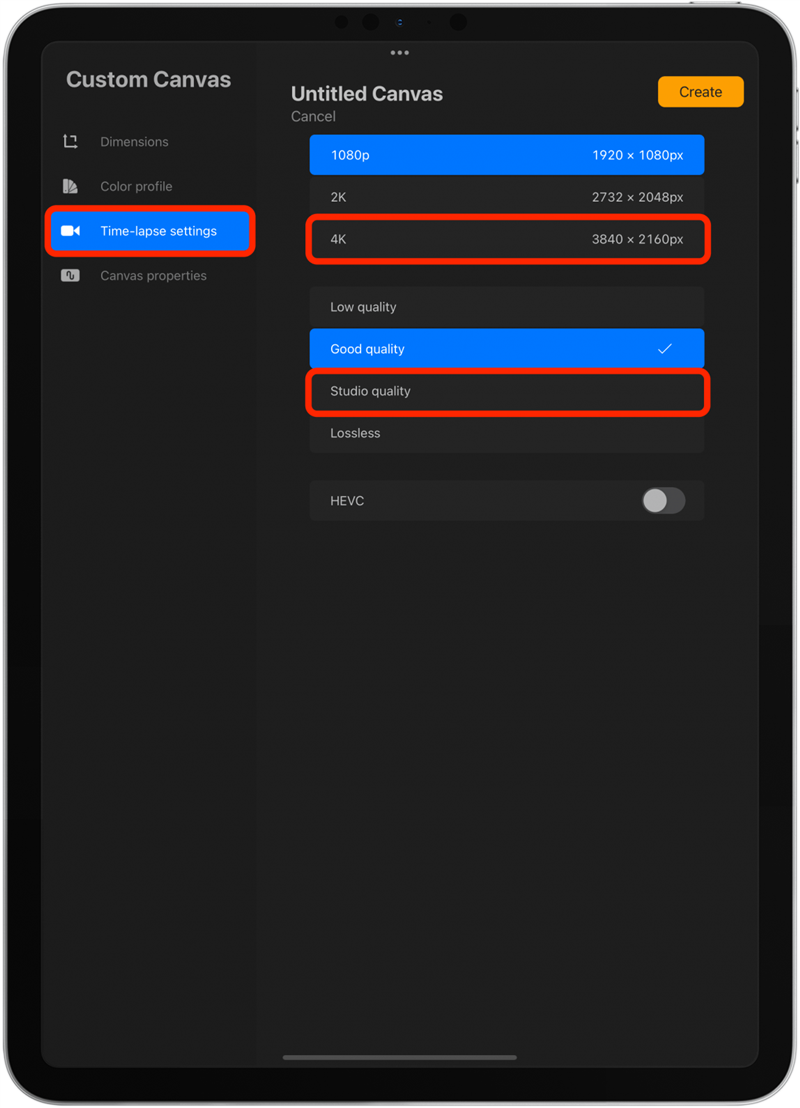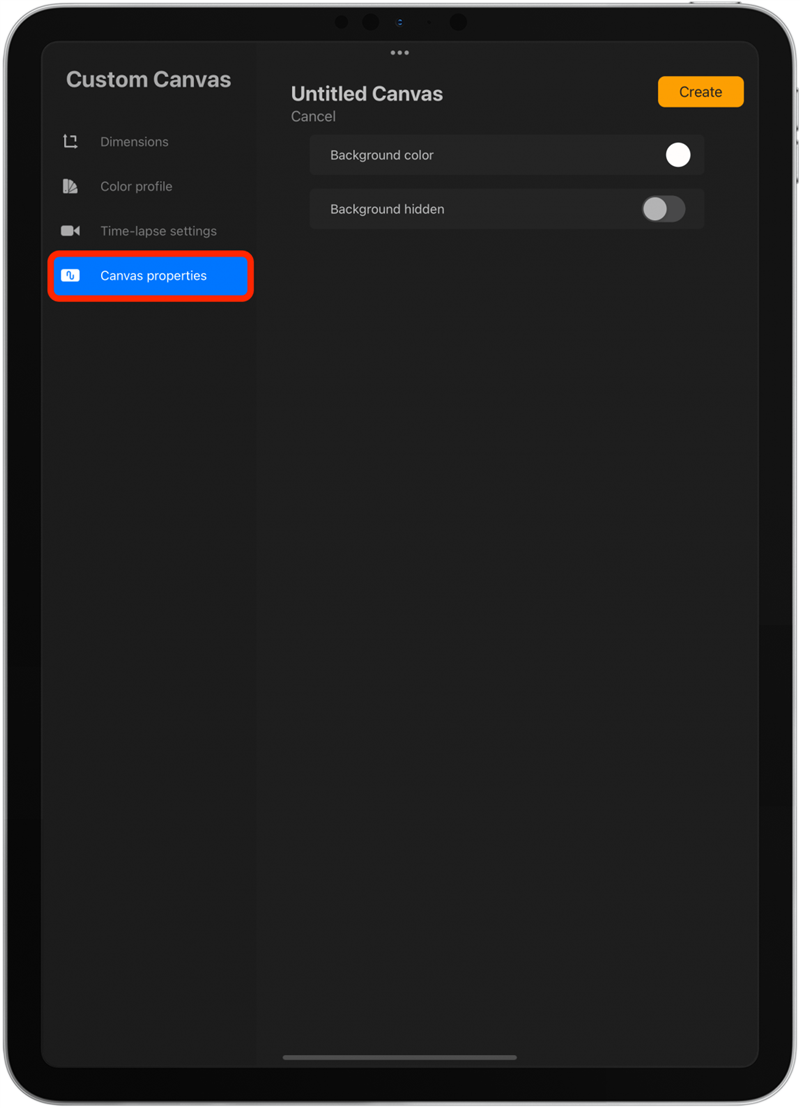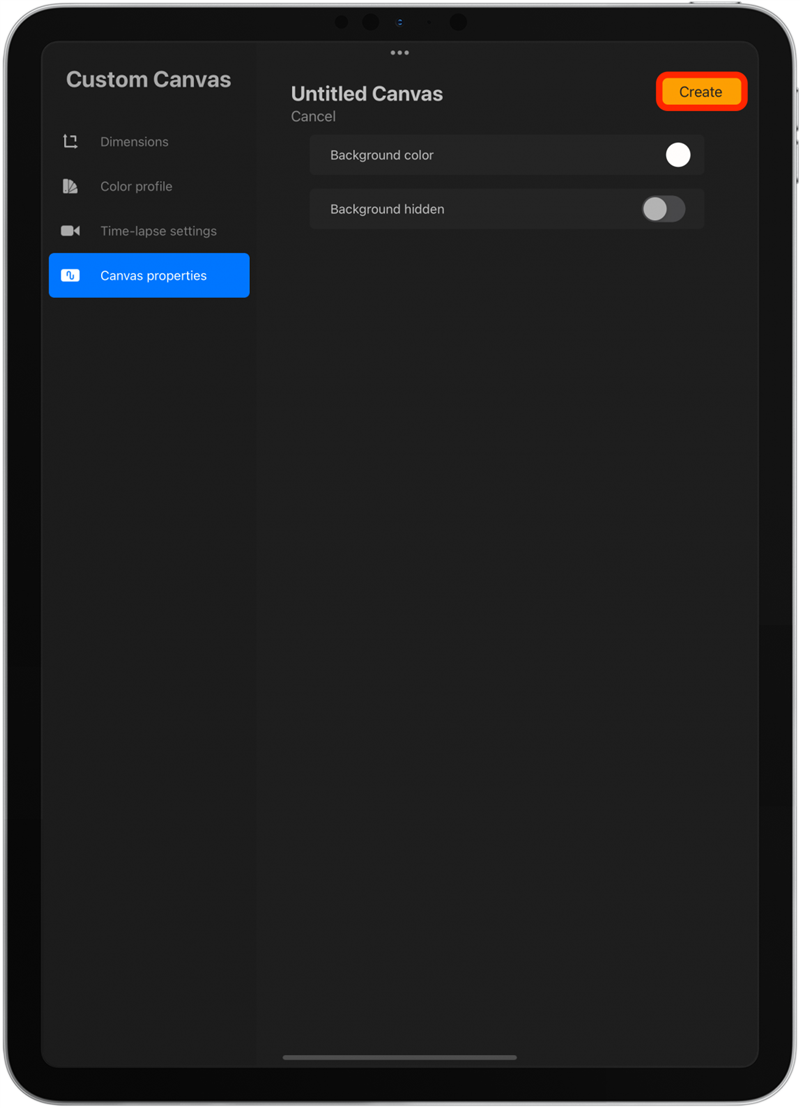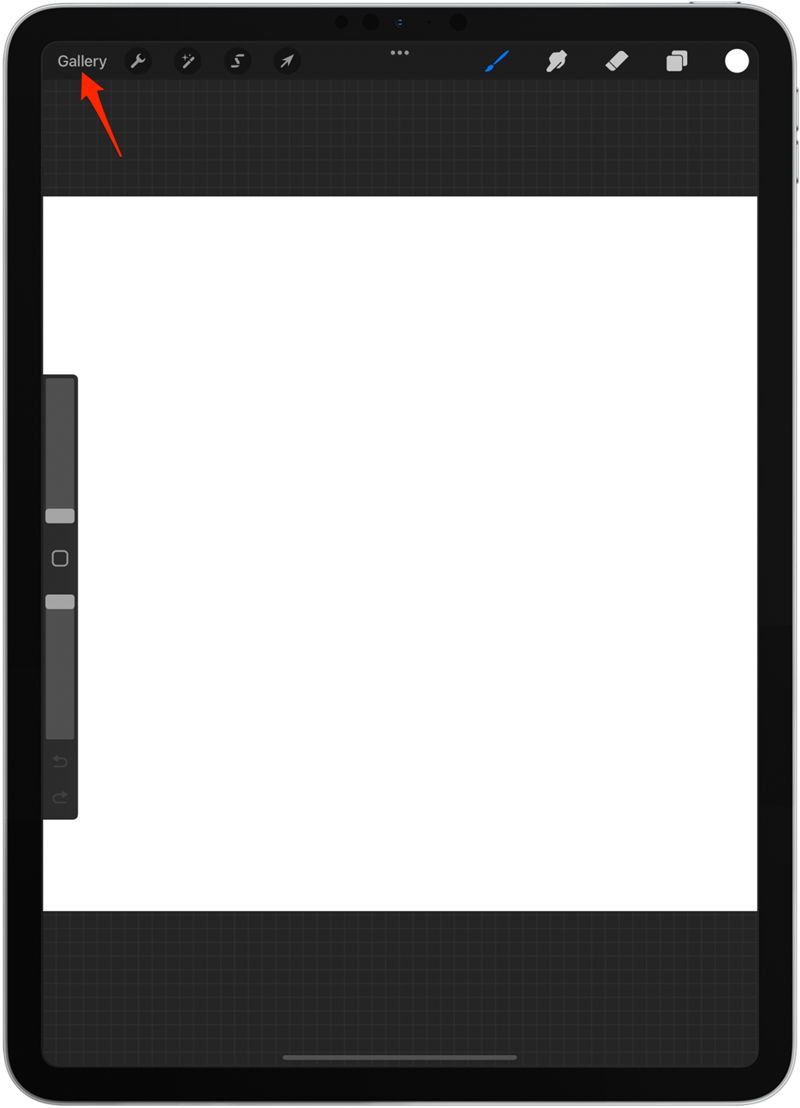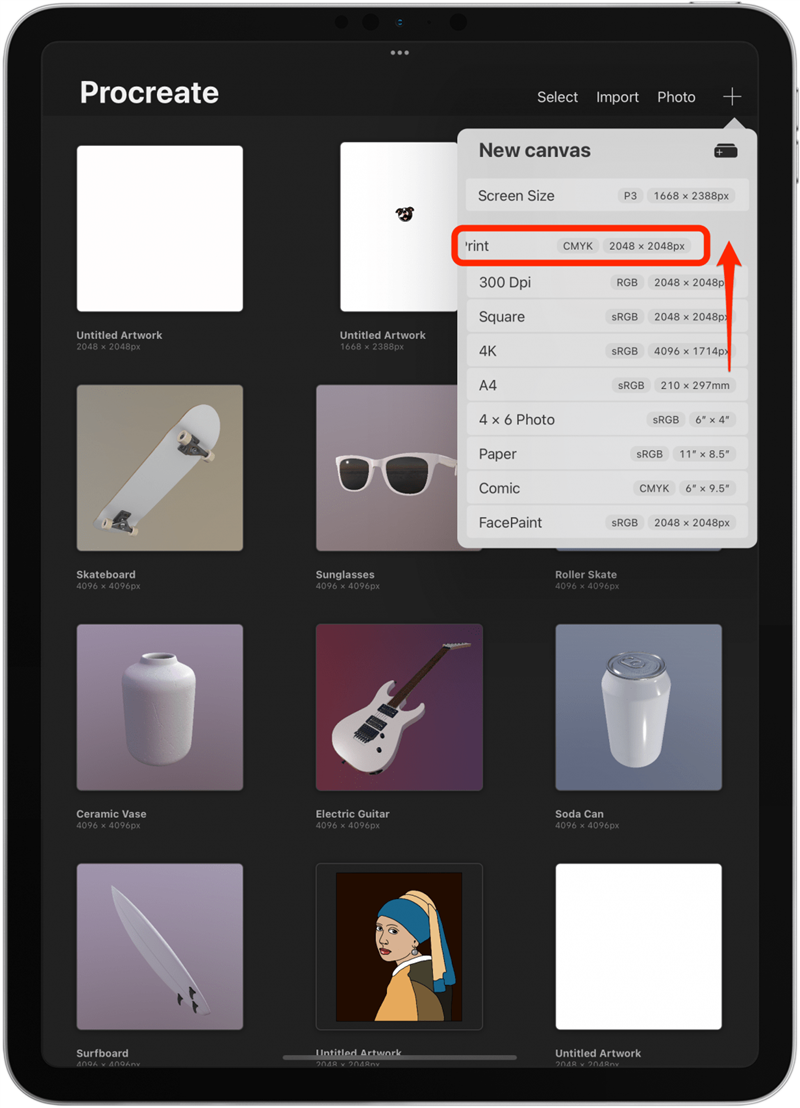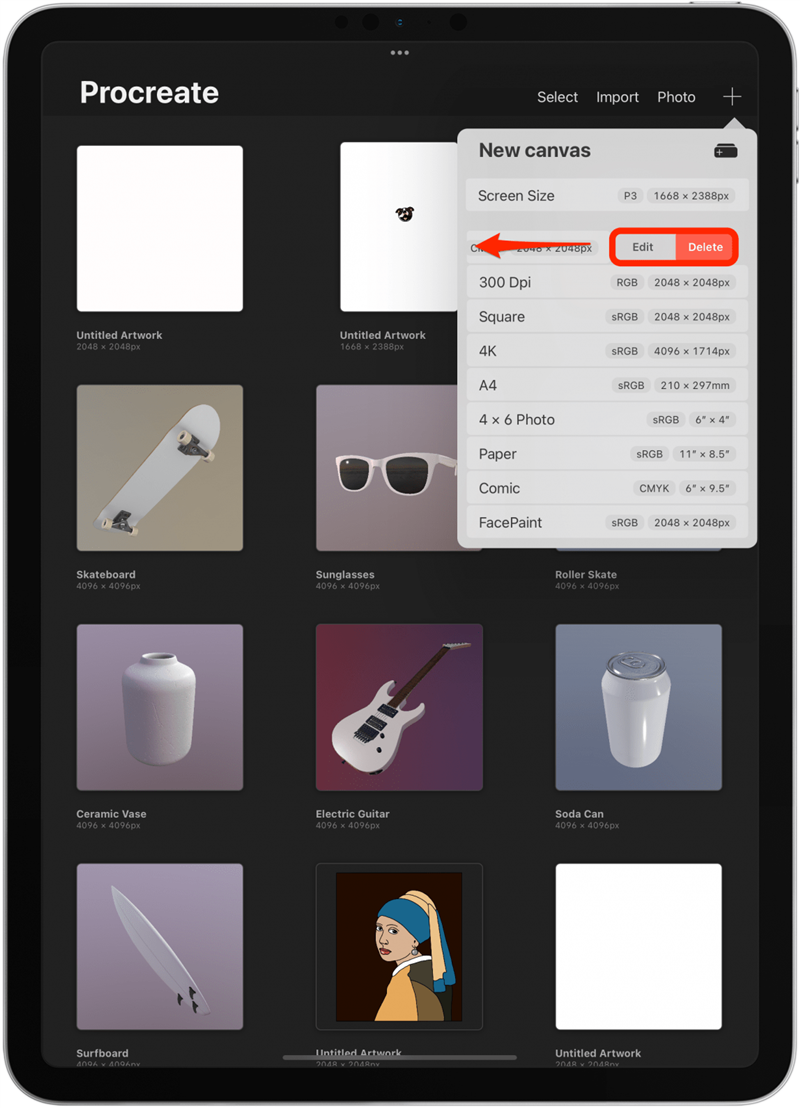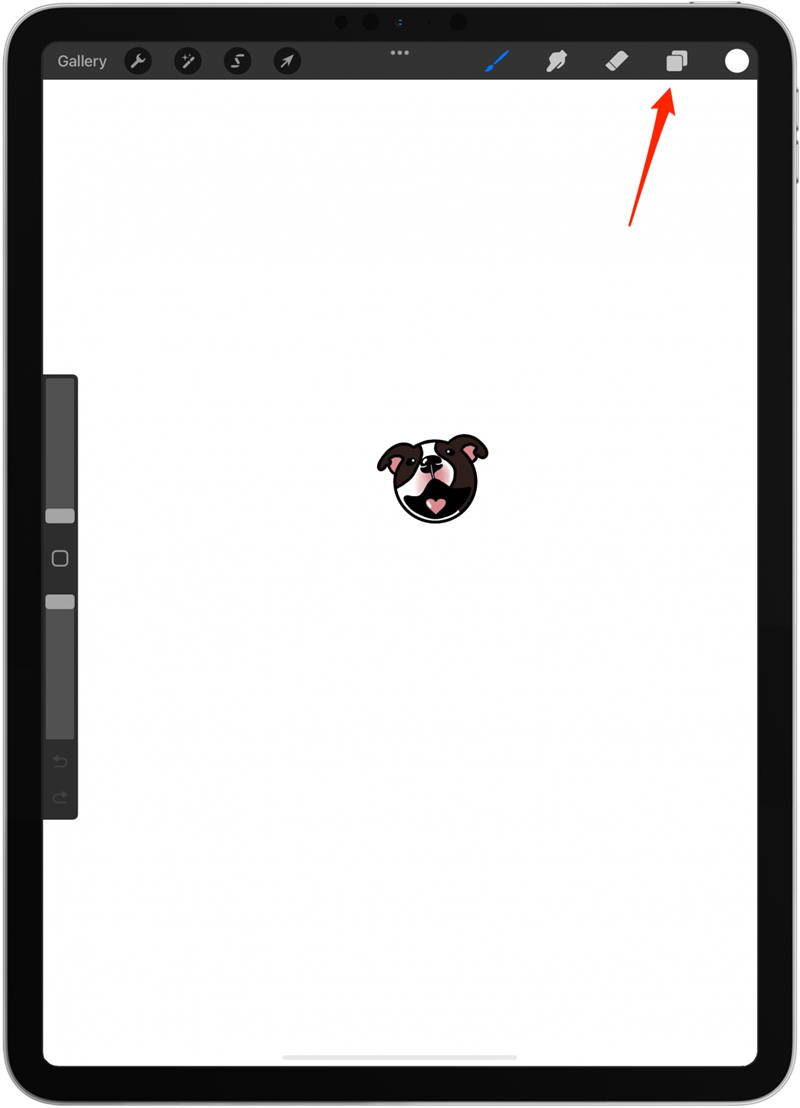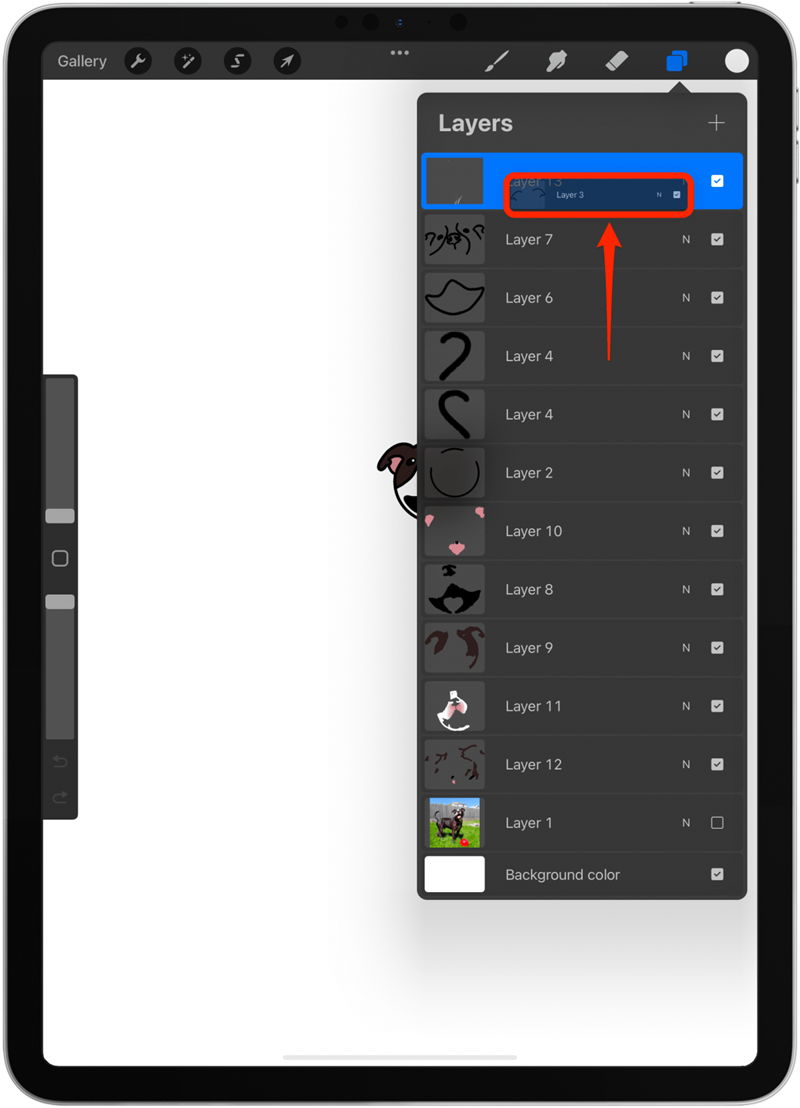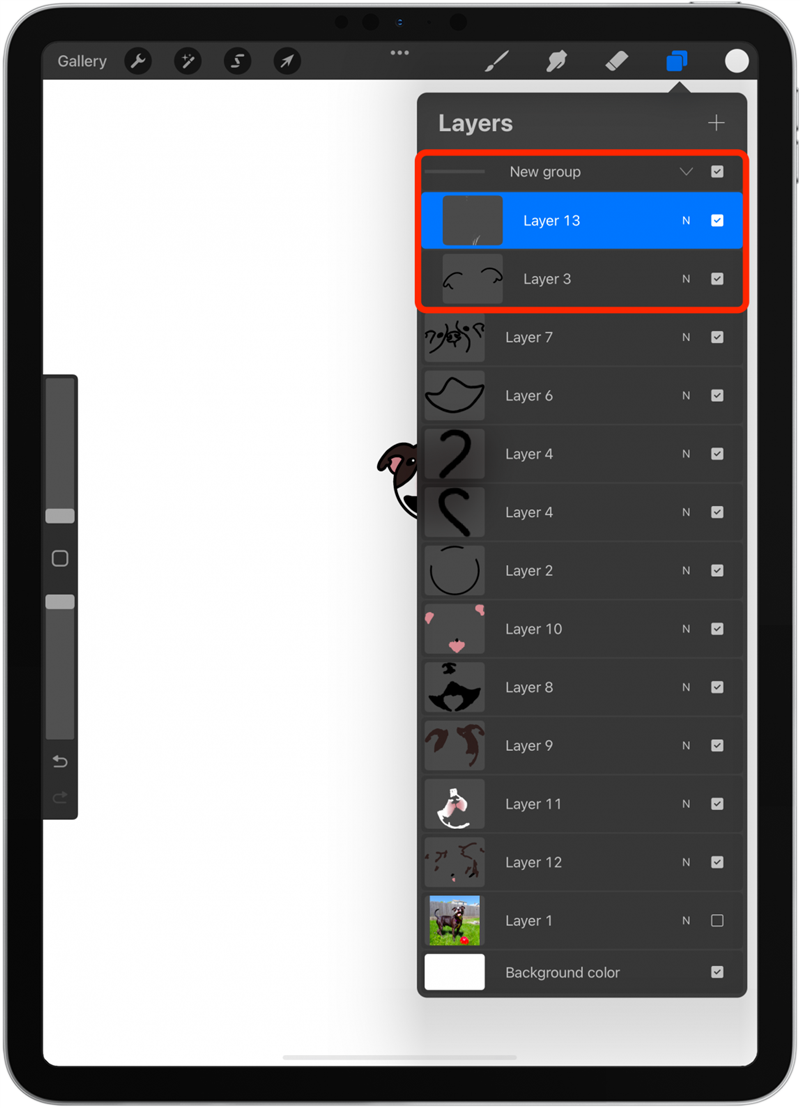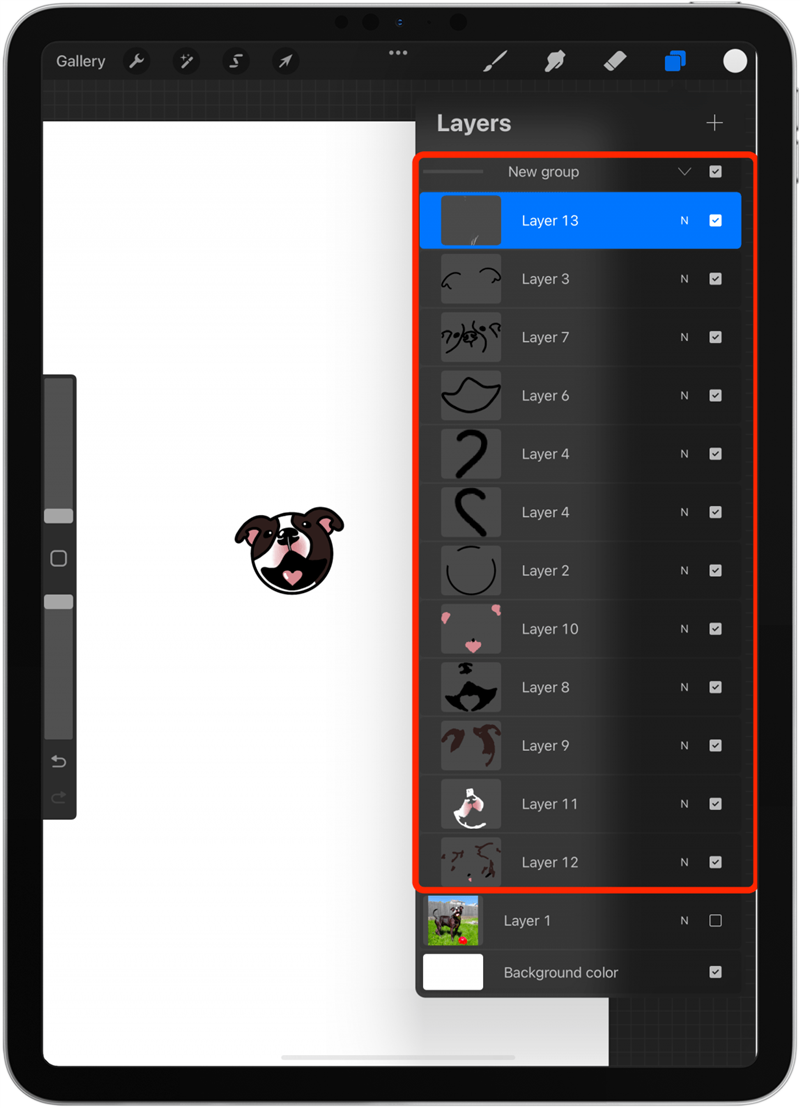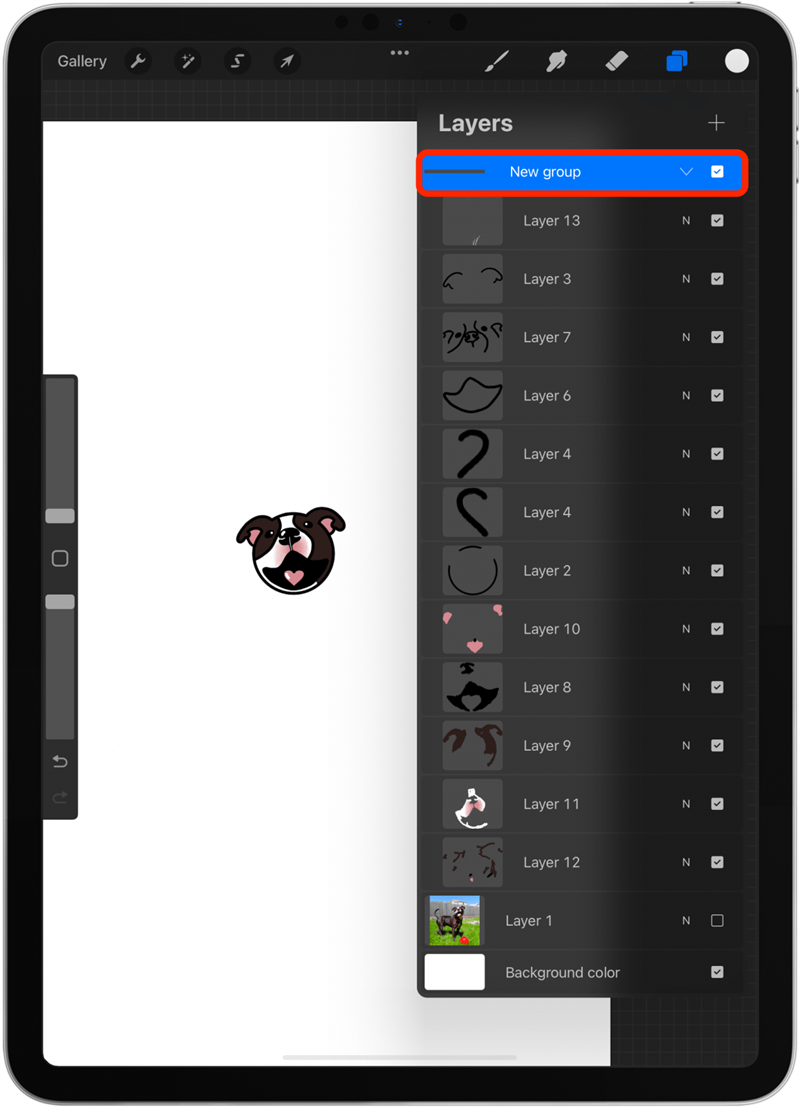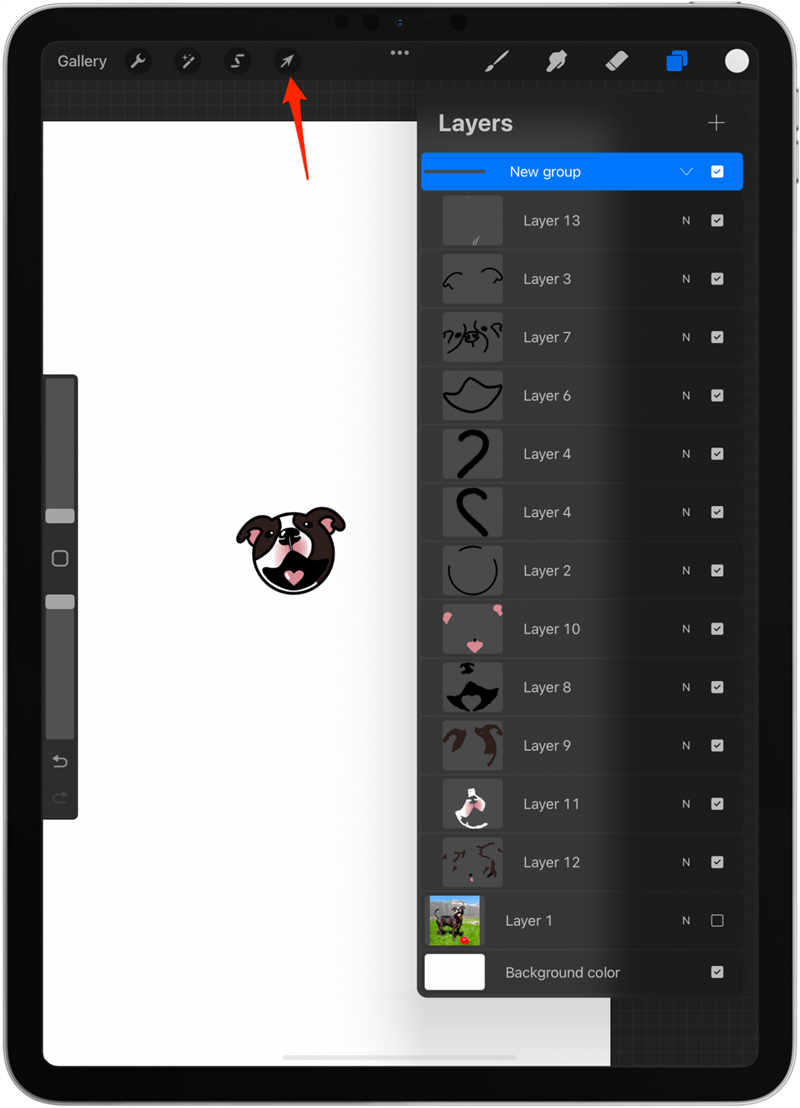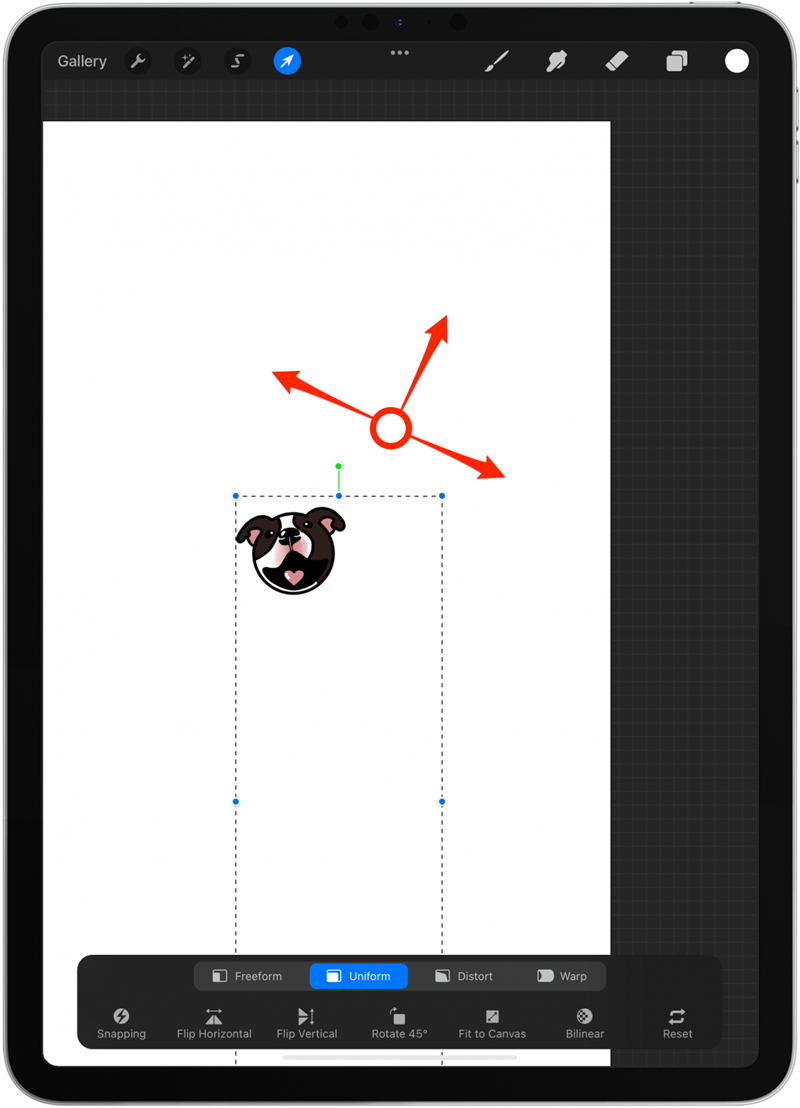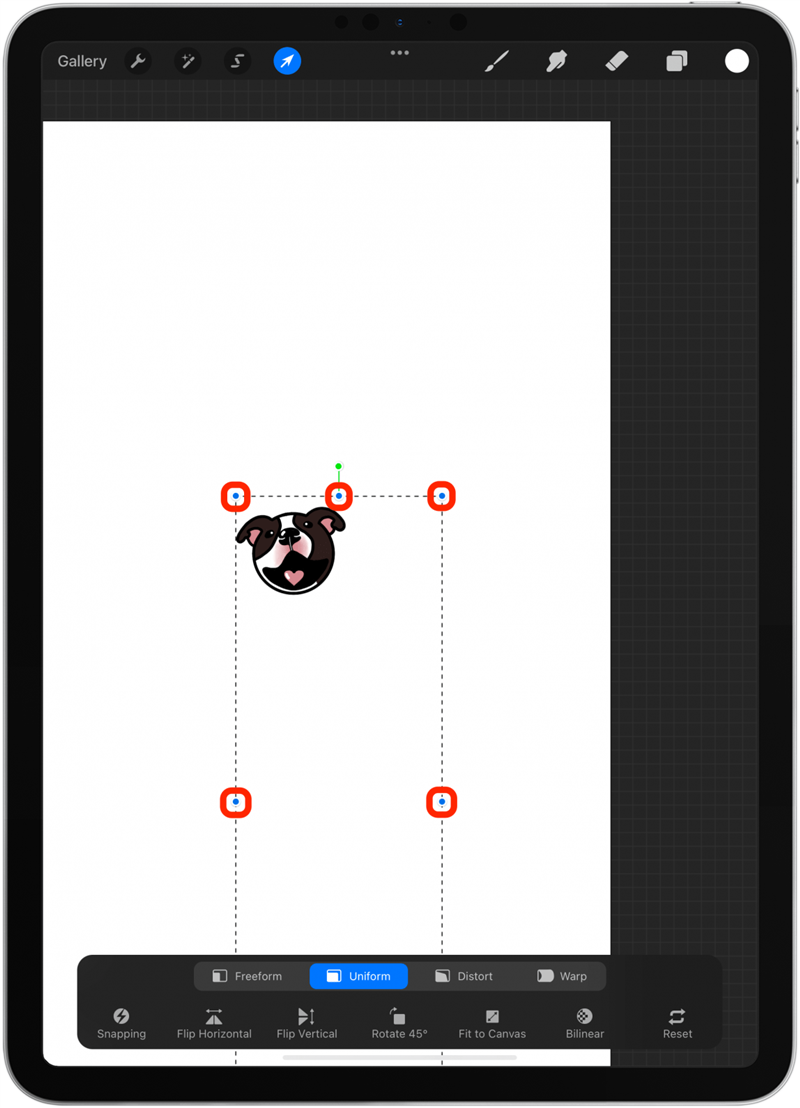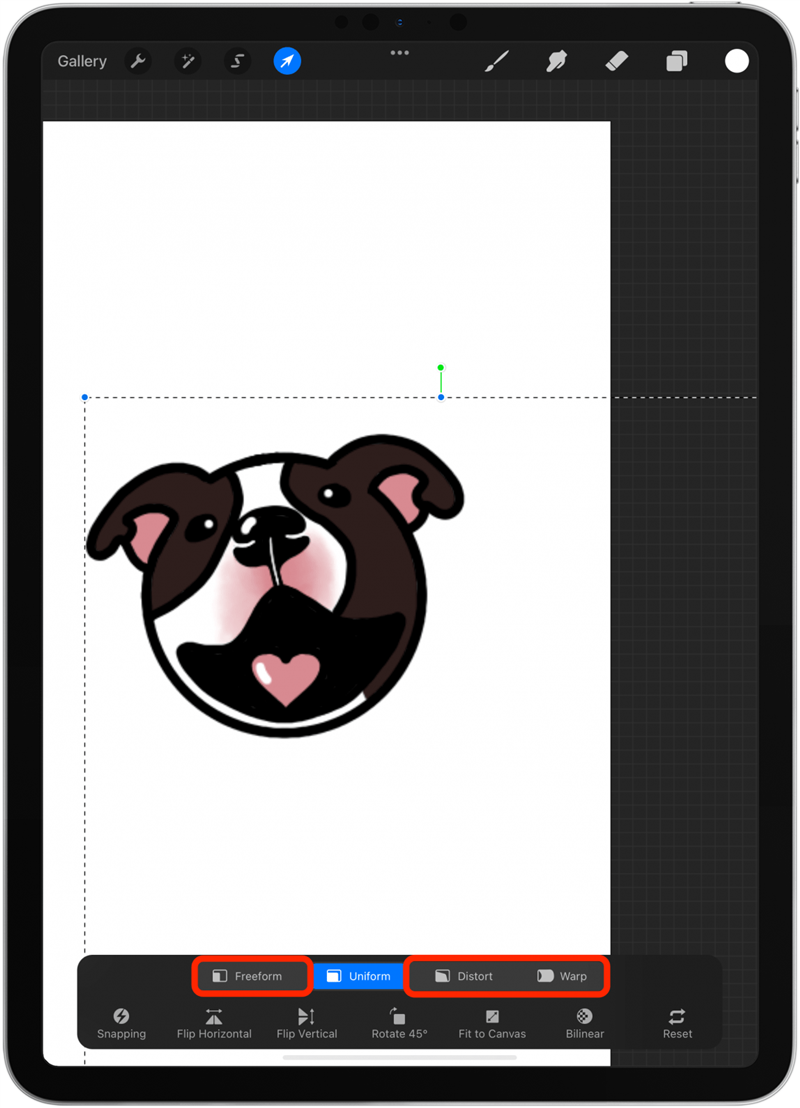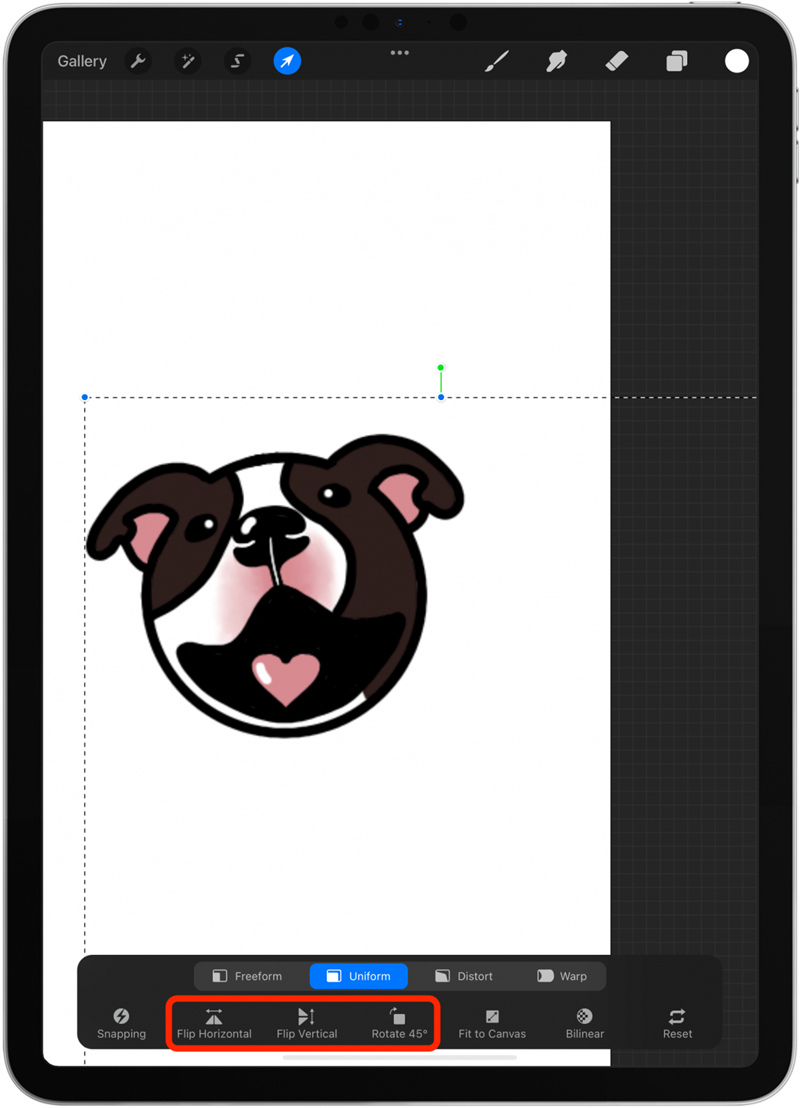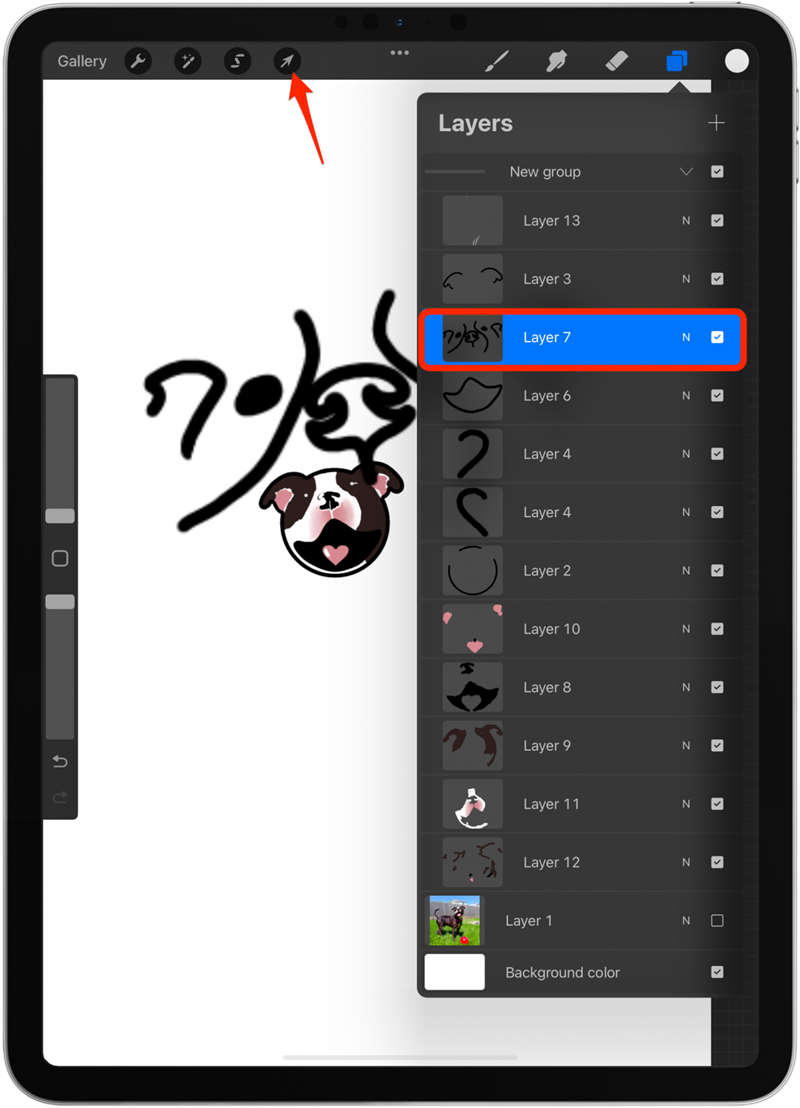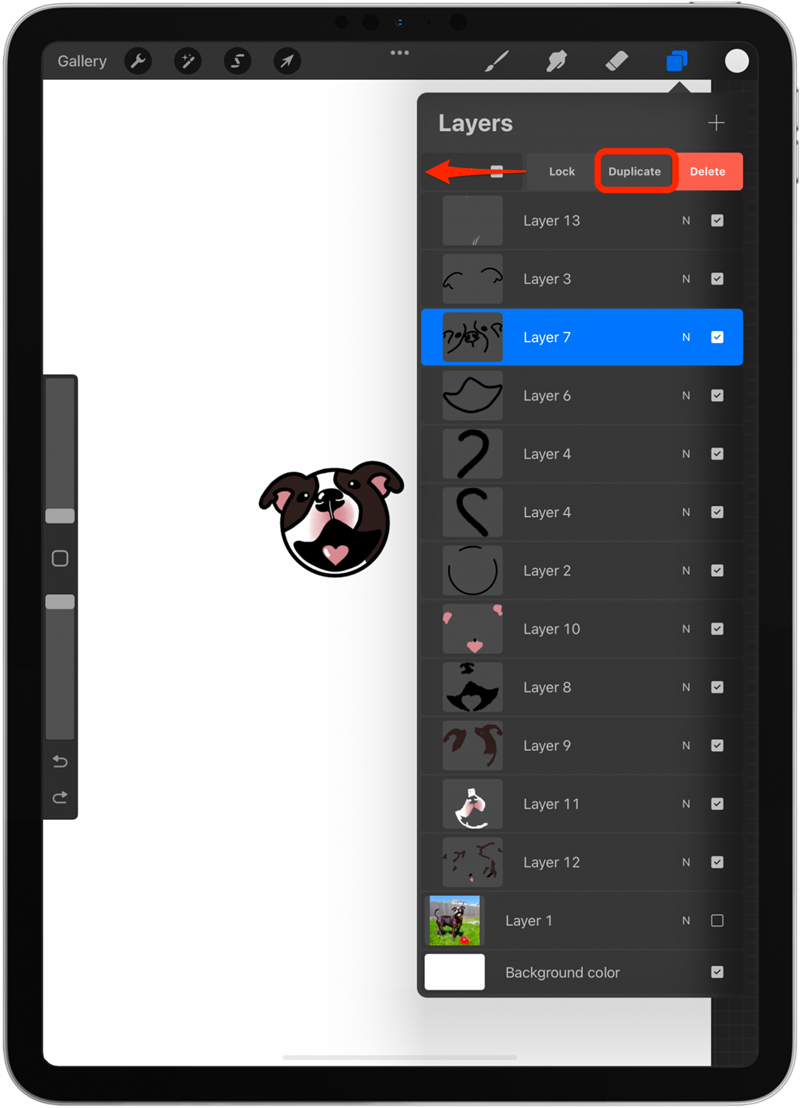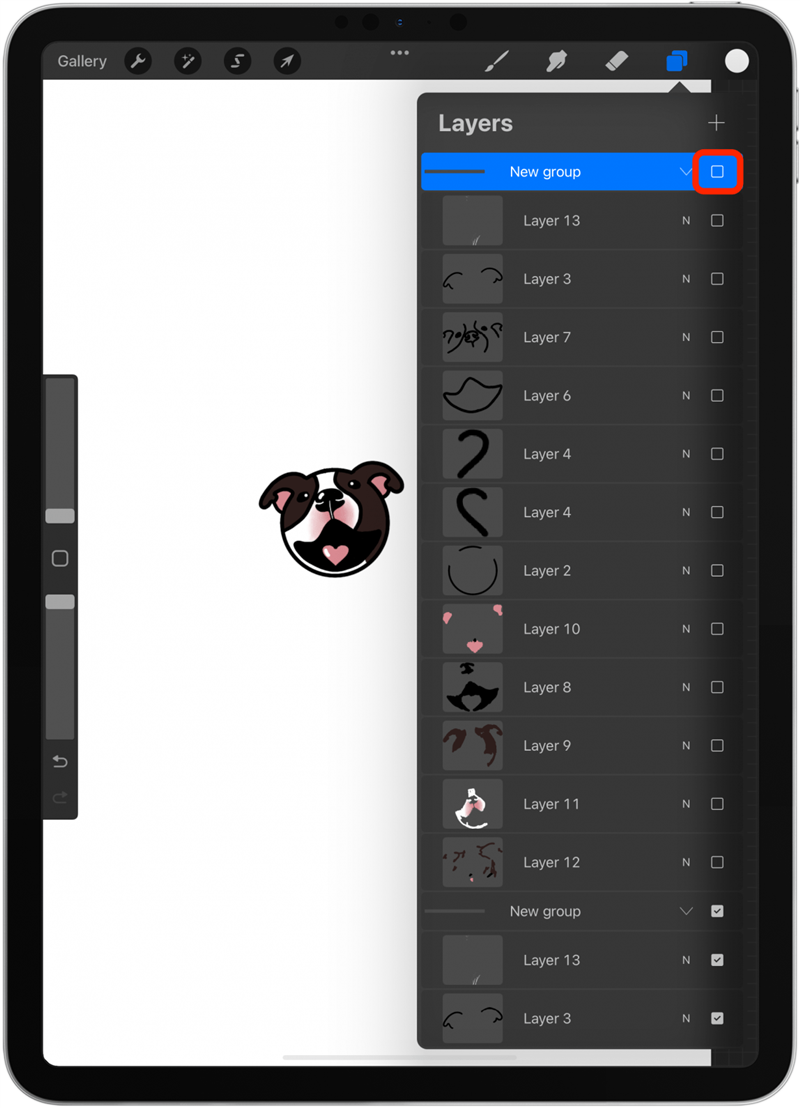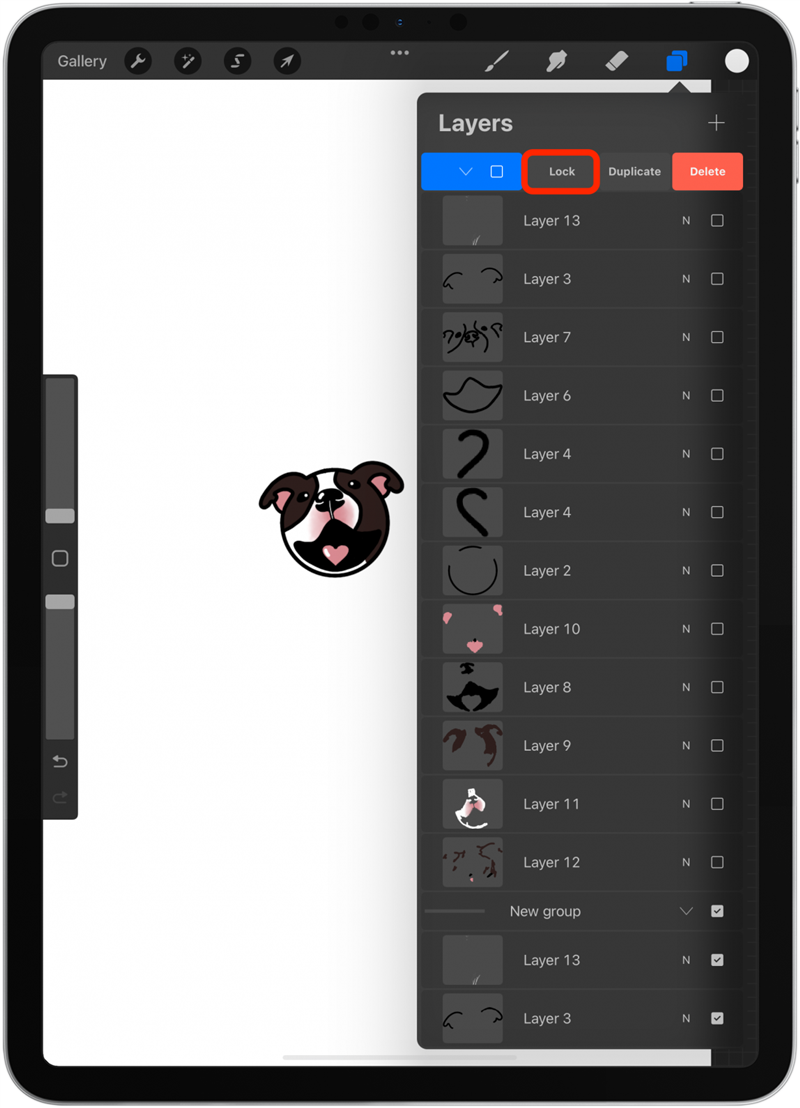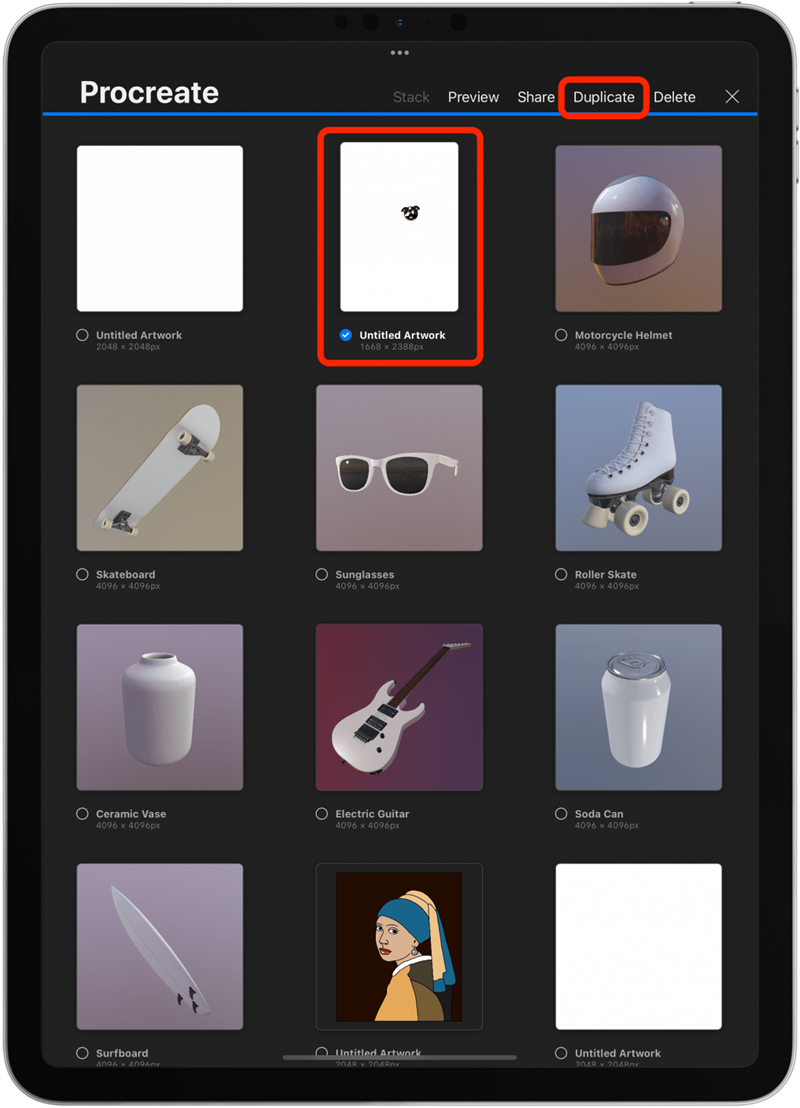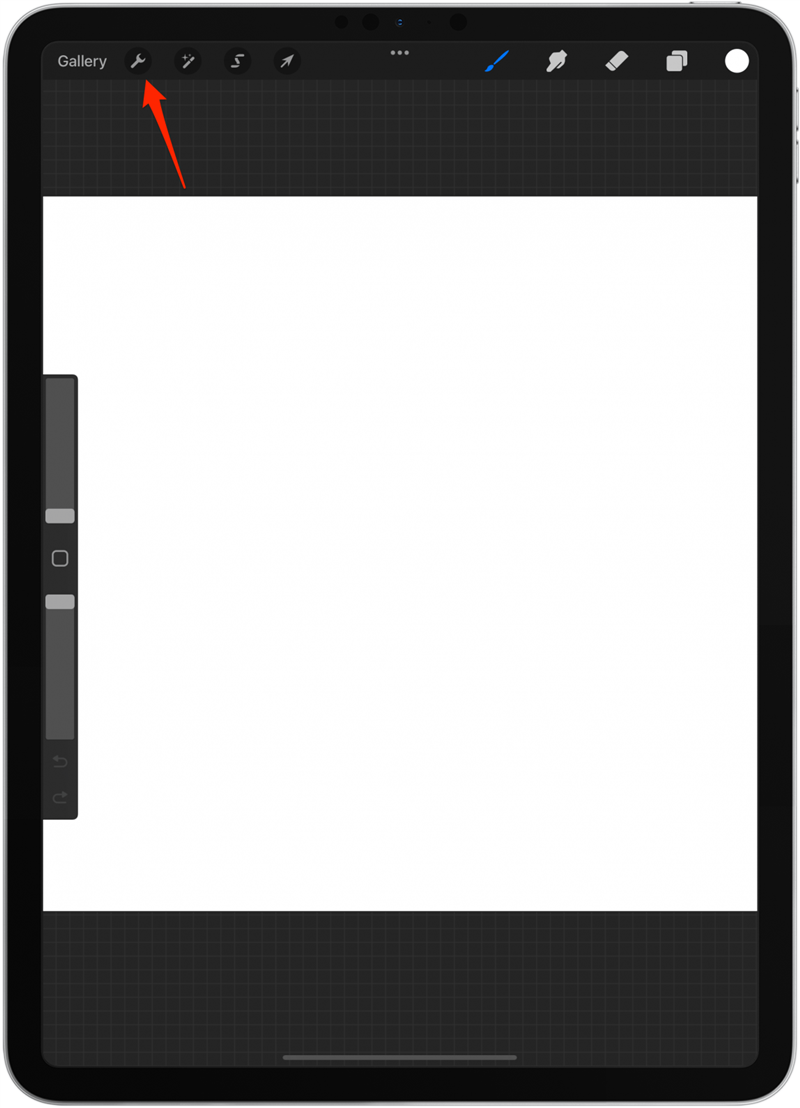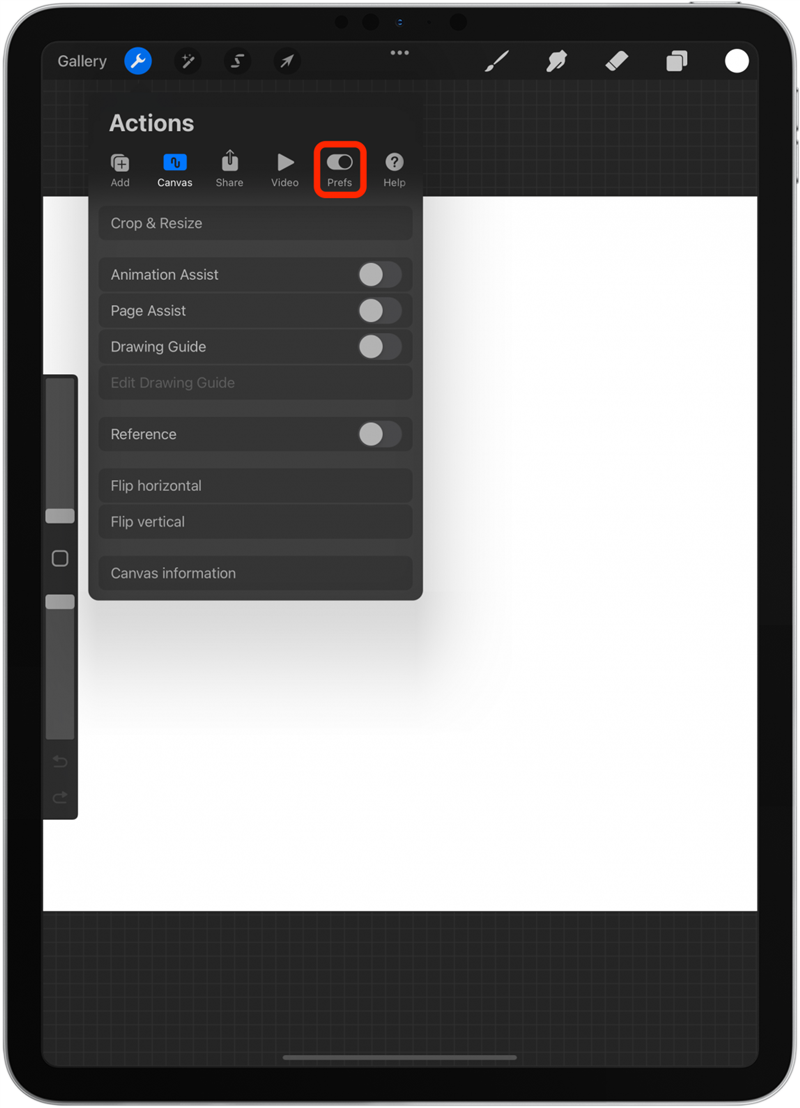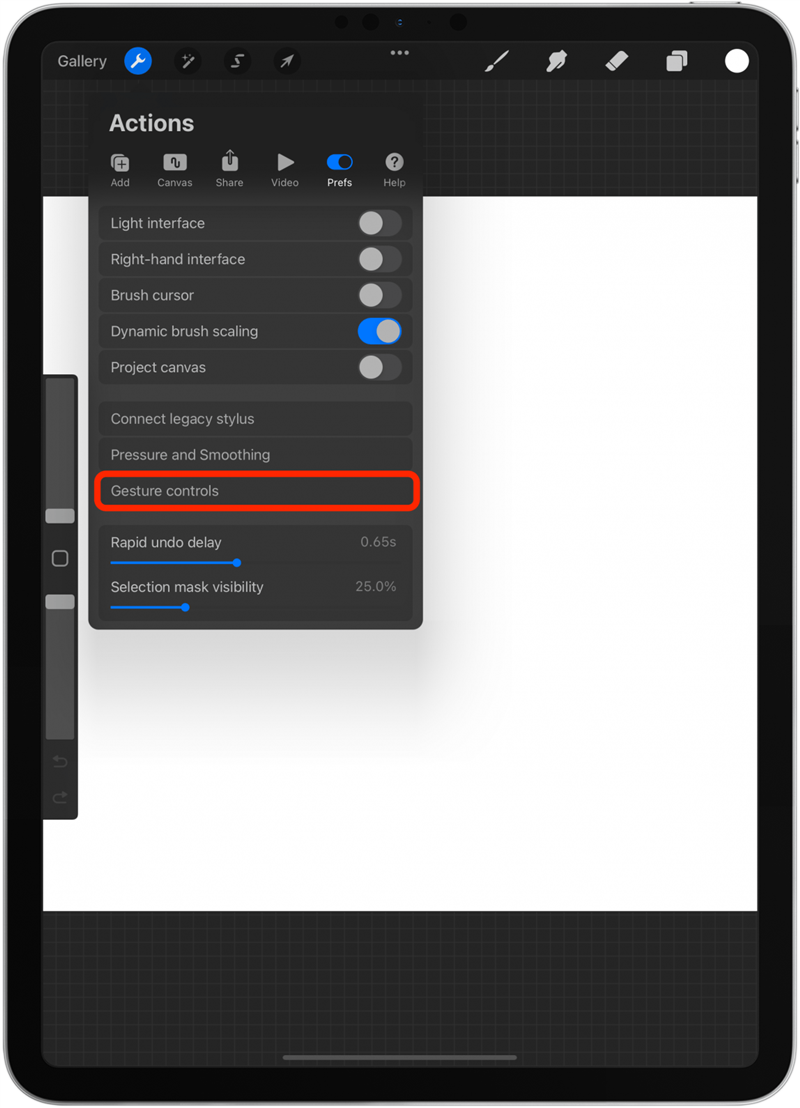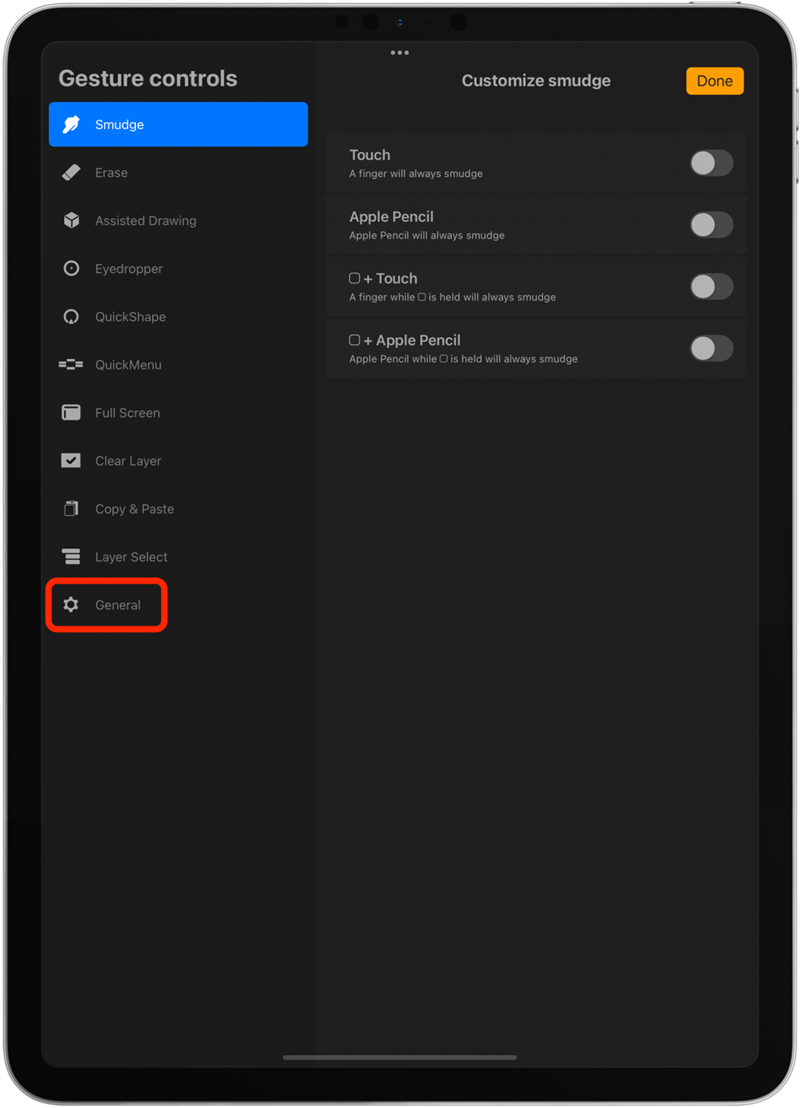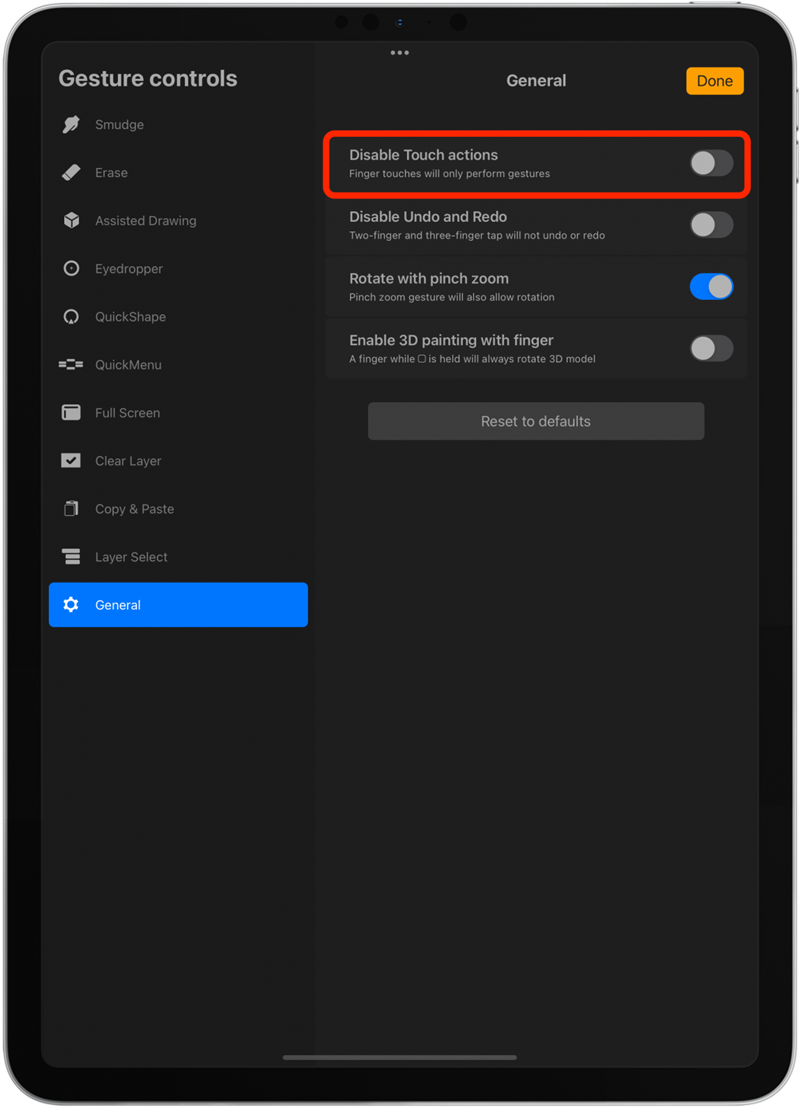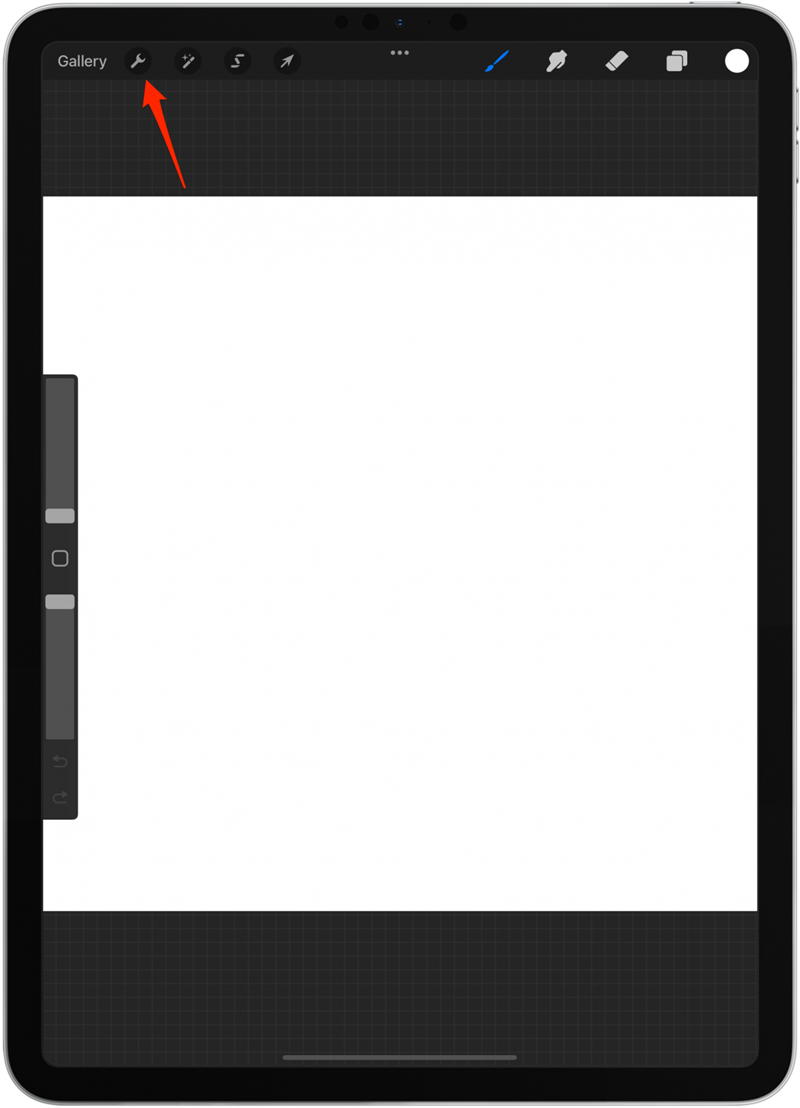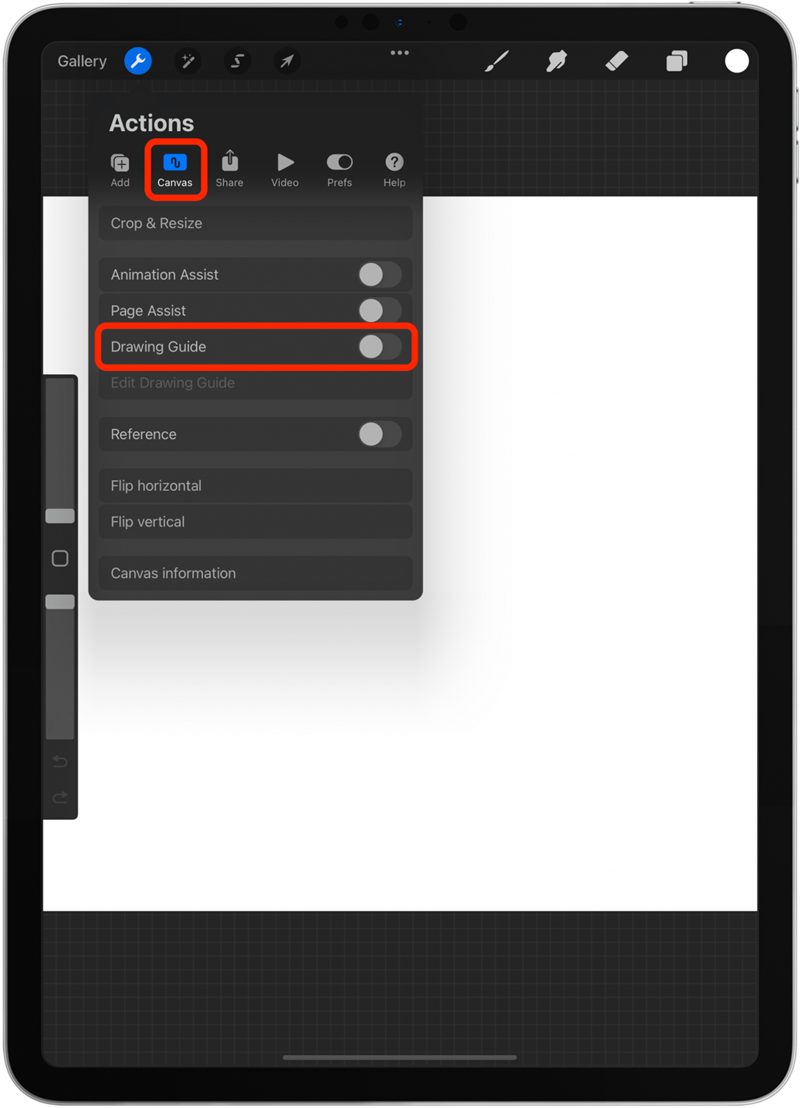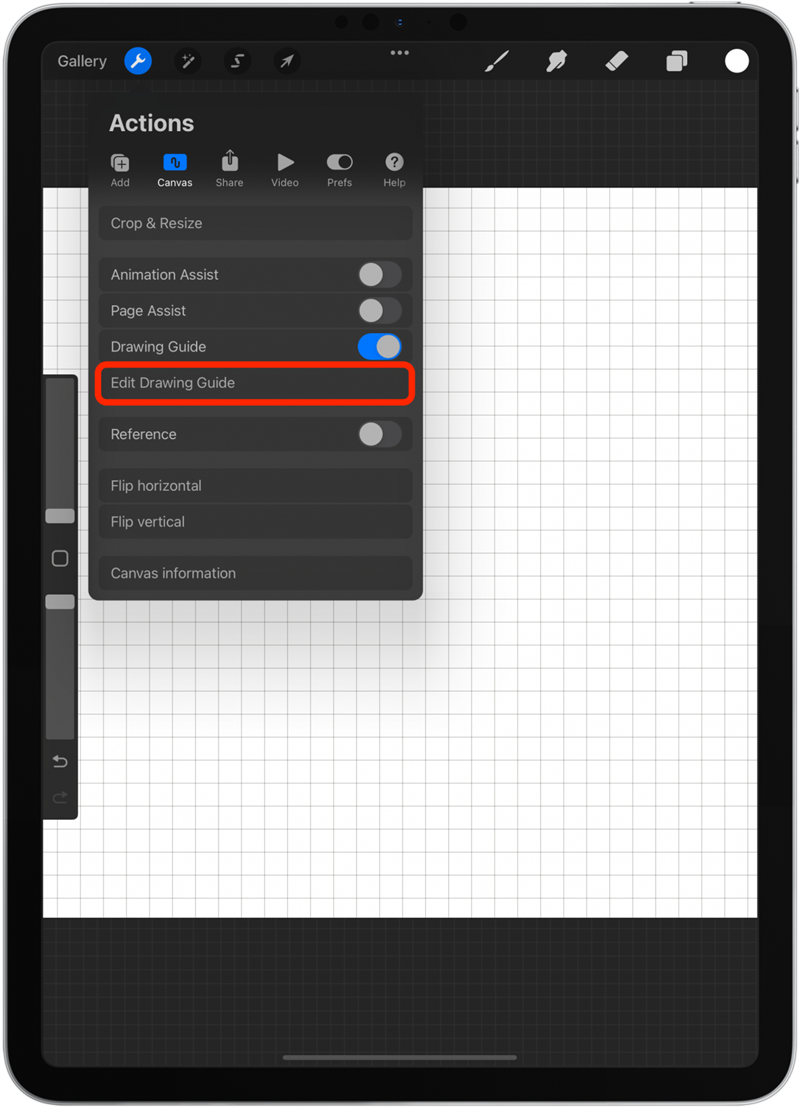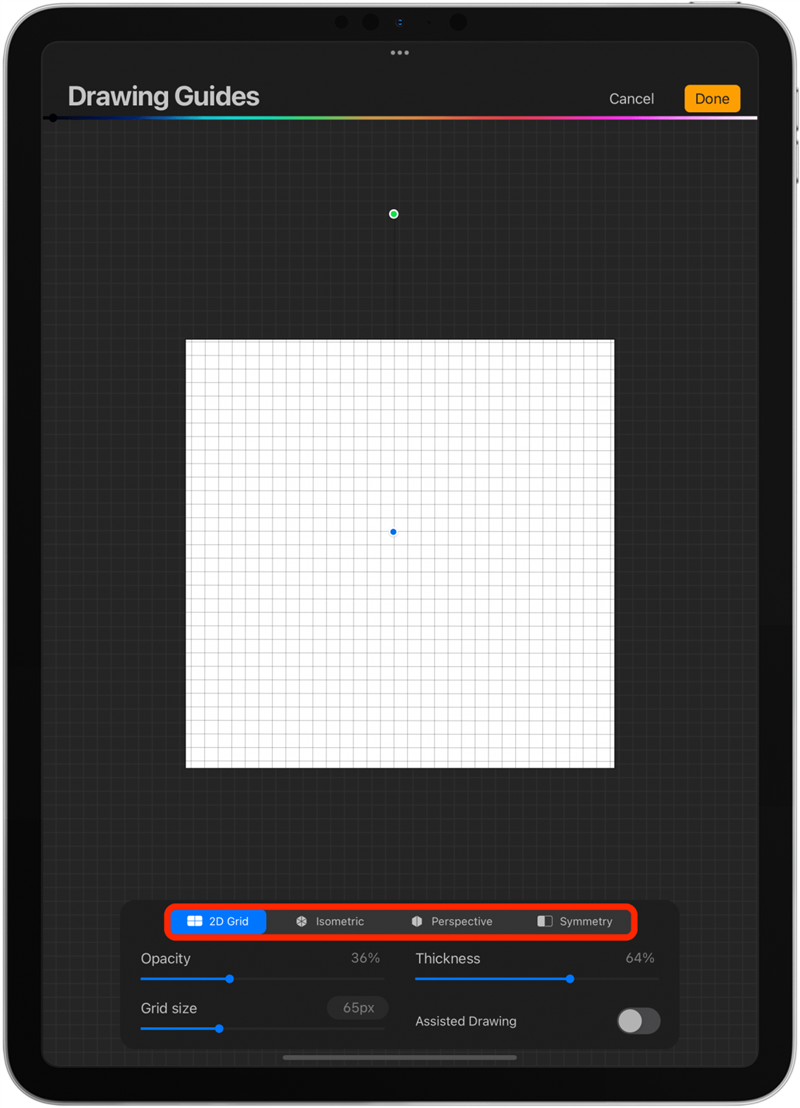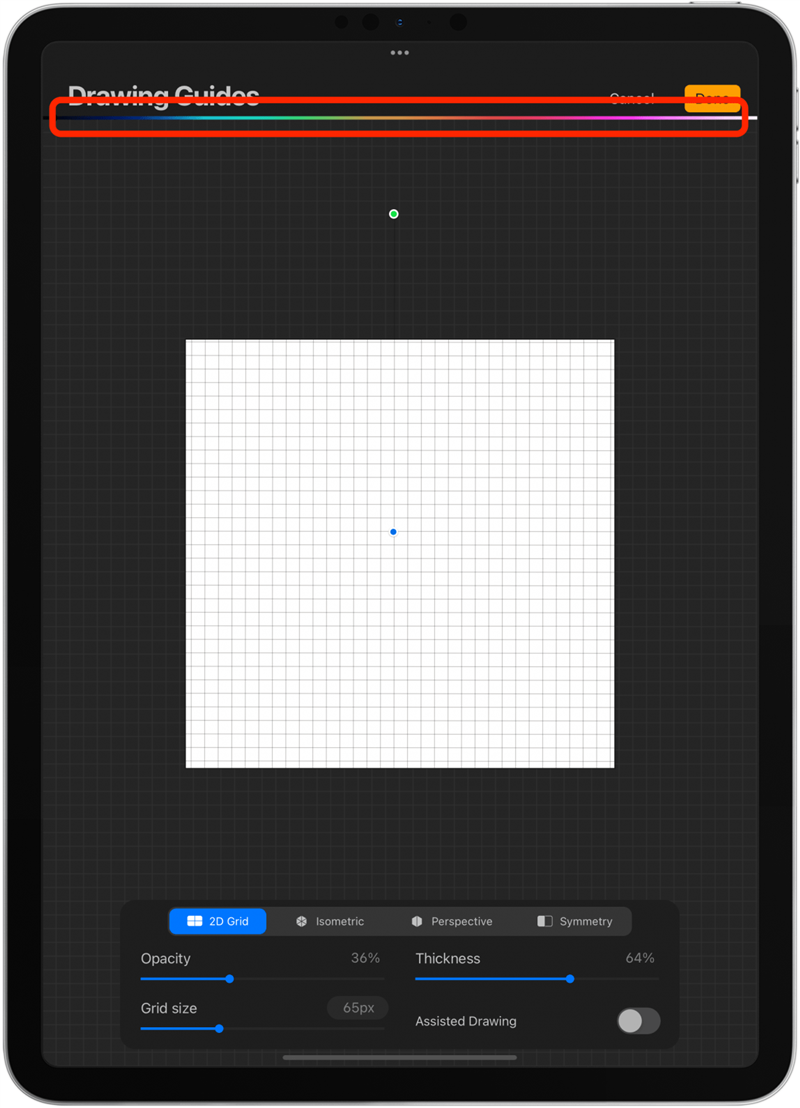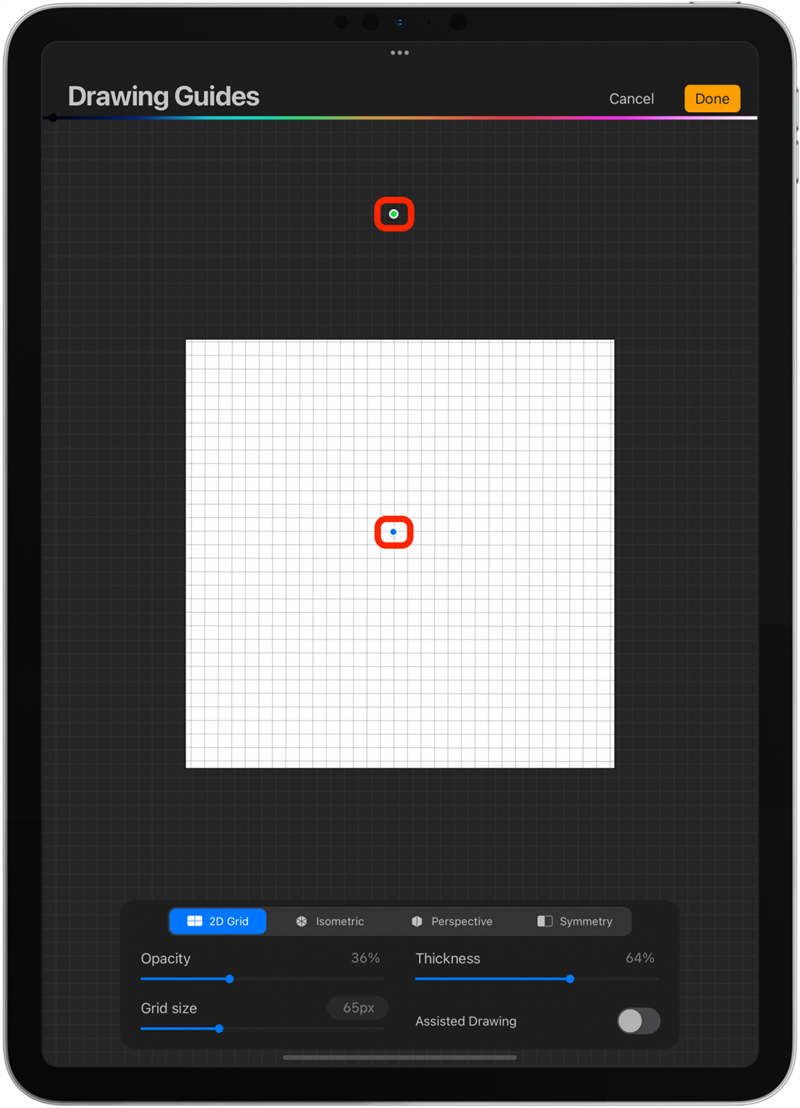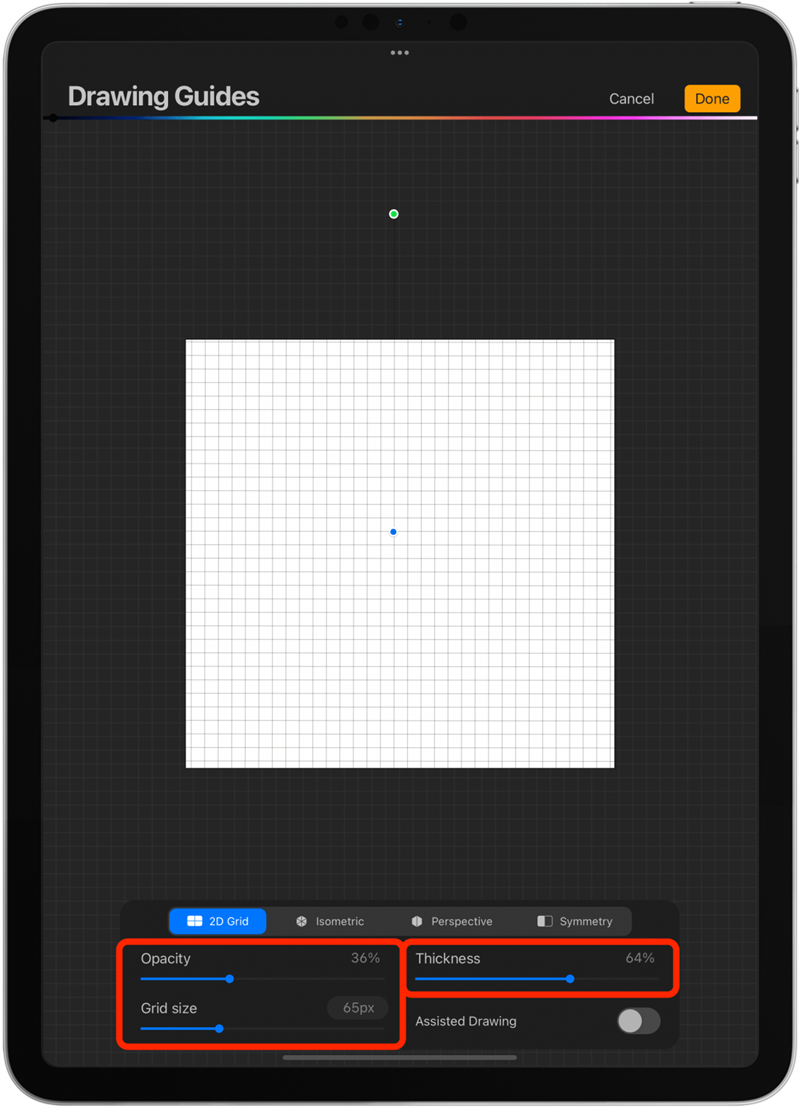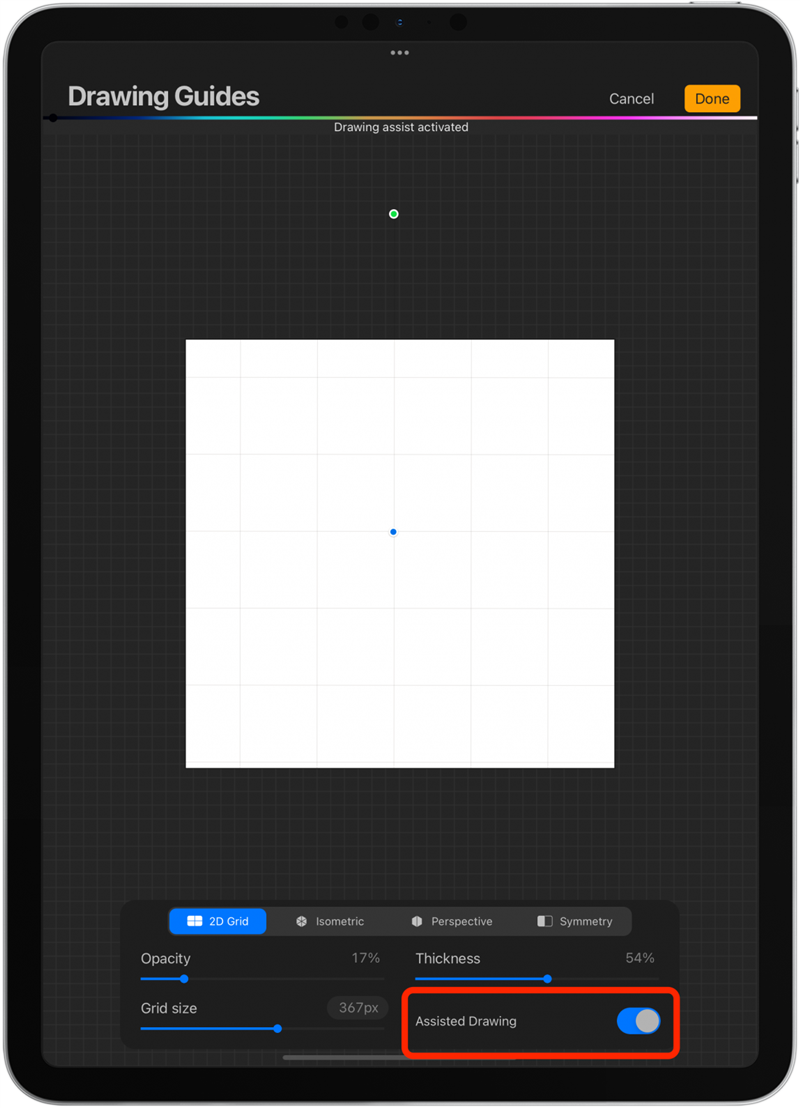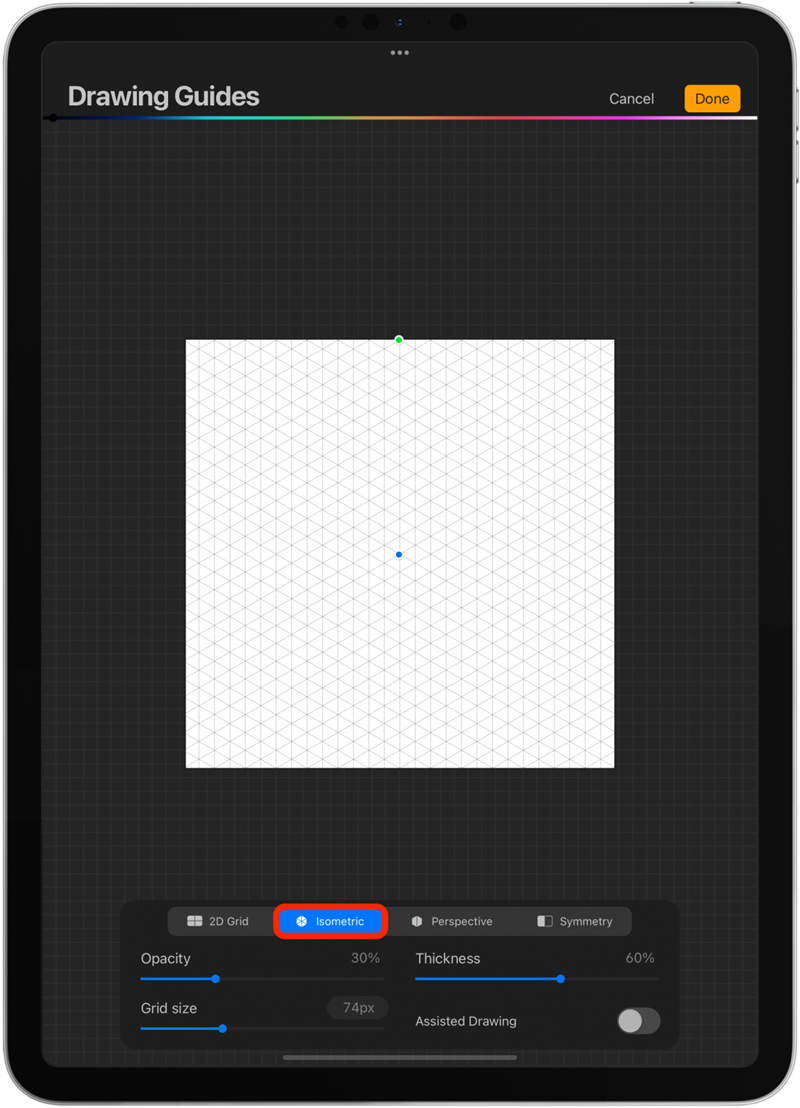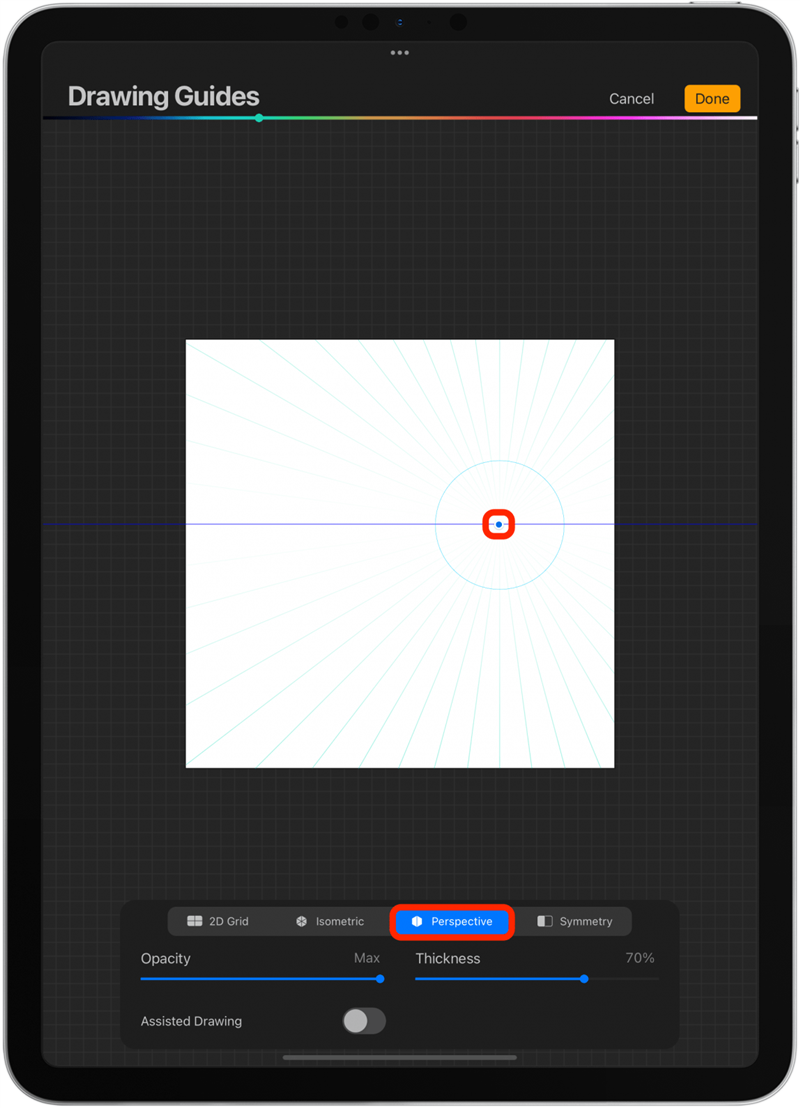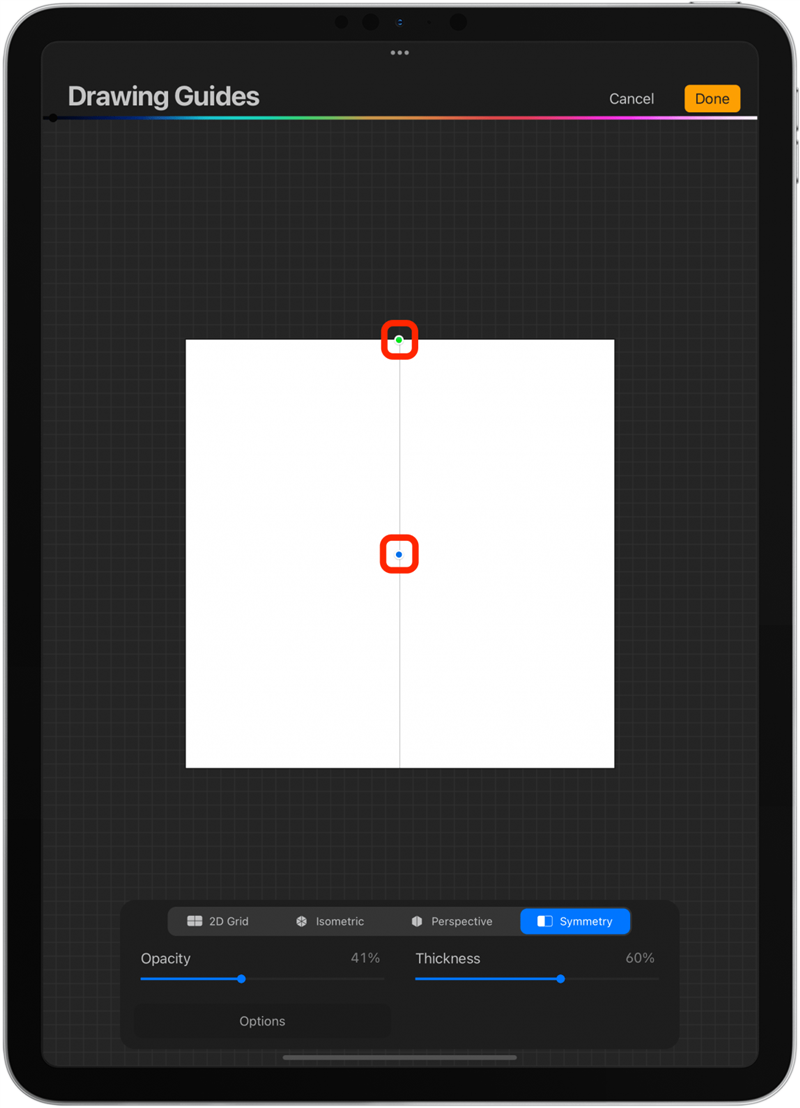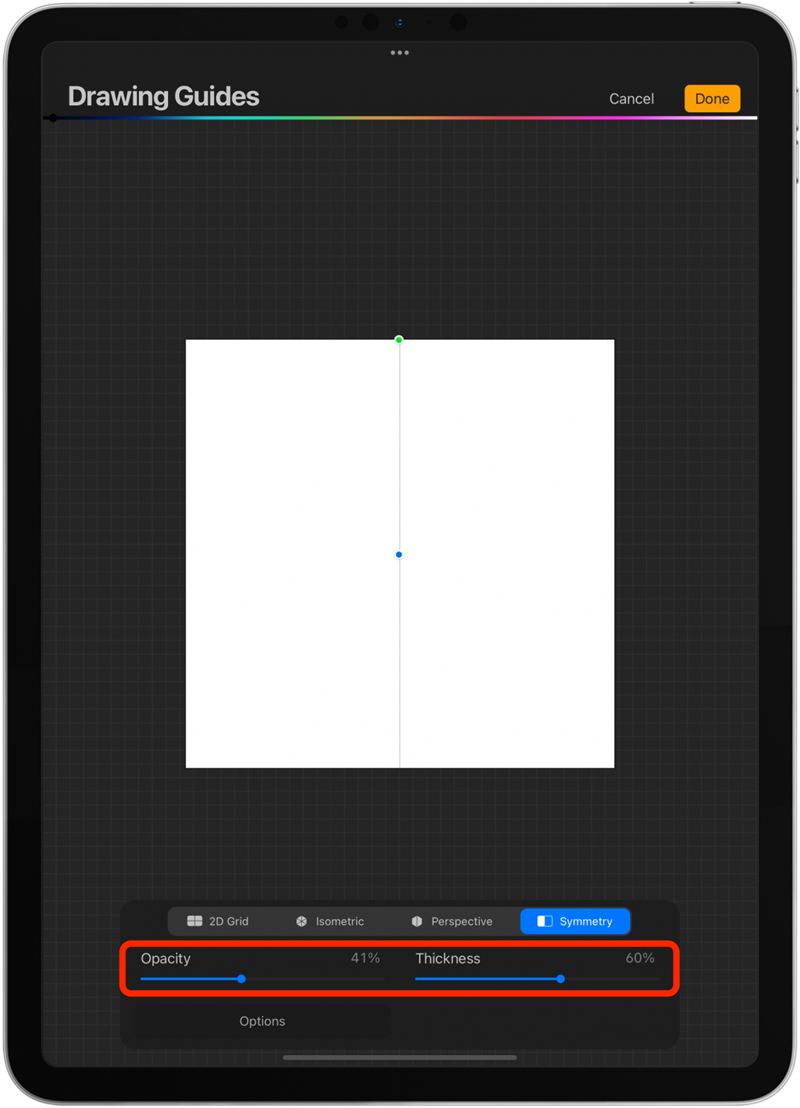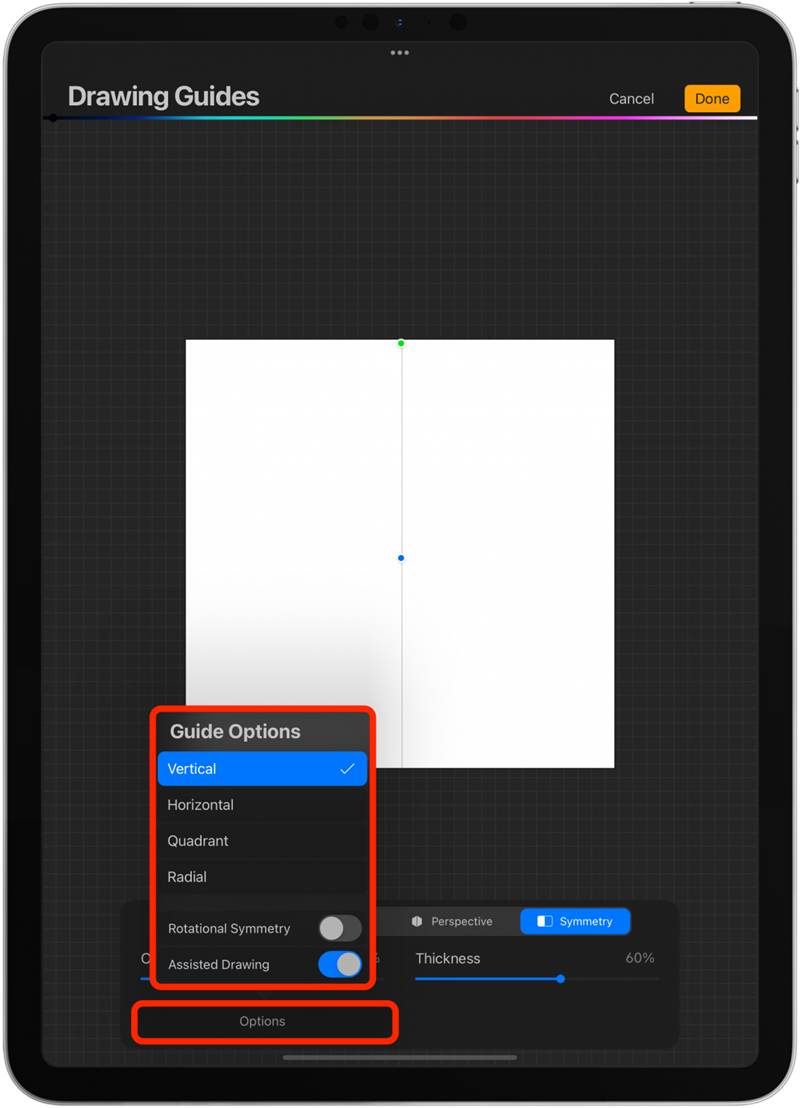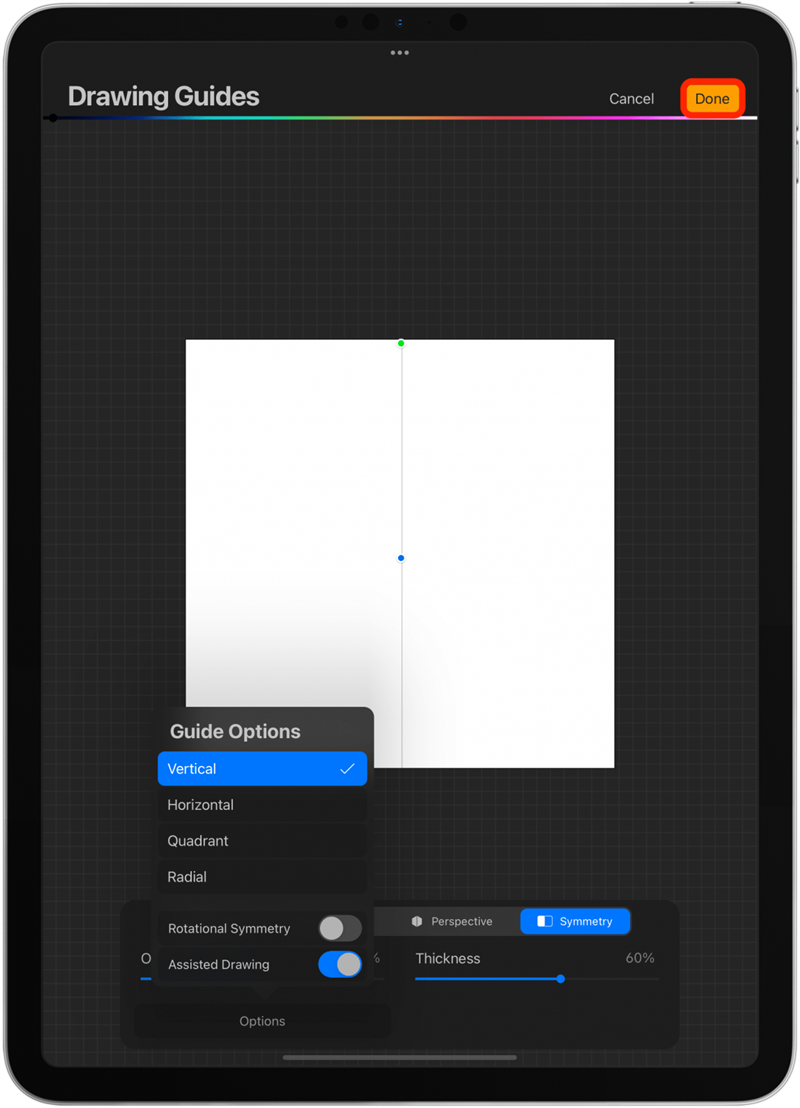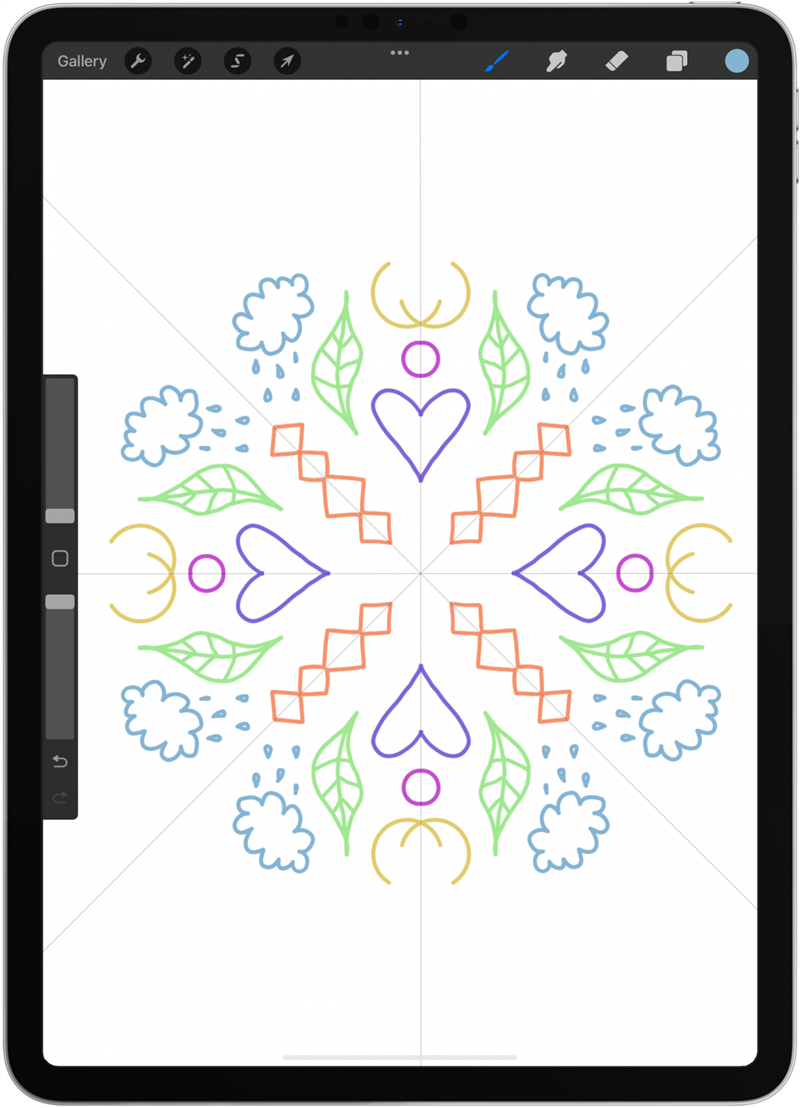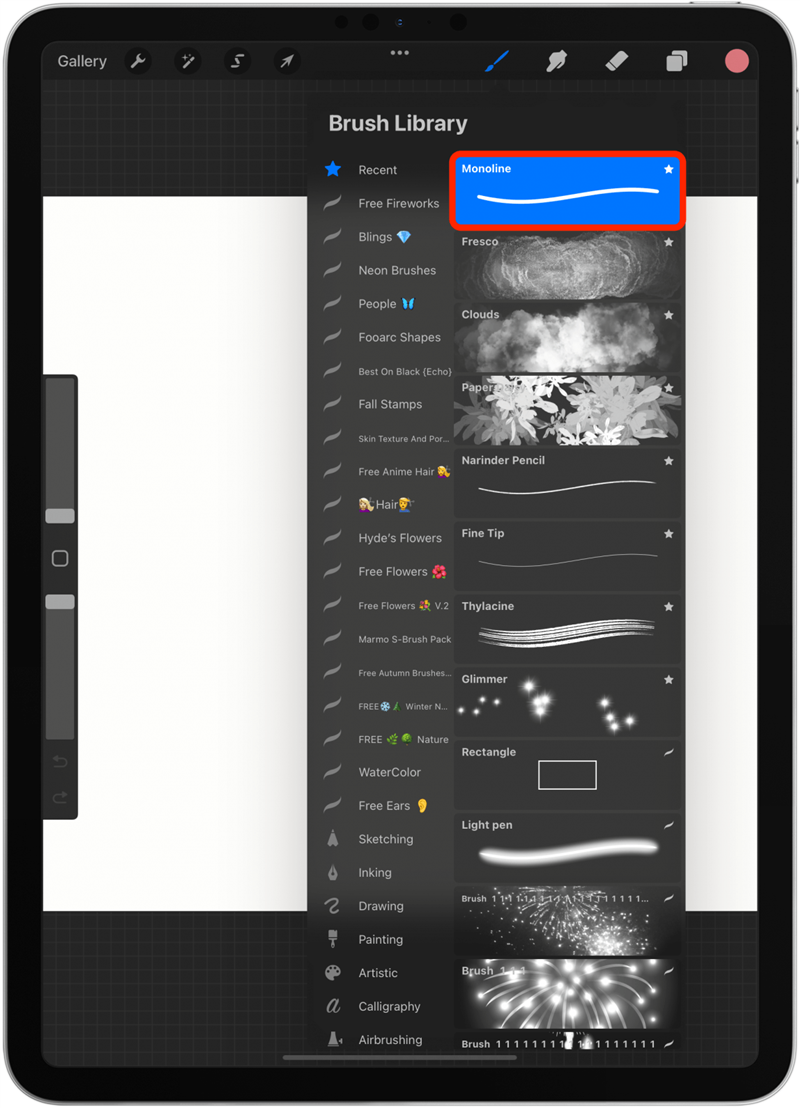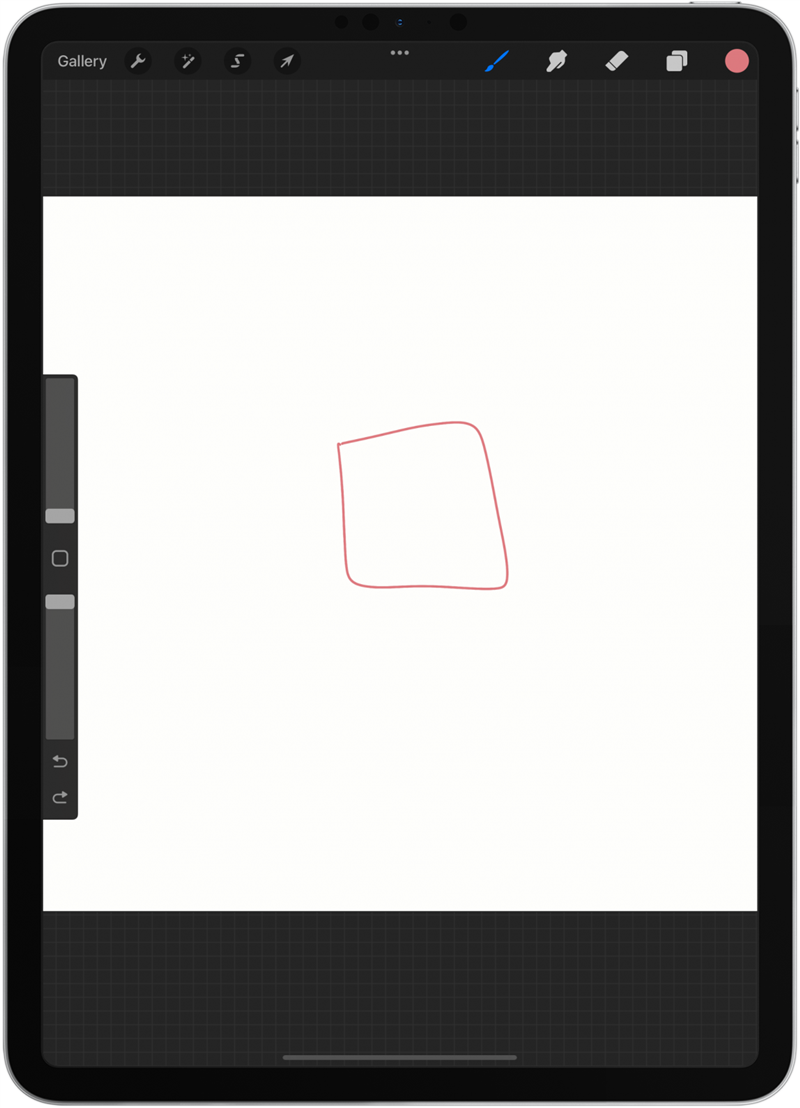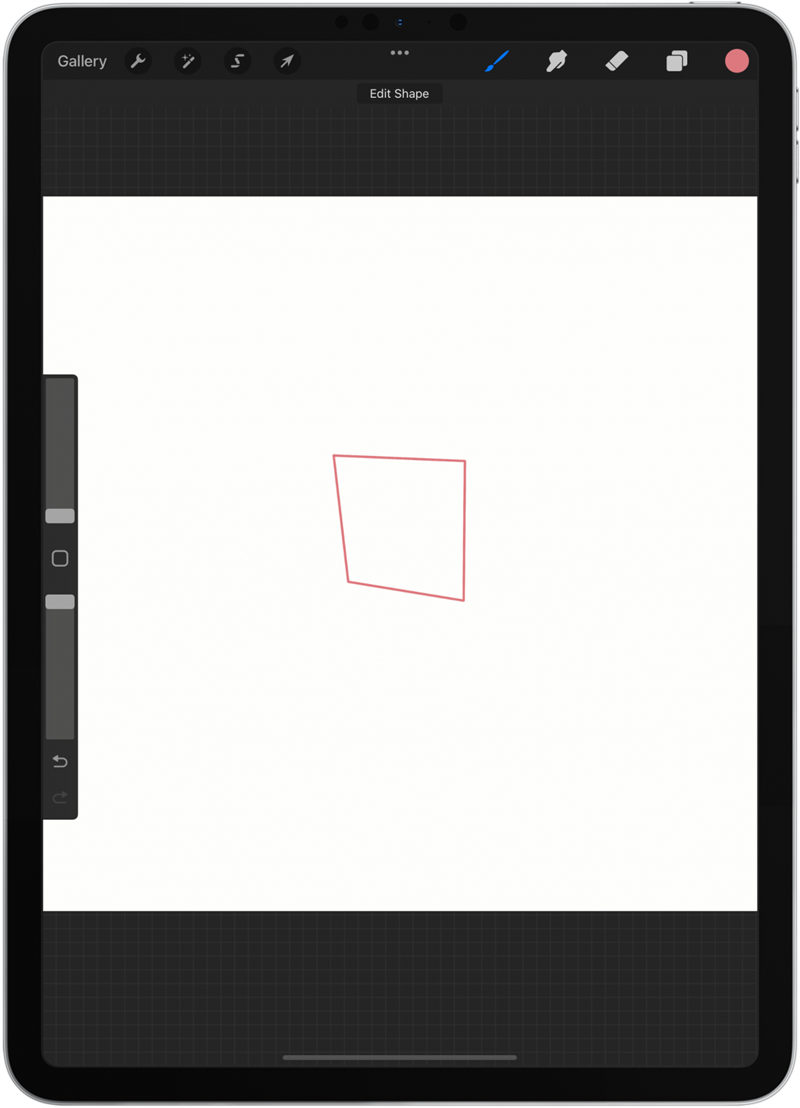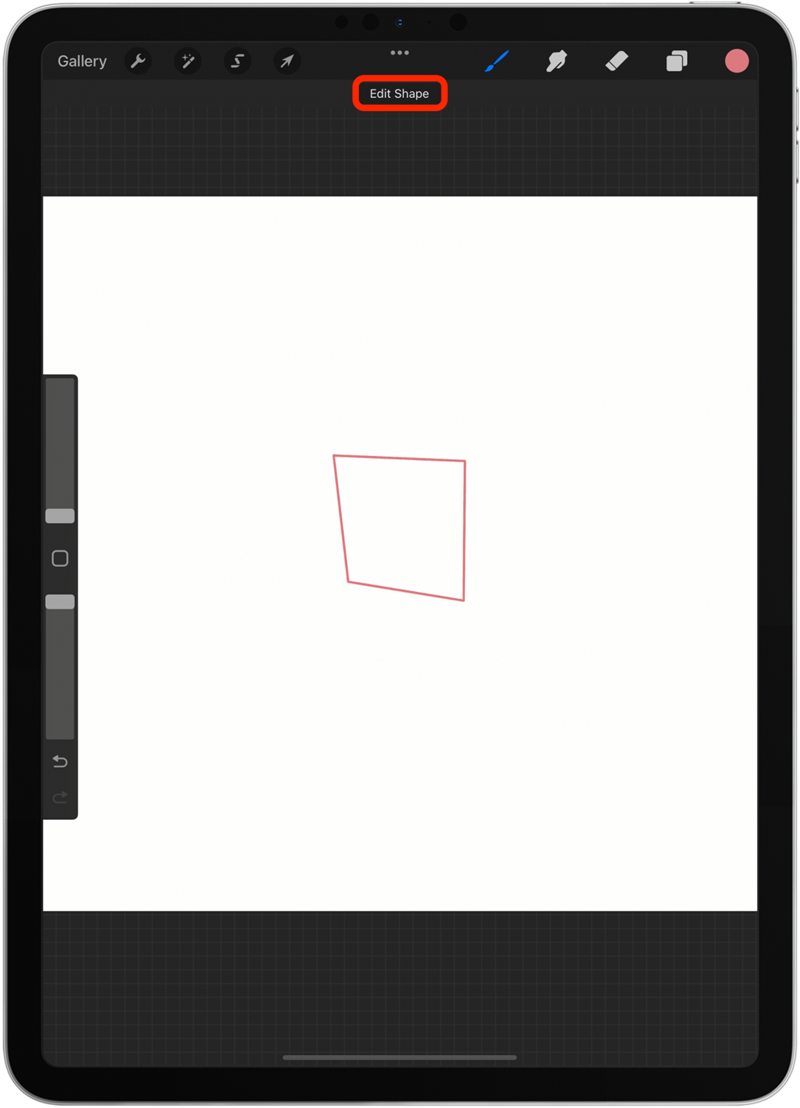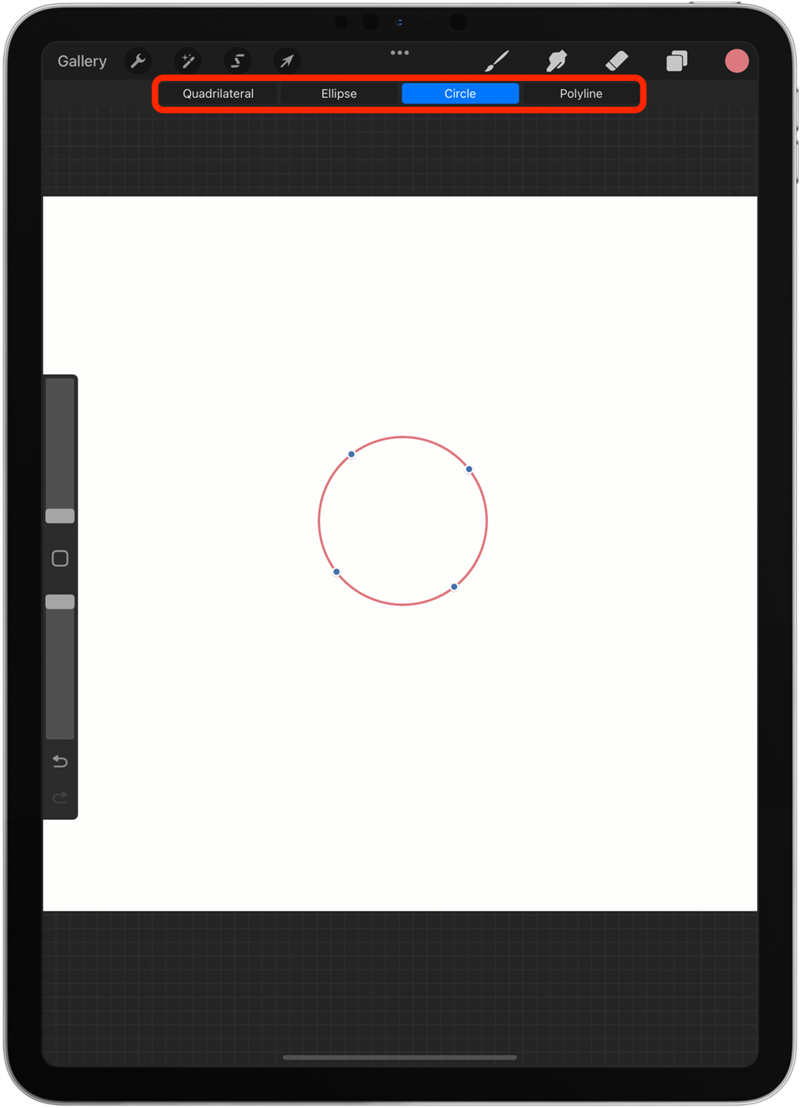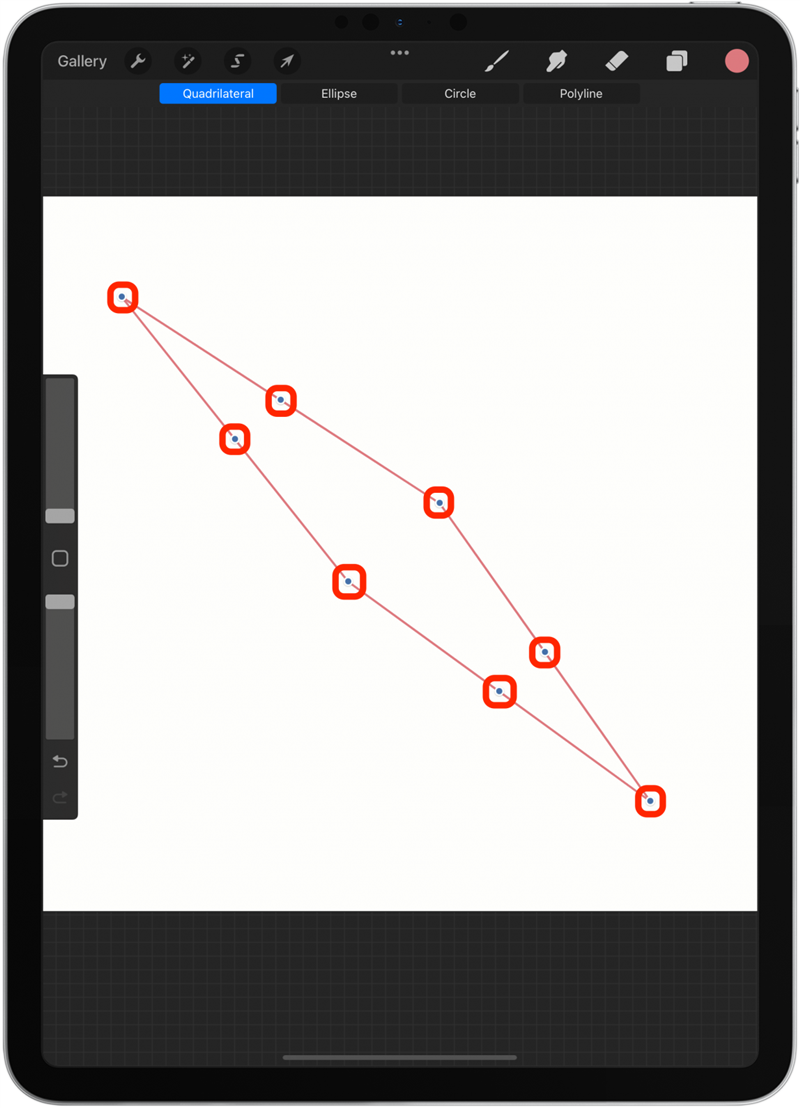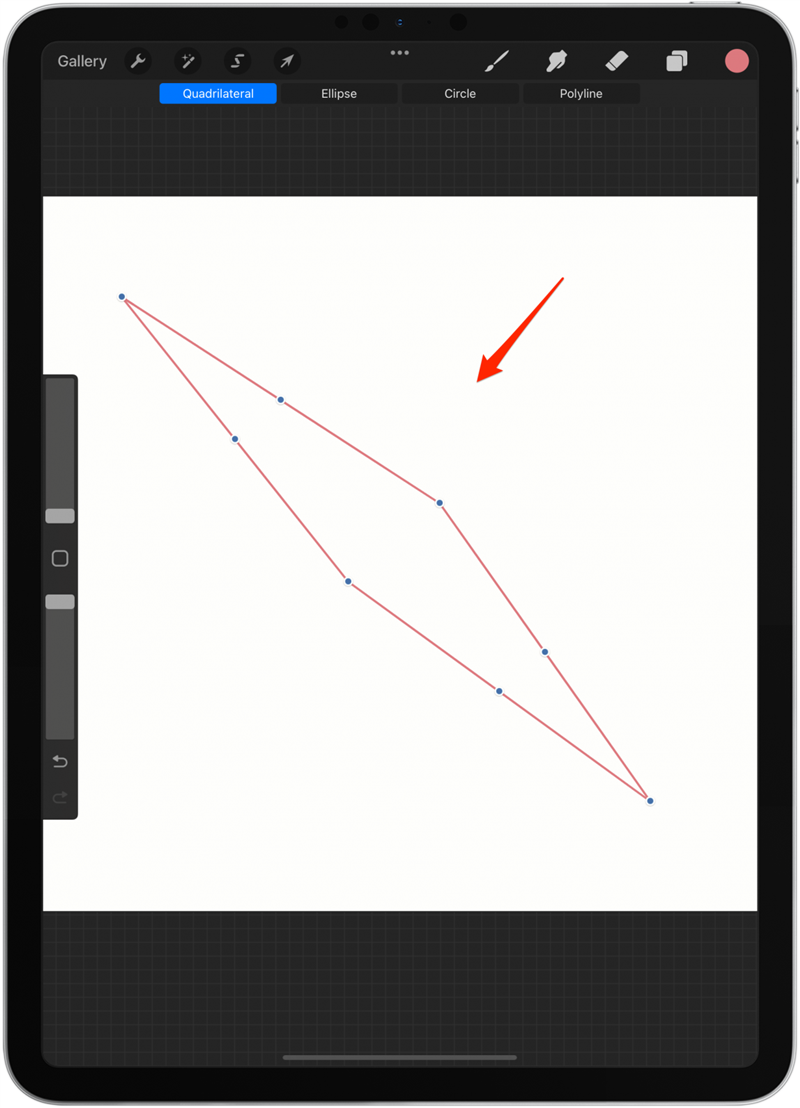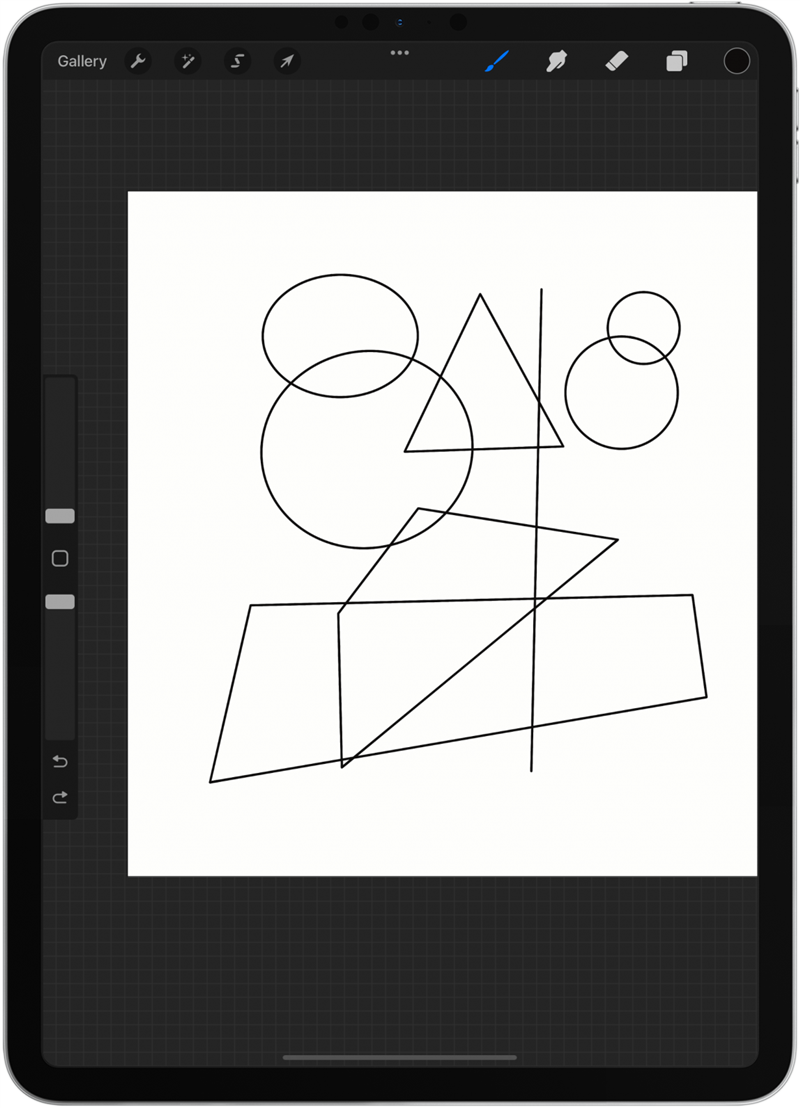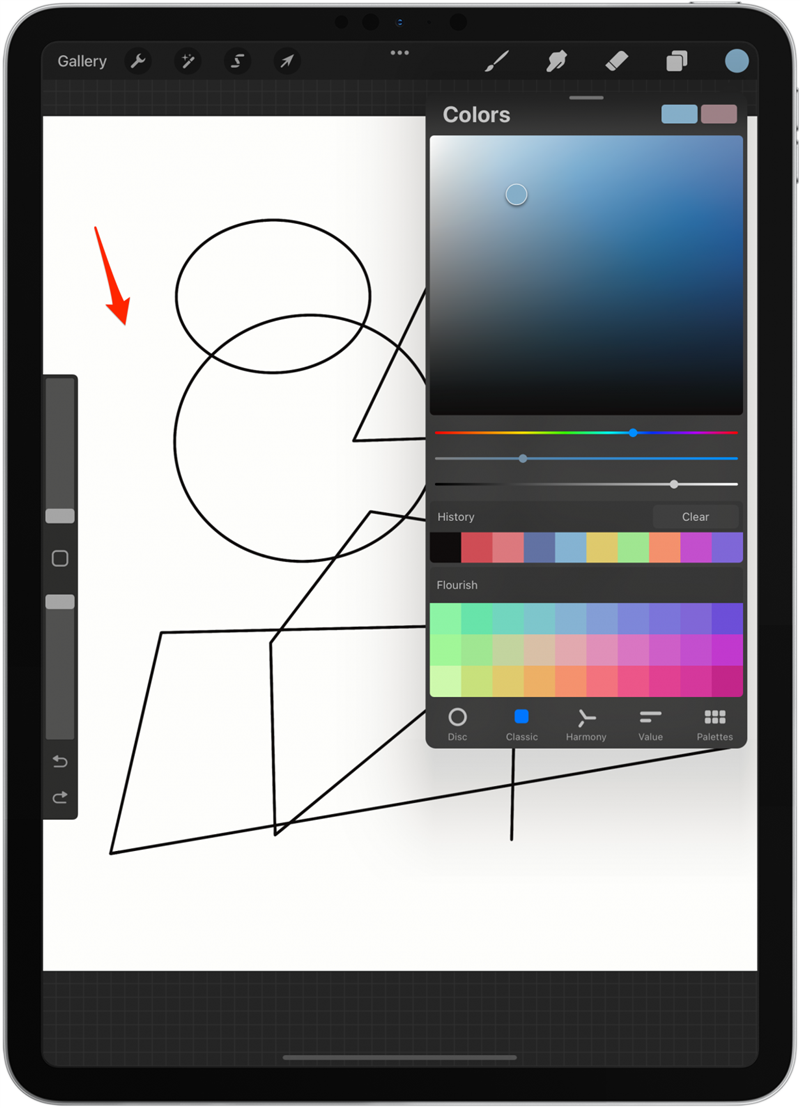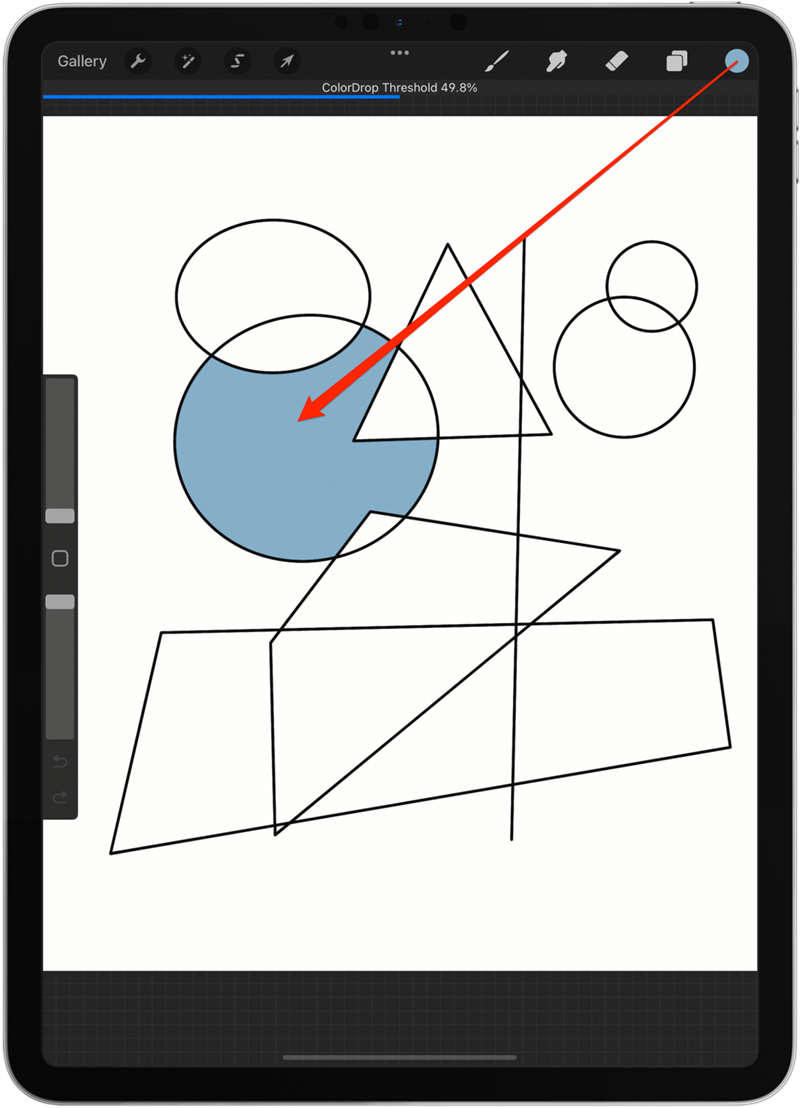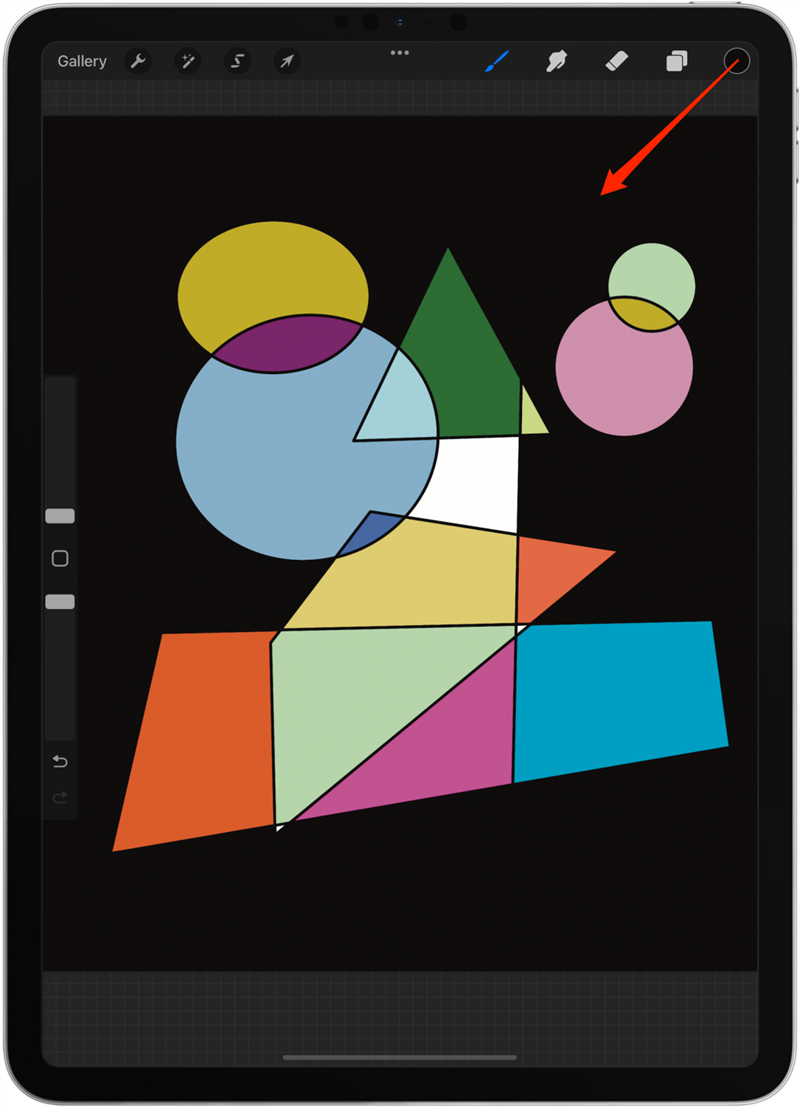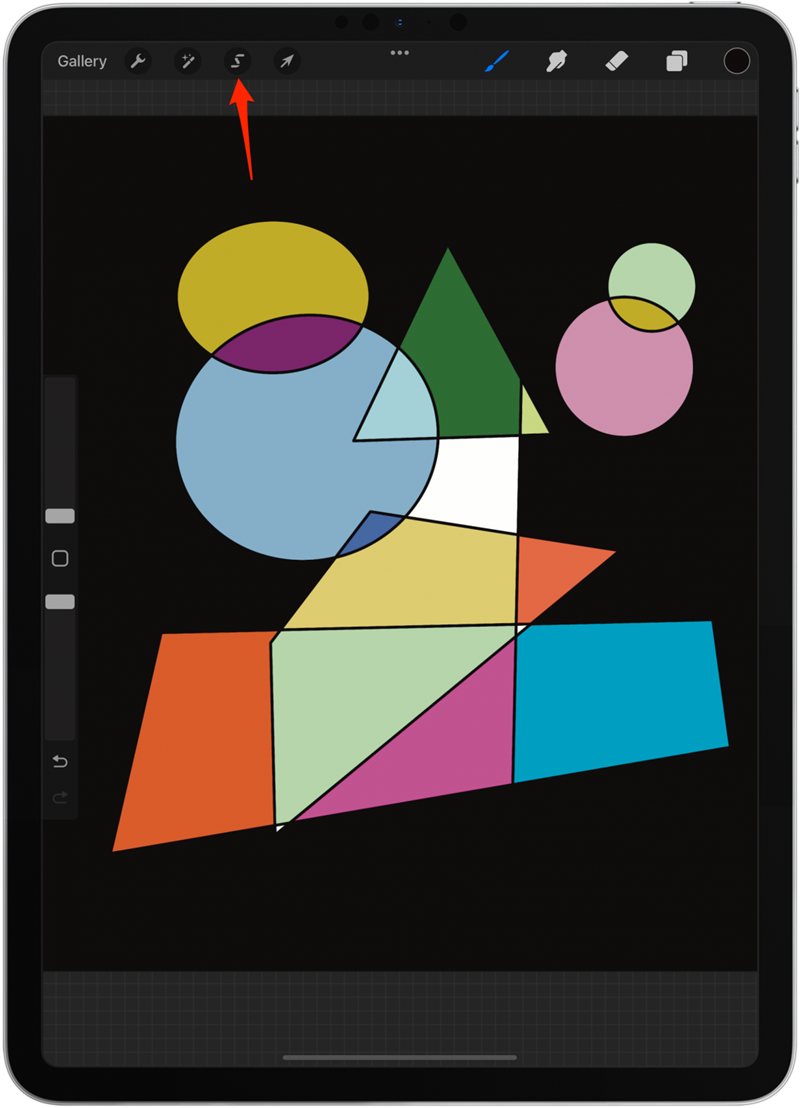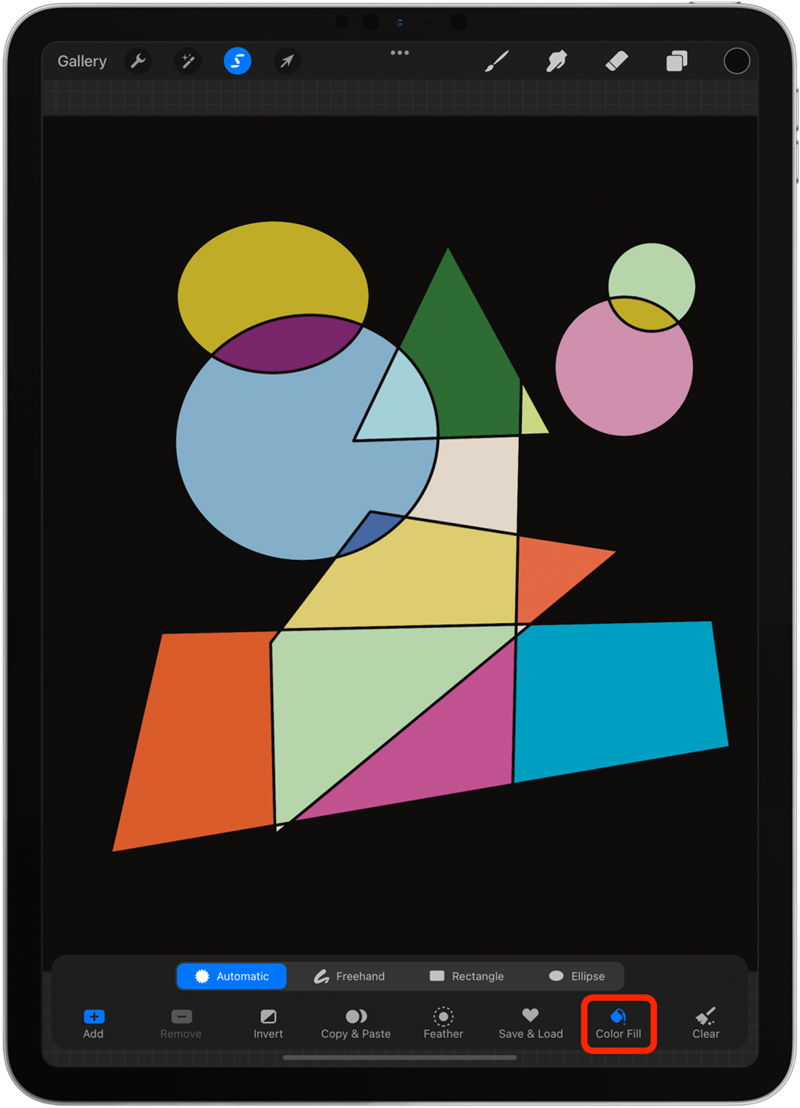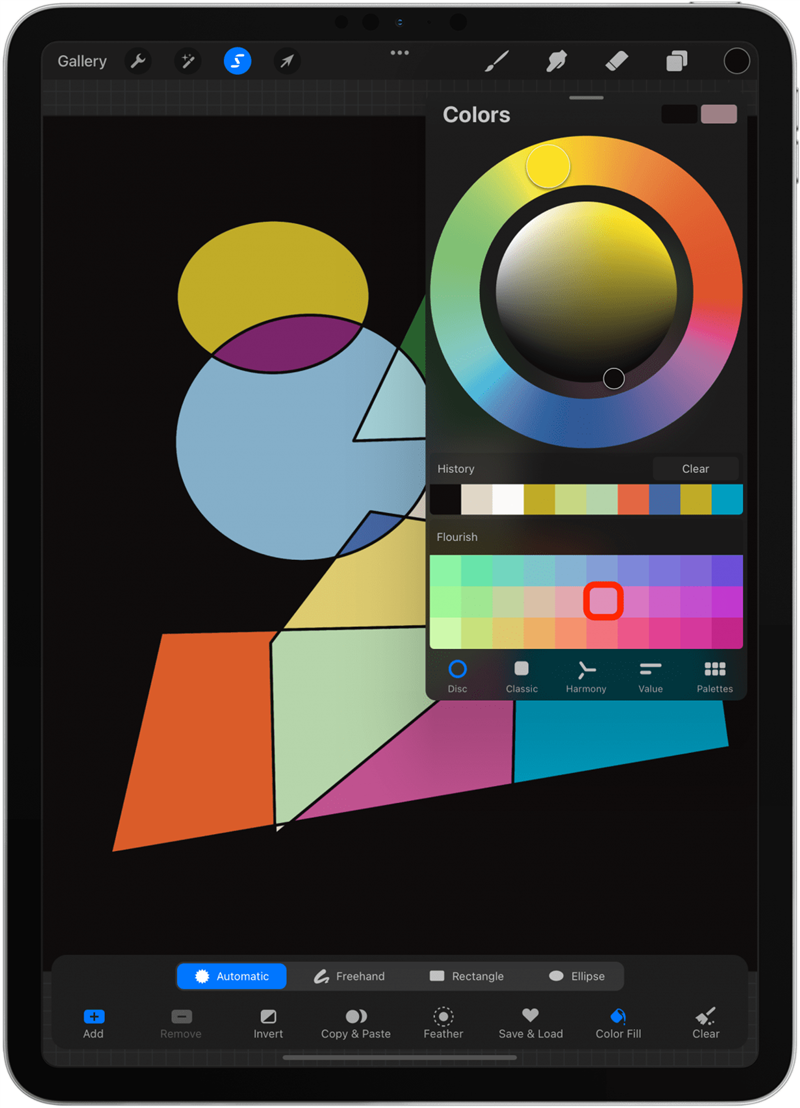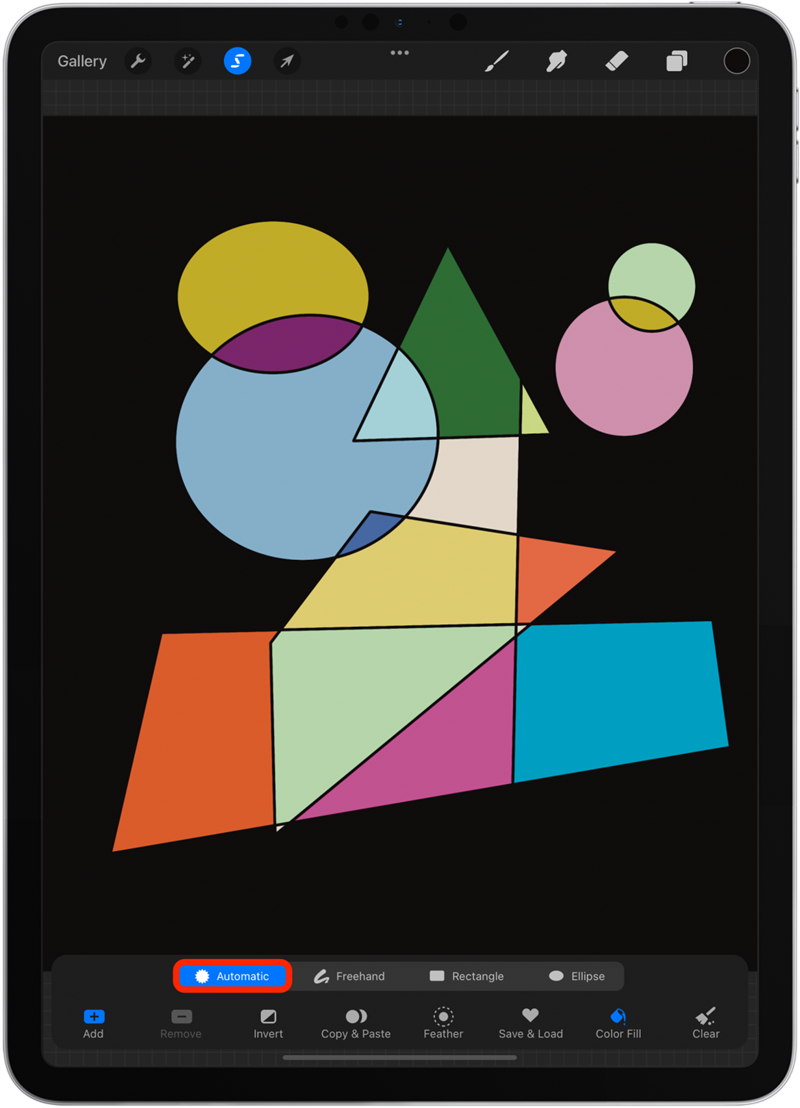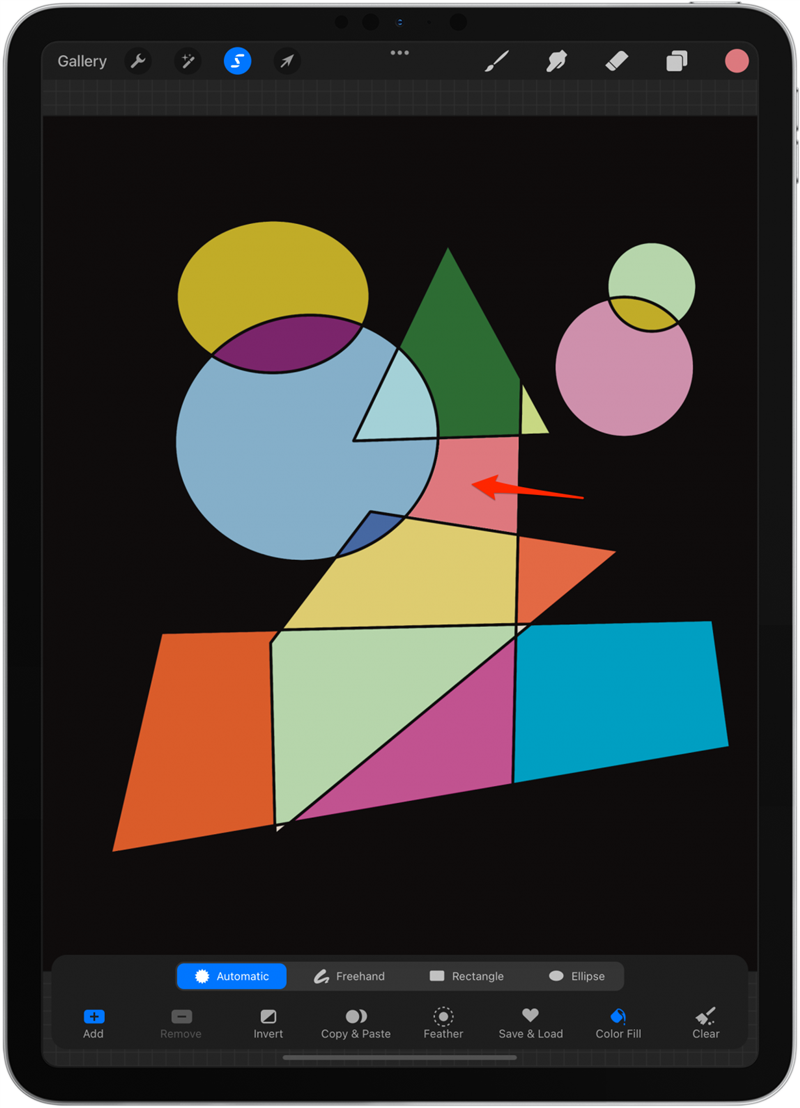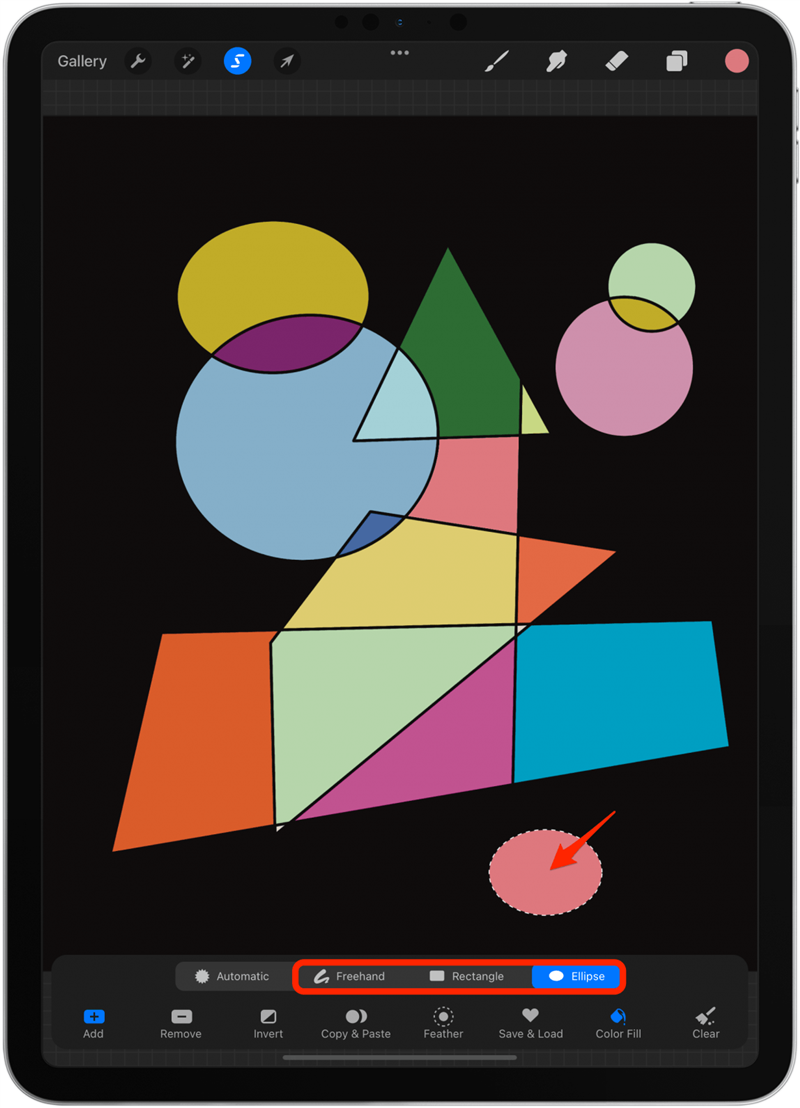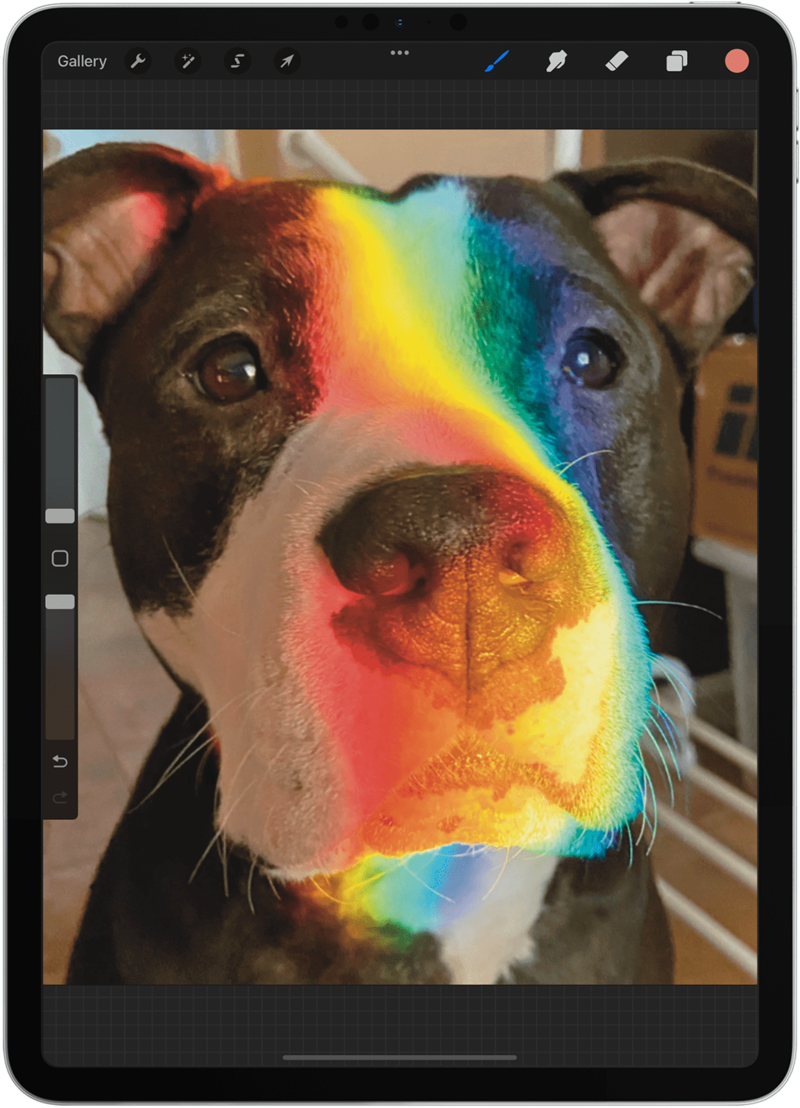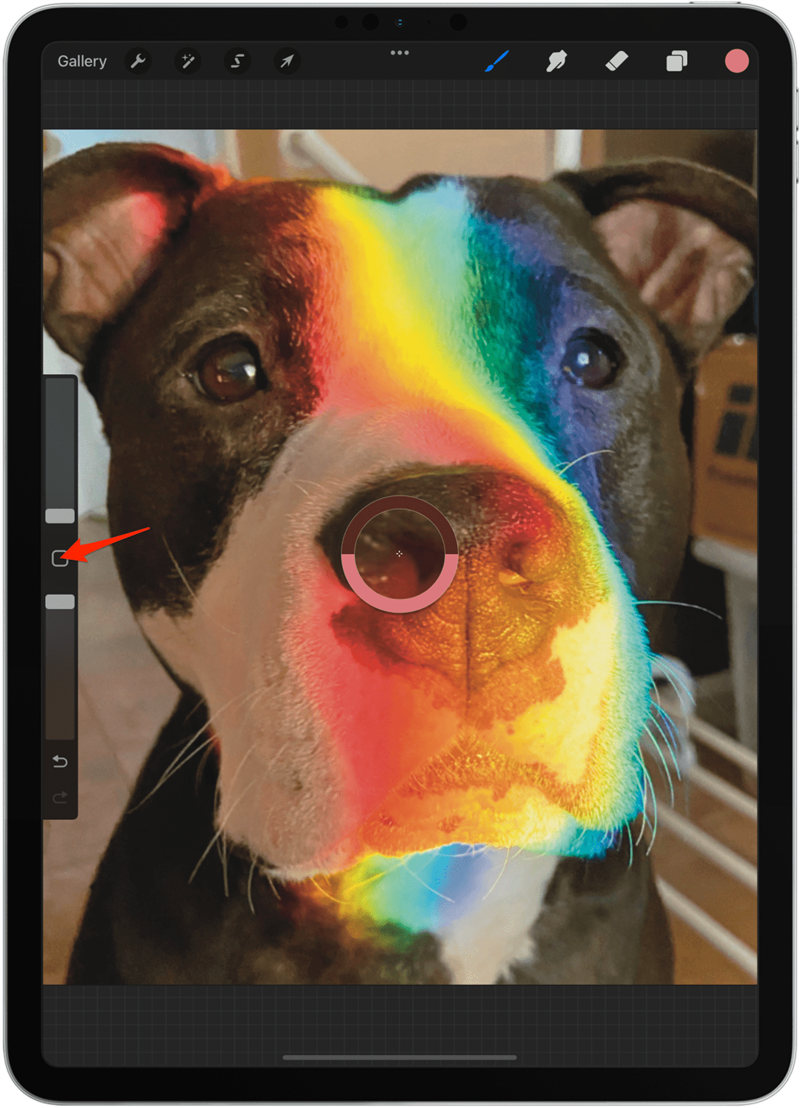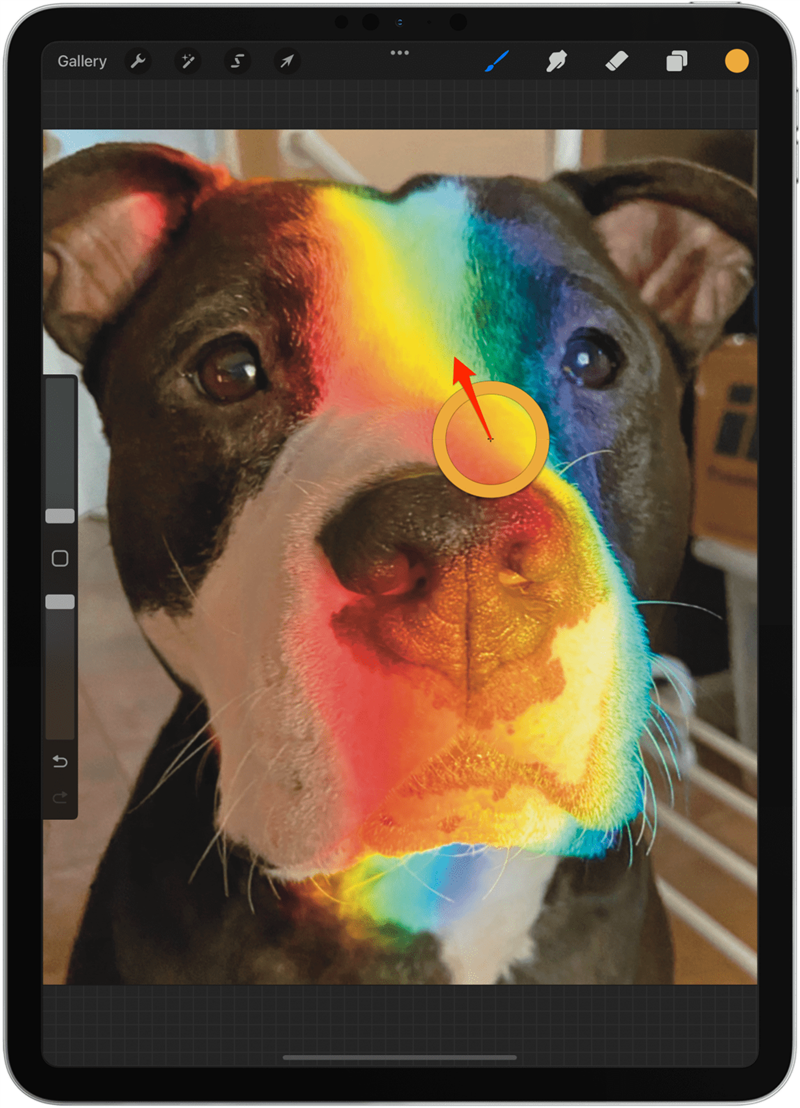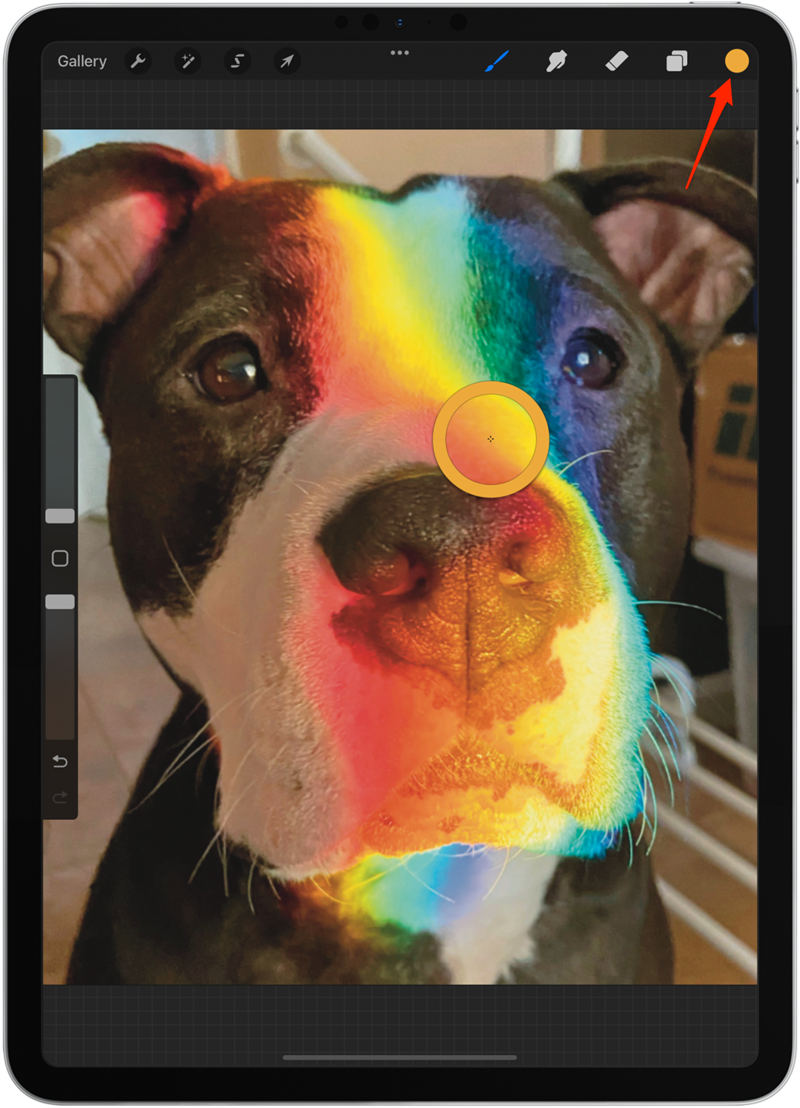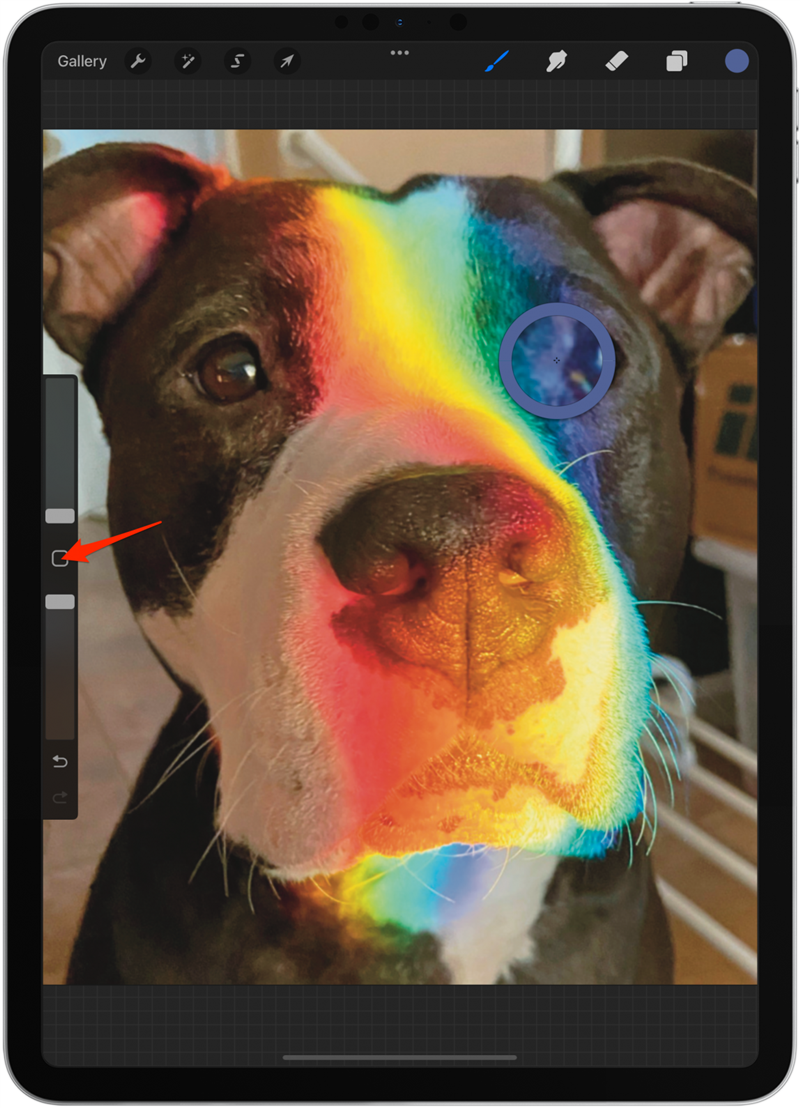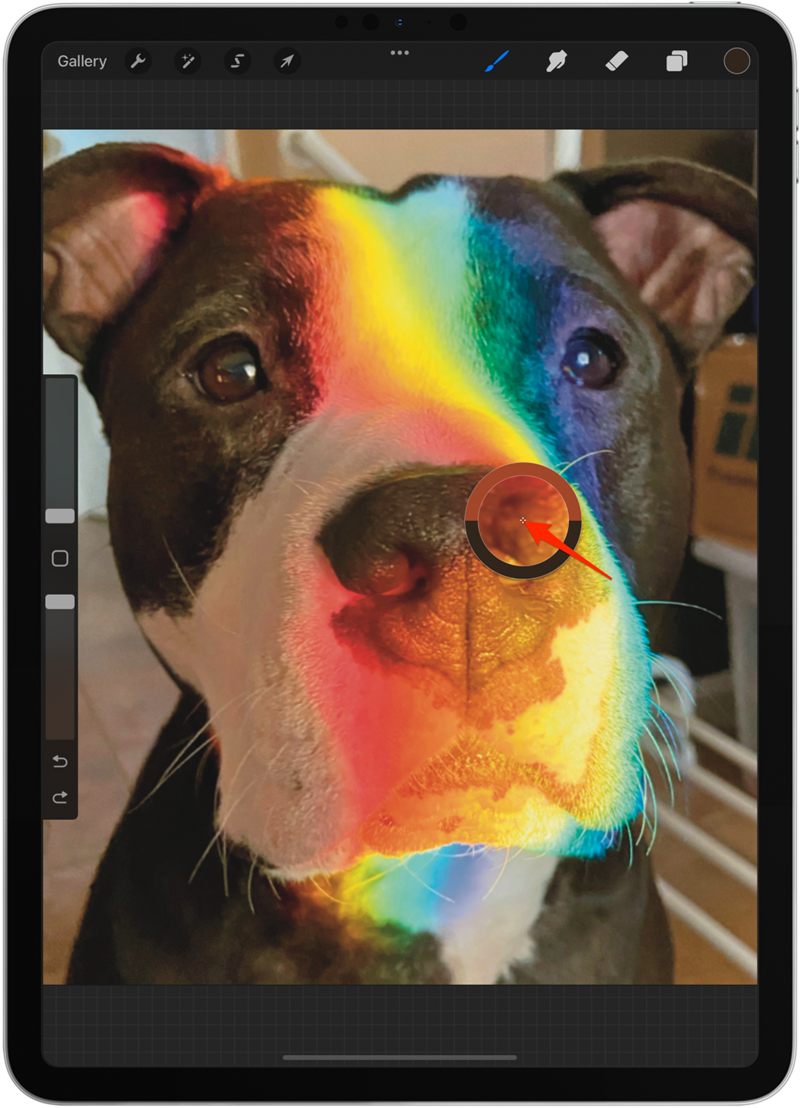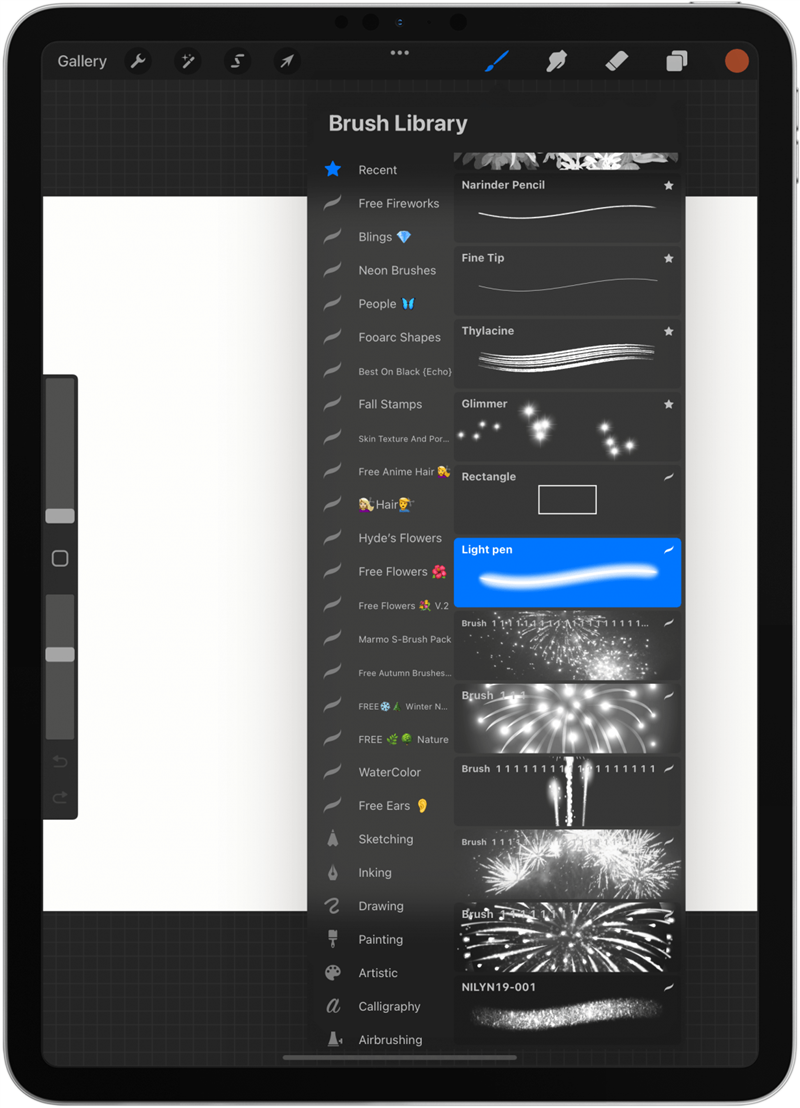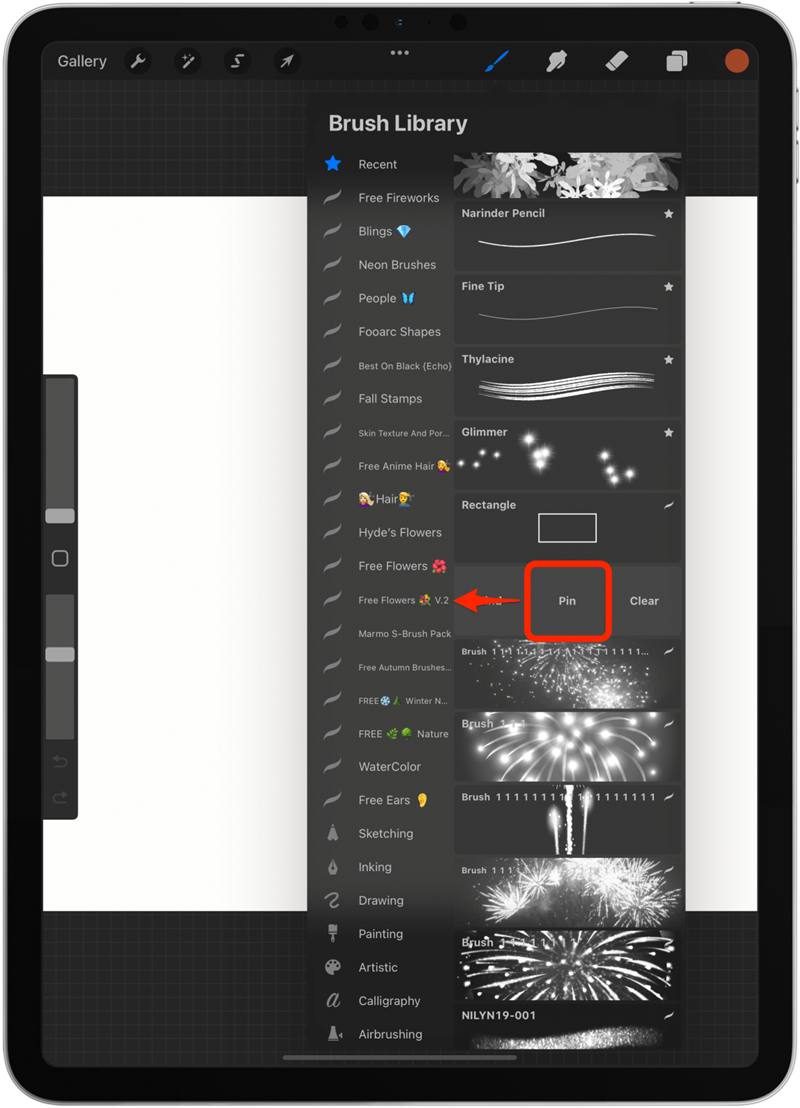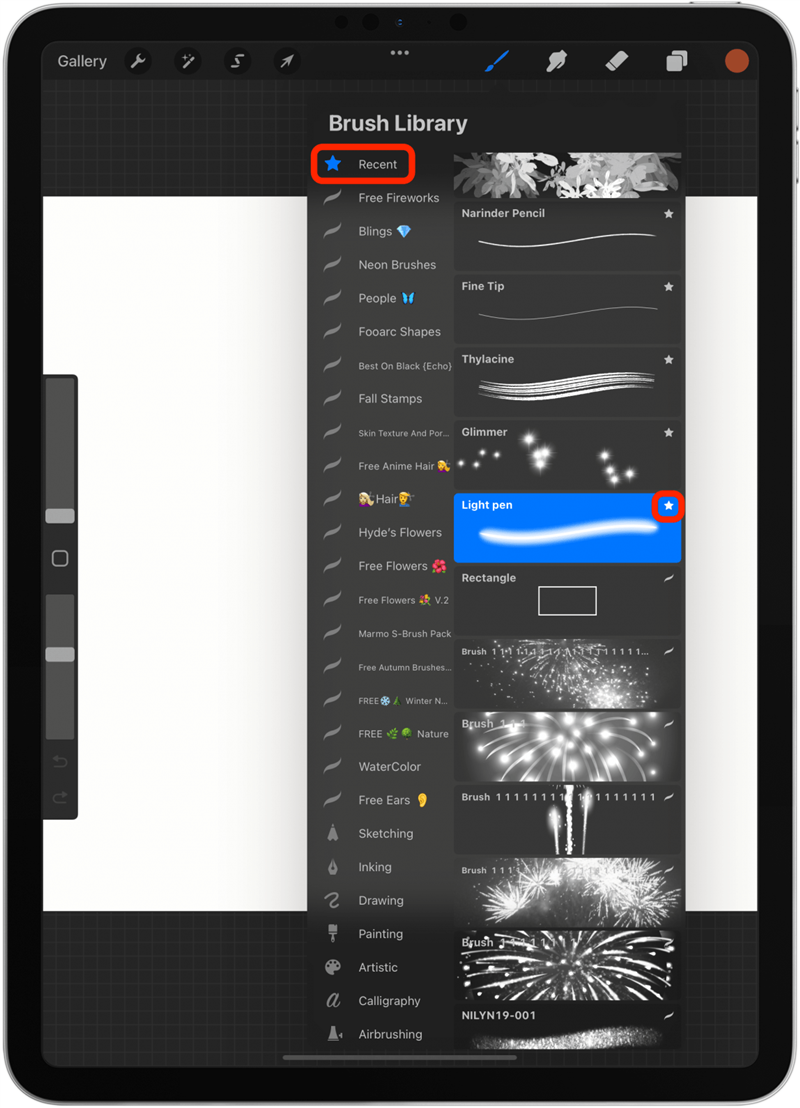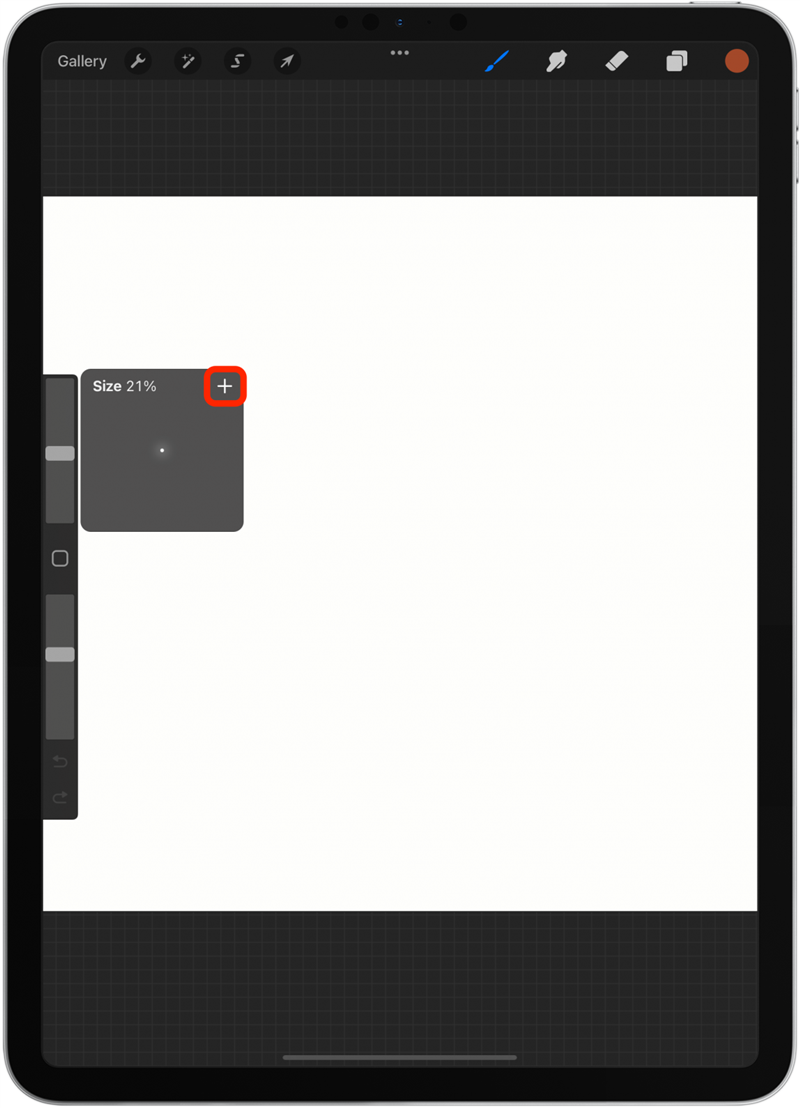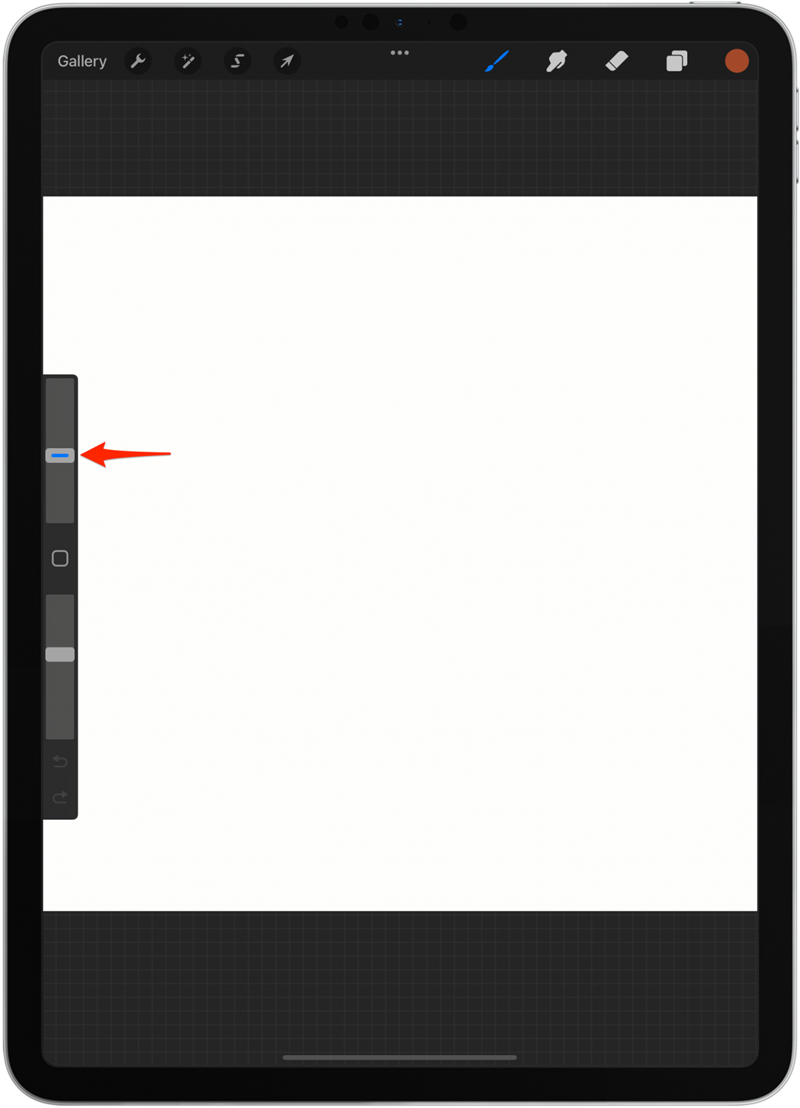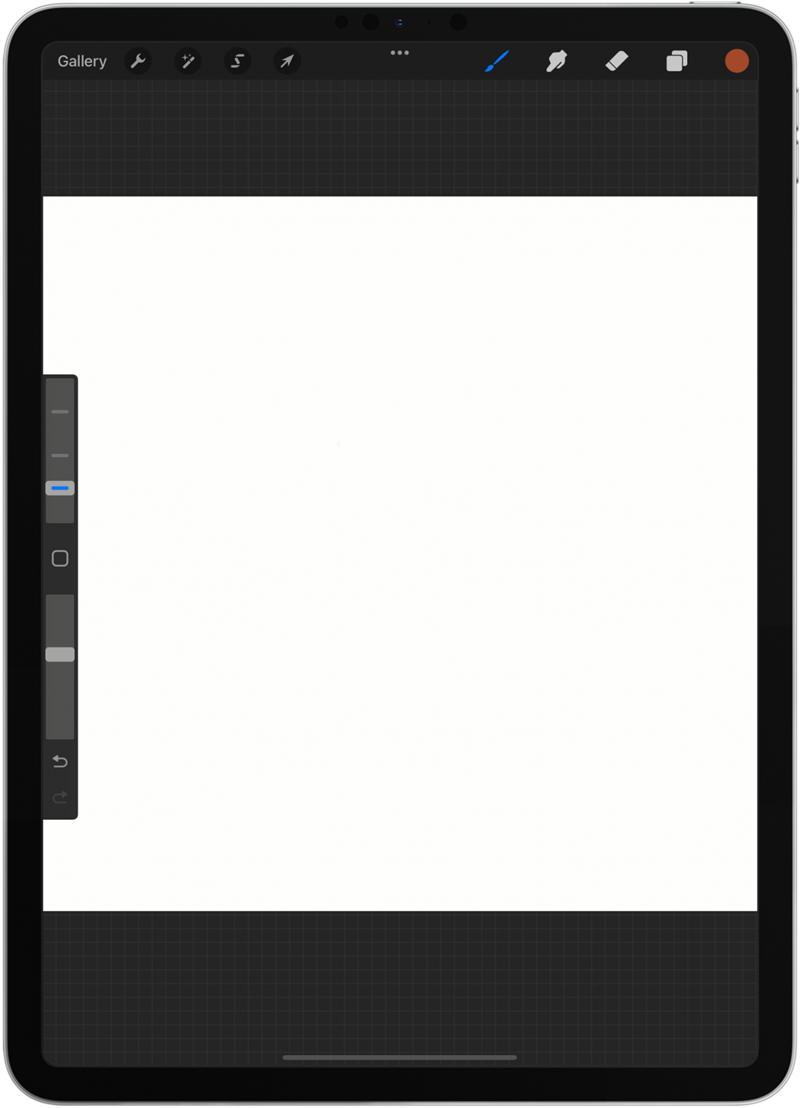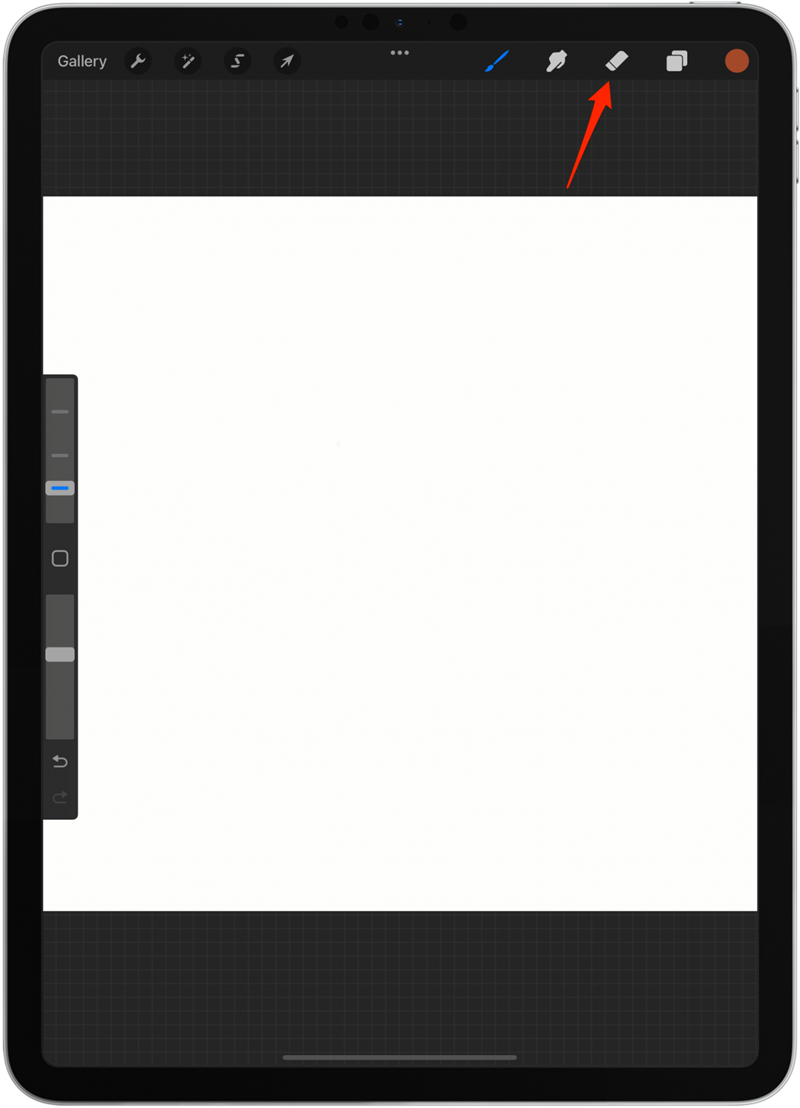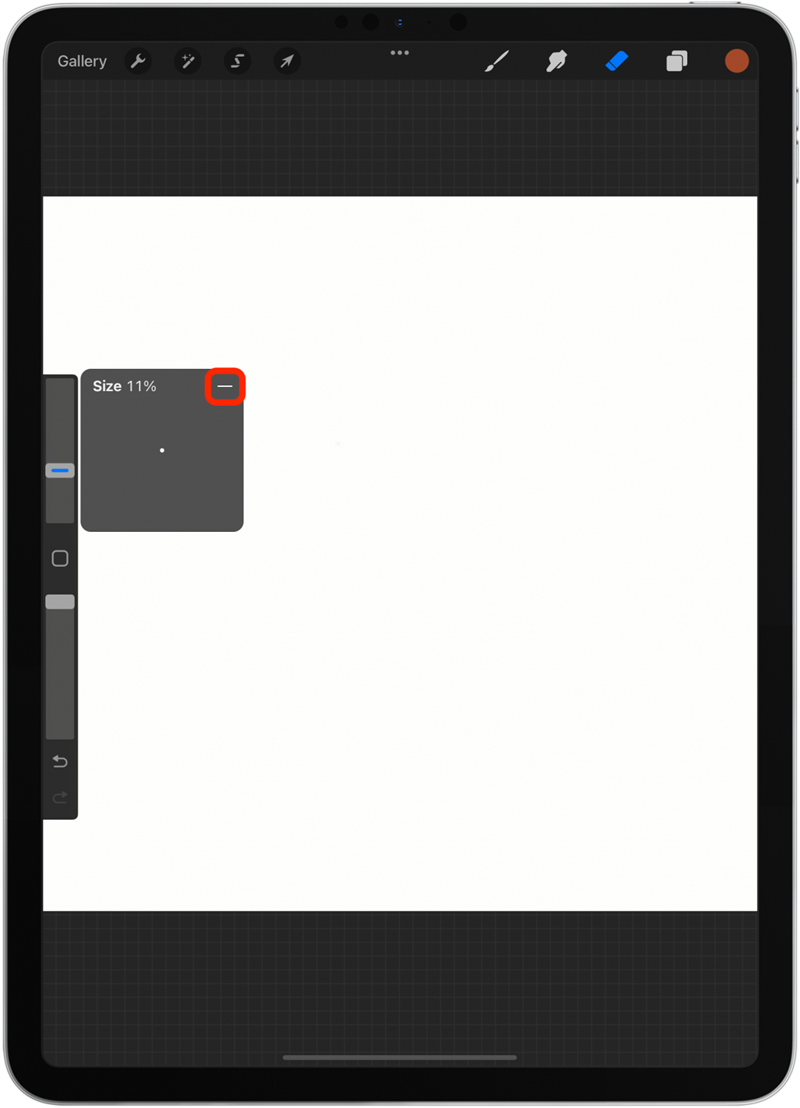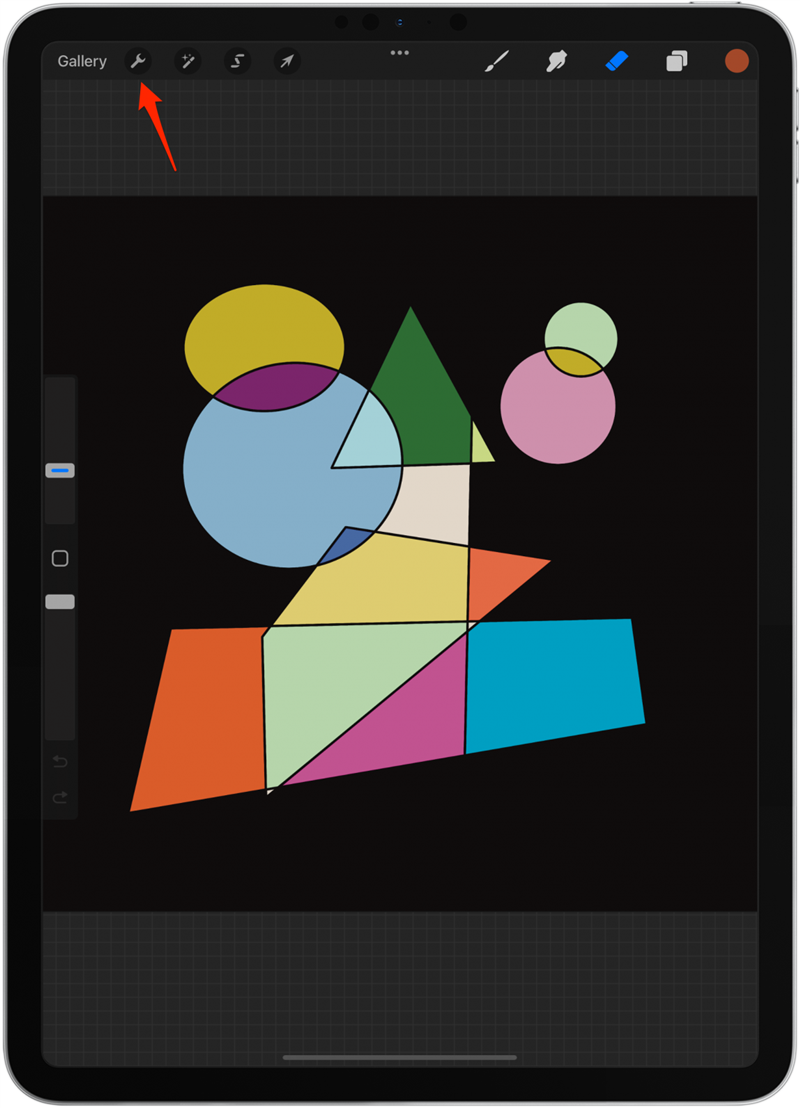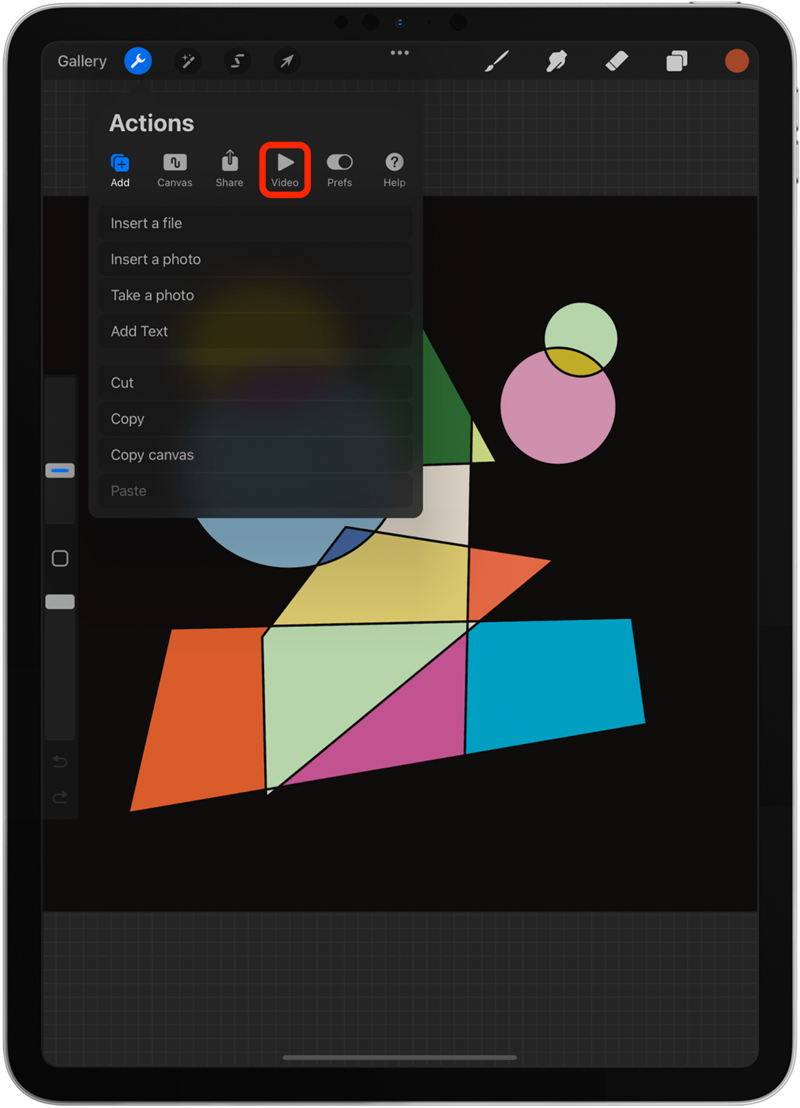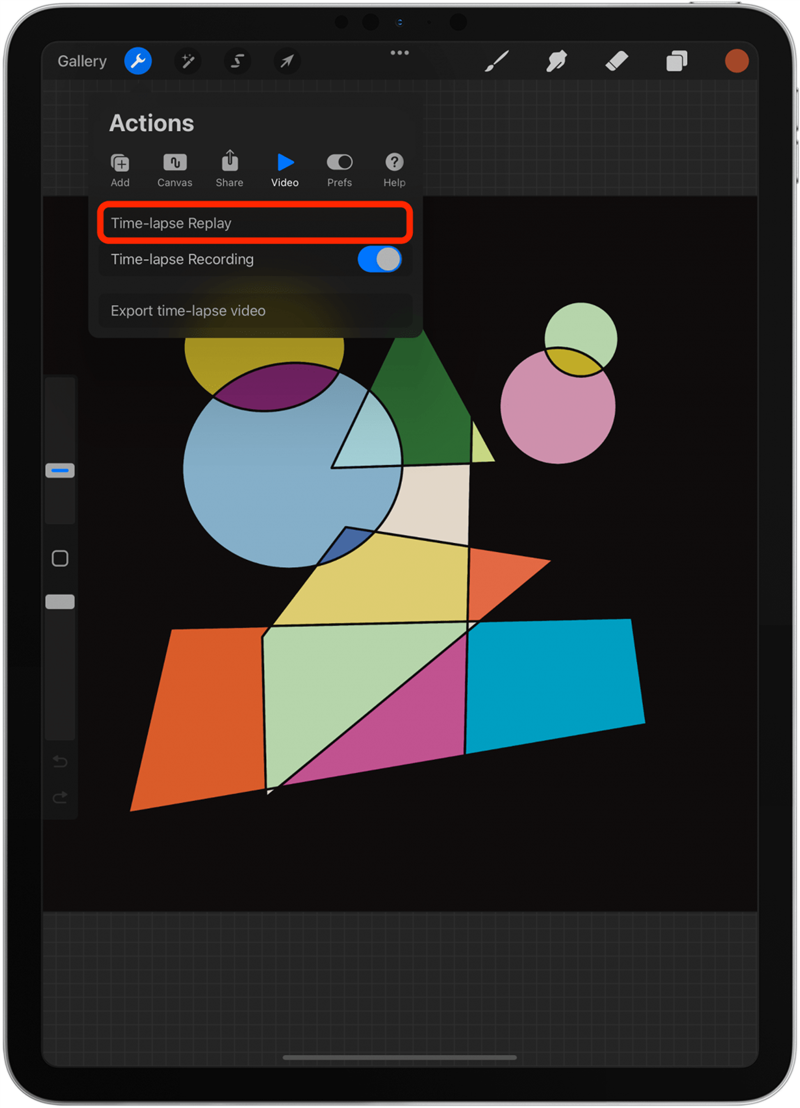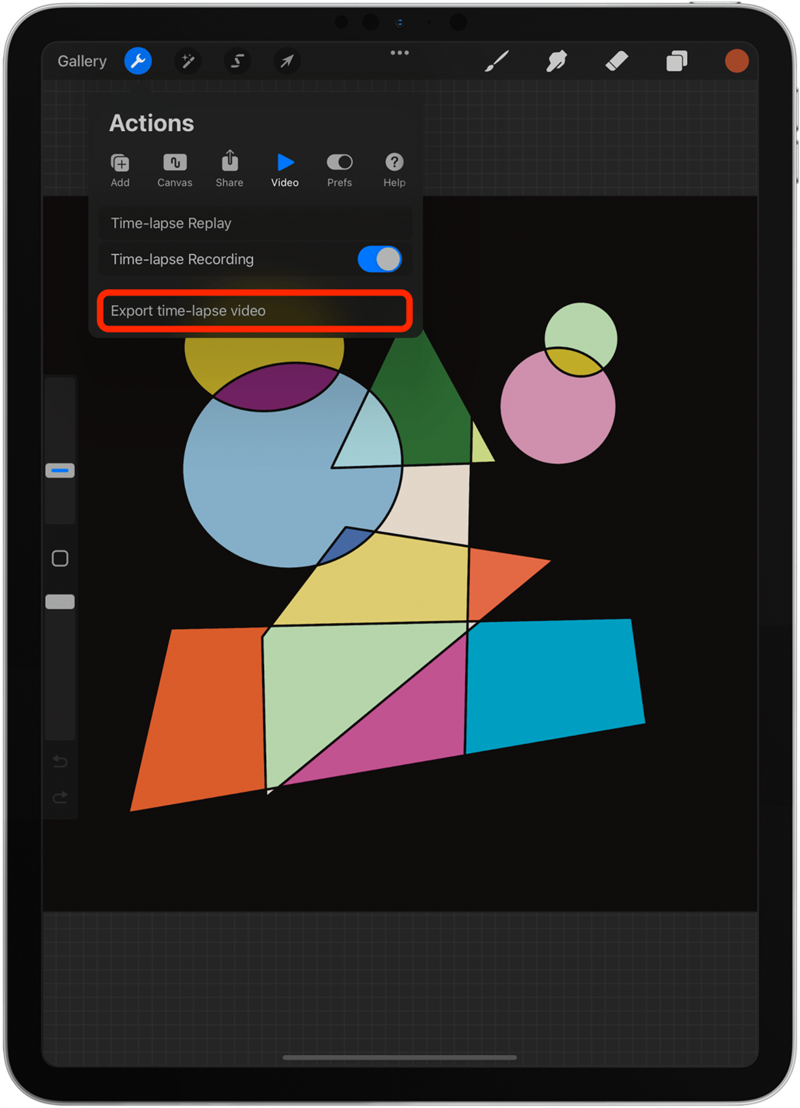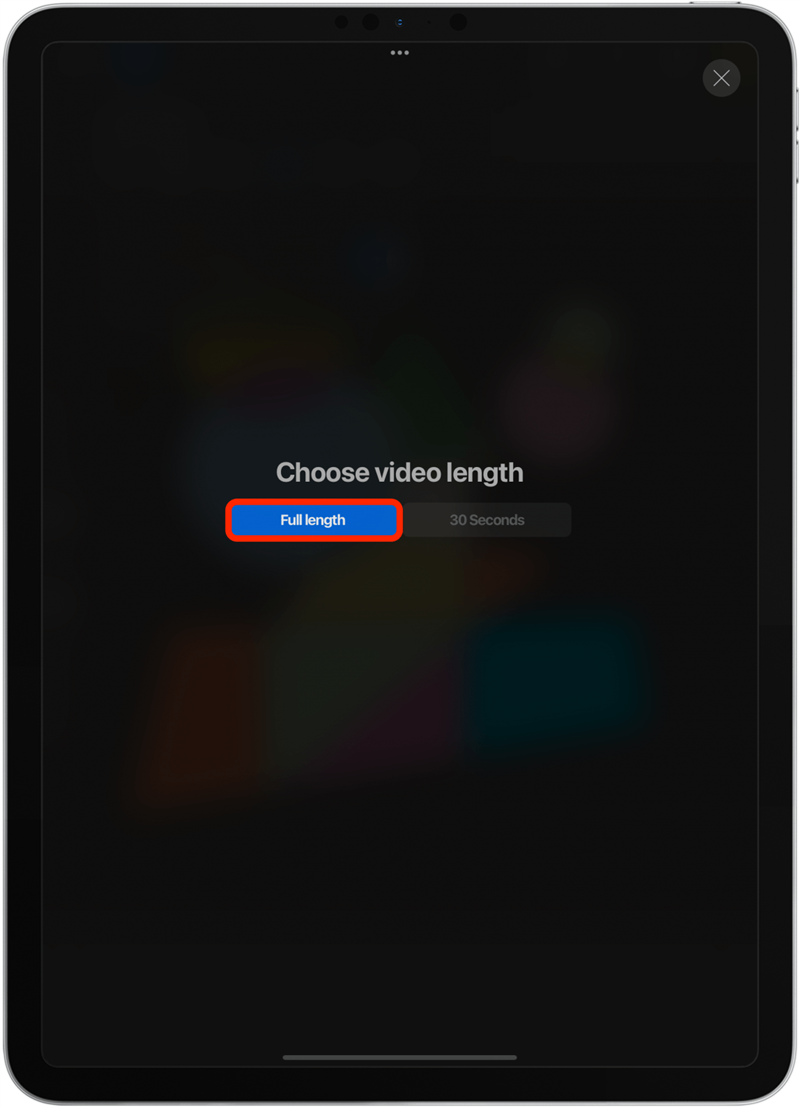רוצה ללמוד כיצד להשתמש ב- Procreate אטימות של תכונות שכבה, כיצד לעקוף טקסט ב- Procreate וכיצד להשתמש בכלי המיזוג ב- Procreate? אני אלמד אותך את כל זה ועוד במדריך ה- Procreate הזה! עם עשרת הטיפים הללו מתחת לחגורה שלך, תוכל לקחת את האמנות הדיגיטלית שלך לשלב הבא.
10 טיפים ללמוד כיצד לצייר אייפד עם עפרון אפל
אם אתה מתחיל מוחלט, הקפד לקרוא מאמר זה באתר כיצד להשתמש ב- Procreate . זה מראה את התהליך שלב אחר שלב של יצירת אמנות דיגיטלית ומכסה את כל היסודות. אני מקווה שטיפים לאפליקציות האמנות של Procreate יעניקו לך השראה לצייר, לעצב וליהנות! חלק מהטיפים הללו עשויים אפילו לתת לך רעיונות לדברים חדשים שיצאו לדרך. למידת דרכים נוספות לשימוש ב- iPad שלך, הירשם לחינמי עלון טיפוח היום.
1. כיצד לשנות את גודל הבד ב- Procreate
הדבר הראשון שאתה עושה כשאתה מתחיל פרויקט חדש הוא בחר את גודל הבד שלך. אמנם עדיף לבחור את ההגדרות הנכונות מההתחלה, אך ניתן לשנות אותן בהמשך. כדי לשנות את גודל הבד שלך:
- פתח פרויקט ב procreate .

- הקש על הכלי ברגים .

- הקש על בד .

- בחר יבול ושונה גודל .

- גרור את הפינות והצדדים לפי הצורך.

- בשלב הבא, הקש על הגדרות .

- כאן תוכלו להזין ידנית את הפיקסלים ו dpi .

- הקש על בוצע כשאתה מרוצה.

2. כיצד ליצור תבנית Procreate מותאמת אישית
שינוי גודל הבד לאחר שציירת משהו לא תמיד אידיאלי. עדיף להתחיל עם הגדרות הבד הנכונות. אם אינך רואה אפשרות שאתה אוהב מהתבניות הקיימות מראש, אתה יכול ליצור משלך.
- פתח את Procreate והקש על ה + סמל .

- הקש על סמל + קטן יותר .

- כאן תוכלו לכותר את הבד שלכם.

- ערוך את הרוחב והגובה בפיקסלים, סנטימטרים, סנטימטרים או מילימטרים.

- בשלב הבא תוכלו לערוך את ה- DPI. 300 הוא ה- DPI המועדף על אמנות דיגיטלית.

- הקש על פרופיל צבע .

- אם אתה מתכנן להדפיס את יצירות האמנות שלך, CMYK בדרך כלל טובה יותר, ואילו RGB עובד טוב יותר עבור אתרים ותוכן דיגיטלי.

- אם אתה מקיש על הגדרות Time-Lapse Time> Time>, תוכל לבחור כיצד תרצה שההפעלה שלך בווידיאו תיראה. מכיוון שאולי ארצה לפרסם את שלי במדיה החברתית ואולי YouTube, אבחר באיכות 4K וסטודיו. אתה תמיד יכול לבטל את ההקלטה לפני שתתחיל את הפרויקט שלך כדי לחסוך מקום באייפד שלך.

- לבסוף, הקש על מאפייני קנבס . כאן תוכלו לבחור את צבע הרקע או להסתיר את הרקע. ניתן לעשות את שניהם בהמשך, כך שאני מעדיף לא לשנות את אלה.

- הקש על צור . תועבר לבד שלך.

- אם אתה מקיש על גלריה , תחזור ל- Gallery View.

- אם תקיש על +, תראה את התבנית החדשה שלך בתחתית הרשימה. אתה יכול לגרור את התבניות כדי לסדר אותן מחדש.

- אם אתה מחליק שמאלה, אתה יכול עריכה או מחק זה.

3. כיצד לשנות או להזיז מספר שכבות בבת אחת
לעתים קרובות אם אתה משנה את גודל הבד שלך, יתכן שתצטרך לשנות את גודל הגודל של מה שציירת. ישנם גם מקרים רבים שבהם תרצו לשנות את גודל הגודל או להזיז מספר שכבות בו זמנית כדי להשאיר את יצירות האמנות שלכם על כנם. כדי לעשות זאת:
- פתח את הפרויקט והקש על סמל השכבות.

- גרור את השכבה שמתחת לחלק העליון לתוכו.

- תופיע קבוצה חדשה, ואחת השכבות תוטל.

- המשיכו לגרור את השכבות לקבוצה אחת אחת תוך שמירה על הסדר בהן היו בתחילה.

- הקש על קבוצה חדשה ; זה יבחר את כל השכבות בקבוצה.

- הקש על סמל החץ .

- כדי להזיז את העיצוב, השתמש בעיפרון או באצבע אפל שלך והקש מחוץ לאזור שנבחר וגרור כדי להזיז את התמונה.

- אתה יכול גם להקיש ולגרור את אחת הנקודות הכחולות כדי להפוך את התמונה לגדולה יותר.

- בתחתית, תוכלו לראות תפריט בו תוכלו לבחור ב- Freeworm, לעוות או לעוות כדי לשנות את הצורה באופן שאינו אחיד. זה שימושי לעיצוב מחדש של התמונה.

- אתה יכול גם לבחור הפוך אופקי או הפוך אנכי כדי להעיף את התמונה או לסובב 45 מעלות כדי לסובב אותה.

- ניתן לעשות זאת גם לשכבות בודדות.

- אם אתה רוצה להתנסות אך אתה חושש לטעות קשה לתיקון, חזור לקבוצת השכבות, החלק שמאלה והקיש על כפול .

- לאחר מכן תוכל להסתיר אותו על ידי הקשה על הכיכר מימין לקבוצת השכבות.

- אתה יכול גם להחליק שמאלה מעל הקבוצה ולבחור נעילה כדי להגן על השכבה.

- אפשרות נוספת לאבטחת הפרויקט שלך היא לחזור לתצוגת הגלריה, הקש על בחר , הקש על יצירות האמנות ובחר כפול .

טיפ מקצוען: כל השינויים שתבצע כאשר נבחר החץ נחשבים לפעולה אחת. אם תבצע מספר שינויים, הקש על ביטול, וכולם ישונו בחזרה. אם אתה מקיש על הבד ובוחר שוב את החץ לפני שתבצע שינויים נוספים, תוכל לקיים כמה צעדים לבטל/לבצע מחדש למקרה שתטעות.
4. השבת פעולות מגע אצבעות אם אתה משתמש בעיפרון של אפל
אם אתה משתמש בעיפרון של אפל כדי לצייר, שאני ממליץ עליו בחום, ייתכן שתרצה לשנות את ההגדרות שלך כדי להימנע מגעות מקריות על הבד שלך. כדי לעשות זאת:
- הקש על סמל ה ברגים .

- פתח את הכרטיסייה prefs .

- בחר בקרות מחוות .

- הקש על כללי .

- לעבור על השבת פעולות מגע .

יתכן שתרצה לחקור את ההגדרות האחרות כאן. אני אוהב לעבור על השבתת לבטל ולבצע מחדש כי אני נוטה לבטל בטעות צעדים רק על ידי נגיעה בתצוגה. אנשים תוהים לעתים קרובות כיצד להעתיק ולהדביק על פרוקרה. אם אתה מקיש על העתקה והדבק בבקרות כלליות, אתה יכול להתאים אישית תכונה זו לטעמך.
5. כיצד לאפשר תכונה של רשת, מדריך פרספקטיבה וסימטריה
לפעמים כולנו זקוקים למעט עזרה, ול- Procreate יש כמה כלים יקרי ערך להנחות אותך בזמן שאתה מצייר. כך אפשר לאפשר תכונות אלה:
- הקש על סמל ה ברגים .

- תחת הכרטיסייה CAVAS, התחבר ל מדריך לציור .

- הקש על ערוך מדריך לציור .

- כאן תוכלו לבחור בין רשת 2D , איזומטרי , פרספקטיבה ו- סימטריה .

- למעלה, אתה יכול לבחור צבע לקווים.

- רשת 2D מראה לך רשת פשוטה שתוכל לזוז על ידי גרירת הנקודה הכחולה וסובבה על ידי גרירת הנקודה הירוקה.

- אתה יכול גם לשנות את הרשת על ידי התאמת האטימות, העובי והגודל.

- אם אתה מחליף את רישום בסיוע , כל מה שתצייר על קטע אחד של הבד שלך ימחיש אוטומטית בקטעים אחרים ליצירת סימטריה מושלמת.

- אם תבחר איזומטרי , תראה את הרשת הזו ותוכל לבצע התאמות ולבחור לציור בסיוע.

- אם תבחר פרספקטיבה , תצטרך ליצור נקודת היעלמות. לאחר מכן תוכל להתאים אותו ולהתענג על רישום בסיוע אם תרצה.

- לבסוף, אם תבחר סימטריה , תראה שורה עוברת דרך הבד שלך. אתה יכול להזיז אותו על ידי גרירת הנקודה הכחולה וסובב אותו על ידי גרירת הנקודה הירוקה.

- אתה יכול גם להתאים אטימות ועובי. ציור בסיוע נבחר אוטומטית.

- אם תקיש על אפשרויות , תוכל לבחור בין סימטריה אנכית, אופקית, ריבועית או רדיאלית. אתה יכול גם להחליף סימטריה סיבובית ולשרטט וסייע. סימטריה סיבובית פירושה שהמכה שלך משוכפלת ומופכת הן אופקית והן אנכית בו זמנית.

- הקש על בוצע כשאתה מוכן לצייר.

- כך נראית סימטריה סיבובית רדיאלית. זה נהדר לציור מנדלות!

6. שימוש QuickLine & QuickShape לצורות מושלמות וקווים ישרים
ציור קווים ישרים וצורות פריכות הוא אתגר קשה עבור רבים. מכיוון ש- Procreate עובד עם פיקסלים ולא עם וקטורים, זה הופך להיות הרבה יותר ברור אם קו או צורה אינם מושלמים. למרבה המזל, יש תיקון מהיר:
- פתח פרויקט חדש ובחר את המברשת שבחרת. מונולינה היא בחירה מדהימה עבור זה.

- צייר צורה בצורה הטובה ביותר שאתה יכול במכה אחת מבלי להרים את קצה העיפרון של אפל מהתצוגה.

- המתן כמה שניות מבלי להזיז את עיפרון התפוח שלך עד שהוא נופל לצורה.

- הקש על ערוך צורת .

- לפעמים תהיה רק אפשרות אחת, למשל, אם תצייר קו. בפעמים אחרות תוכל לבחור בין מספר אפשרויות.

- אתה יכול גם לשנות את הצורה על ידי גרירת הנקודות הכחולות.

- הקש על התצוגה כדי לשמור את הצורה שלך. לא תוכל לחזור ולערוך אותו באמצעות אפשרויות הצורה ברגע שתעשה זאת.

אפשרויות הצורה כוללות קו, קשת, קו פולי, אליפסה, מעגל, משולש, ריבוע, מלבן או צורה מרובעת. 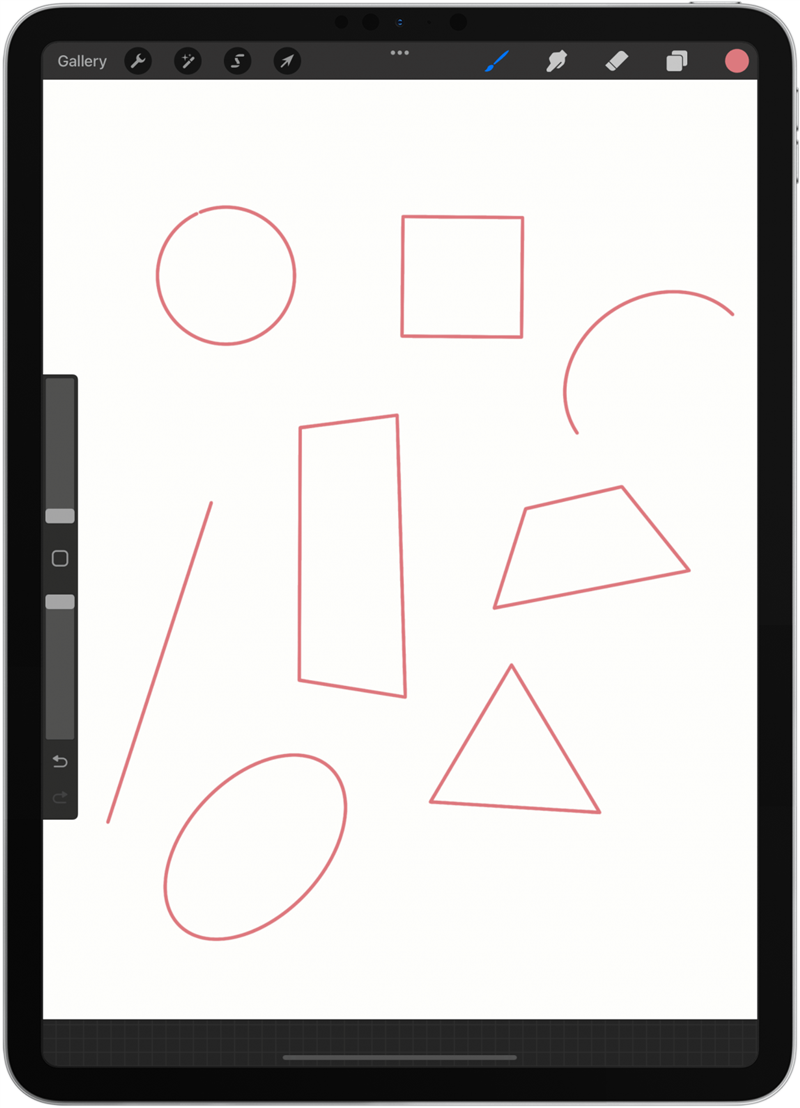
7. כיצד לצבוע בצורות ושכבות בצורה המהירה ביותר
בעוד שחלקם מוצאים את זה טיפולי לצבוע צורות באופן ידני, אחרים מוצאים את זה מייגע. למרבה המזל, ישנן שתי דרכים מהירות לצבוע בצורות ובשכבות.
- פתח פרויקט חדש וצייר כמה צורות עם מברשת מוצקה כמו מונולינה וודא שהצורות סגורות לחלוטין.

- הקש על סמל הצבע כדי לבחור צבע ואז הקש על הבד שוב.

- גרור את הצבע מסמל הצבע לצורה שלך. אתה צריך לגרור אותו מסמל הצבע; אתה לא יכול לעשות את זה מתפריט בחירת הצבעים.

- אם הצורה שלך פתוחה או שאתה גורר אותה מחוץ לצורה, היא תצבע את הרקע של אותה שכבה.

- דרך נוספת למלא צורות היא להקיש על סמל המסכה .

- וודא ש מילוי צבע נבחר בתחתית.

- בחר צבע.

- וודא שנבחר אוטומטי נבחר.

- הקש על האזור שברצונך לצבוע.

- אם תבחר במלבן, באליפסה או בחופשיות, אתה יכול לצייר צורות שימלאו בצבע בסמל הצבע.

8. כיצד להשתמש בכלי Eyedropper כדי להעתיק צבע קיים
אם אתה אוהב צבע ולא יכול להבין כיצד ליצור אותו מחדש, אתה יכול להעתיק אותו ישירות מתמונה קיימת. אתה יכול גם להשתמש בשיטה זו כדי לבחור צבע שכבר השתמשת בו שכבר לא נמצא בהיסטוריה של תפריט הצבעים שלך.
- פתח פרויקט חדש עם תמונה שיש לה צבע שברצונך להתאמן בהעתקה.

- הקש על הריבוע שבין גודל המברשת ומחוון אטימות.

- מעגל יופיע. גרור אותו כדי למצוא את הצבע שברצונך להעתיק.

- כשאתה משחרר אותו, הצבע יופיע בסמל הצבע.

- אם תשחרר בטעות, הקש על הכיכר שוב וזה יופיע שוב.

- דרך נוספת לבחור צבע היא לוודא שהמברשת שלך נבחרה, ואז השתמש באצבע שלך כדי להקיש ולהחזיק בכל מקום על התמונה עד שאותו מעגל תפיסת צבע מופיע.

9. שמור את המברשת והמחק המועדף עליך פלוס "סימניה" גודל ואטימות
אם אתה מוצא מברשת שאתה באמת אוהב, ייתכן שתרצה לשמור אותה לשימוש בעתיד. אם אתה עובד על פרויקט עם המון עבודות קו ורוצה לוודא שהמברשת שלך לא תשנה גדלים, אני אלמד אותך כיצד לשמור את הגודל (וגם אטימות).
- פתח פרויקט חדש ובחר מברשת שאתה אוהב.

- החלק שמאלה מעל המברשת ובחר סיכה .

- כוכב יופיע לידו, והוא תמיד יצמיד בראש הרשימה בספריית המברשות שלך.

- כדי לחסוך גודל מברשת ואטימות מסוימים, גרור את המחוון להגדרה הנכונה והקש על הפלוס.

- כעת יהיה קו שתוכלו להקיש במהירות כדי להגיע לגודל הזה. זה ספציפי ל- PaintBrush אך יופיע בכל פרויקט Procreate חדש שאתה פותח.

- אתה יכול לחסוך כמה גדלים ורמות אטימות שונות.

- התהליך זהה לכלי המחק.

- כדי להסיר גודל או אטימות שנשמרו, הקש עליו, ואז הקש על סימן המינוס.

זוהי תכונה חדשה שהגיעה עם עדכון ה- Procreate האחרון. אם אתה מפעיל גרסה ישנה יותר של Procreate, לא תוכל לעשות זאת. אתה יכול עדכן את האפליקציה בחינם כדי ליהנות מזה ואחרים תכונות חדשות.
10. ייצא משחק חוזר בזמן של הציור שלך
נהגתי לסקר רשומות כדי לשתף את תהליך הרישום שלי, אך ל- Procreate יש תכונה מובנית לכך שלא מבזבזת סוללה רבה או תופסת אחסון רב כמו הקלטת מסך. הקפד לבדוק את טיפ 1 כדי להגדיר תבנית עם המהירות והאיכות הנכונים למילוי הזמן שלך. הַבָּא:
- פתח פרויקט שעבדת עליו והקש על הכלי מפתח ברגים .

- הקש על וידאו .

- אתה יכול לצפות במשחק החוזר על ידי הקשה על זמן חוזר של זמן-זמן .

- הקש על ייצוא וידאו זמן-זמן כדי לייצא אותו.

- בחר בין אורך מלא ל 30 שניות . אם לא ניתן לבחירה ב -30 שניות, אז הפסקת הזמן אינה ארוכה מספיק כדי להימשך 30 שניות.

הסרטון המיוצא שלך ישמור באפליקציית התמונות שלך.
procreate ליצירת אמנות קריפטו nft ? זה מושג די מעניין! למד על הורדת מברשות Procreate בחינם הבא !