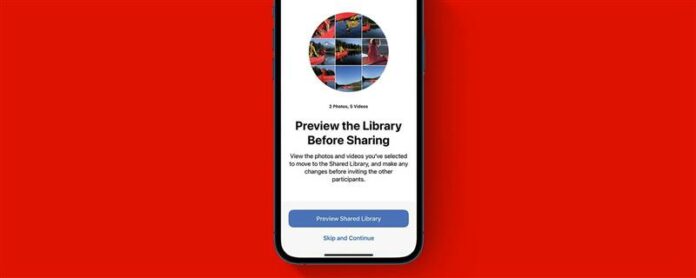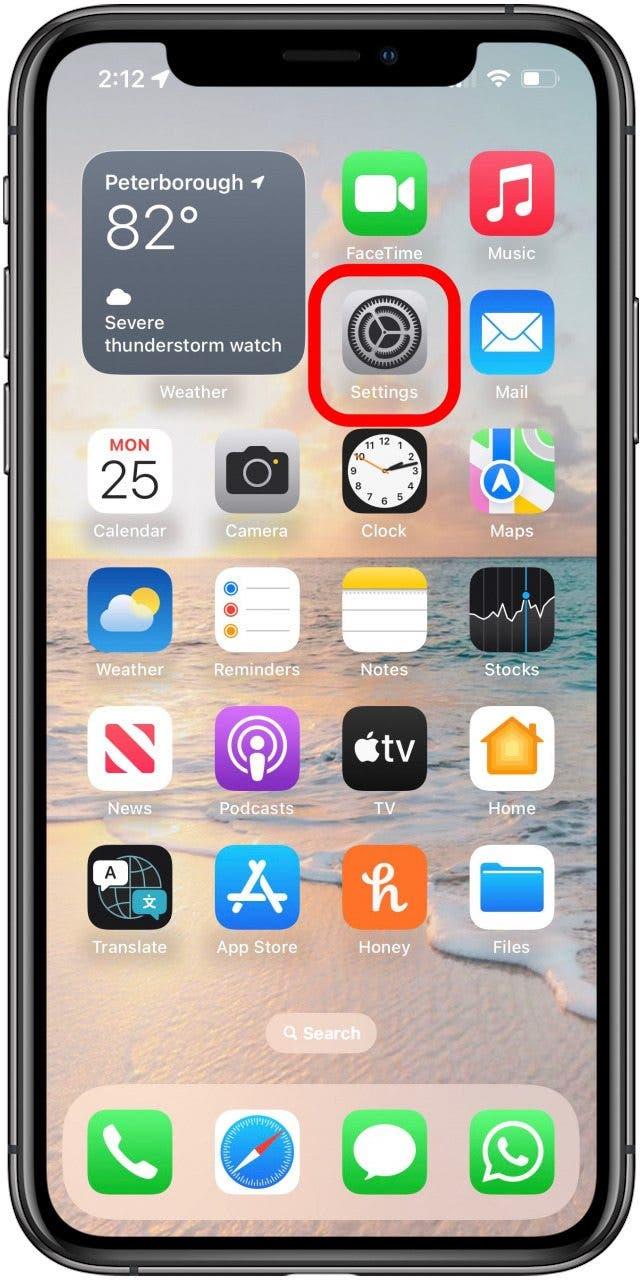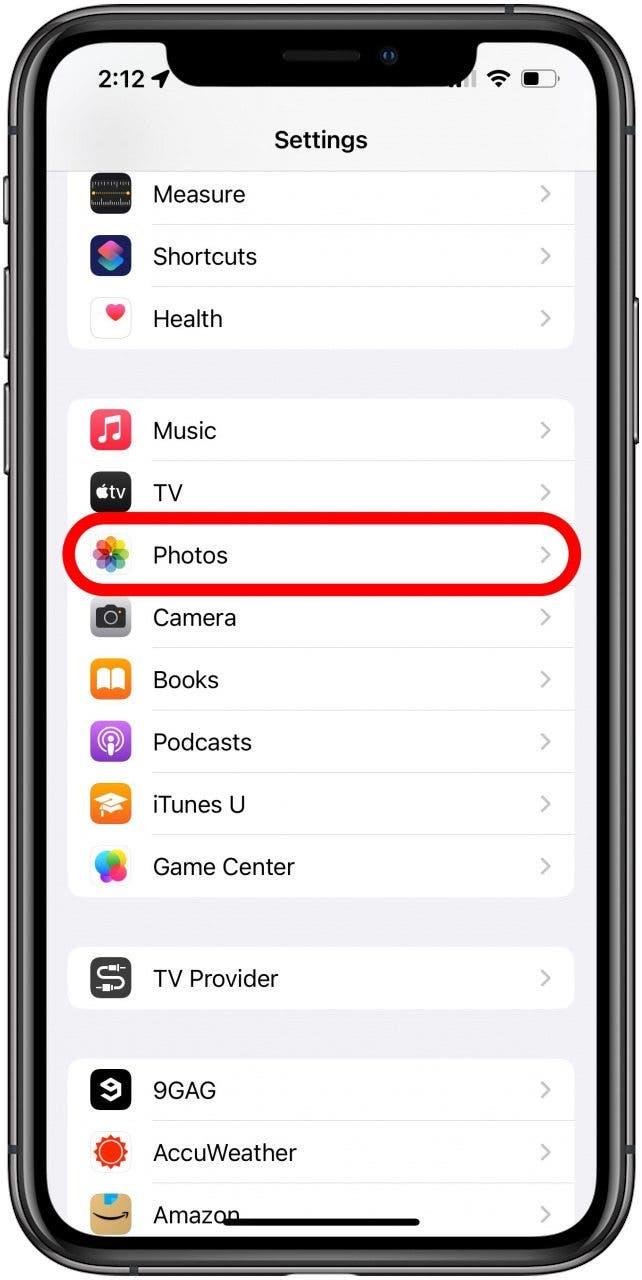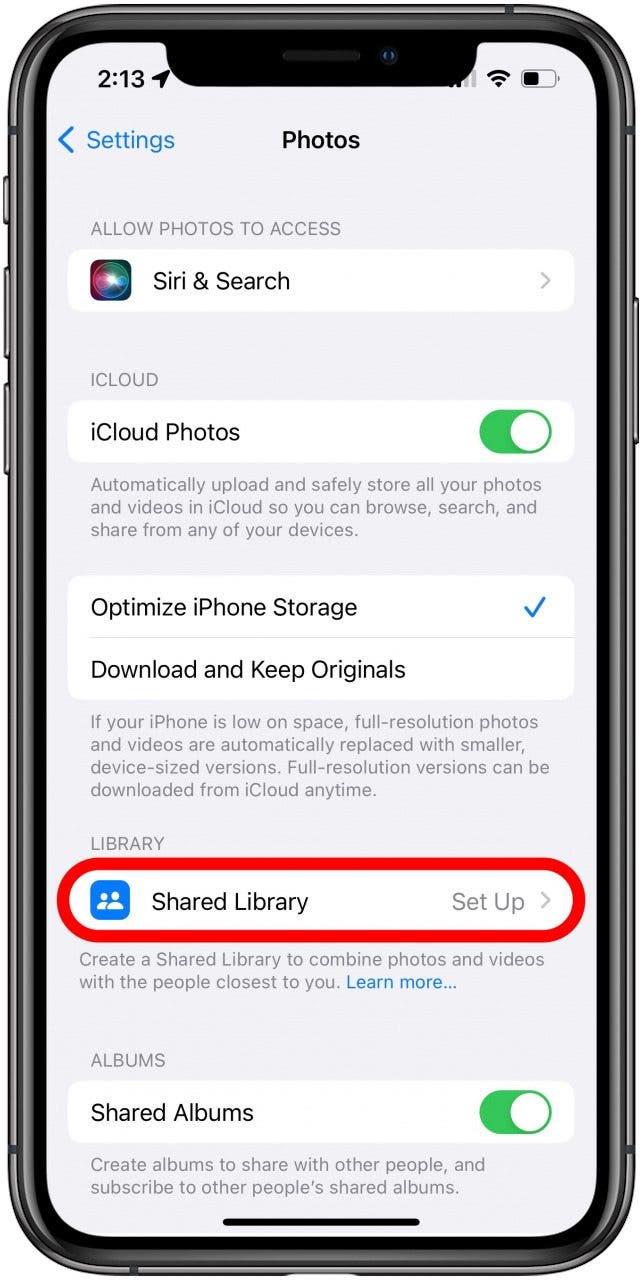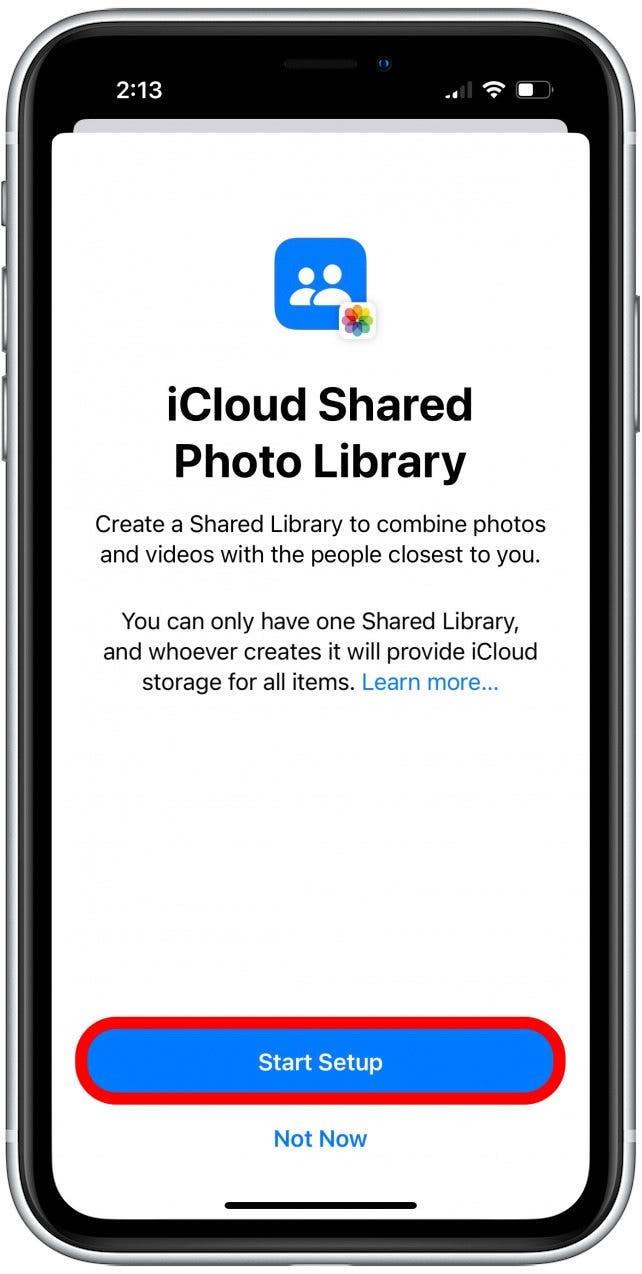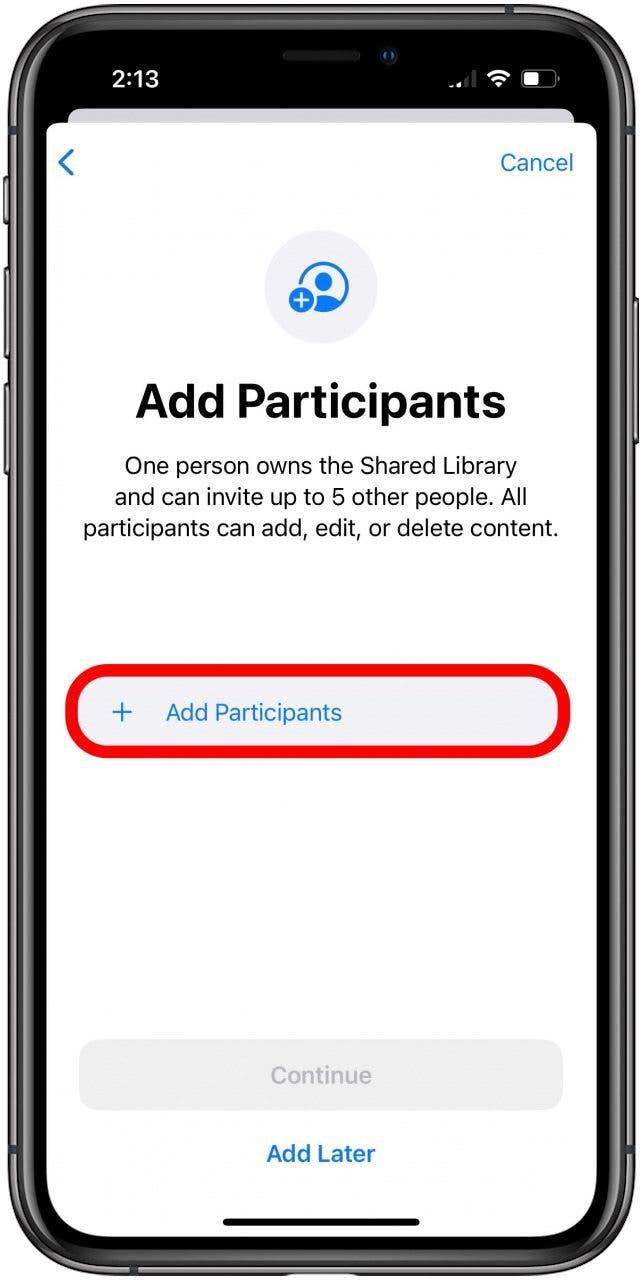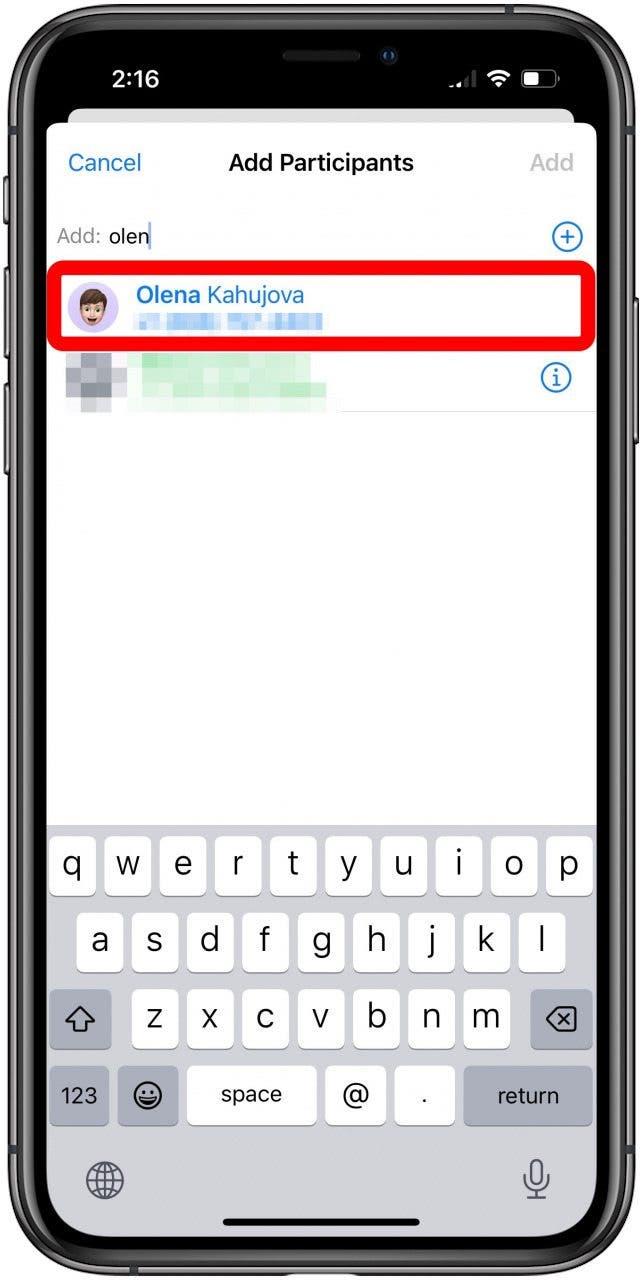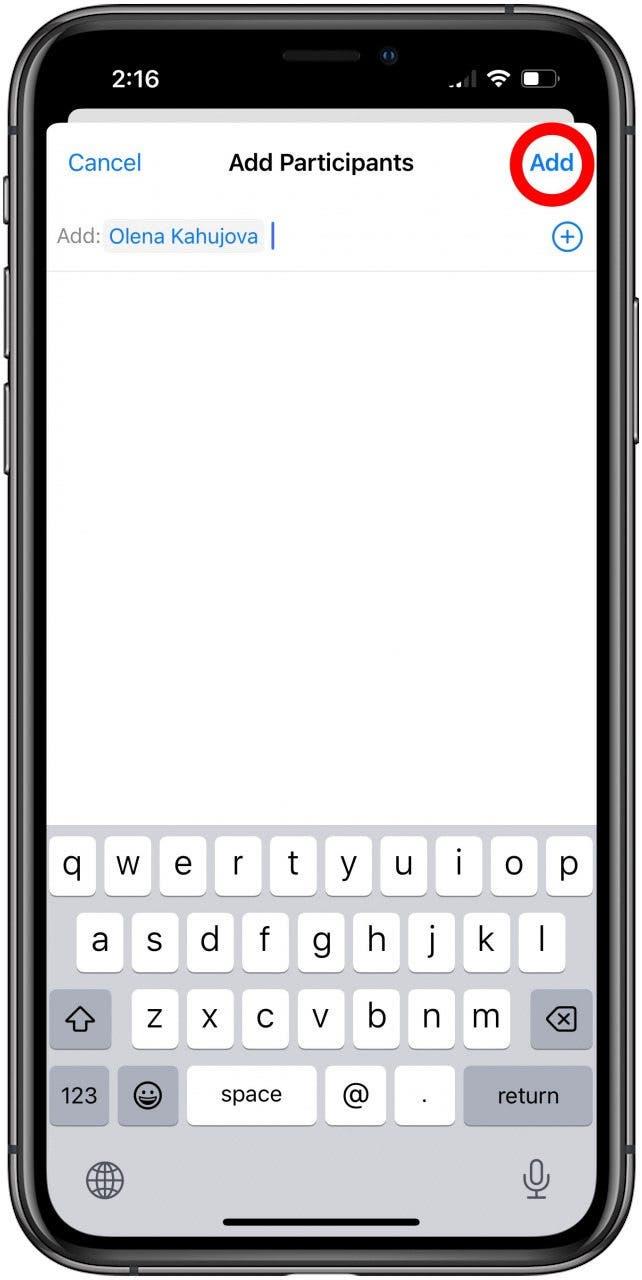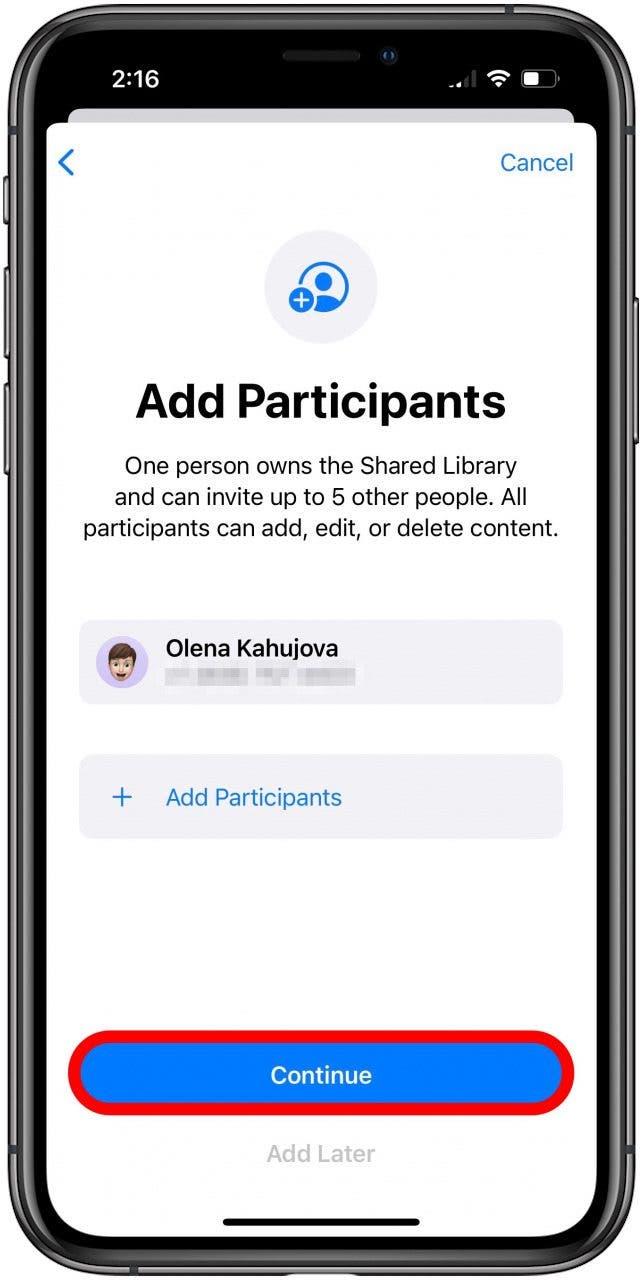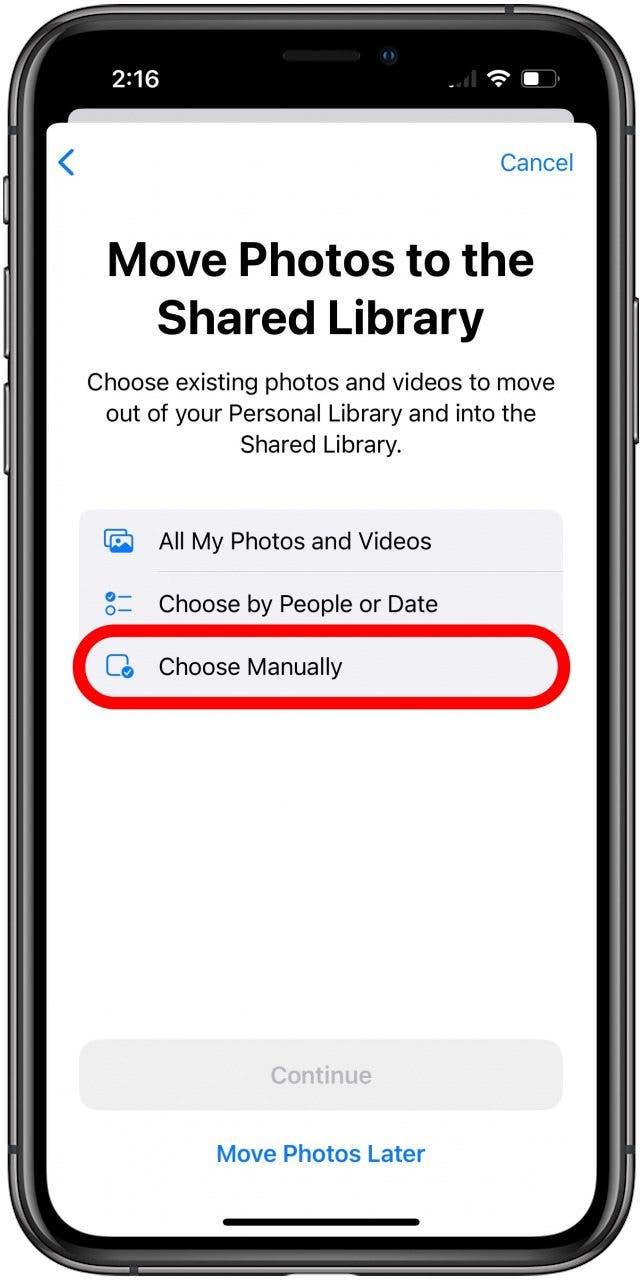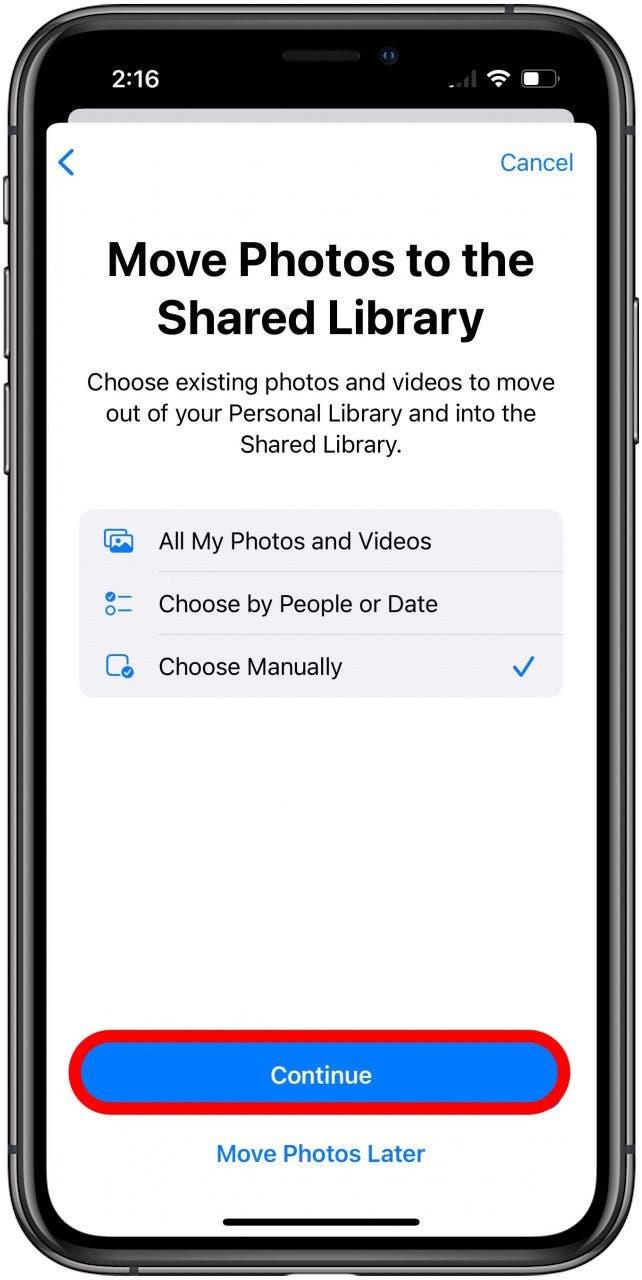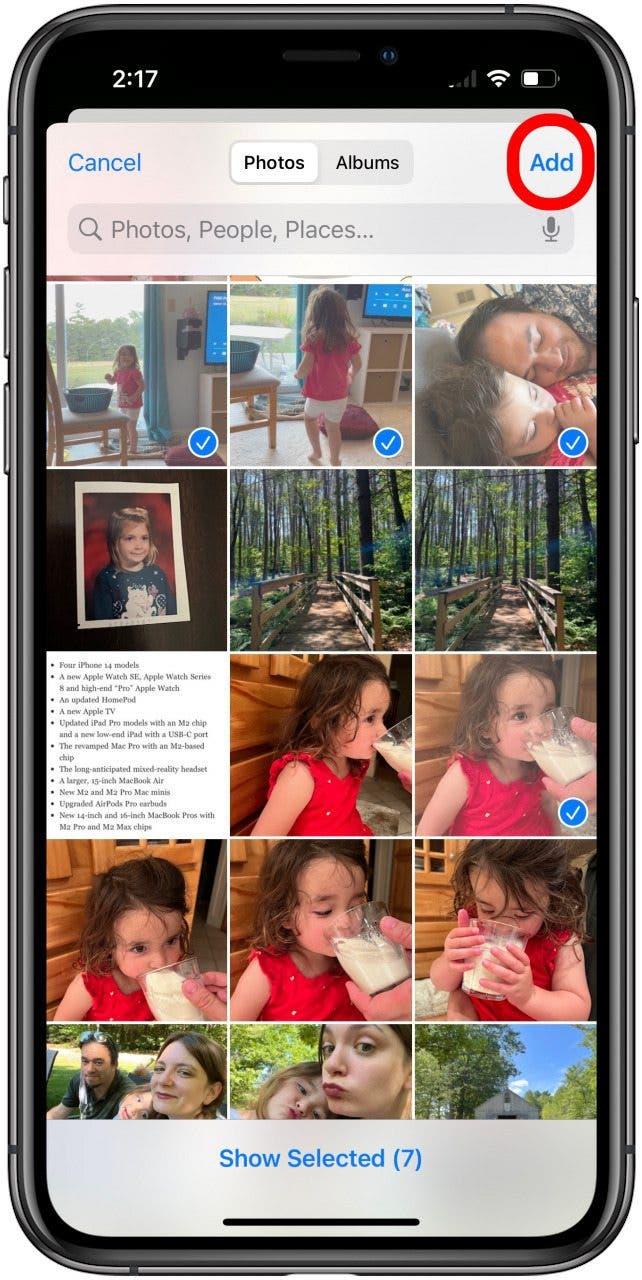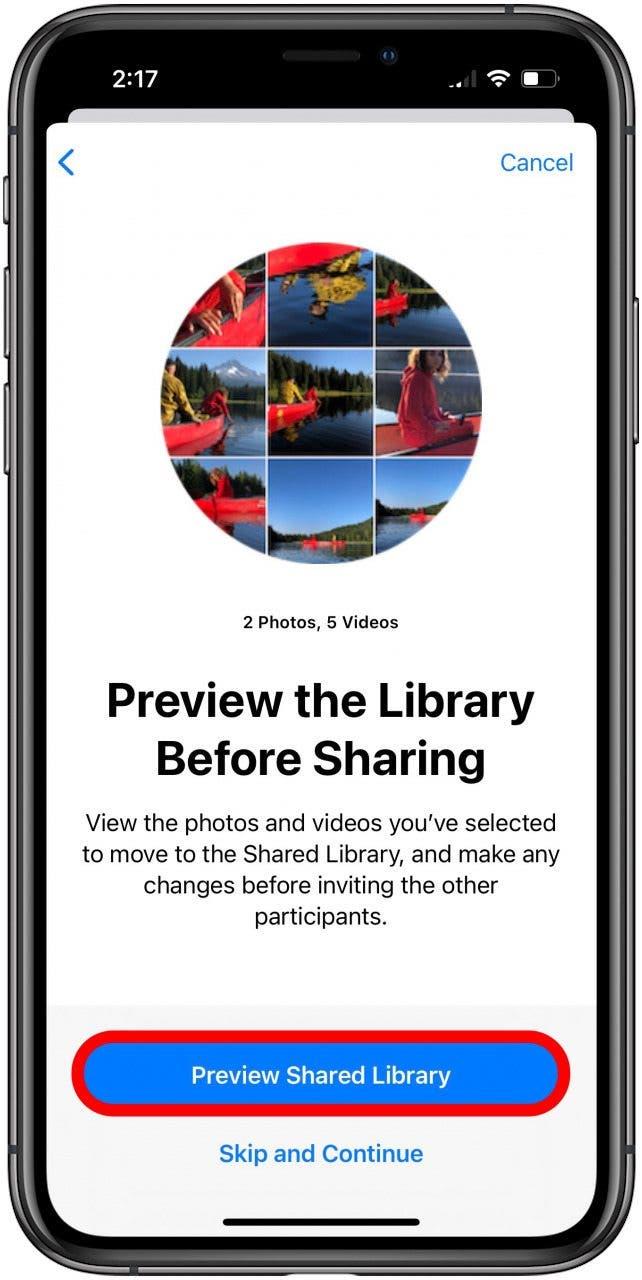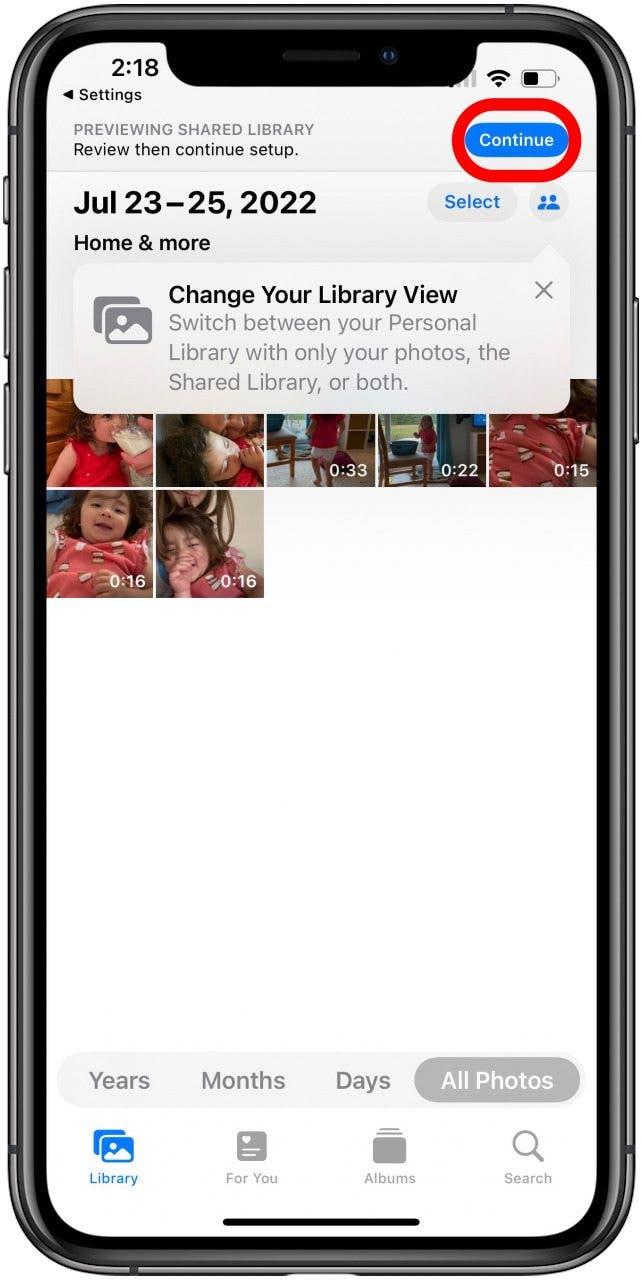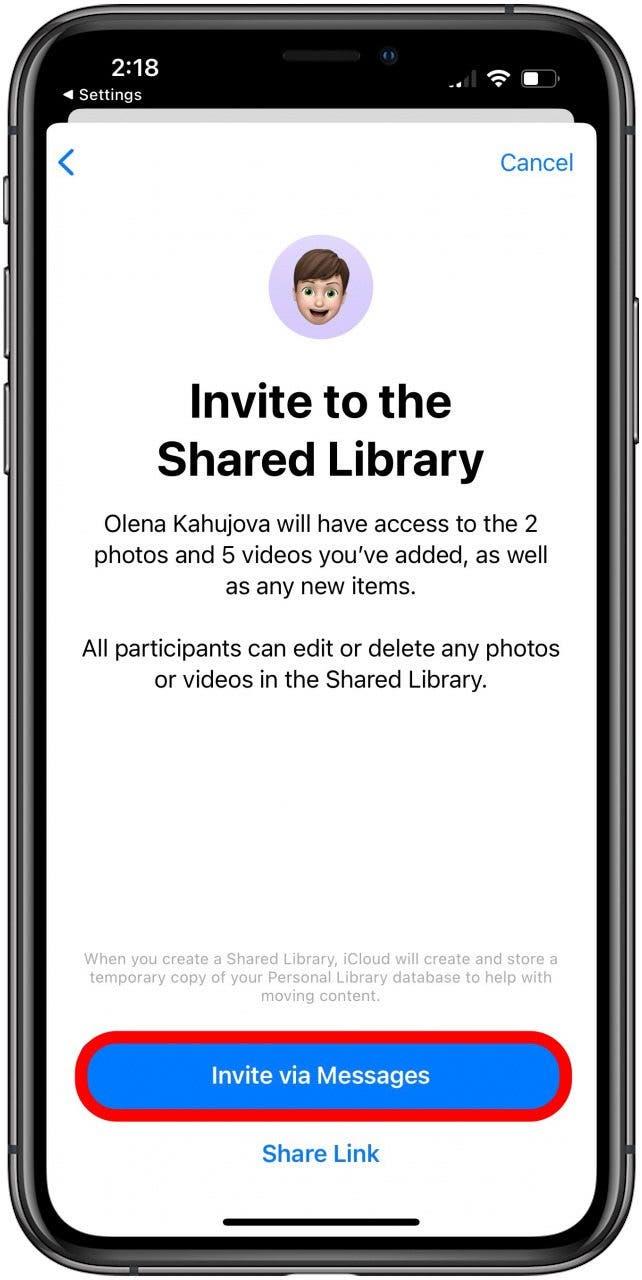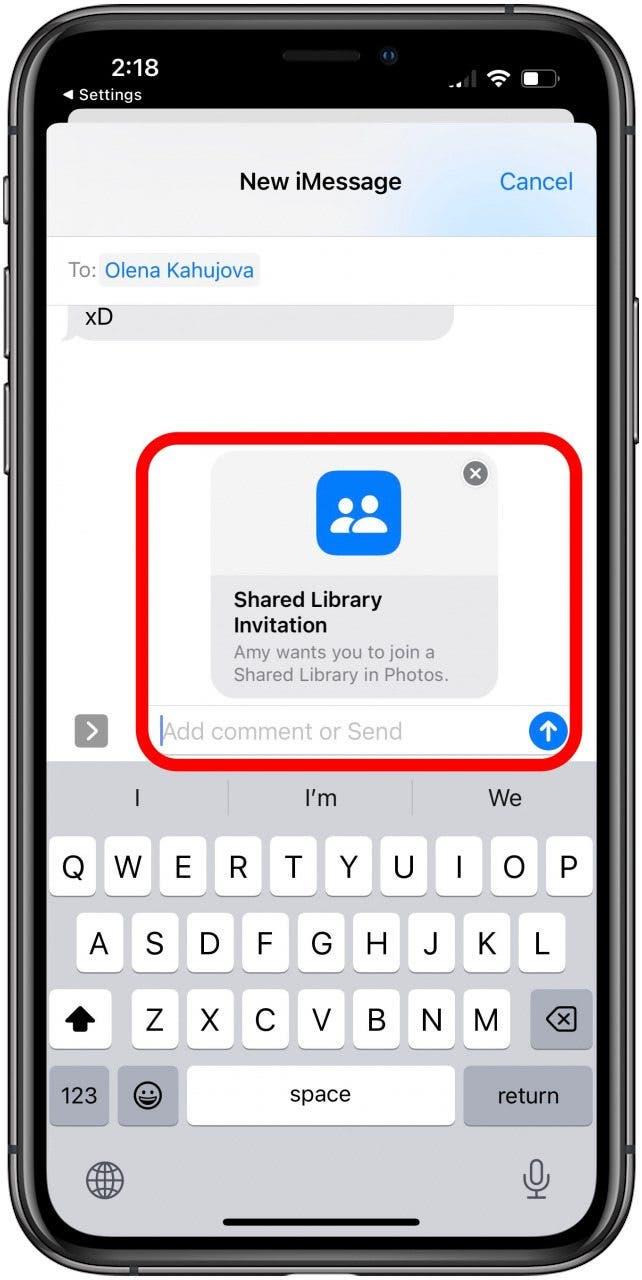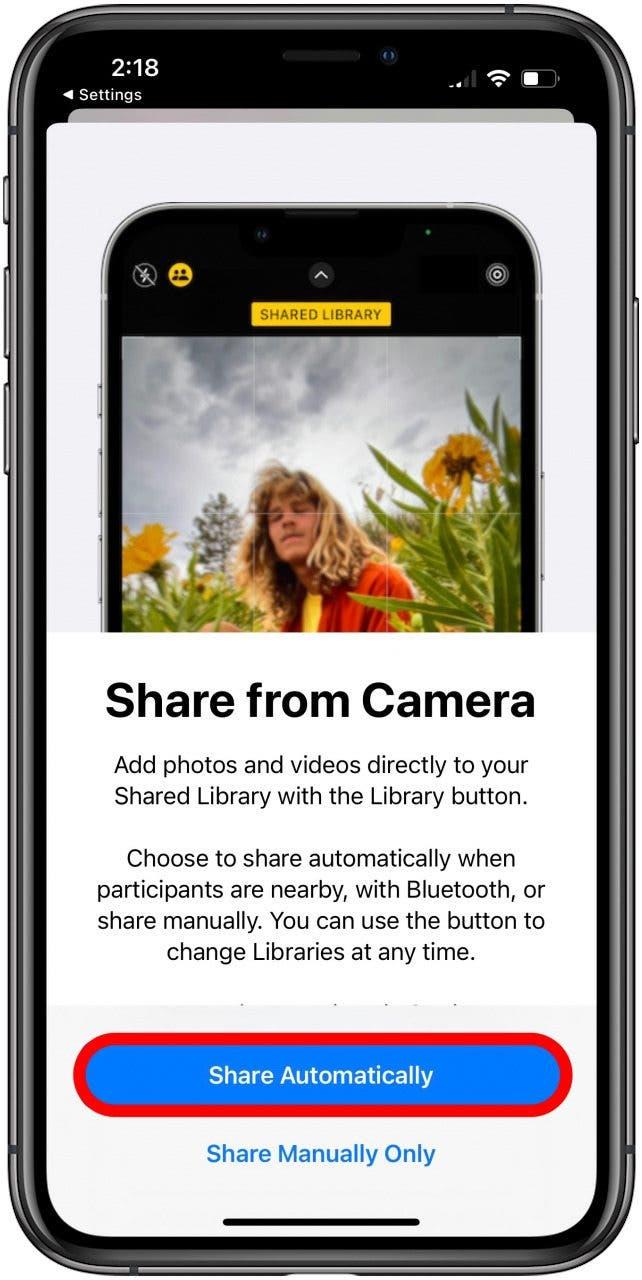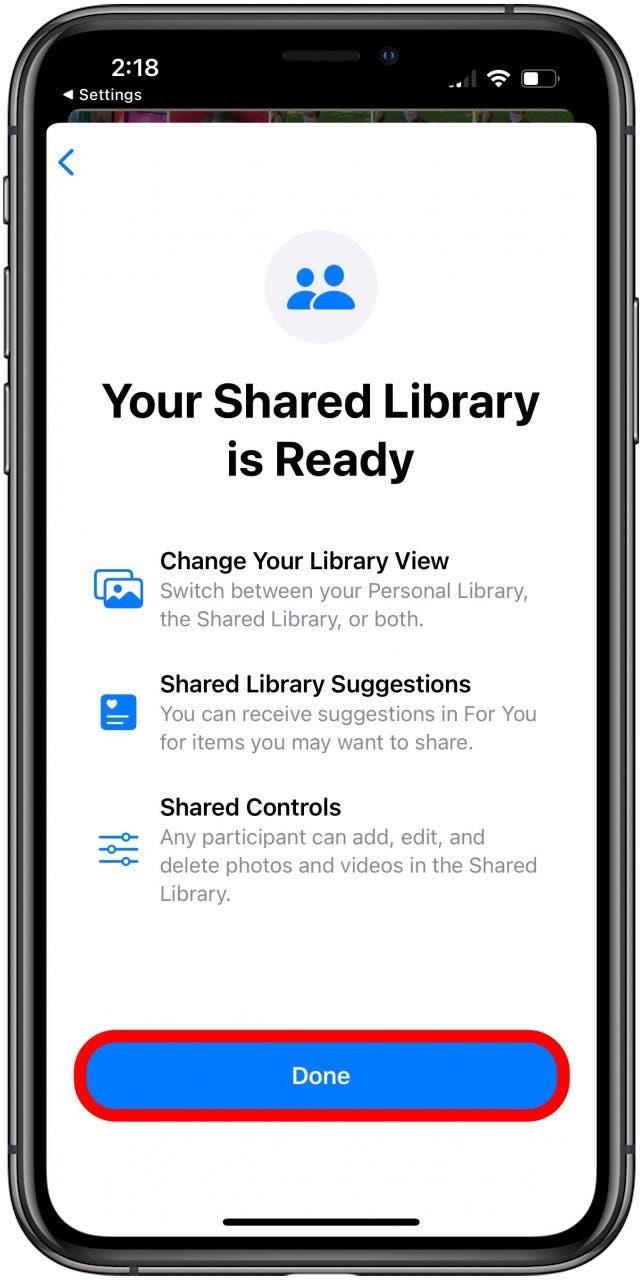אלבומים משותפים של iCloud רואים שדרוג רציני עם iOS 16; כעת תוכלו ליצור ספריית תמונות משותפת של ICloud שתוכלו להזמין עד חמישה אנשים להצטרף. זה שונה מאלבום משותף מכיוון שהמשתתפים יכולים לעשות איתו הרבה יותר מבעבר. אתה יכול לצלם תמונות וסרטונים ישירות בספריה המשותפת ההיא, כך שלא תצטרך להוסיף אותה אחר כך, וכל אחד יכול להוסיף, לערוך ולמחוק כל תמונה. הנה כיצד להגדיר ספריית תמונות משותפת של iCloud.
קשורים: כיצד לשתף רק ידנית ספריית התמונות המשותפת שלך
מהי ספריית תמונות משותפת?
iOS 16 הציגה תכונה חדשה בשם ספריית תמונות משותפת, המאפשרת לך לשתף ספריית תמונות שלמה של iCloud עם עד חמישה אנשים. שלא כמו אלבומים משותפים, בספריית התמונות המשותפת של iCloud, תוכלו להקליט תמונות וסרטונים ממש בספריה ההיא במקום להוסיף אותם אחרי, וכל אחד יכול להוסיף, לערוך, לשתף ולמחוק. הדרישה היחידה לשיתוף היא לכל המעורבים יש iOS 16 ואף אחד אינו חלק מספריית תמונות משותפת אחרת. לקבלת הדרכות נוספות ב- iOS 16, עיין ב טיפ היום .
כיצד להשתמש בספריית תמונות משותפת של iCloud
ראשית, וודא שהאנשים שאתה רוצה לשתף איתם את ספריית התמונות שלך מתעדכנים ל- iOS 16 ( iOS 16 זמין רק כבטא עד לשחרורו הרשמי בסתיו 2022) ואינם חלק מכל ספריית תמונות משותפת. לאחר מכן:
- פתח הגדרות .

- הקש על תמונות .

- הקש על ספרייה משותפת . תראה הגדרת מימין לטקסט אם הוא כבר לא מוגדר.

- הקש על הגדרת התחלה .

- הקש על הוסף משתתפים .

- הקלד את שם איש הקשר שאתה רוצה להוסיף, ואז הקש על שמם כשהוא מופיע.

- הקש על הוסף .

- לאחר שתסיים להוסיף משתתפים, הקש על המשך .

- בחר כמה מהספרייה האישית הקיימת שלך אתה רוצה לשתף. אתה יכול לבחור כל התמונות והסרטונים שלי , בחר על ידי אנשים או תאריך (כי אם אתה רוצה לשתף את כל התמונות מיום אחד או של אדם אחד), או בחר ידנית .

- הקש על המשך .

- אם אתה בוחר ידנית, בחר את התמונה שברצונך לשתף, ואז הקש על הוסף .

- הקש על תצוגה מקדימה של הספרייה המשותפת אם ברצונך להציג תצוגה מקדימה של הספרייה לפני שתיתוף אותה. אחרת, הקש על דלג והמשיך .

- אם תצוגה מקדימה של הספרייה שלך, סקור אותה ואז הקש על המשך .

- כעת, תשלח רשמית הזמנות לספריה המשותפת שלך. בחר הזמינו באמצעות הודעות או שיתוף קישור .

- שלח את ההודעה או שתף את הקישור בפורמט הרצוי שלך.

- כעת, בחר אם ברצונך לשתף תמונות בספריה זו באופן אוטומטי באמצעות Bluetooth כאשר המשתתפים נמצאים בקרבת מקום. הקש על שתף אוטומטית או שתף ידנית רק .

- הקש על בוצע .

ושם יש לך את זה! תיהנו מדרך חדשה וניתנת להתאמה אישית יותר לשתף תמונות באמצעות iCloud.