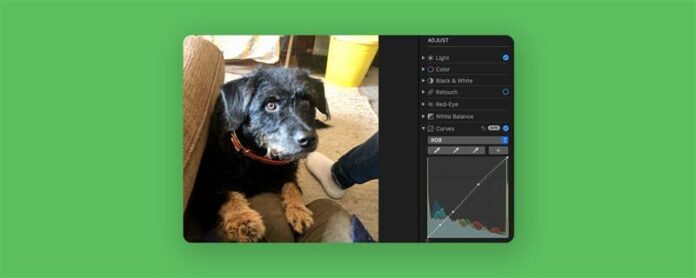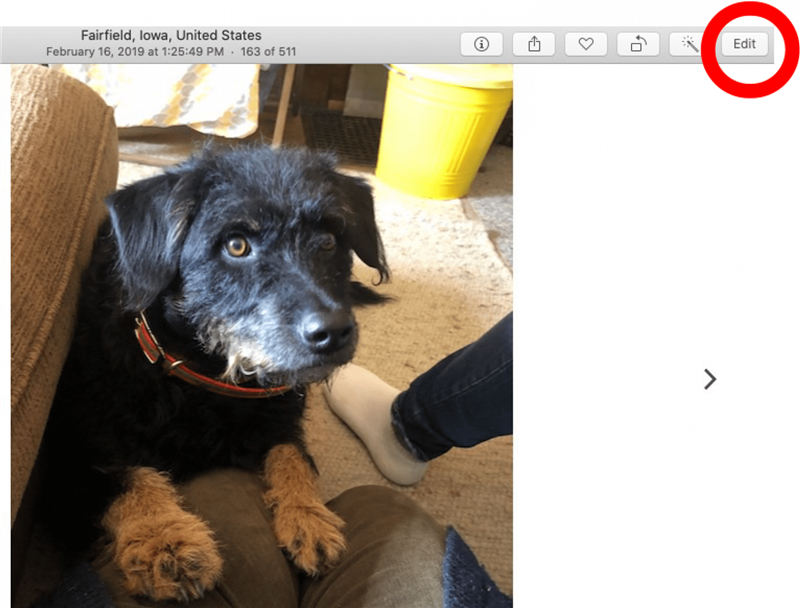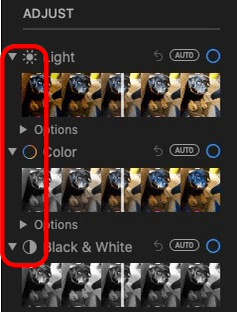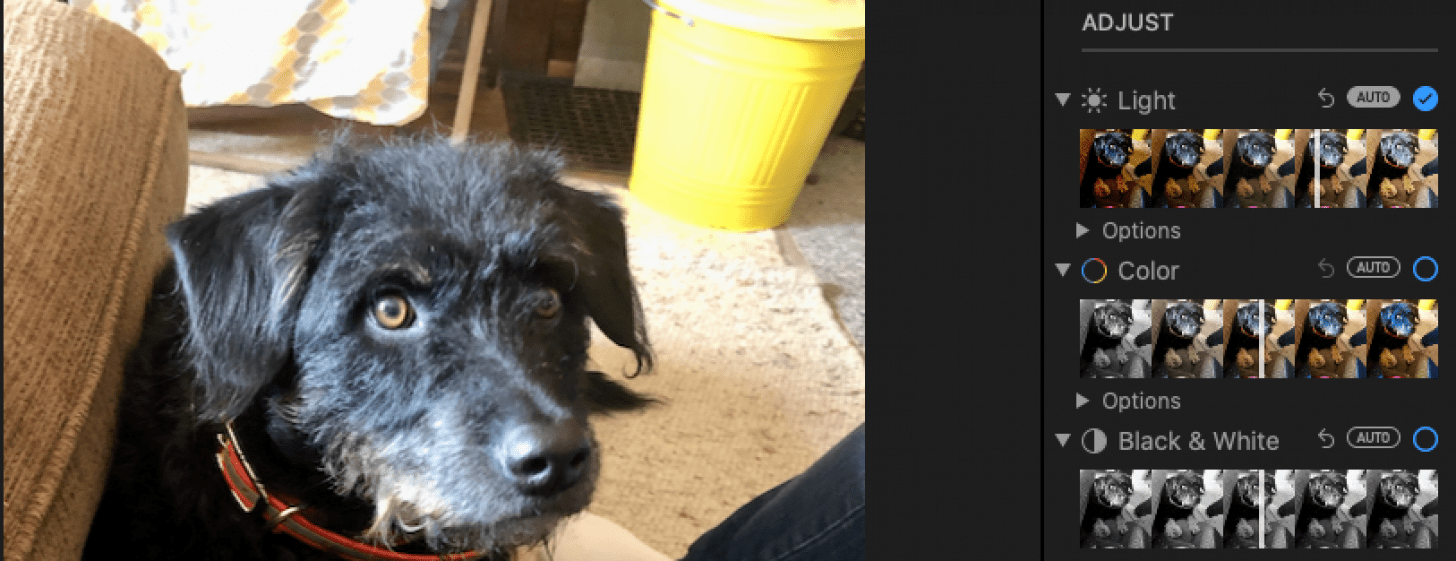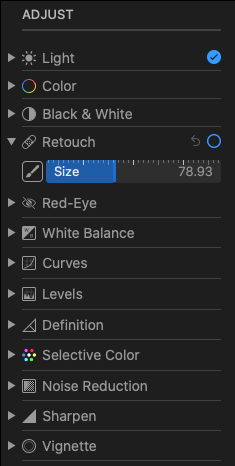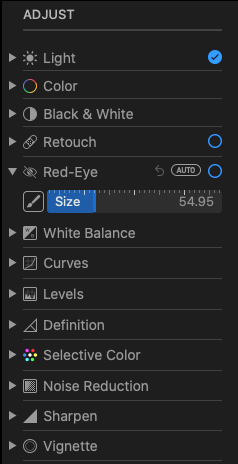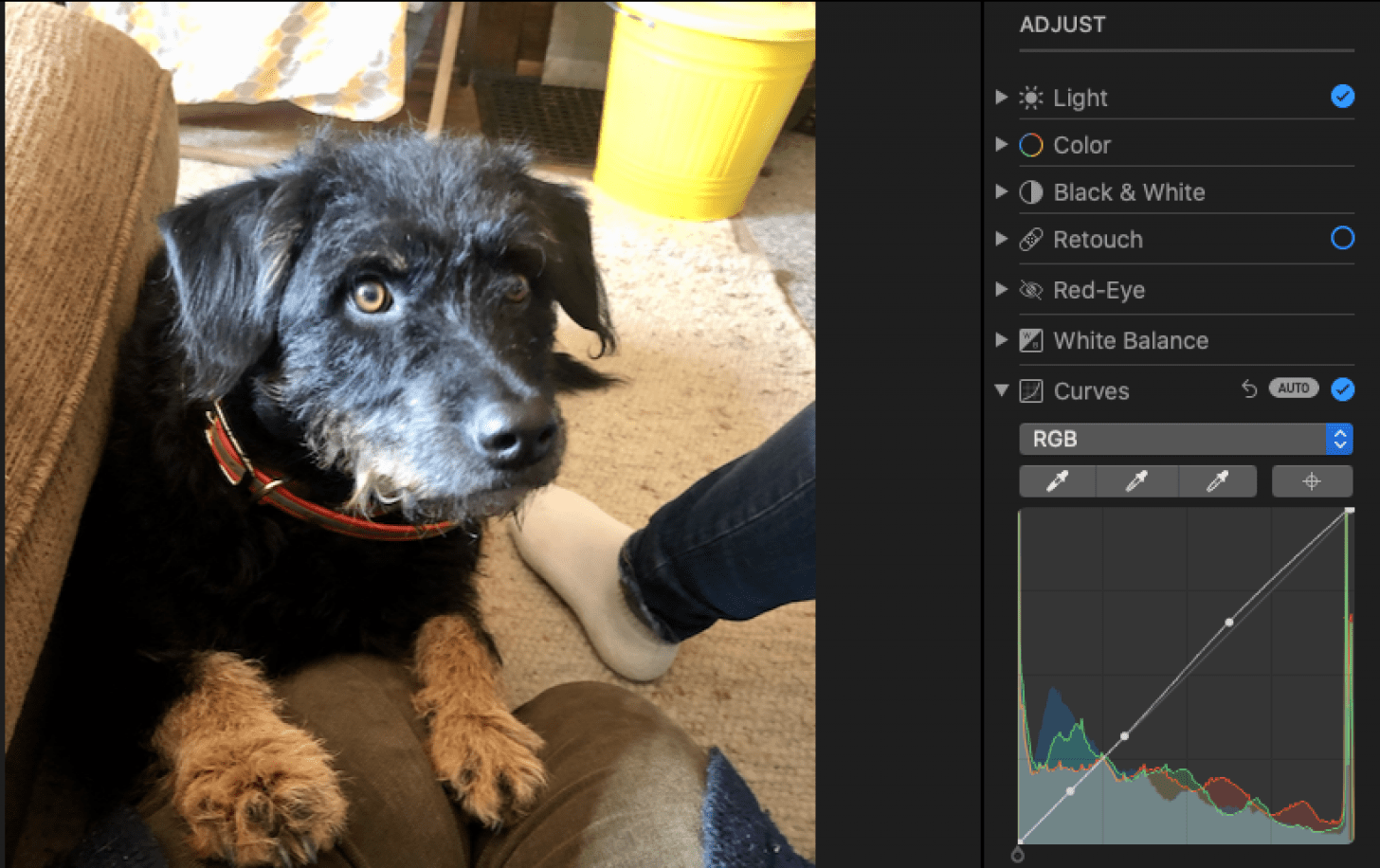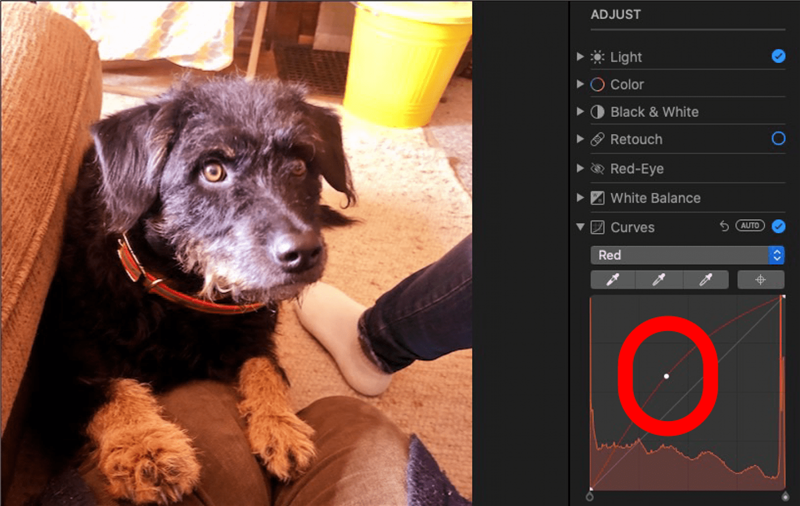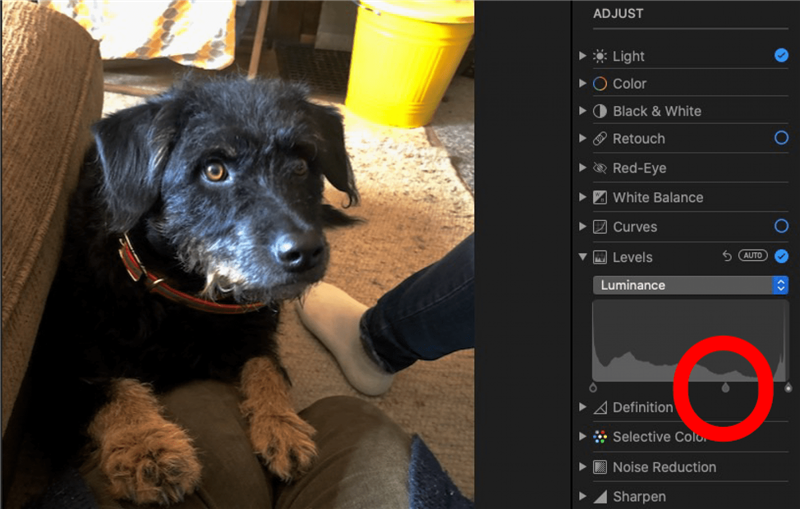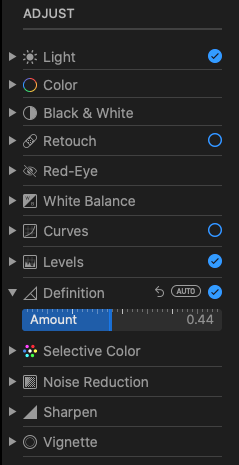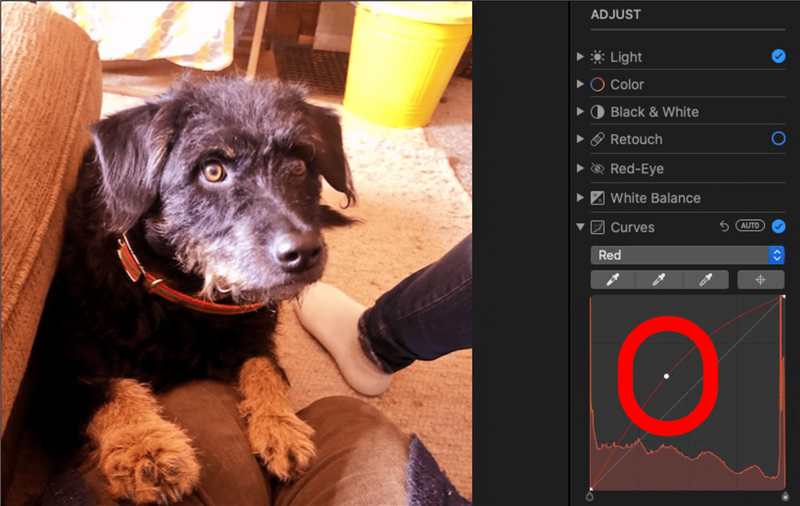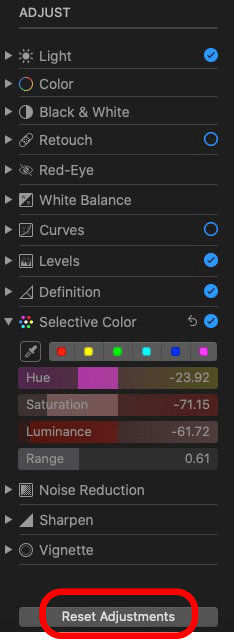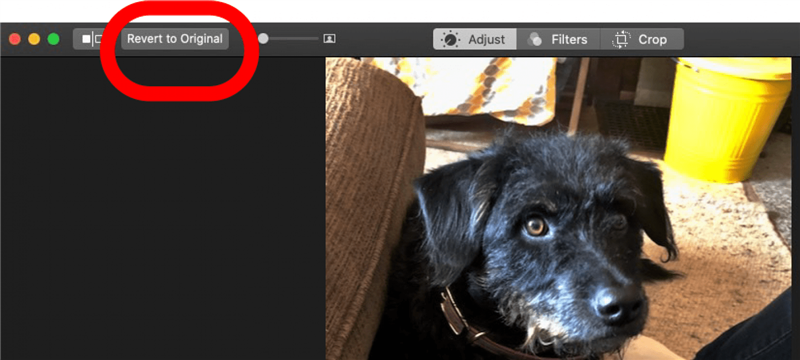איך מוסיפים אפקטים לתמונות ב- Mac? אפליקציית התמונות כוללת תוכנת עריכת וידאו ועריכת תמונות בחינם. אפל מקלה על התאמת אור, צבע ועוד בתמונות ובסרטונים שלך. אם אתה לא אוהב עריכות שעשית ותוהה, "איך אני מבטל עריכת תמונות ב- Mac?" נעבור גם על זה.
כיצד לערוך תמונות וסרטונים ב- Mac
אם אתה רוצה להתאים אור או צבע, היפטר מעין אדומה ועוד בתמונות ובסרטונים שלך, הגיע הזמן ללמוד כיצד לערוך תמונות וסרטונים ב- Mac. חשוב גם לדעת כיצד לבטל עריכת תמונות ב- Mac, למקרה שלא תאהב את הנראות העריכות. לחילופין, אתה יכול שכפול תמונה או וידאו ב- Mac ויצר עריכה לעותק. בואו נתחיל. לקבלת הדרכות אפליקציות נהדרות נוספות, עיין בחינמי טיפ היום .
- פתח את התמונה שתרצה לערוך ולחץ על ערוך .

- לחץ על התאם בראש המסך.

- תראה מספר אפשרויות מימין. לחץ על החצים הקטנים שליד אור , צבע או שחור לבן כדי לחשוף אפשרויות פילטר. הקש על פילטר כדי לבחור אותו.

- לחץ על אוטומטי ליד אחת מהאפשרויות הללו, ואפליקציית התמונות תתאים אוטומטית את ההגדרה. סימן ביקורת יופיע כאשר הקשת אוטומטית או בחרת מסנן.
- לחץ על החץ שליד Retouch , ואז לחץ על סמל ה- PaintBrush וגרור את סרגל המחוון כדי להפוך את המעגל מעט גדול יותר מהאזור שברצונך לרטש מחדש. לחץ וגרור את הסמן מאזור שתרצה להעתיק לאזורים שתרצה להסיר, כמו פגם.
- לחץ על אוטומטי ליד אדום-עיניים כדי לאפשר לאפליקציית התמונות להפחית או לבטל אוטומטית את אפקט העין האדומה בתמונה שלך.
- לחלופין, לחץ על החץ שליד עיניים אדומות כדי לחשוף מחוון מברשת צבע ומחוון גודל שיאפשר לך לגרור ולבטל את אפקט העין האדומה.
- כלי העריכה White Balance פועל באותו אופן כמו עיניים אדומות וריצוץ מחדש. אתה יכול לבחור באפשרות האוטומטית או ללחוץ על החץ ולהתאים ידנית.
- לחץ על החץ שליד עקומות ואז לחץ על אוטומטי , ואפליקציית התמונות תאזן אוטומטית את האדום, הירוק והכחול בתמונה שלך.
- לחילופין, לחץ על אדום, ירוק או כחול מהתפריט הנפתח, ואז לחץ וכופף את העקומה עם הסמן שלך כדי להתאים כל רמת צבע.
- להלן דוגמה לשימוש בכלי העקומות באופן ידני להתאמת הרמות האדומות. גררתי את העקומה כלפי מעלה עם הסמן, וכתוצאה מכך גוונים אדומים בולטים יותר בתמונה.

- לחץ על החץ למטה ליד רמות ואז לחץ על Auto כדי שהאפליקציה של התמונות יתאזזו בין רמות הבהירות בתמונה שלך.
- לחץ על התפריט הנפתח לצד רמות , בחר באפשרות, ואז לחץ וגרור על צורת דמעה בתחתית השדה שמאלה או ימינה כדי להתאים את הצבע.

- לחץ על החץ שליד הגדרה לחץ על אוטומטי ואפליקציית התמונות תתאים לך רמות.
- גרור את המחוון תחת הגדרה כדי להפוך את הגבולות בתמונה שלך לרכה יותר או יותר פריכה.
- לחץ על החץ שליד צבע סלקטיבי וגרור את הסורגים על ידי HUE , רוויה , תאורה ו טווח להתאמת הגדרות אלה.
- לחץ על סמל הטיפה, ואז לחץ על צבע מסוים בתמונה כדי להתאים אותו, באמצעות Hue , רוויה , זוהר ו טווח מחוונים.

- אם אינך אוהב אף אחת מההתאמות הידניות שביצעת באחת מהקטגוריות שלעיל, לחץ על התאמות איפוס .

- כדי להיפטר מכל העריכות והשינויים שביצעת בתמונה שלך, לחץ על חזור ל מקורי.

אם נהנית מהמדריך האפליקציות של תמונות אלה, ייתכן שתרצה גם ללמוד , כך שתוכלו לבצע עריכות מפורטות. אתה יכול גם ללמוד כיצד להעתיק ולהדביק עריכות תמונות במאצית שלך . בדרך זו תוכלו להשתמש באפקט מועדף או לערוך שוב ושוב.