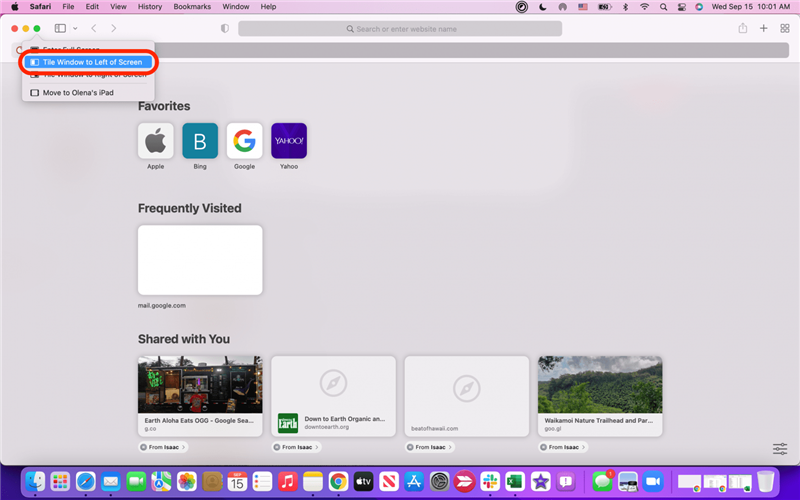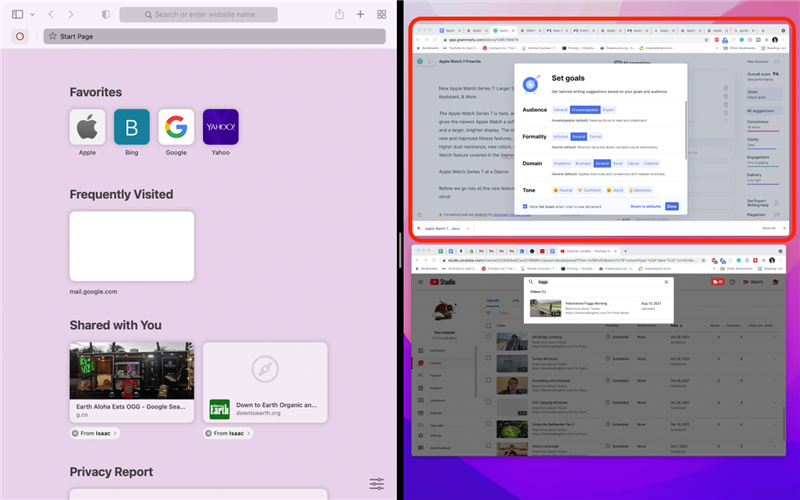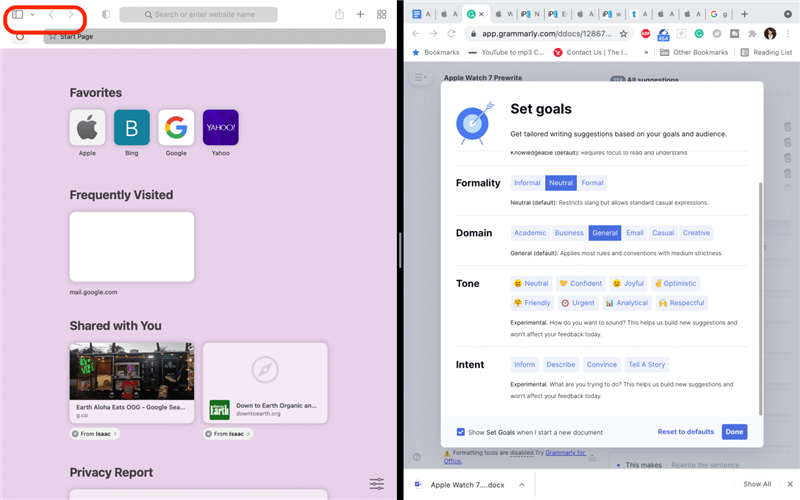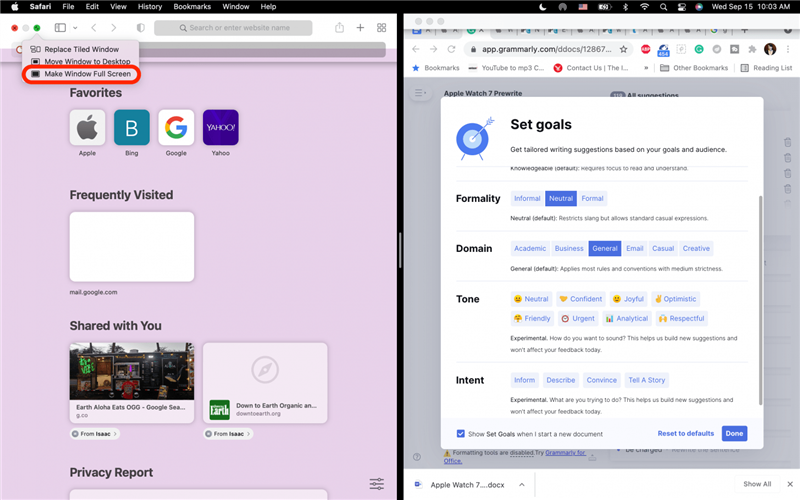במשימות היומיומיות שלי, לעתים קרובות אני מוצא את עצמי משווה מידע בין שני חלונות פתוחים ב- Mac שלי. עם זאת, שינוי גודל ומיקום של כל חלון יכול להיות מתסכל! קיצור דרך קל אחד הוא להשתמש בתכונת Mac Split View, המכונה בדרך כלל Split View. בואו נעבור כיצד להיכנס ולצאת מהמסך המפוצל של MAC.
 גלה את התכונות הנסתרות של ה- iPhone שלך עם טיפ יומי (עם צילומי מסך והוראות ברורות) כך שתוכל לשלוט באייפון שלך תוך דקה אחת בלבד ביום.
גלה את התכונות הנסתרות של ה- iPhone שלך עם טיפ יומי (עם צילומי מסך והוראות ברורות) כך שתוכל לשלוט באייפון שלך תוך דקה אחת בלבד ביום.
למה תאהב את הטיפ הזה
- השווה תוכן בין שני חלונות MAC פתוחים מבלי להיאבק בשינוי גודל ולמקם כל חלון.
- בטל את הסחות הדעת משולחן העבודה העמוס על ידי צפייה רק בשני חלונות בבת אחת.
כיצד להשתמש במסך מפוצל ב- MacOS Monterey
מסך מפוצל הוא המונח הנפוץ לפונקציית התצוגה המפוצלת של אפל ב- iPad ו- Mac. אם אי פעם השתמשת בתכונת Split View באייפד, תבחין שהתצוגה של Mac Split מוגבלת מעט יותר. לדוגמה, ברגע שאתה בתצוגה מפוצלת, אינך יכול להחליף את החלונות שאתה צופה אלא אם כן אתה יוצא במהירות ומאפשר מחדש את המסך של Mac Split. עם זאת, תכונה זו עדיין נהדרת להשוואה בין Windows! הנה כיצד להשתמש בתצוגה מפוצלת ב- Mac:
- פתח הן את האפליקציות או החלונות שבהם תרצה להשתמש בתצוגה מפוצלת.
- רחף מעל לחצן המקסימום הירוק בפינה השמאלית העליונה של המסך.
- אם האפליקציה תואמת תצוגה מפוצלת (רוב אפליקציות Apple הן), תראה רשימת אפשרויות מופיעה.
- בחר בחלון אריחים משמאל משמאל לחלון המסך או אריחים מימין למסך .

- המסך שלך יעבור לתצוגת Mac Split. לחץ לבחירת החלון האחר שתרצה לפתוח בתצוגה מפוצלת.

- כדי לסגור את המסך המפוצל ב- Mac, פשוט לחץ על מקש ESC במקלדת שלך.
- שיטה נוספת ליציאת התצוגה של Mac Splice היא לרחף מעל הפינה העליונה, שם היציאה, צמצם וממקסם לחצנים בדרך כלל הם עד להופיע התפריט.

- בשלב הבא, רחף מעל הכפתור הירוק ולחץ על הפוך את המסך המלא של החלון .

זה כל מה שיש בזה! כעת תוכל להפעיל במהירות ולכבות את המסך המפוצל ב- Mac בכל פעם שאתה צריך לבצע השוואה זו לצד זו בין חלונות פתוחים. בשלב הבא, למד כיצד להשתמש ב- iPad וב- Mac בו זמנית עם שליטה לא משתנה ! אתה יכול גם ללמוד כיצד לפצל את המסך באייפד .