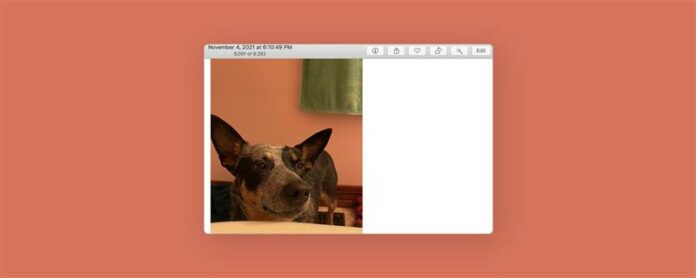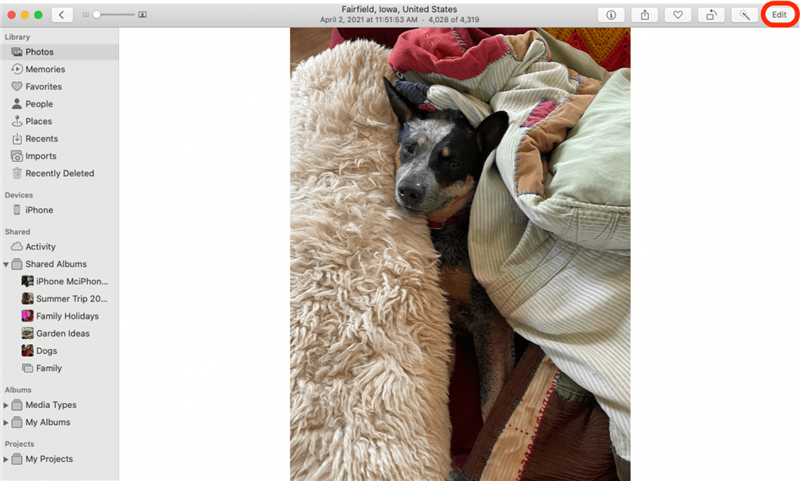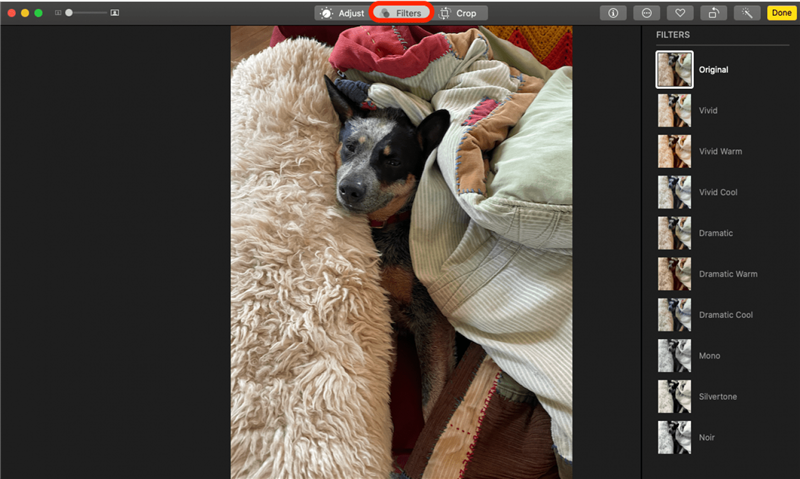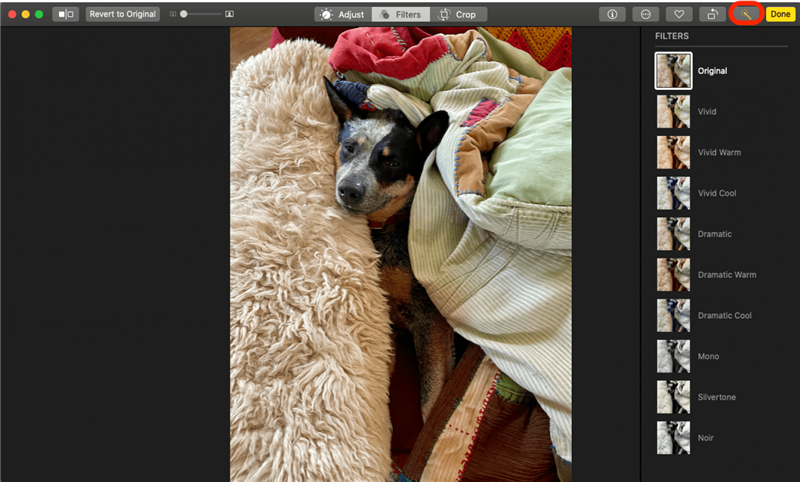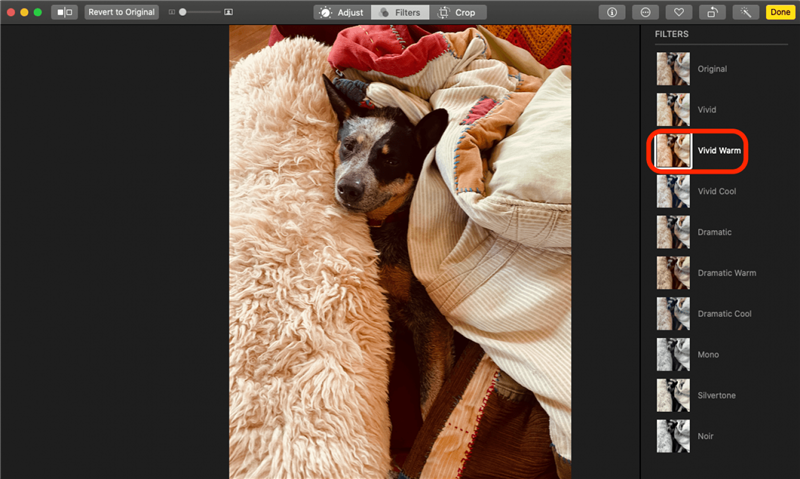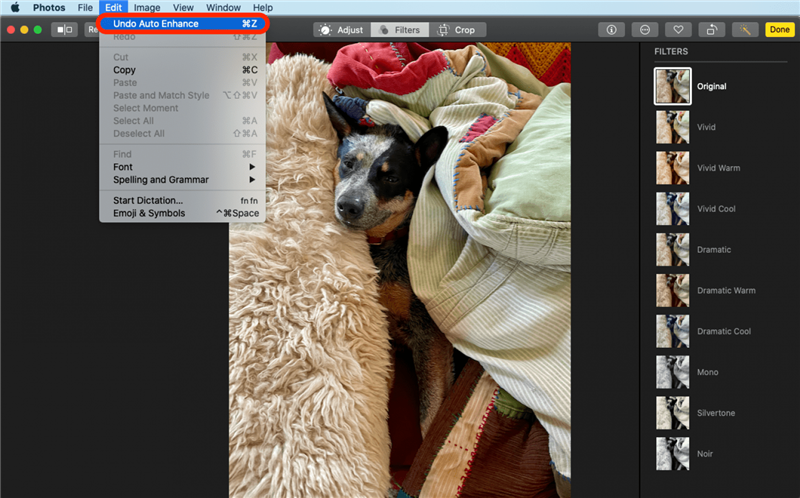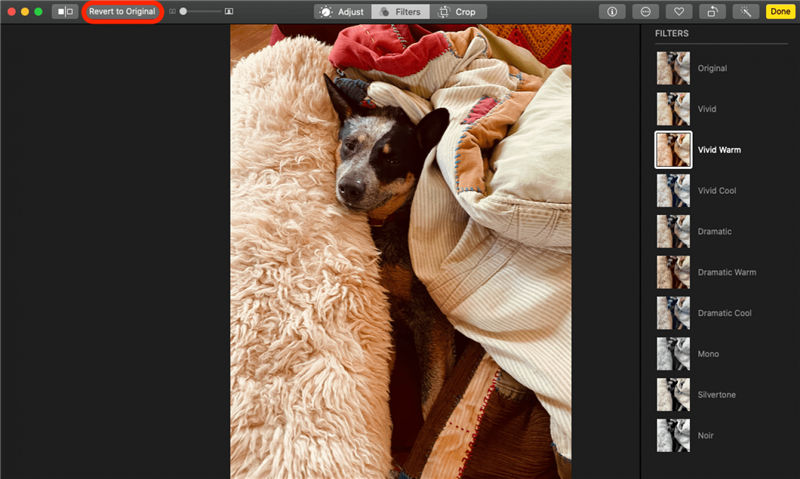אם תהיתם, "כיצד אוכל להוסיף פילטר לתמונה ב- Mac?" זה למעשה די קל. בואו נעבור כיצד למרוח פילטרים על תמונות ב- Mac שלך, וכיצד להסיר את המסנן או לחזור לתמונה או לווידיאו המקוריים.
למה תאהב את הטיפ הזה
- השתמש בפילטרים כדי לשפר את האור, הצבע ועוד בתמונות ובסרטונים שלך
- בטל תוספות סינון שאתה לא אוהב, או הסר כל השפעות המסנן והתחל ב
כיצד לשים פילטר על תמונה או וידאו ב- Mac
אני מאוד נהנה עריכת תמונות ב- Mac במקום האייפון שלי כי יש כל כך הרבה עוד מקום לעבוד בו! הנה כיצד להוסיף פילטר לצילום או וידאו באפליקציית התמונות ב- Mac שלך, כיצד להסיר את המסנן הזה וכיצד לשחזר את התמונה או הווידיאו שלך למצב המקורי שלו.
- פתח את אפליקציית התמונות שלך ולחץ פעמיים על התמונה שתרצה לשנות.
- לחץ על ערוך בפינה השמאלית העליונה של המסך.

- לחץ על פילטרים בסרגל הכלים או לחץ על f בזמן העריכה.

- לחץ על ה אוטומטית לשפר את הסמל , ואפליקציית התמונות תסנן אוטומטית את התמונה שלך.

- לחץ על פילטר.

- לחץ על ערוך בסרגל הכלים העליון, ואז בטל כדי לבטל את העריכה האחרונה שלך.

- לחץ על חזור למקור כדי להסיר את כל העריכות.

יתכן שתרצה ללמוד כיצד לשכפל תמונה או וידאו ב- Mac , כך שתוכלו לערוך רק את העותק.