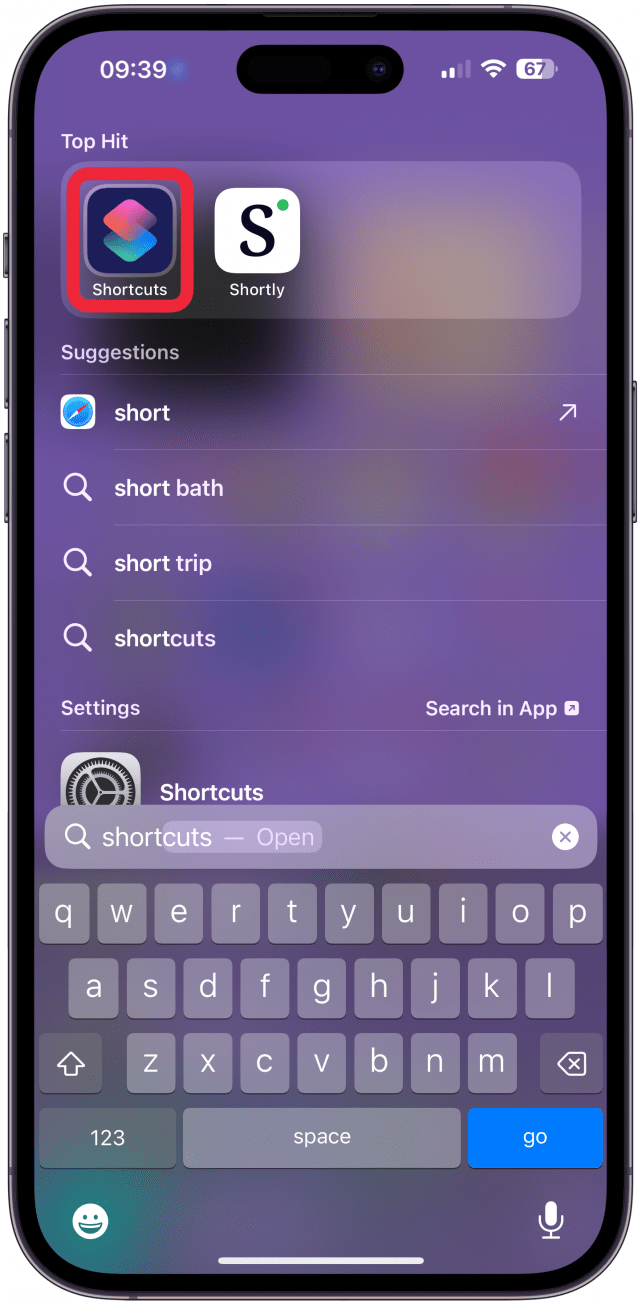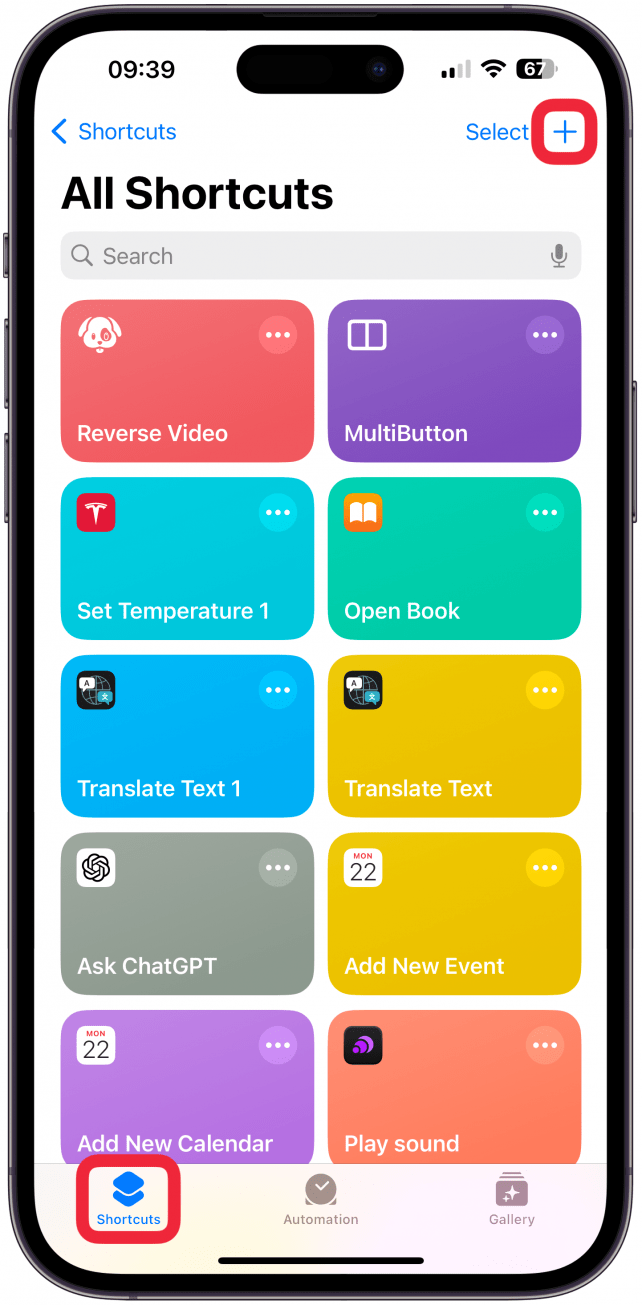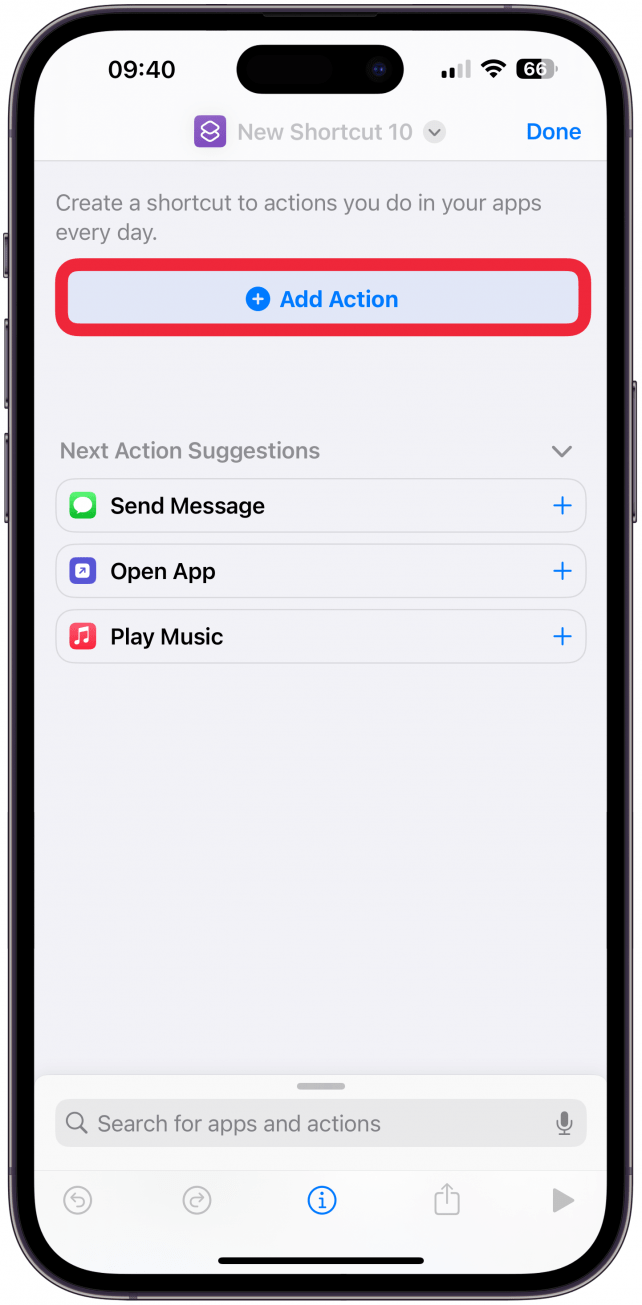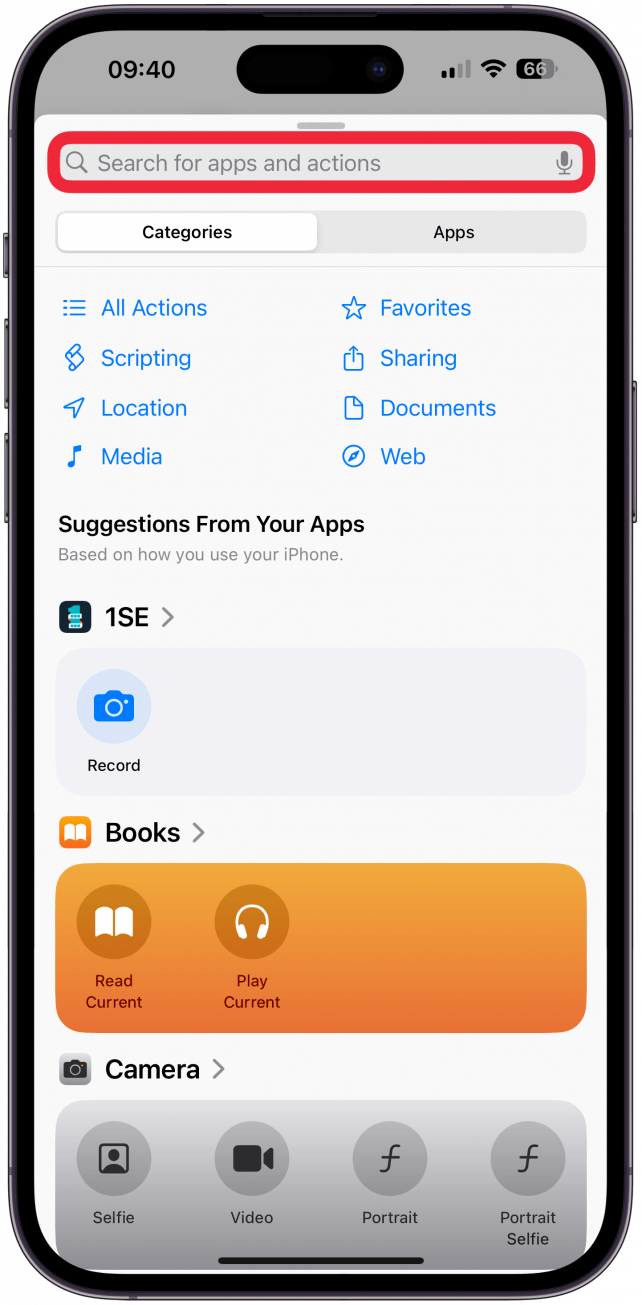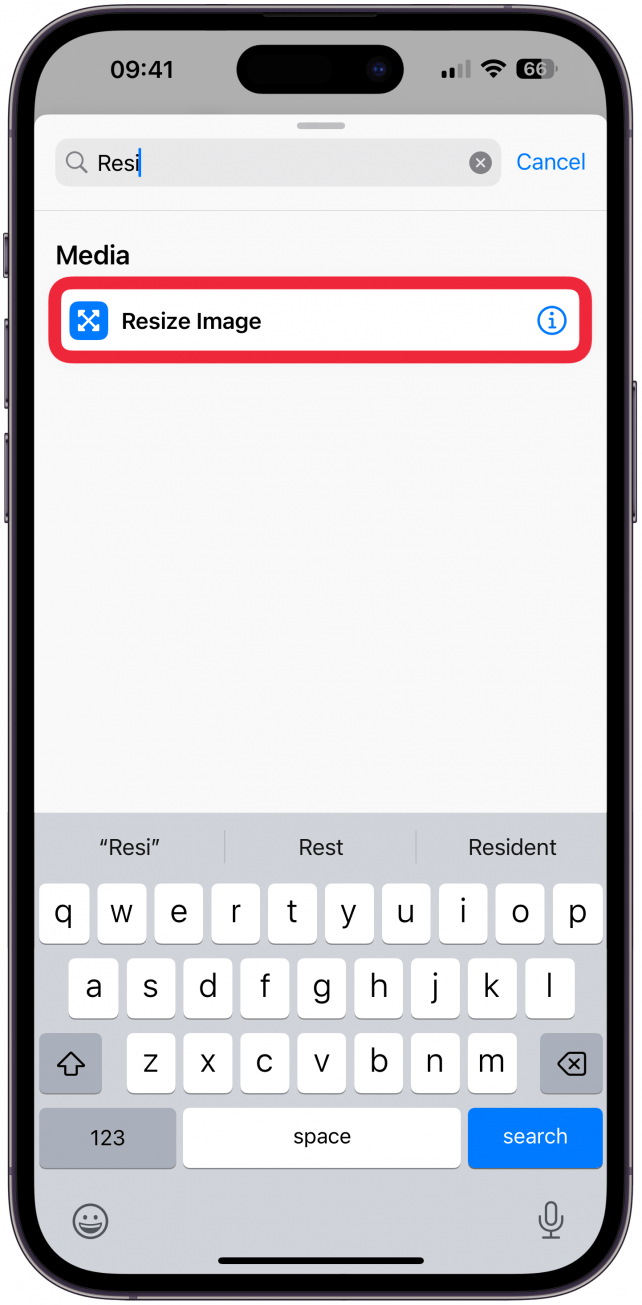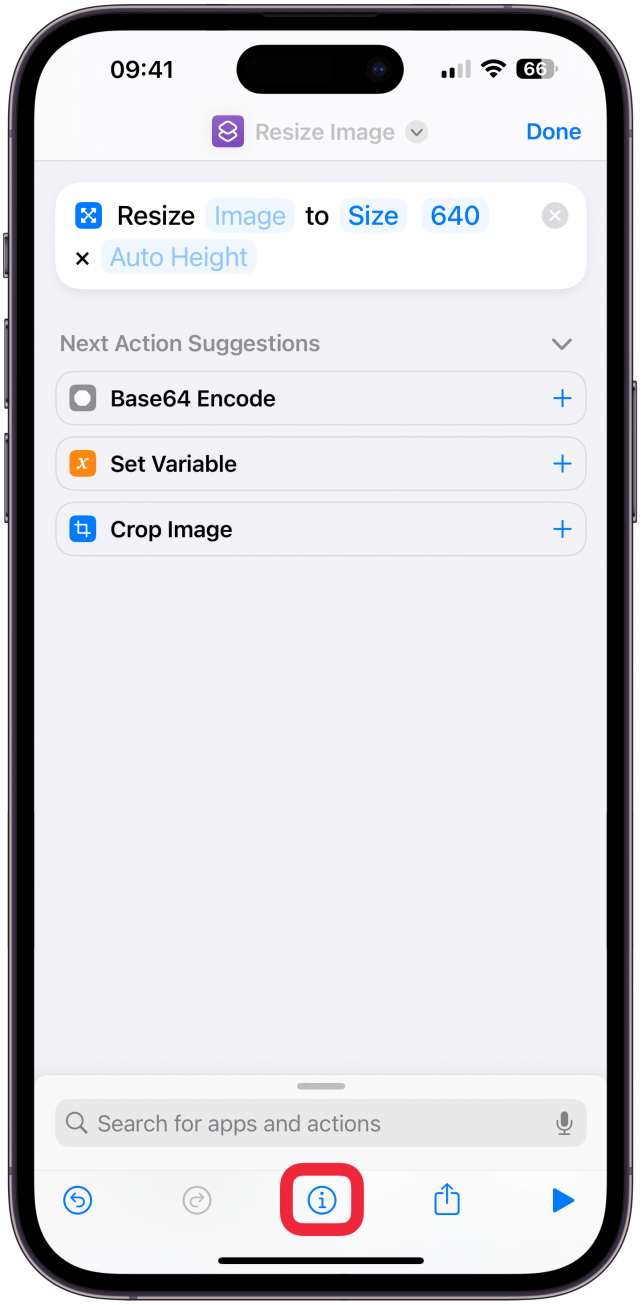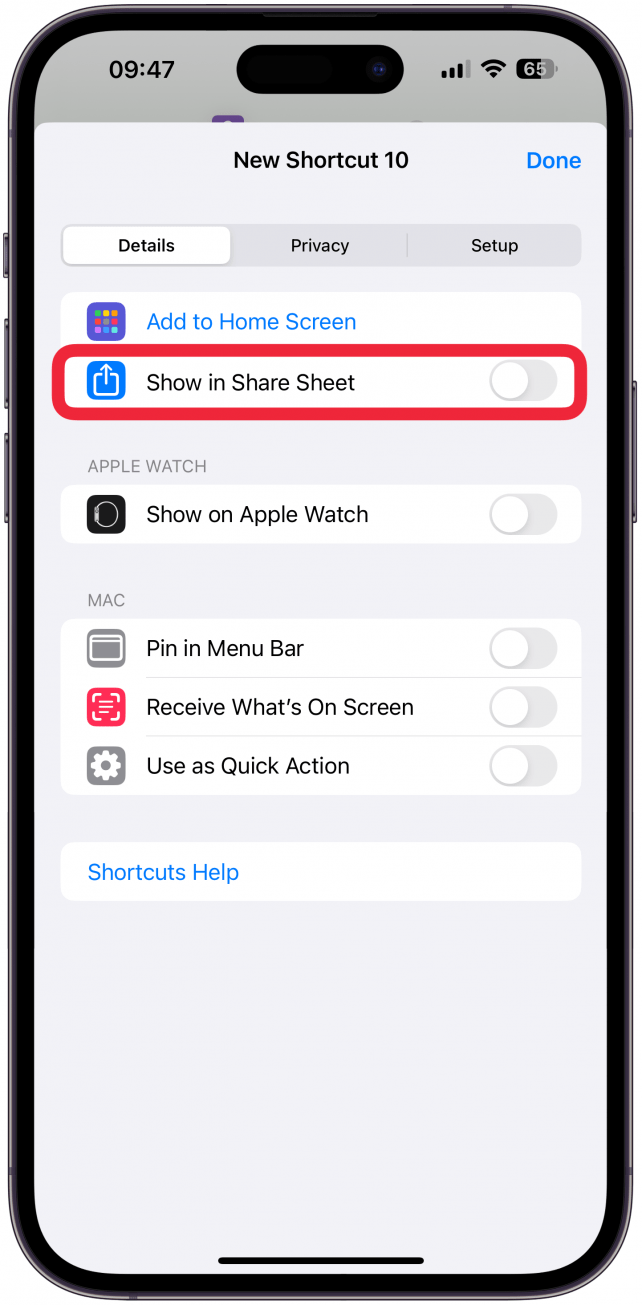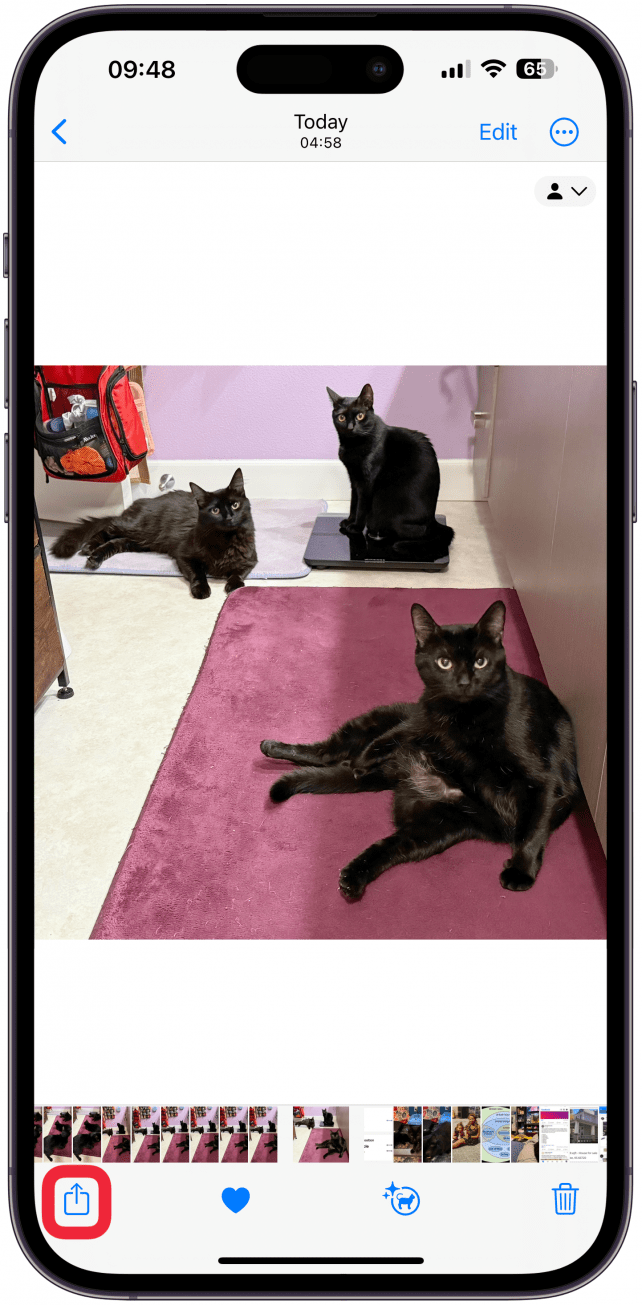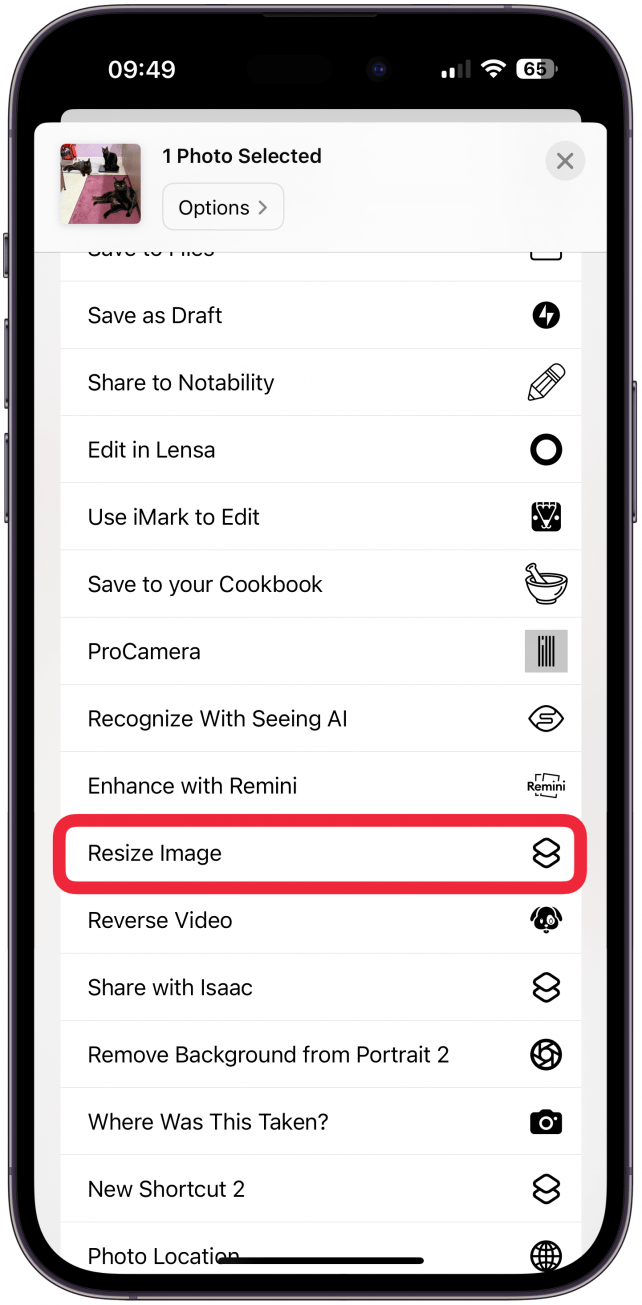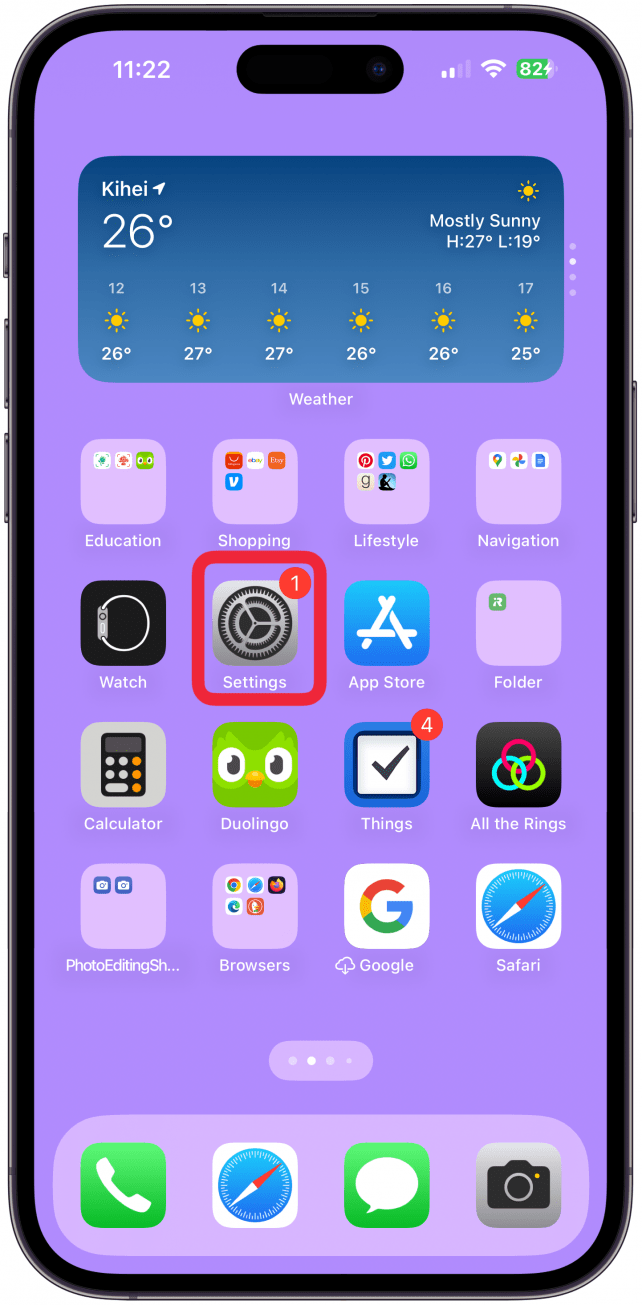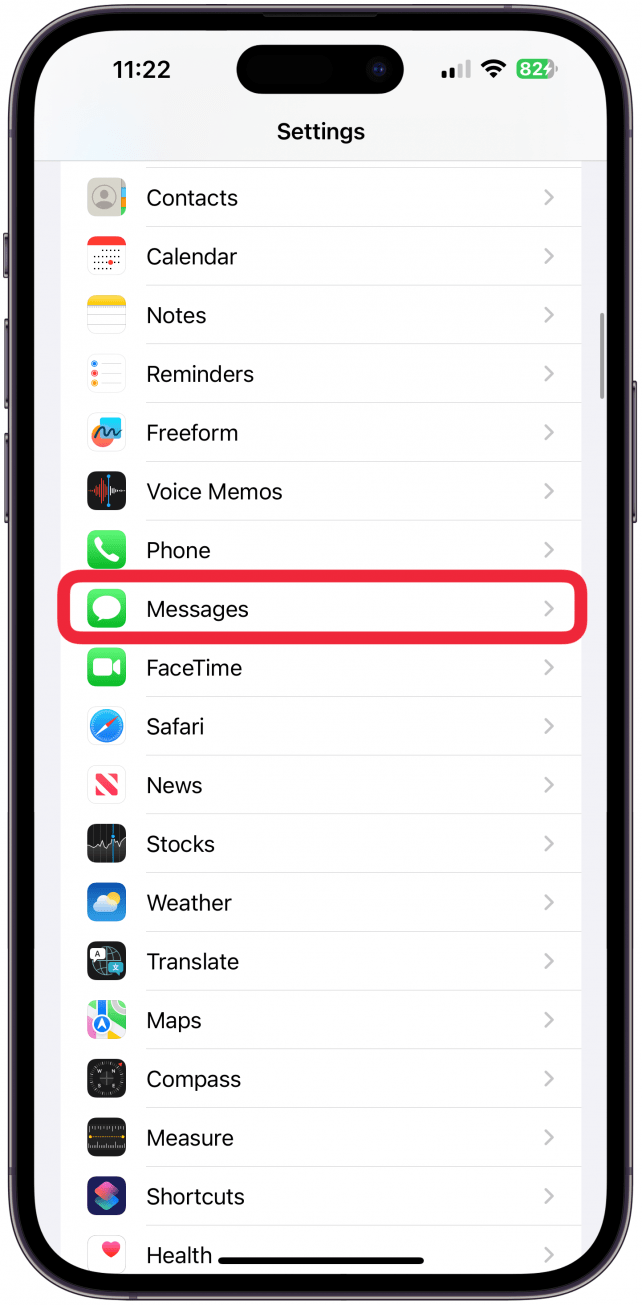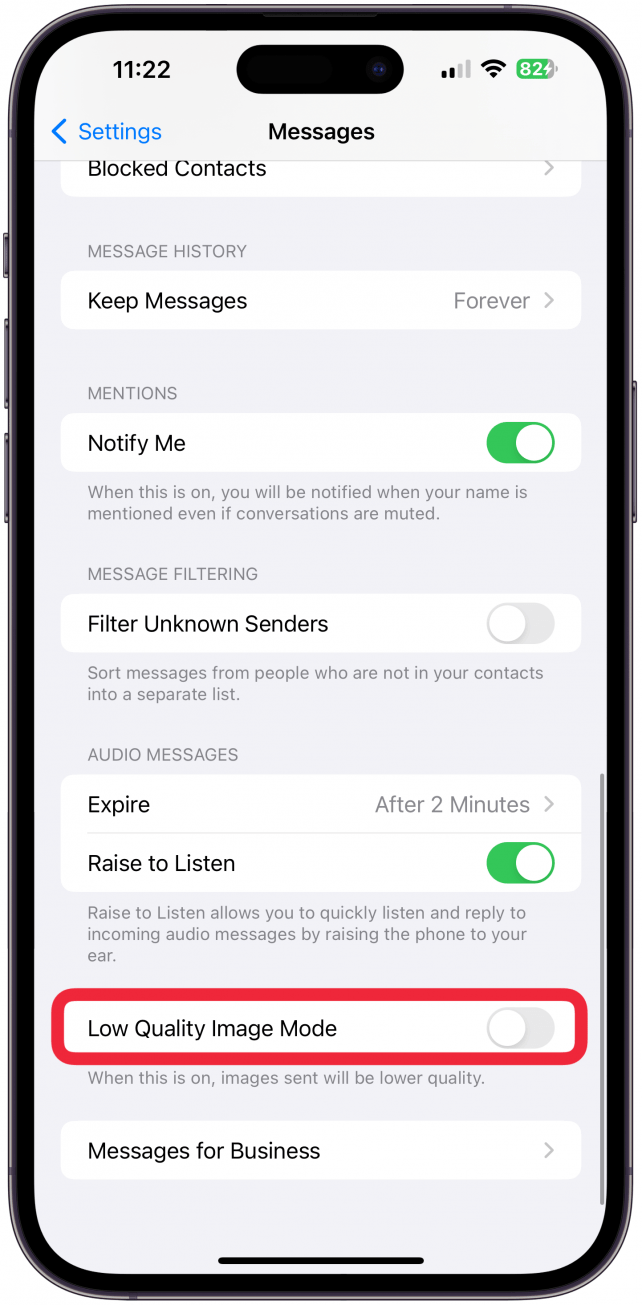למד כיצד להפוך תמונה קטנה יותר או גדולה יותר או לשנות את יחס הגודל שלה באייפון שלך באמצעות אפליקציות מקוריות וצד שלישי. אנו נלמד אותך כיצד להשתמש באפליקציית קיצורי הדרך כדי לשנות את גודל התמונות, אפליקציית התמונות לצילומים, והגדרות אפליקציית ההודעות כדי לשלוח אוטומטית תמונות באיכות נמוכה יותר.
כיצד לשנות את גודל התמונות באייפון באמצעות אפליקציית קיצורי הדרך
אמנם אפליקציית קיצורי הדרך יכולה להיראות מאיימת, אך ממש קל ליצור קיצור דרך מותאם אישית לגודל התמונות שלך. עדיף, ניתן להוסיף את קיצור הדרך לגיליון השיתוף שלך כך שתוכל לשנות את גודל התמונות ישירות מאפליקציית התמונות שלך. הנה כיצד לצמצם תמונות באייפון:
- פתח את אפליקציית קיצורי הדרך .

- נווט אל הכרטיסייה קיצורי דרך אם אינך כבר שם, והקש על סמל הפלוס בפינה השמאלית העליונה.

- הקש על הוסף פעולה .

- הקש על כרטיסיית החיפוש בחלק העליון והקלד "שינוי גודל".

- בחר שינוי גודל תמונה .

- כאן תוכלו להתאים אישית את קיצור הדרך אם תרצו. אני ממליץ לנסות את זה כמו שהוא הראשון ולבדוק להתאמה אישית אחר כך. בשלב הבא, הקש על סמל ה- I בתחתית המסך.

- החלף בתצוגה בגיליון השיתוף ואז הקש על בוצע . הקש על בוצע שוב כדי לשמור את קיצור הדרך.

- כעת, תוכלו לבדוק שינוי שינוי בגודל תמונה על ידי ניווט לתמונה באפליקציית התמונות ופתיחת תמונה שברצונכם לשנות. הקש על סמל השיתוף .

- גלול מטה והקש על שינוי גודל התמונה .

התמונה שלך בגודל גודל תשמור באלבום התמונות שלך ב- Recents באפליקציית התמונות. אתה יכול להקיש על סמל I כדי לראות את הגודל החדש. להלן התמונה בגודל גודל בהשוואה למקור.
 גלה את התכונות הנסתרות של ה- iPhone שלך עם טיפ יומי (עם צילומי מסך והוראות ברורות) כך שתוכל לשלוט באייפון שלך תוך דקה אחת בלבד ביום.
גלה את התכונות הנסתרות של ה- iPhone שלך עם טיפ יומי (עם צילומי מסך והוראות ברורות) כך שתוכל לשלוט באייפון שלך תוך דקה אחת בלבד ביום.
הערה
אם ברצונך להתאים אישית את קיצור הדרך בשלב 6, ראשית, תוכל להקיש על 640 ולשנות אותו למספר אחר של פיקסלים על סמך הרוחב שאתה רוצה שהתמונות שלך יהיו. גובה התמונה יותאם אוטומטית כדי לשמור על היחס זהה. אם אתה מקיש על גודל אתה יכול לבחור באחוזים ולשנות את גודל התמונה על פי אחוז ולא על מספר פיקסלים. אתה יכול גם להוסיף שלבים נוספים, כגון חיתוך התמונה שלך ליחס גובה גובה מסוים, לשמר אותה אוטומטית בתיקיה ספציפית וכו '.
עם אפליקציית קיצורי הדרך, כמעט כל דבר אפשרי! למידע נוסף על אפליקציית קיצורי הדרך וטיפים וטריקים אחרים של אייפון, עיין בחינם שלנו טיפ של היום עלון.
כיצד לחתוך תמונות באייפון: יחסי גובה
דרך פופולרית נוספת לשנות את גודל התמונה היא לחתוך את התמונה שלך באפליקציית התמונות שלך . אלא אם כן אתה חותך אותו באופן משמעותי, הגודל הכולל של התמונה לא יקטן בהרבה. אתה יכול לחתוך אותו בחופשיות או להשתמש ביחס מראש מראש, כולל כיכר מושלמת. אם אתה משתמש באפליקציות של צד שלישי כדי לחתוך את התמונות שלך, כגון תמונה עגולה (בחינם) , שיכולות לחתוך תמונות בצורה עגולה, אתה יכול לייצא את התמונה הקצוצה לגודל מסוים בפיקסלים, מילימטרים, סנטימטרים או אינץ '. בשלב הבא, למד כיצד להמיר PNG ל- JPEG או HEIC ל- JPG באייפון שלך.
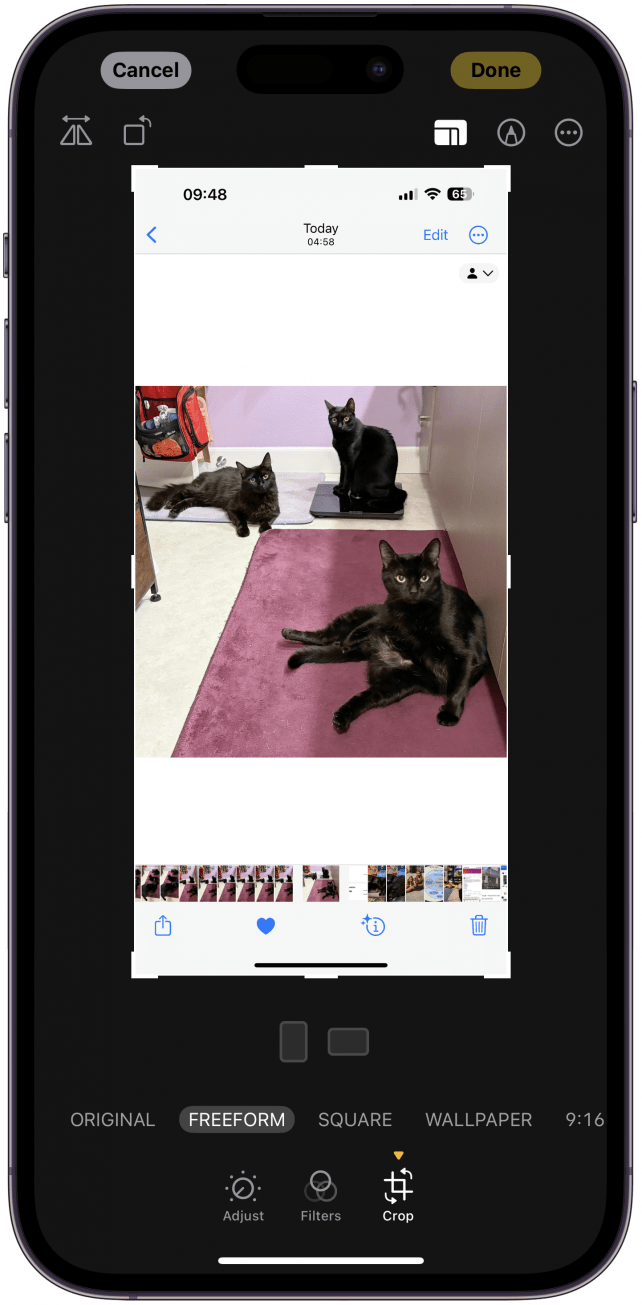
כיצד להפוך את גודל קובץ התמונה לקטן יותר באפליקציית ההודעות
בעבר ניתן היה לבחור גודל עבור כל תמונות ששיתפת באמצעות ההודעות או אפליקציית הדואר. אמנם זה כבר לא אפשרי, אך אתה יכול לשנות את הגדרות האפליקציות של ההודעות שלך כדי לשלוח אוטומטית תמונות בגודל קטן יותר. קחו בחשבון שתמונות אלה אולי לא מספיק טובות כדי להדפיס או להשתמש במצבים מסוימים, כך שאולי לא תרצו שזה יקרה אוטומטית. הנה כיצד להפוך תמונה קטנה יותר בטקסטים באופן אוטומטי:
- פתח הגדרות .

- הקש על הודעות .

- גלול כל הדרך למטה והחלף על מצב תמונה באיכות נמוכה .

עכשיו אתה יודע להפחית את גודל קובץ התמונה באייפונים באופן אוטומטי בעת שליחת הודעות טקסט.
כעת לימדתי אותך כיצד לשנות את הרזולוציה של תמונה באייפון שלך באמצעות אפליקציית קיצורי הדרך, אפליקציית התמונות ואפליקציית ההודעות. אתה יכול גם להשתמש באפליקציות של צד שלישי כמו CANVA (בחינם) , אך יש הרבה מה לבחור, כולל אפליקציות AI שיכולות אפילו להגדיל את הרזולוציה של התמונה שלך.
שאלות נפוצות
- כיצד אוכל לערוך תמונות באייפון? אתה יכול לערוך תמונות באייפון שלך באמצעות אפליקציית תמונות מקוריות אך גם אפליקציות של צד שלישי, כולל בחינם.
- כיצד אוכל לבחור ביחס המבט לפני שאתה מצלם? אם יש לך יחס גובה -גובה מועדף ואינך רוצה להמשיך לערוך את כל התמונות שלך, תוכל לבחור את יחס הגודל לפני שתלחץ על כפתור התריס על ידי החלקה במצב צילום של אפליקציית המצלמה, הקש על המעגל ביחס ובחר זה שברצונך לצלם בו.
- כיצד אוכל לשים שתי תמונות זה לצד זה באייפון? אתה יכול ליצור קולאז 'עם שתי תמונות זה לצד זה על ידי שימוש בקיצור הדרך לשילוב תמונות באפליקציית קיצורי הדרך המקוריים של iPhone.