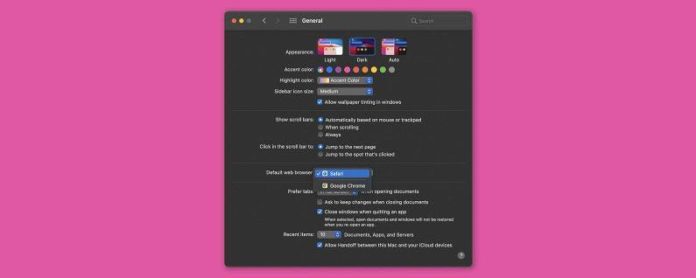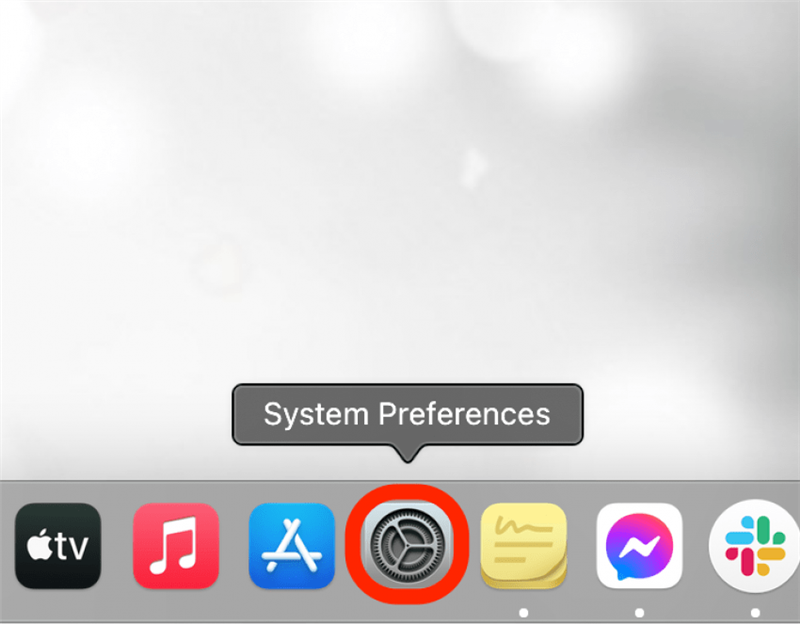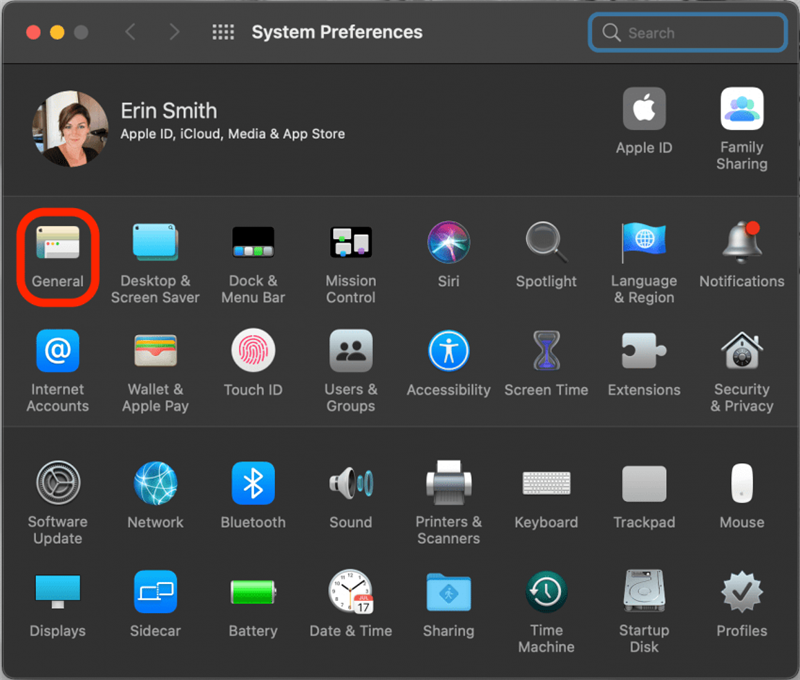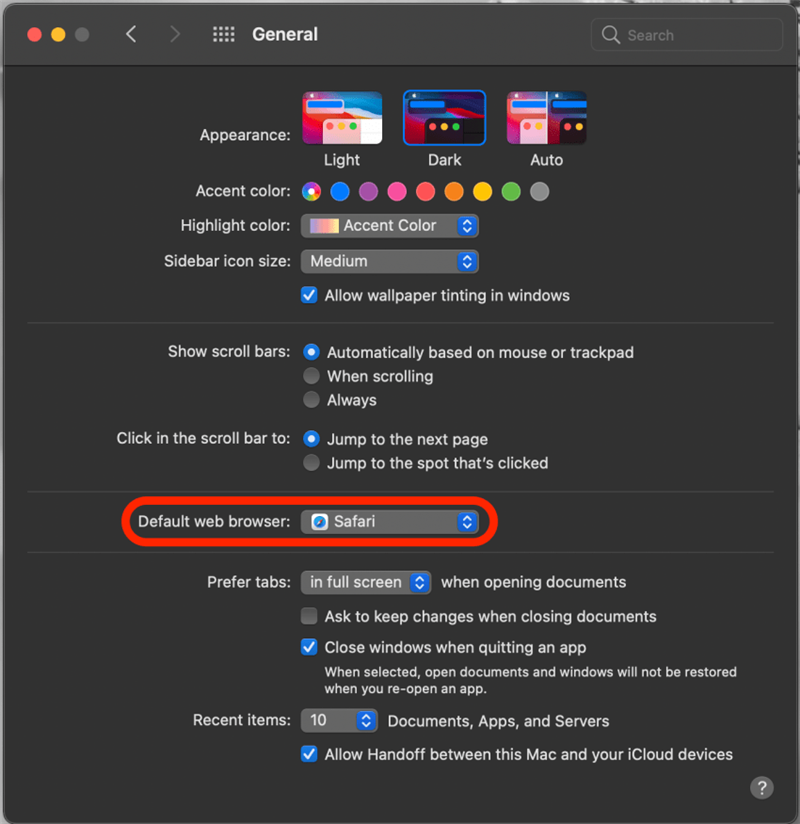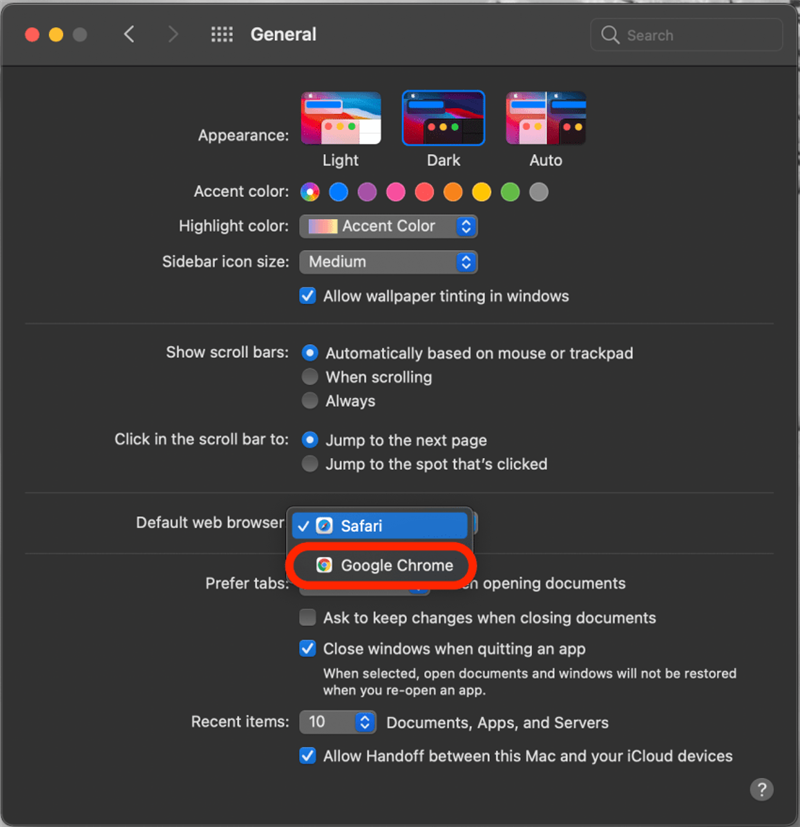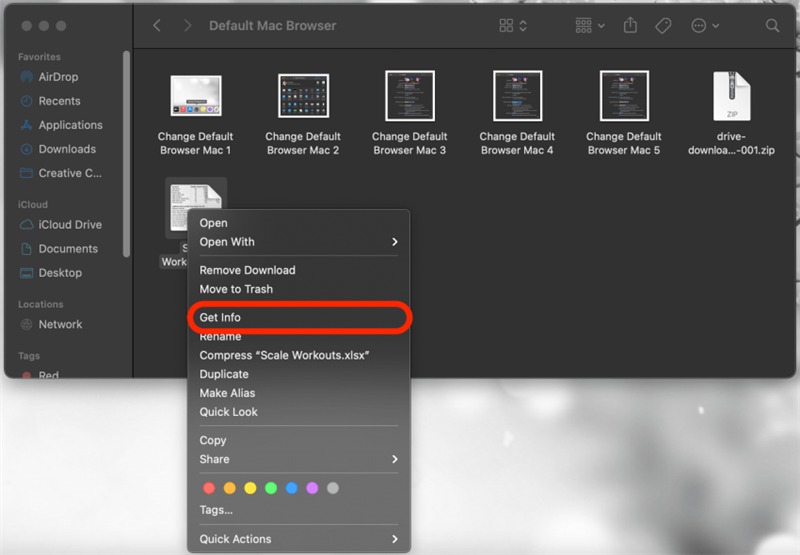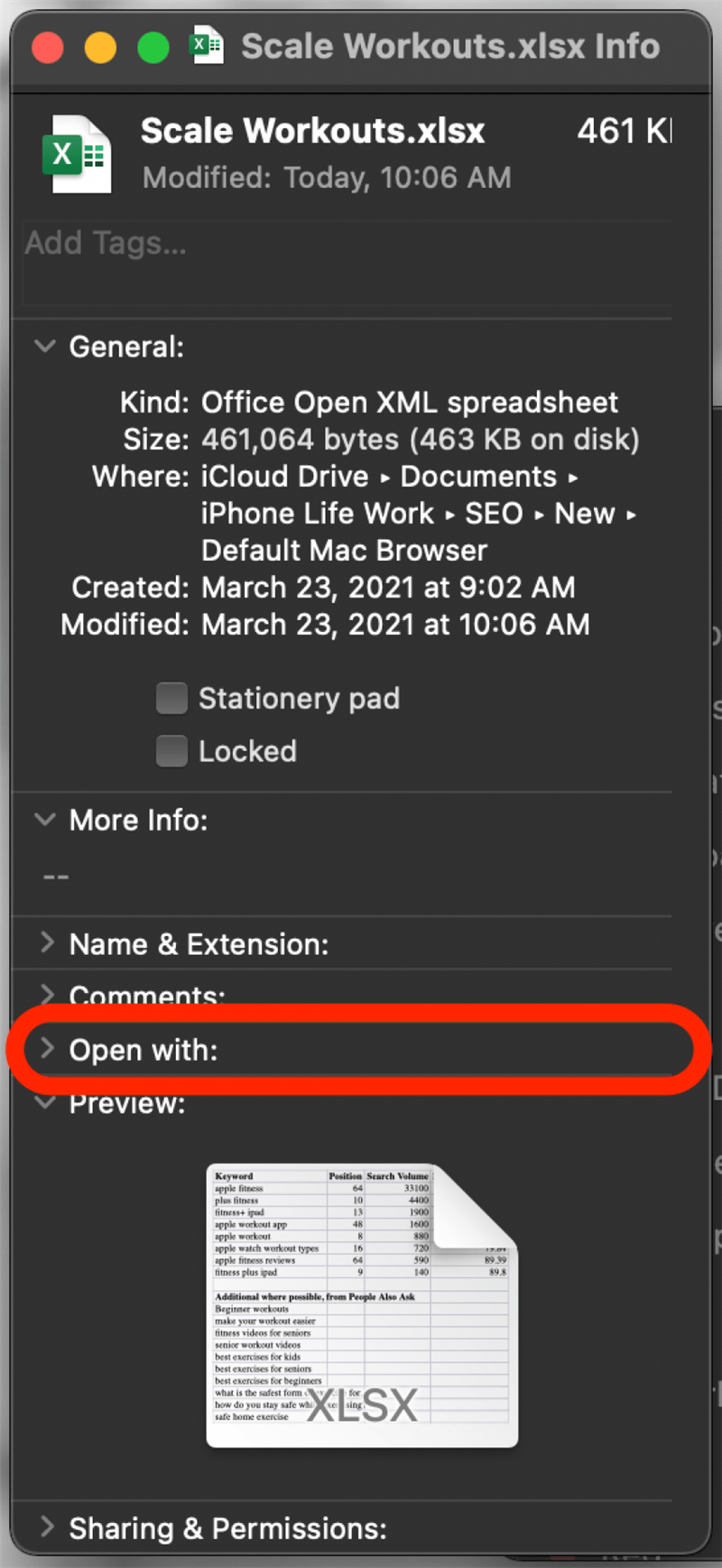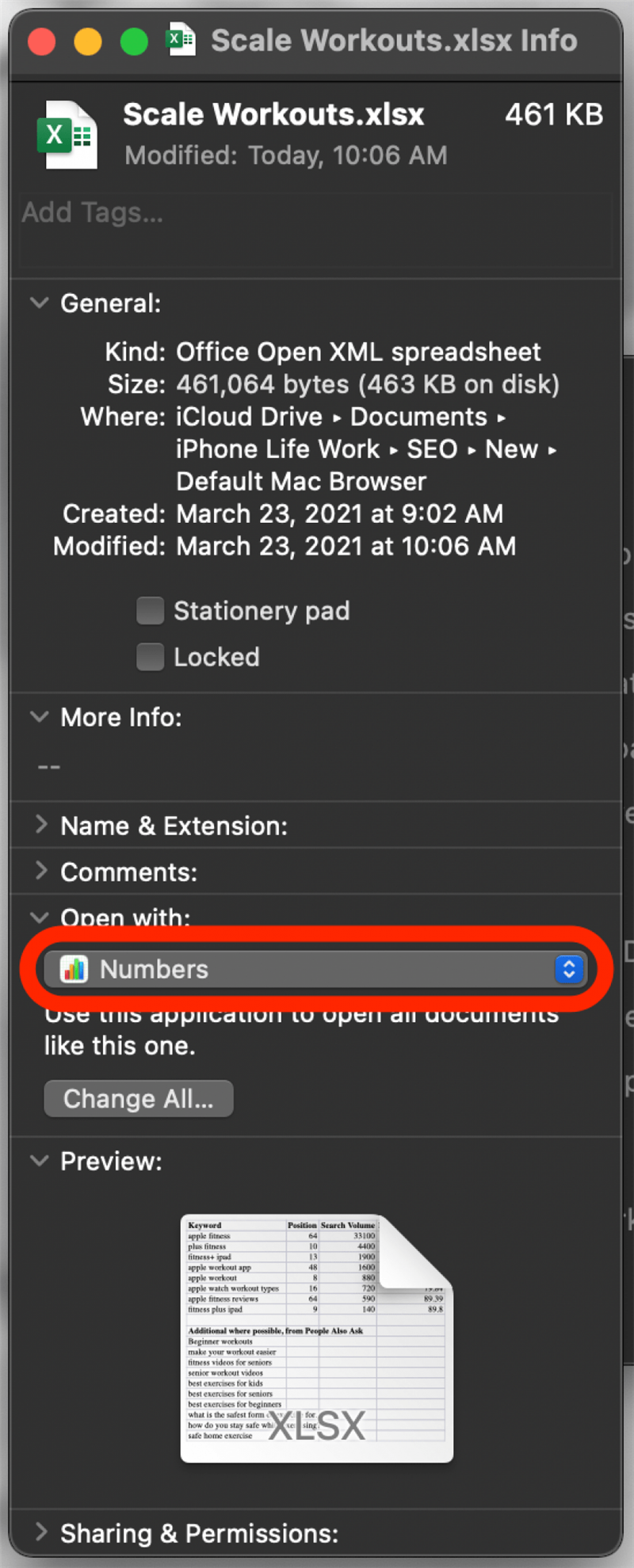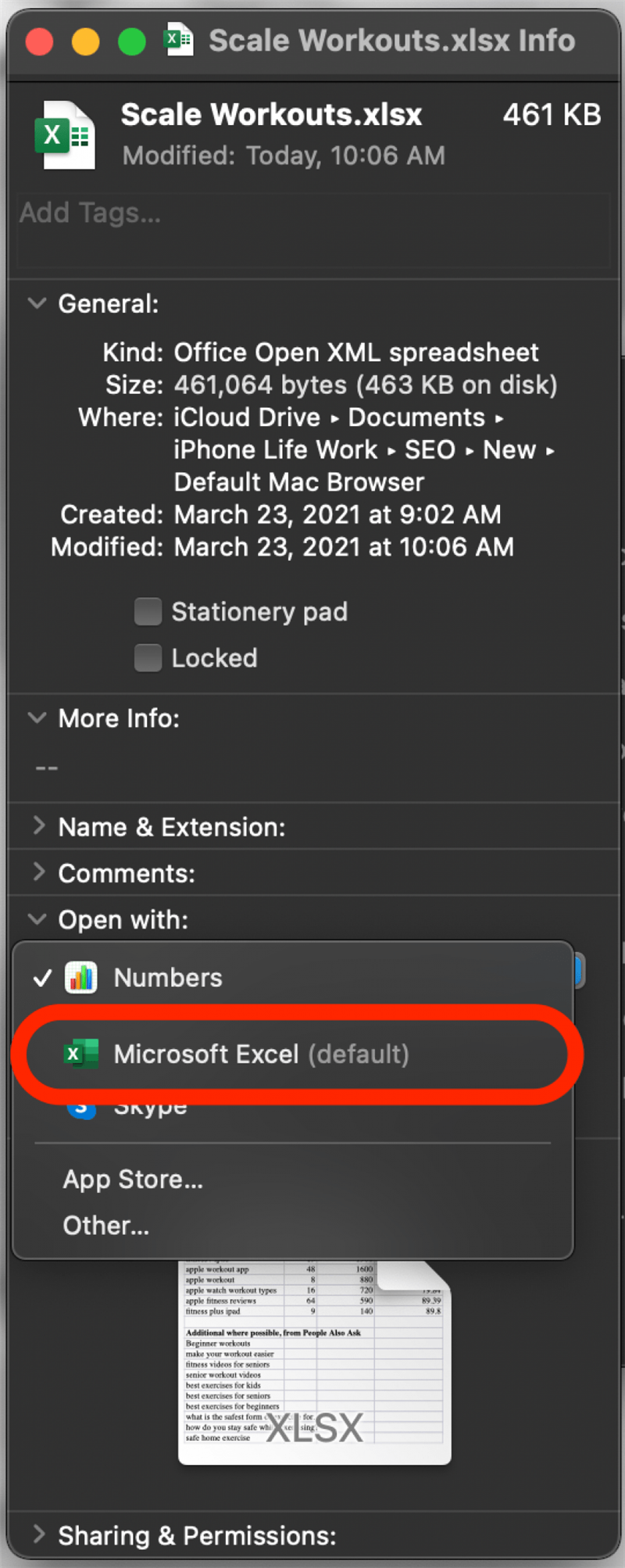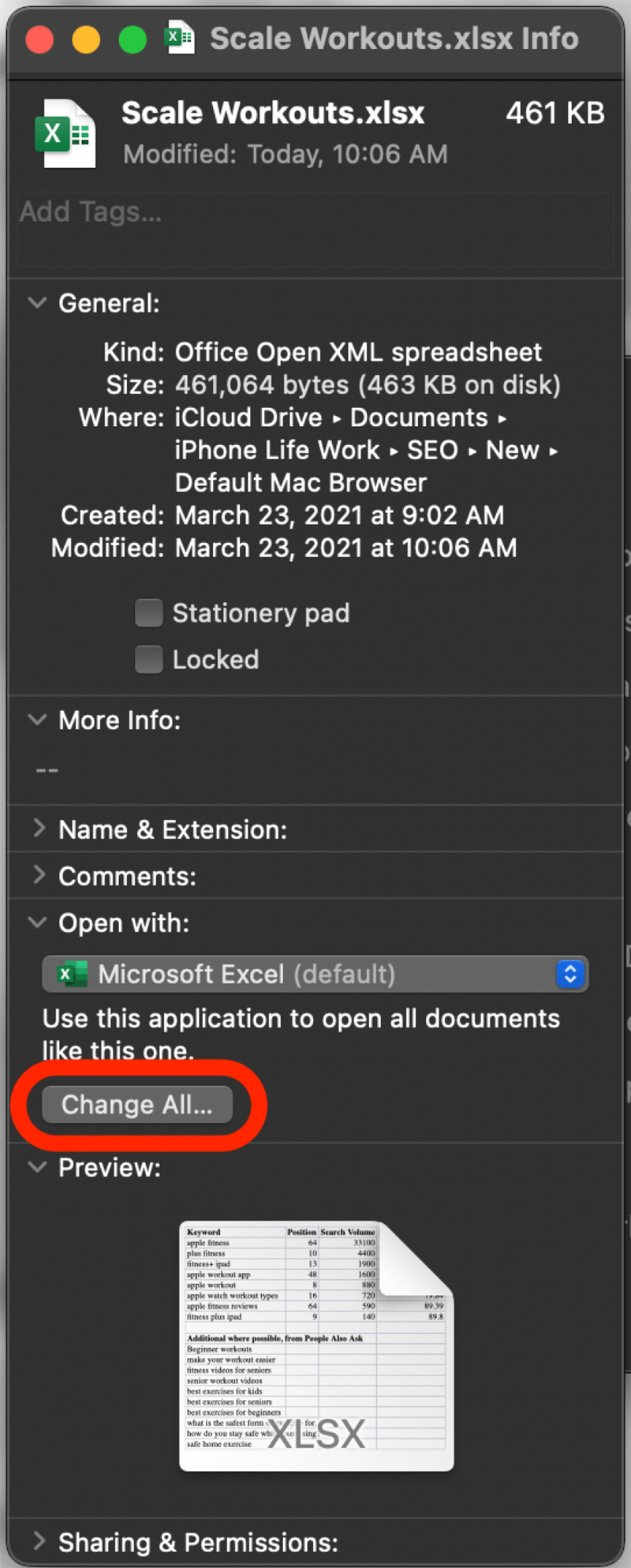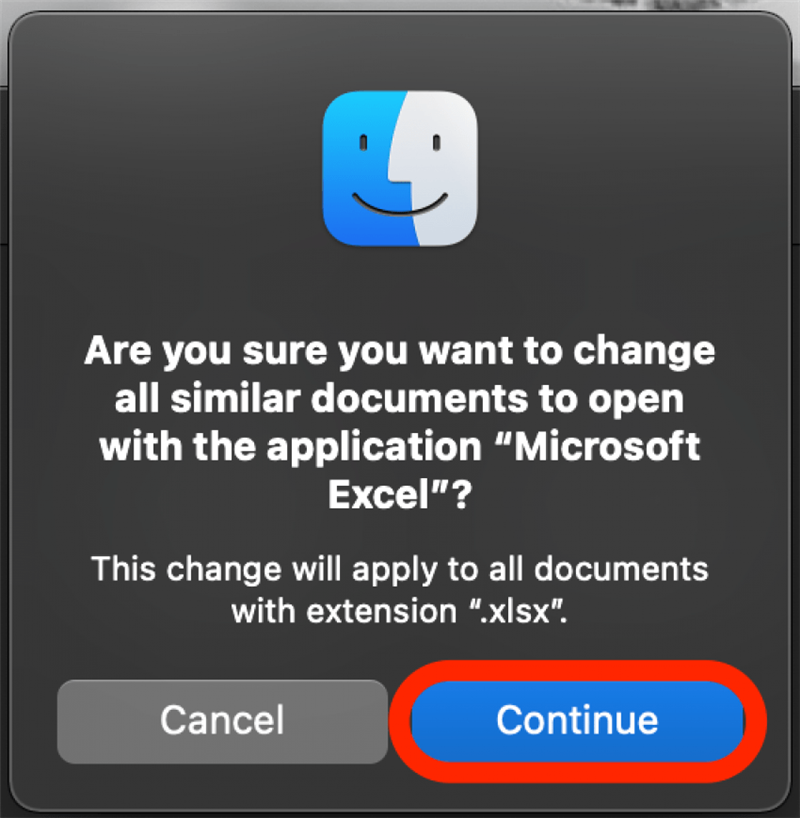מחשבי מקינטוש מגיעים עם תוכנות מלאי חזקות לגלוש באינטרנט ולפתוח סוגי קבצים נפוצים, אך לפעמים יש אפליקציית צד שלישי שמתאימה יותר לצרכים שלכם; חושב ש- Google Chrome לעומת Safari או Microsoft Word במקום Pages. אתה יכול לשנות את דפדפן ברירת המחדל ואפליקציות ברירת מחדל אחרות ב- Mac בעזרת כמה צעדים פשוטים.
כיצד לשנות את דפדפן ברירת המחדל של Mac
ספארי היא אפליקציית ברירת המחדל של אפל לגלישה באינטרנט, אך קל ומהיר לשנות את הדפדפן ב- Mac אם יש אפליקציה אחרת שאתה אוהב יותר. הדוגמה שלנו מראה לך כיצד להגדיר את Google Chrome כדפדפן ברירת המחדל ב- Mac, אך אתה יכול להשתמש בכל יישום דפדפן נתמך.
- פתח את העדפות מערכת .

- לחץ על כללי .

- לחץ על התפריט הנפתח שליד דפדפן ברירת מחדל .

- בחר באפליקציה שברצונך להגדיר כדפדפן ברירת מחדל ב- Mac שלך.

- כעת תוכל לסגור את התפריט הזה אם תסיים לבצע שינויים.
כיצד לשנות אפליקציות ברירת מחדל ב- Mac
ביליתי שעות בניסיון להבין כיצד להפוך את אקסל לאפליקציית ברירת המחדל ב- Mac שלי לגיליונות אלקטרוניים, ולכן רציתי להקל עליכם ממה שהיה לי. שלבים אלה יאפשרו לך להגדיר אפליקציית ברירת מחדל חדשה לסוגי קבצים ספציפיים בכל פעם שאתה פותח אותם.
- מצא קובץ המשתמש בסוג הקובץ שעבורו ברצונך לשנות את אפליקציית ברירת המחדל. (הדוגמה שלנו משתמשת בקובץ Excel)
- לחץ לחיצה ימנית על הקובץ. אם לא מופעלת פונקציית הלחיצה הימנית שלך, החזק את השליטה ולחץ.
- לחץ על קבל מידע .

- לחץ על פתח עם כדי להרחיב את התפריט אם הוא עדיין לא מורחב.

- לחץ על התפריט הנפתח כדי לראות אפשרויות ברירת מחדל.

- בחר באפליקציה שברצונך להגדיר כאפליקציית ברירת המחדל.

- לחץ על שנה הכל כדי להגדיר את ברירת המחדל החדשה עבור כל הקבצים מסוג זה.

- לחץ על המשך .

- כעת תוכל להיסגר מחלון קבל מידע אם אין לך שום שינוי אחר לבצע.
שלבים פשוטים אלה לעדכון דפדפן Mac המוגדר כברירת מחדל ואפליקציות ברירת מחדל אחרות מקלים על התאמה אישית של חוויית השימוש שלך במחשב.