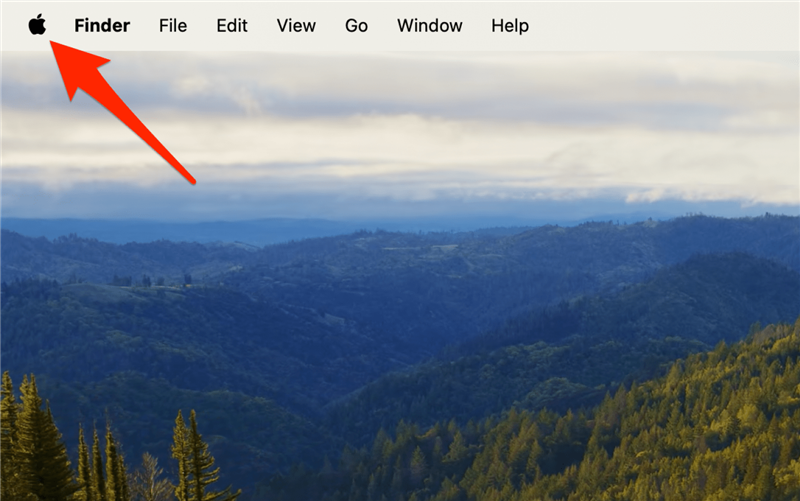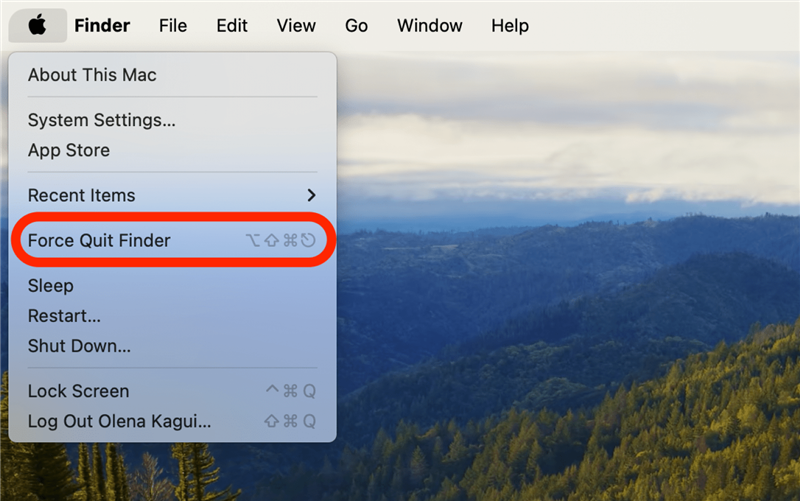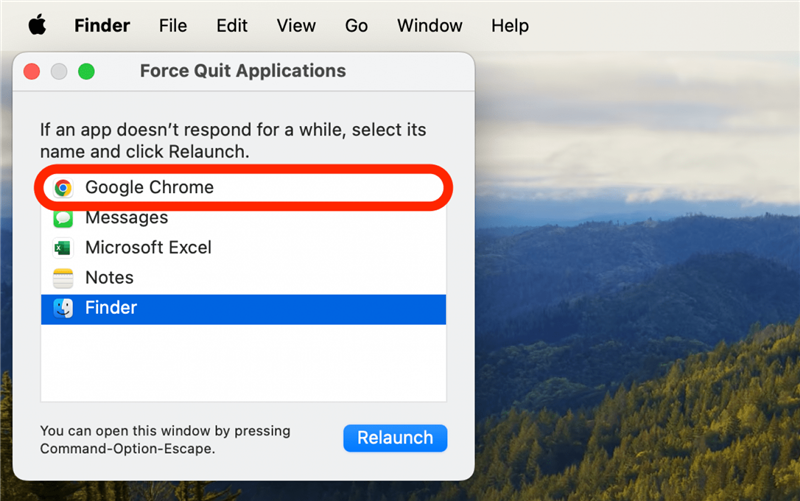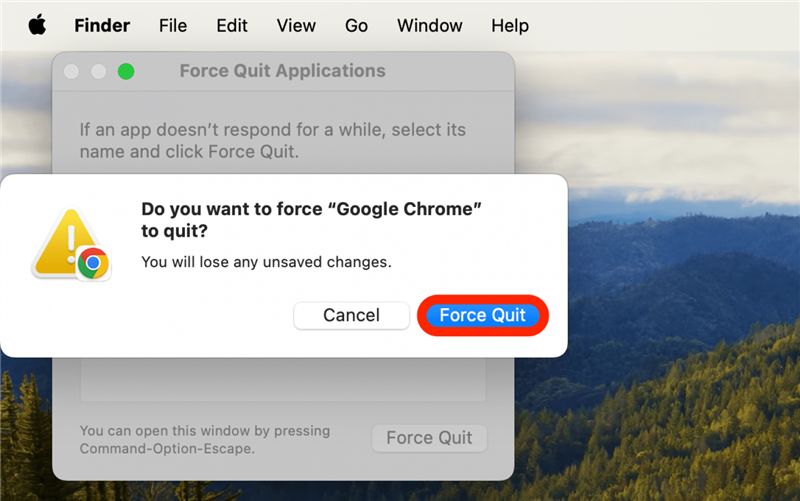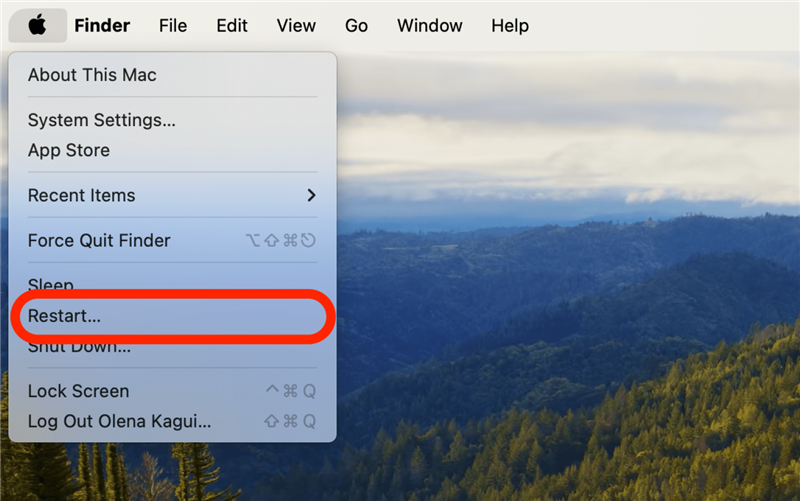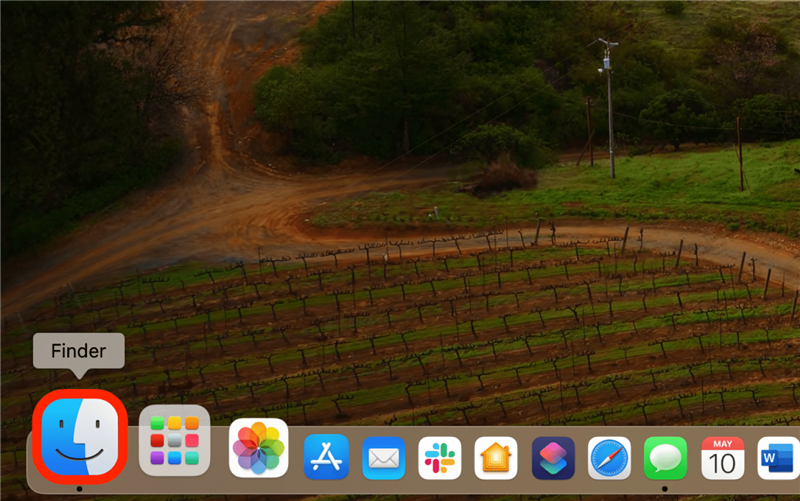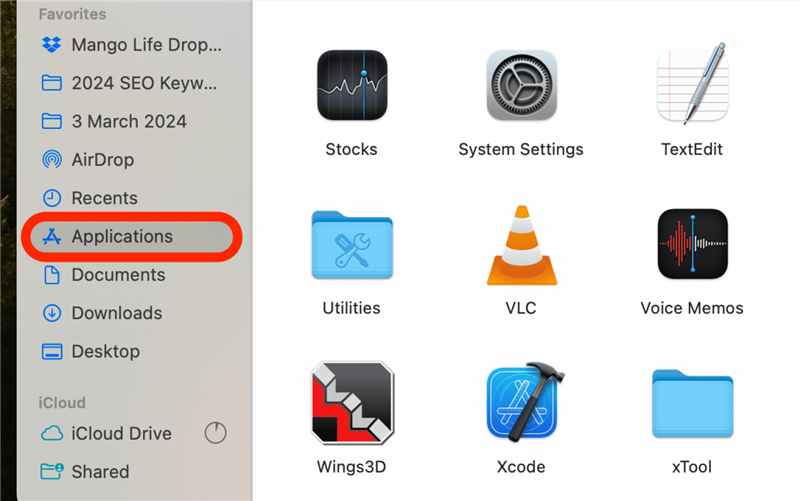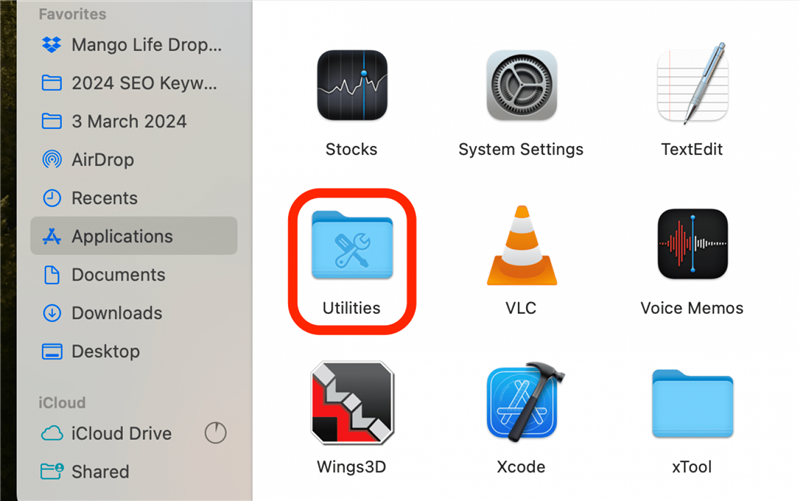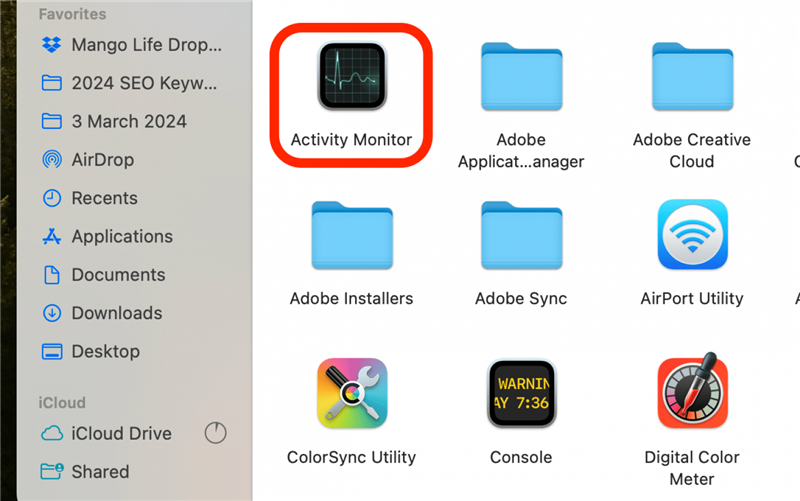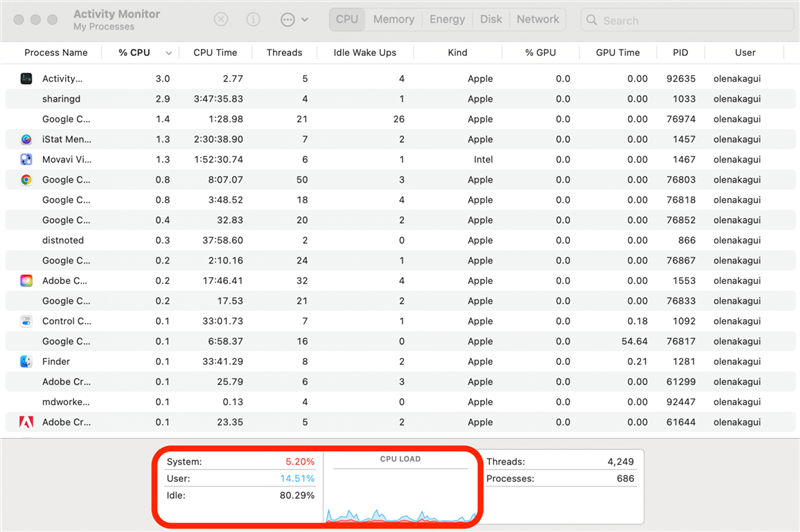מדוע ה- MAC שלי כל כך איטי? כמשתמש MAC, אתה בטח מכיר את גלגל המוות המסתובב – גם אם אתה קורא לזה משהו אחר. למרבה המזל, ישנם כמה דברים שתוכלו לנסות שיכולים לעזור לפתור את הבעיה. ככה תוכלו לבלות הרבה פחות זמן בהסתכלות על גלגל המוות של ה- MAC והרבה יותר זמן בהצלחה באמצעות ה- Mac שלכם.
תיקון מהיר לגלגל המוות המסתובב Mac
לפעמים הגלגל המסתובב מופיע מספר שניות, או רק כשאתה משתמש באפליקציה מסוימת. אם זה המקרה, אתה במזל! הנושא נגרם ככל הנראה על ידי אותה אפליקציה ספציפית במקום בעיית מערכת, וסביר להניח שהבעיה תיפתר אם תפרוש מהאפליקציה, אם פשוט על ידי סגירתו או על ידי אילוץ אותה להיגמל אם האפליקציה אינה מגיבה. כדי לאלץ את האפליקציה ב- Mac, בצע את הצעדים הבאים:
- לחץ על תפריט Apple (או השתמש בקצרת המקלדת CMD+אפשרות+ESC ודלג לשלב 3 ).

- בחר בכוח הפסק (תראה או "כוח הפסק …" או "כוח הפסק [שם האפליקציה]").

- בחר באפליקציה שלא מגיבה. לחץ פעמיים על זה או לחץ על הפסק כוח .

- לחץ על כוח צא שוב כדי לאשר.

עכשיו אתה יודע לסגור אפליקציות ב- MacBooks. הקפד להירשם בחינם שלנו טיפ היום לעוד הדרכות MAC נהדרות!
 גלה את התכונות הנסתרות של ה- iPhone שלך עם טיפ יומי (עם צילומי מסך והוראות ברורות) כך שתוכל לשלוט באייפון שלך תוך דקה אחת בלבד ביום.
גלה את התכונות הנסתרות של ה- iPhone שלך עם טיפ יומי (עם צילומי מסך והוראות ברורות) כך שתוכל לשלוט באייפון שלך תוך דקה אחת בלבד ביום.
הערה
גלגל המוות של הקשת הוא הכינוי הנפוץ ביותר, אך הוא נקרא גם ספינר גלגל הצבע, גלגל צבע מסתובב, גלגל מסתובב צבעוני, גלגל מסתובב צבע, גלגל צבע קשת, עיגול צבעוני, גלגל הקשת המסתובב וגלגל העמסה.
הפעל מחדש או כוח הפעל מחדש את ה- Mac שלך
אם גלגל המוות של MAC מסתובב וגורם לבעיות רבות מדי לבצע פונקציות אחרות במחשב שלך, יתכן שתצטרך להפעיל מחדש את ה- Mac שלך, או להכריח אותו מחדש אם אינך יכול לגשת לתפריט Apple. להלן הוראות לשתי השיטות:
- אם אתה יכול, לחץ על תפריט Apple .

- לחץ על הפעל מחדש .

אם אינך יכול להשתמש בעכבר שלך או שהמחשב לא יגיב, תצטרך לכפות מחדש את ה- Mac שלך מחדש. הנה כיצד להכריח מחדש את MacBooks ו- Macs: החזק את המפתחות CMD+ Control+ לחצן ההפעלה (ב- MacBook, זה יהיה זהה לכפתור המגע שלך אם יש לך כזה). המשיכו להחזיק אותם עד שהמסך ישחור ואז שחרר.
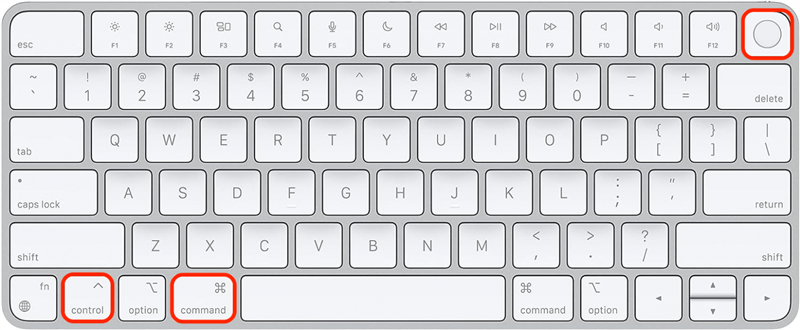
עכשיו אתה יודע לכבות Mac אם הוא לא מגיב. המכונה שלך צריכה להפעיל מחדש כרגיל, ולתת לך סיכוי רענן לעשות את העבודה שניסית לעשות.
סוגיות מסתובבות מתמשכות של סוגיות מוות
אם השלבים שלמעלה לא היו פותרים את הבעיות שלך, יתכן שזה לא יהיה תיקון כה קל. יכולים להיות כמה דברים התורמים ל- Mac איטי או לגלגל מוות מסתובב מתמשך, אך חלק מהאישמים ככל הנראה אינם מספיקים שטח אחסון או בעיות עם הזיכרון הזמין של המכשיר שלך.
DELLUTTER MAC שלך
דרך נהדרת אחת להאיץ את ה- Mac שלך היא לשחרר עליו מקום. חשוב על זה כמו לארגן את שולחן העבודה שלך; ככל שיש לך פחות עומס, כך קל יותר להתמקד במשימה העומדת בפניך. ה- Mac שלך אינו שונה.
אנו ממליצים להתחיל על ידי מחיקת קבצים או יישומים גדולים מיותרים שהורדת אך כבר לא משתמשים בהם. בשלב הבא, כדאי לראות אילו קבצים או מדיה אתה נוח לאחסן בכונן קשיח נשלף או ב- iCloud כך שלא תצטרך להקדיש שטח אחסון ב- Mac שלך לפריטים האלה. לאחר ששחררת את שטח האחסון ב- Mac שלך אתה יכול להרגיש חופשי למחוק קבצים ישנים, מה שאמור לעזור לו לפעול מהר יותר.
בדוק את הזיכרון והעיבוד שלך
ה- RAM של ה- Mac שלך, או זיכרון הגישה האקראית שלך , מאפשר לו להריץ מספר תוכניות בו זמנית. ככל שיש לך יותר זיכרון RAM, כך יותר תהליכים יכולים לרוץ בו זמנית מבלי להשפיע באופן ניכר מהמהירות או הפונקציה של ה- Mac שלך. מעבד ה- Mac שלך, או יחידת העיבוד המרכזית שלך, קובע כמה מהר ה- MAC שלך מעבד את המשימות שלו. במקביל, ה- RAM וה- CPU קובעים עד כמה יעיל ה- Mac שלך וכמה טוב הוא מטפל באפליקציות גדולות ותהליכים מורכבים.
- פתח את Finder ב- Mac שלך.

- עבור ליישומים .

- לחץ על כלי עזר .

- לחץ על צג הפעילות .

- בדוק את פעילות ה- CPU של ה- Mac שלך בתרשימים התחתונים.

אם אתה יודע שהמחשב שלך בריא (אין תוכנות זדוניות או בעיות דומות) אבל צג הפעילות מראה שהמעבד שלך אינו מטפל במשימות יומיומיות כמו שהוא צריך, יכול להיות שזה יכול להיות שהמעבד של המחשב שלך לא יכול לעמוד בקצב של מה שאתה ' מבקש ממנו לעשות. לרוע המזל, אחד התיקונים היחידים לכך הוא לשדרג את המחשב שלך לטובת אחד שיכול להתמודד עם עומס העבודה הרגיל שלך ועדיין יש לו חדר עיבוד זמין אפילו לימים עסוקים יותר ומשימות קשות יותר.
אם הבעיה היא ה- RAM שלך ולא המעבד, יתכן שניתן להוסיף זיכרון RAM. זהו תהליך שככל הנראה אמור להיעשות על ידי איש מקצוע אלא אם כן אתה מנוסה במיוחד, וייתכן שזה לא אפשרי במודלים מסוימים של MAC. דף מדריך למשתמש של צג הפעילות של אפל בנושא זה עשוי להועיל.
אני מקווה שגלגל המוות המסתובב ב- MAC לא נראה כל כך מפחיד עכשיו שלמדת כמה דרכים לתקן את זה. תן לנו לדעת אילו מהטיפים הללו עזרו לך ביותר! אם אתה מעוניין בטיפים שימושיים יותר של MAC, אתה יכול גם ללמוד כיצד לגבות Mac ל- iCloud כמו גם כיצד להתאים אישית ערימות ב- Mac .
שאלות נפוצות
- איך מעדכנים את ה- Mac שלך? כדי לעדכן את ה- Mac שלך , לחץ על סמל התפריט של Apple ואז פתח את העדפות המערכת, לבסוף, לחץ על עדכון תוכנה.
- איך מפעילים את Airdrop ב- Mac שלך? כדי להפעיל את Airdrop ב- MacBook או Mac שלך , פתח את Finder> AirDrop> אף אחד, אנשי קשר בלבד או כולם.
- איך מאפסים MacBook? כדי לאפס MacBooks , אל תשכח לגבות את המכשיר שלך, לצאת מ- Findmy, ואז לבצע את איפוס המפעל – התהליך שונה תלוי אם יש לך אינטל או סיליקון Mac.