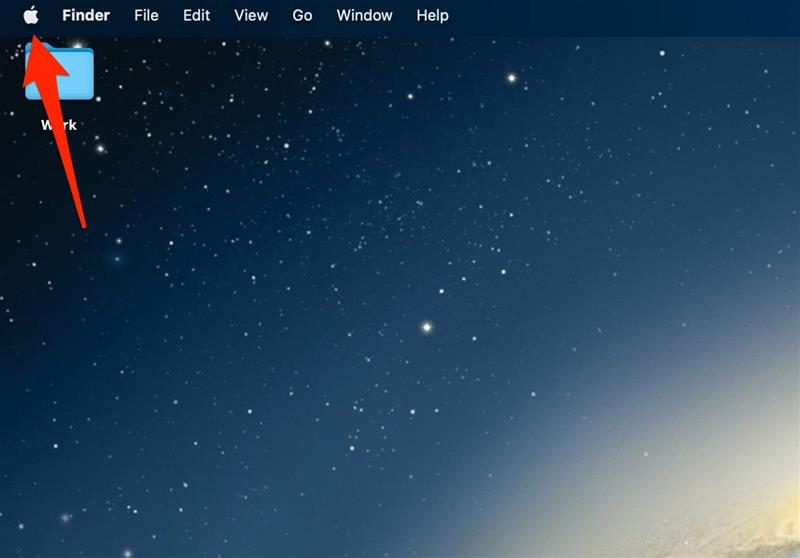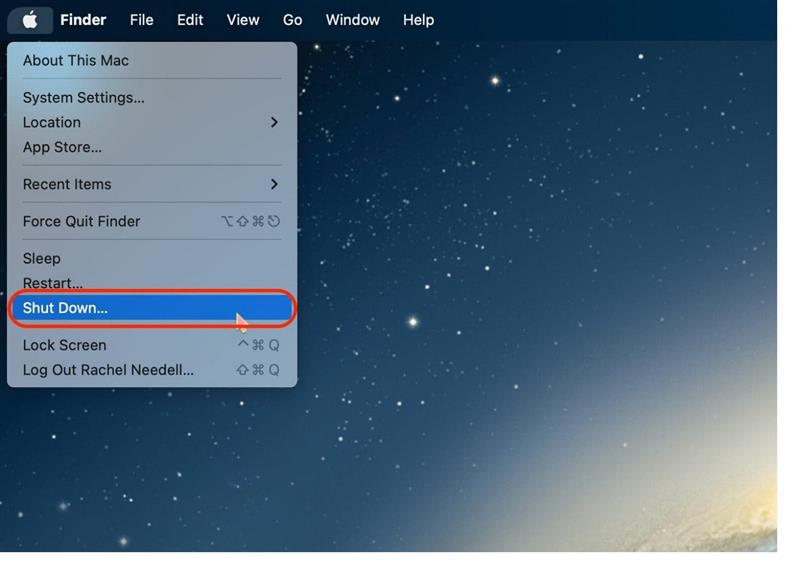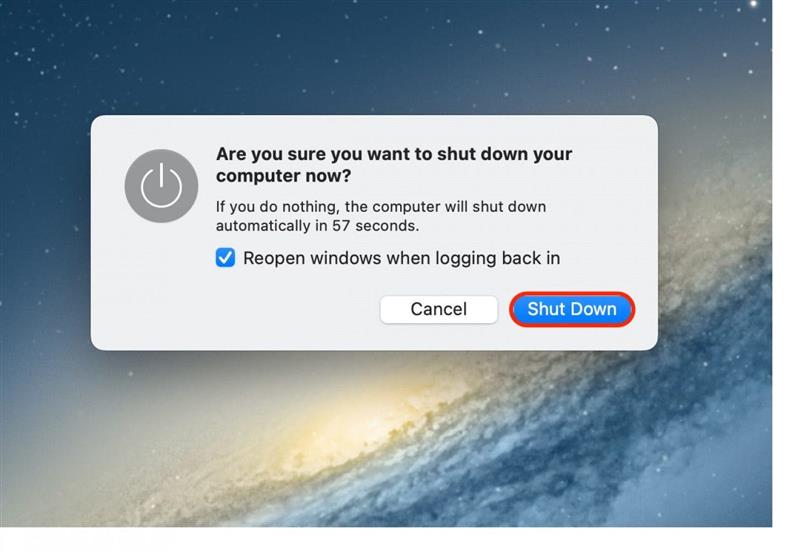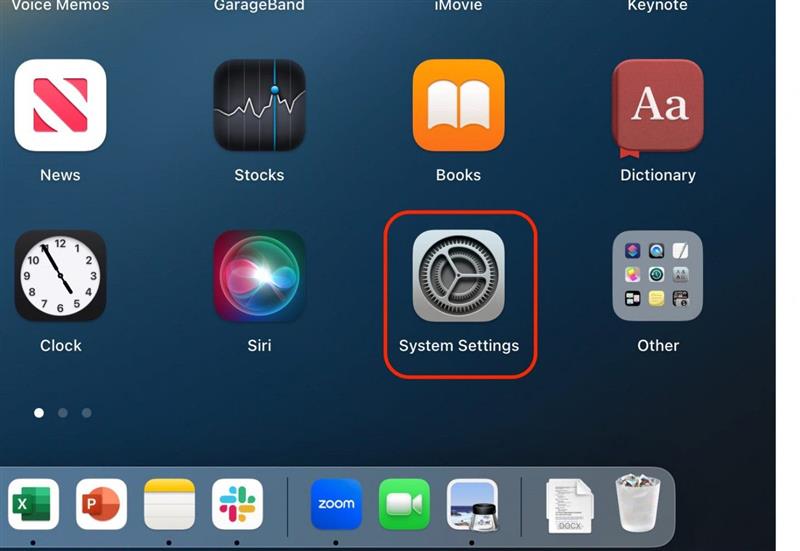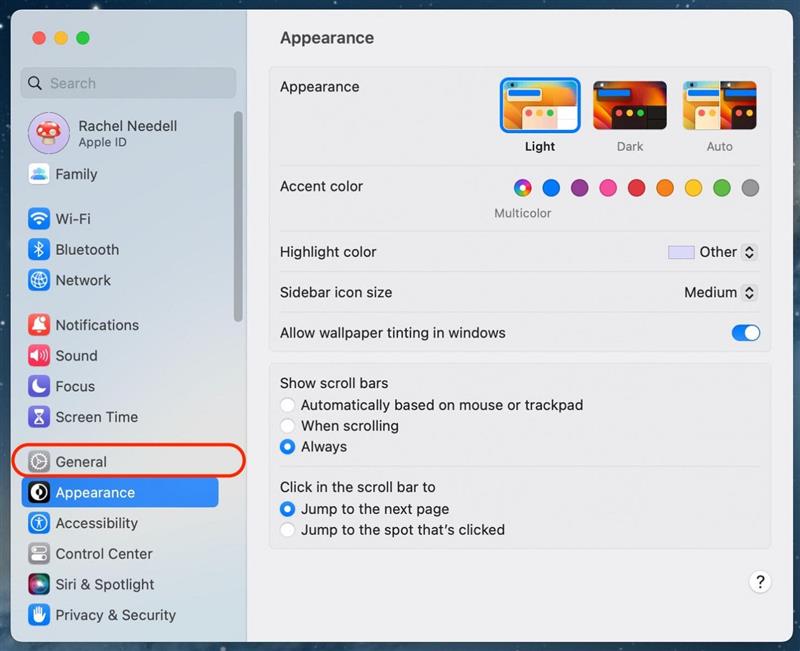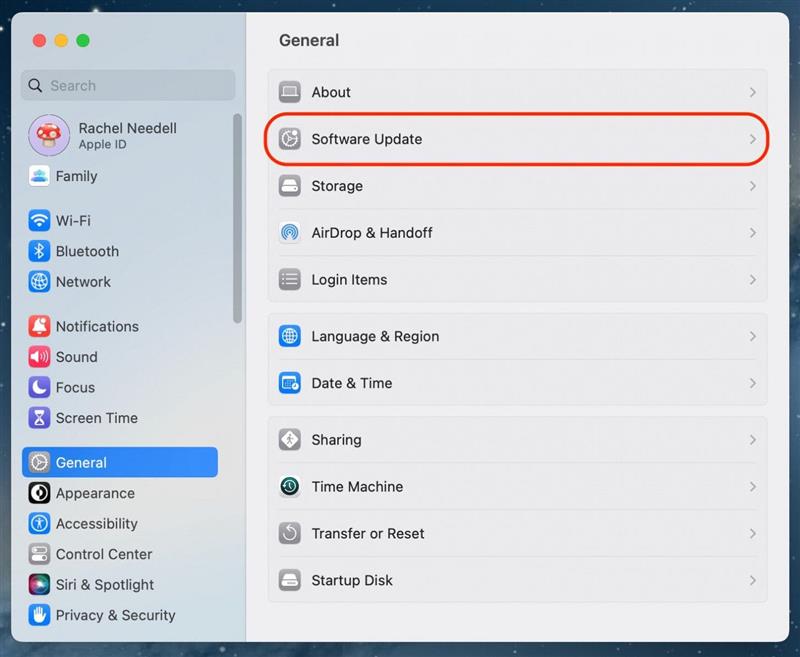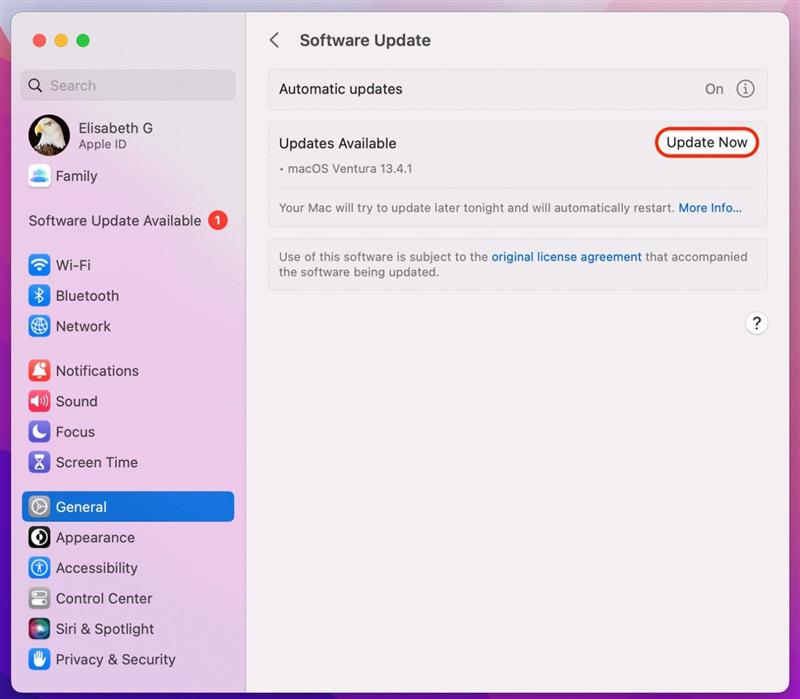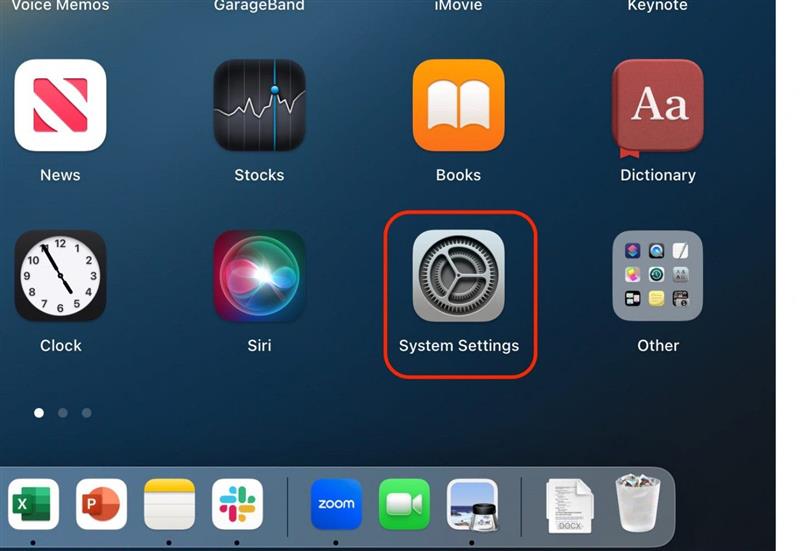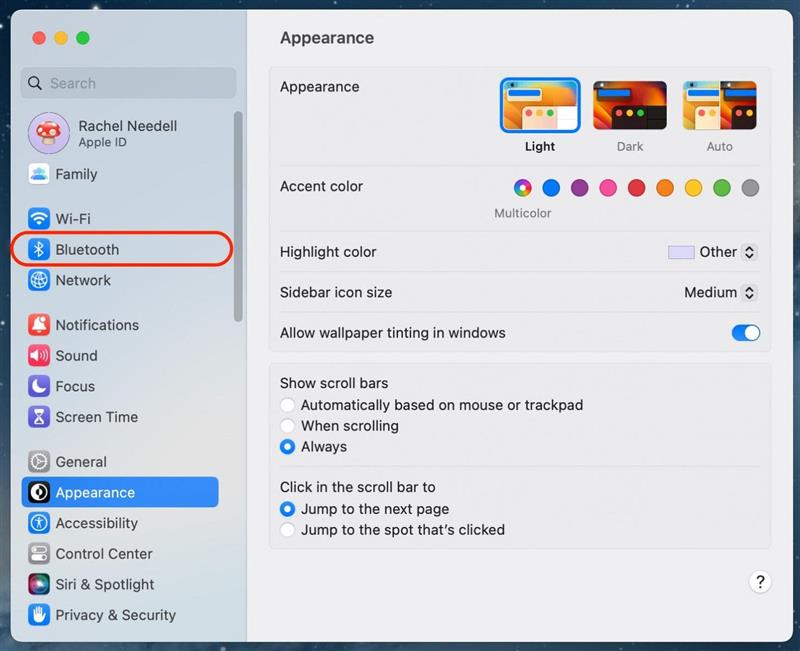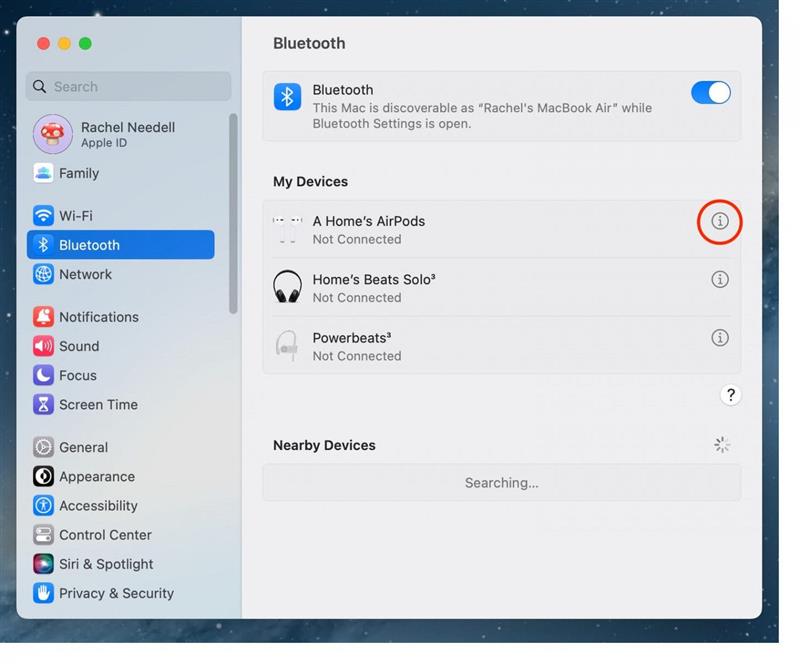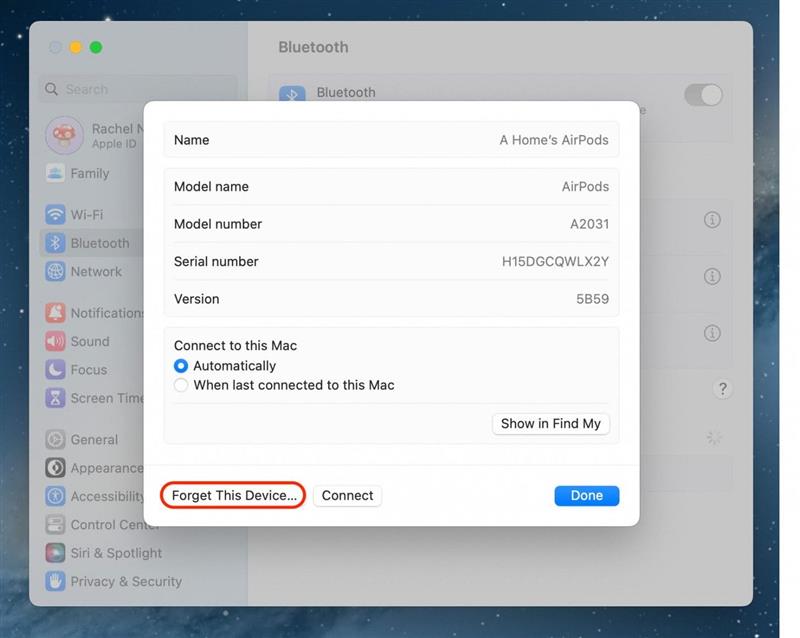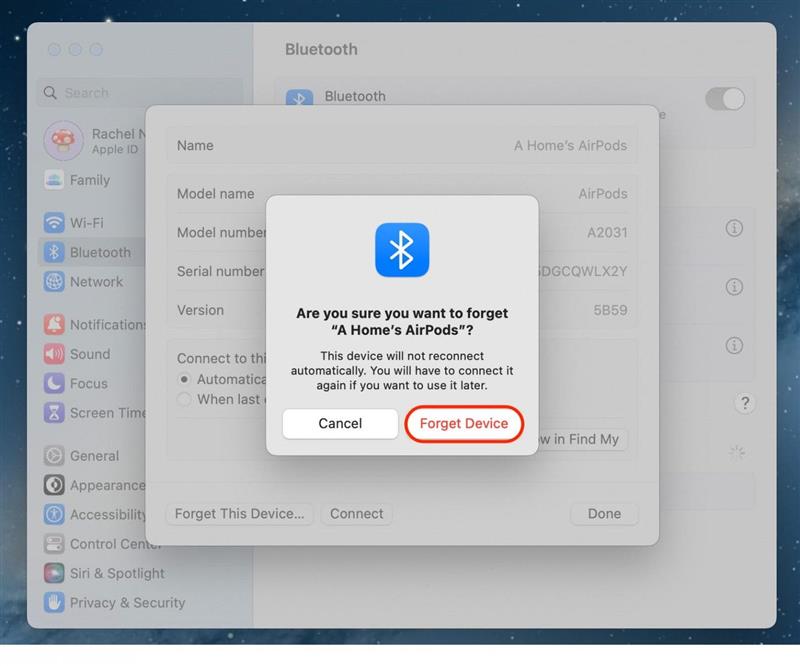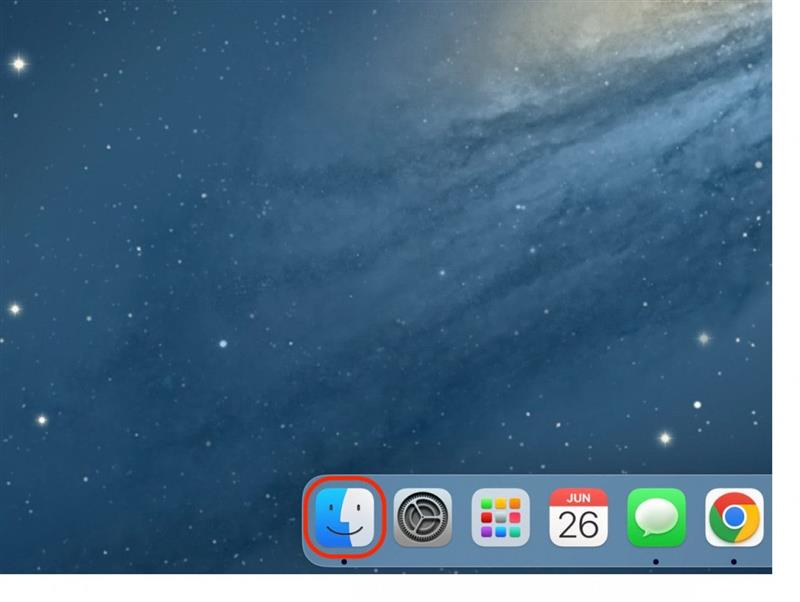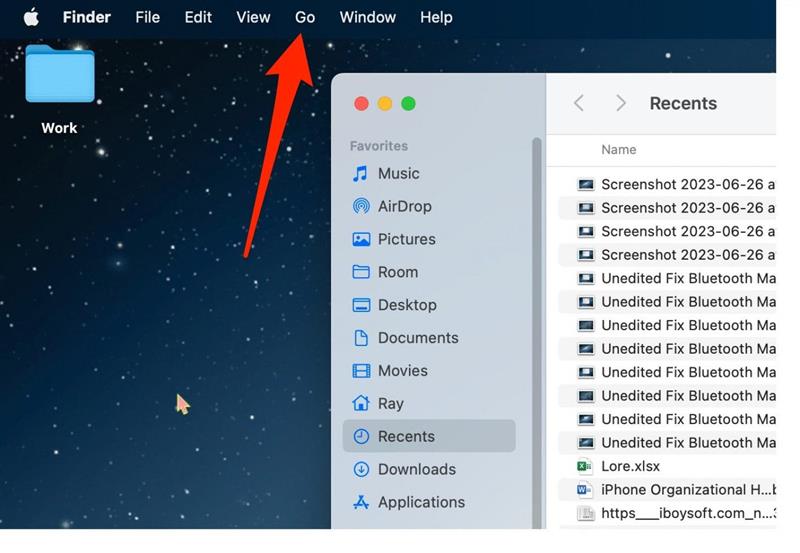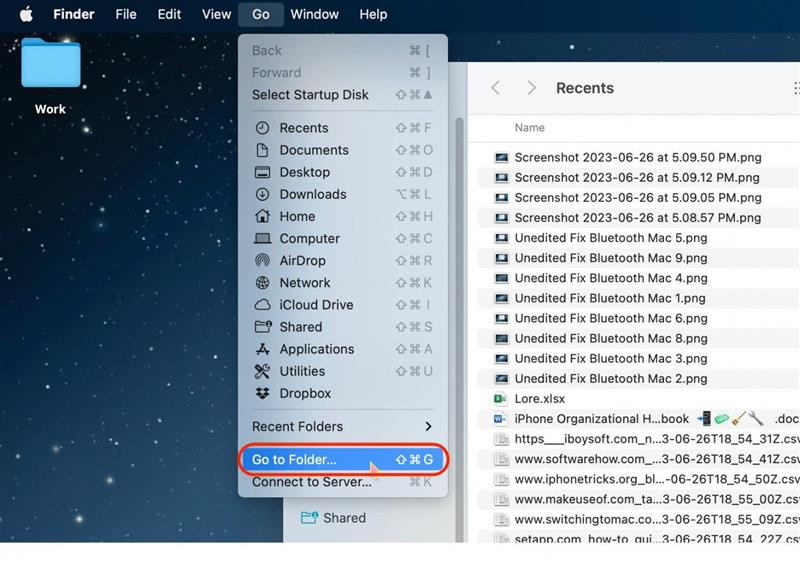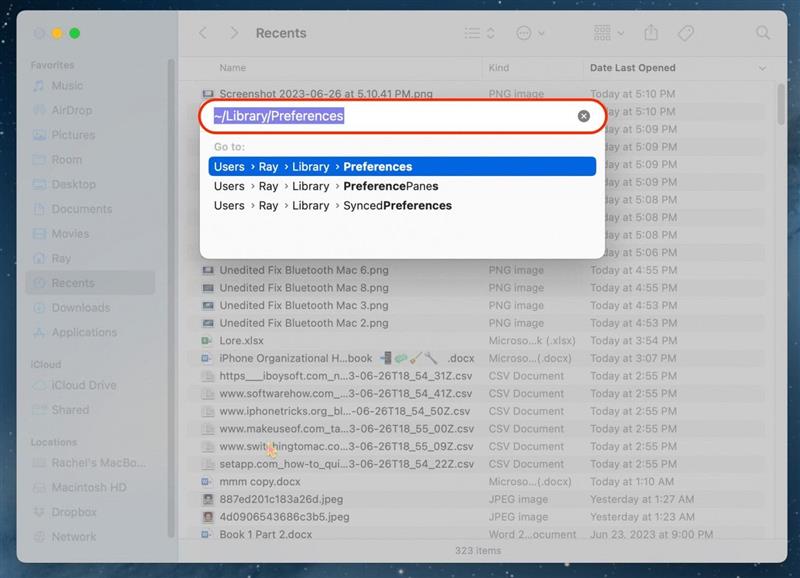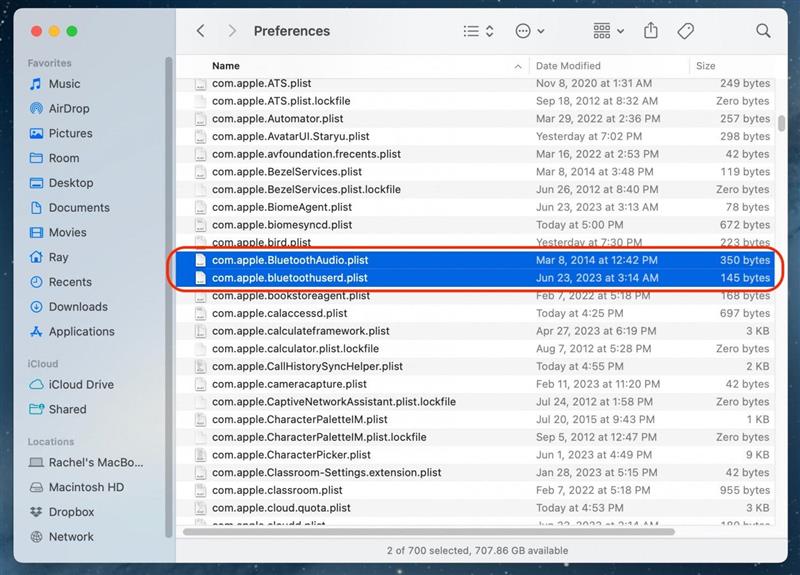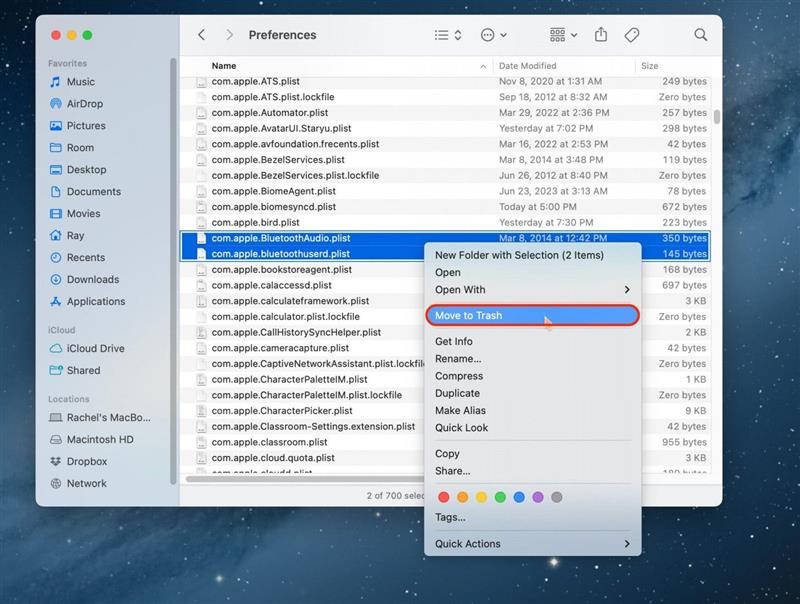היכולת להתחבר ל- Bluetooth ב- Mac שלך היא פונקציה מכריעה המאפשרת לך להתחבר לרמקולים, טלוויזיות חכמות ומכשירים אחרים. אולם לעיתים Bluetooth אינו זמין ב- Mac מסיבות שונות ומגוונות. למרבה המזל, ישנן כמה שיטות שתוכלו לנסות להבין מדוע Bluetooth לא עובד על ה- Mac שלכם.
6 דרכים לתקן Bluetooth לא זמינות ב- Mac
אם אתה מגלה שה- Bluetooth לא עובד על ה- Mac שלך, ישנן כמה דרכים שונות שתוכל לתקן את זה. אם אתה אוהב טיפים לגבי שימוש במכשירי Apple שלך, הקפד להירשם בחינם שלנו טיפ היום!
אפס את Bluetooth לא עובד על ידי הפעלה מחדש של ה- Mac שלך
האפשרות הראשונה והטובה ביותר עבור כאשר ה- Bluetooth שלך לא יחבר ל- Mac שלך היא להפעיל מחדש את המחשב שלך. אם אינך יכול להפעיל מחדש את ה- Mac שלך מתפריט Apple, עיין במאמר שלנו על דרכים אחרות להפעיל מחדש את ה- Mac שלך .
 גלה את התכונות הנסתרות של ה- iPhone שלך עם טיפ יומי אחד בכל יום (עם צילומי מסך והוראות ברורות) כך שתוכל לשלוט באייפון שלך תוך דקה אחת בלבד ביום.
גלה את התכונות הנסתרות של ה- iPhone שלך עם טיפ יומי אחד בכל יום (עם צילומי מסך והוראות ברורות) כך שתוכל לשלוט באייפון שלך תוך דקה אחת בלבד ביום.
- כדי לכבות את ה- Mac שלך, לחץ על סמל Apple בפינה השמאלית העליונה.

- מהתפריט המופיע, בחר כיבוי .

- לחץ על כיבוי כדי לאשר שאתה רוצה לכבות את ה- MAC שלך.

כדי להפעיל שוב את ה- Mac שלך, לחץ על לחצן ההפעלה.
התקן את ה- MacOS האחרון לתיקון Bluetooth שלא עובד ב- Mac
הנה כיצד להשיג את הורדת עדכון התוכנה האחרון של MAC, אך לפני שתעשה זאת, הקפד לגבות את המכשיר שלך ל- iCloud או iTunes , לחבר את המכשיר שלך לכוח וודא שאתה מחובר ל- Wi-Fi.
- פתח הגדרות מערכת ב- Mac שלך.

- הקש על גנרל .

- בחר עדכון תוכנה .

- אם יש עדכון תוכנה זמין, הקש על הורד והתקנה . תהליך זה ייקח מספר דקות ותראה הודעה "עדכון אימות" כמו זו בתמונה למטה. לאחר מכן, הקפד לעקוב אחר כך כיוונים על המסך.

לאחר שתסכים לתנאים וההגבלות, הטלפון שלך יפילה. ואז זה יפנה אוטומטית לגבות ולהתקין. ברגע שמסך הנעילה שלך יחזיר, בטל את הנעילה של האייפון שלך. עקוב אחר כל הוראות על המסך כדי להשלים את העדכון.
טיפ מקצוען:
עליך תמיד לעדכן את מכשירי Apple התואמים שלך לתוכנה האחרונה. זה עוזר להגן עליהם עם דברים כמו עדכוני פרטיות, תיקוני באגים ותכונות חדשות . אם יש לך אייפון שקיים זמן מה, כדאי ללמוד כיצד לעדכן את האייפון הישן שלך בבטחה , ומה לצפות כשאתה עושה זאת.
תקן Bluetooth לא עובד על ידי שכחת מכשיר
אם ה- Bluetooth עדיין לא מתחבר ל- Mac שלך, אתה יכול לנסות למחוק את המכשיר מהזיכרון של ה- Mac שלך ואז לחבר אותו מחדש. אפשרות זו היא כיצד פתרתי את סוגיית ה- Bluetooth שלי בין האייפון שלי למכונית שלי.
- פתח הגדרות מערכת .

- לחץ על Bluetooth .

- לחץ על סמל "אני" ליד המכשיר אליו אתה מנסה להתחבר.

- לחץ על שכח מכשיר זה .

- לחץ על תשכח שוב למכשיר זה כדי לאשר.

כעת, נסה לחבר מחדש את מכשיר ה- Bluetooth ל- Mac שלך כמכשיר חדש.
מחק קבצי .Plist כדי לאפס את Mac Bluetooth
אמנם זהו אחד הנתיבים המתקדמים יותר לתיקון Bluetooth לא עובד על Mac, אך זה יכול להיות הכי טוב שלך אם אתה מוצא שהפתרונות האחרים לא עובדים. לפעמים, קבצי ה- Bluetooth. Plist של ה- MAC פגומים וגורמים לבעיות קישוריות.
הערה: יתכן שלא תמצא אחד או אפילו את שני הקבצים הללו בספריה שלך. אם לא, אין שום דבר רע במחשב שלך, אך למרבה הצער, יתכן שלא תוכל לנסות את השיטה הזו. אם אתה מוצא אחד כזה, אתה יכול למחוק אותו ולנסות בכל מקרה, אבל אם גם לא תמצא, ואף שיטות אחרות הרשומות כאן עבדו עבורך, ייתכן שתצטרך להמשיך ליצור קשר עם Apple Support.
- Finder Cick.

- בניווט העליון, לחץ על Go .

- בחר עבור לתיקיה .

- הקלד " /ספריה /העדפות " ולחץ על Enter.

- אתר ו- " com.apple.bluetoothaudio " ו- " com.apple.bluetoothuserd ".

- לחץ באמצעות לחצן העכבר הימני עליהם ולחץ על העבר לפח , ואז הפעל מחדש את המחשב שלך.

כשאתה מפעיל את המחשב שוב, הוא יפיק אוטומטית קובץ. Plist חדש שצריך להיפסק.
Mac Bluetooth עדיין לא עובד? צור קשר עם התמיכה של אפל
אם ניסית את כל האפשרויות הללו ונראה ששום דבר לא עובד, ההימור הטוב ביותר שלך הוא ליצור קשר עם Apple Support כדי לבדוק אם הם יכולים לעזור לך לתקן את הבעיה. כדי להגיע לתמיכה של אפל, עקוב אחר קישור זה .