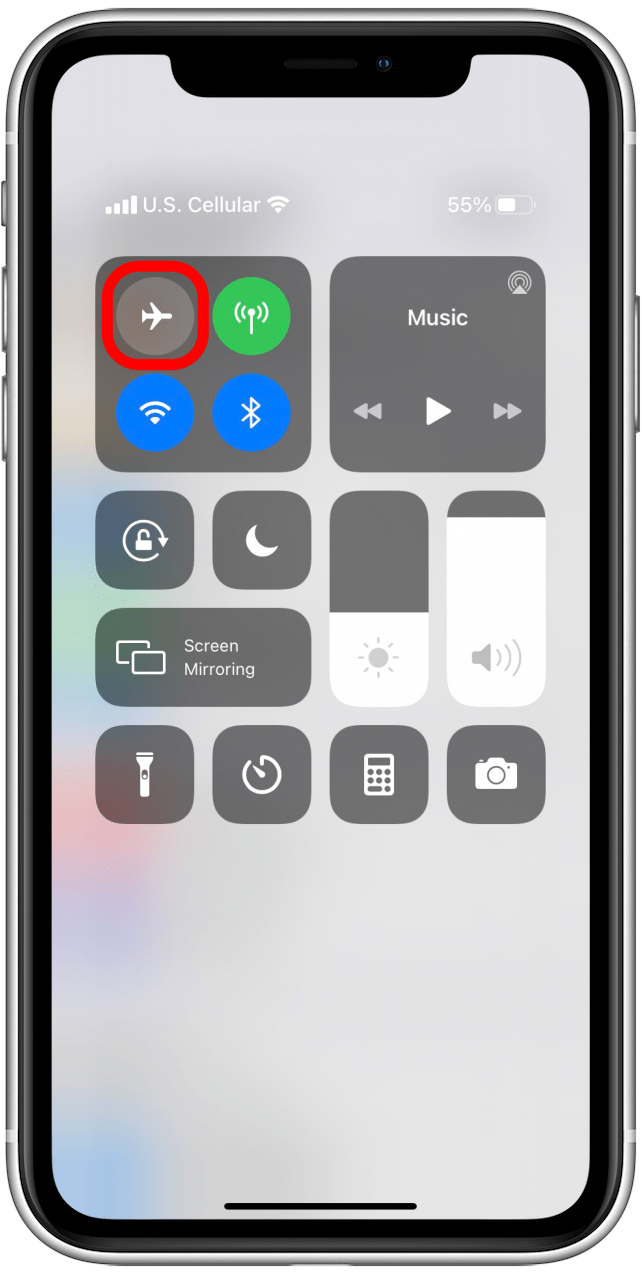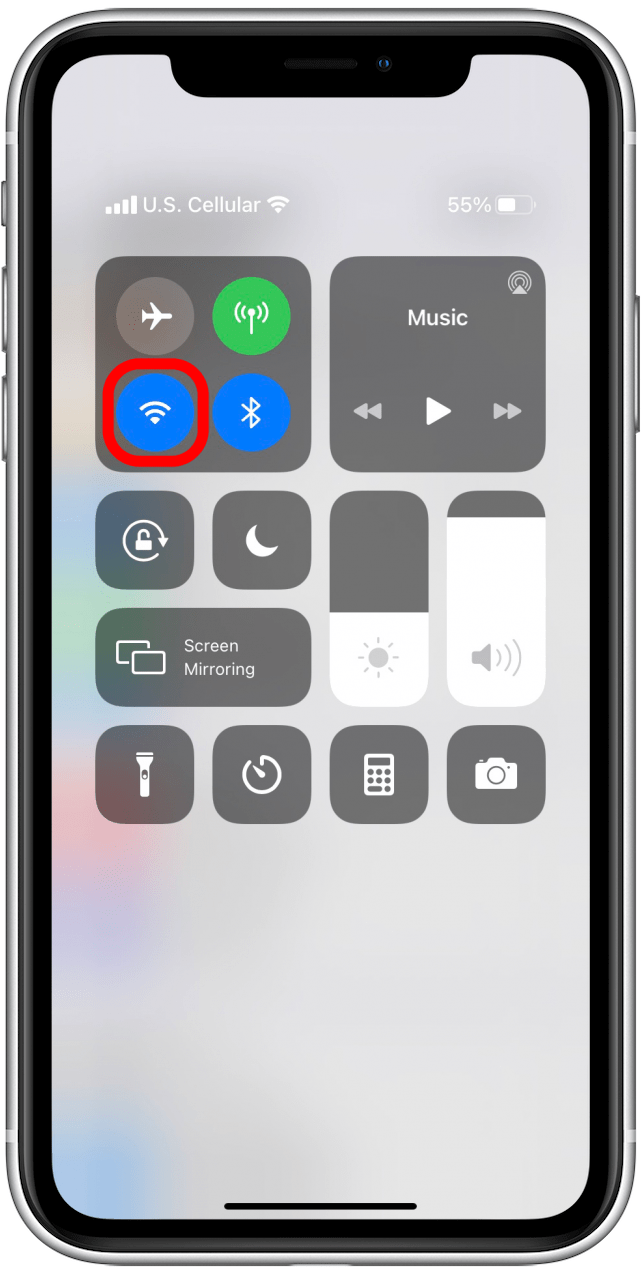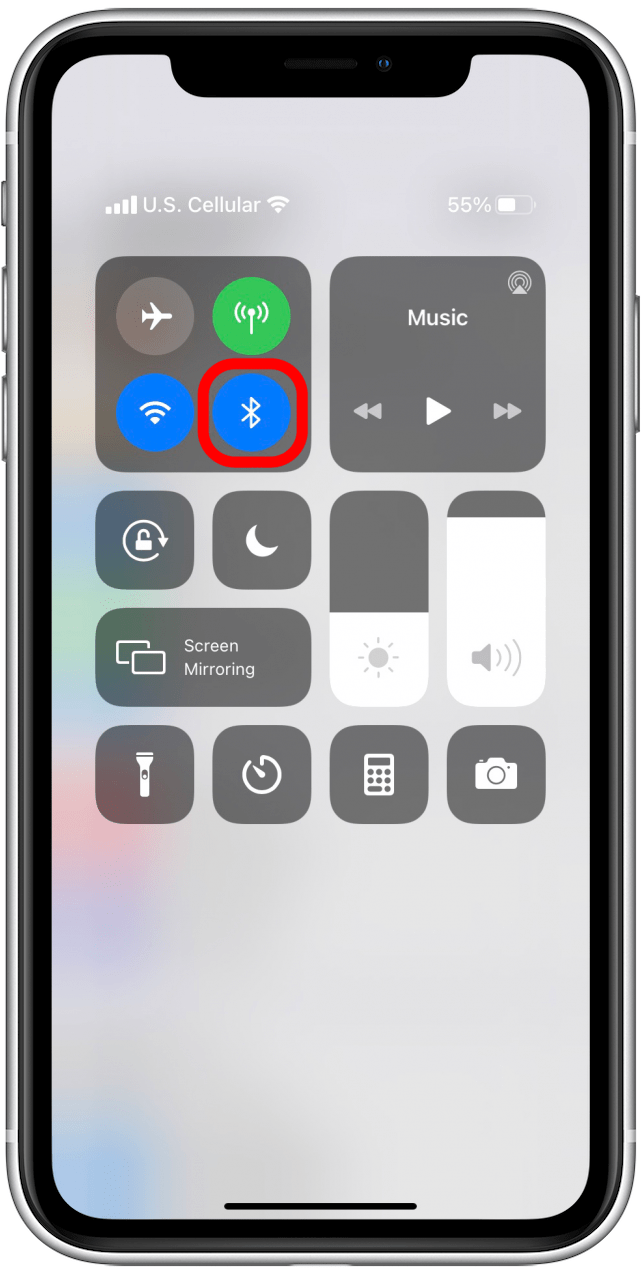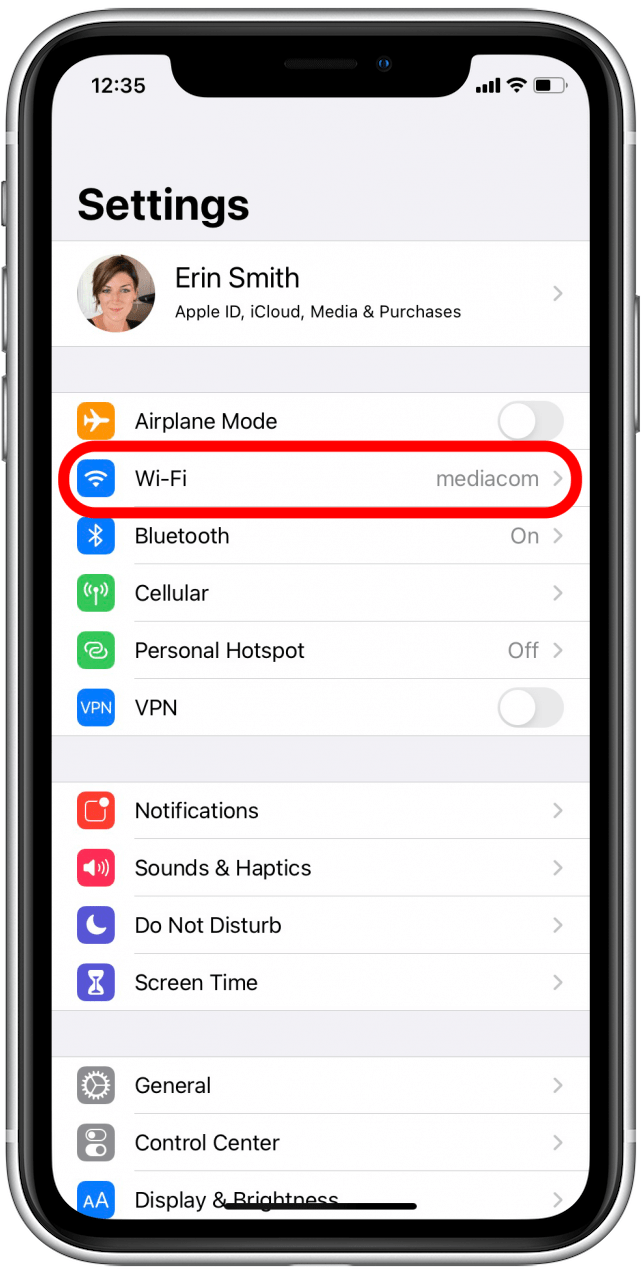טביעת AirPrint היא אחת התכונות המגניבות ביותר של אפל, לדעתי. אני כבר לא צריך לשמור ולשלוח משהו כדי להדפיס אותו, אני יכול פשוט להדפיס ישירות ממכשיר Apple שלי! לרוע המזל, הערעור של תכונה זו פירושו שהיא ממש מפריעה לי כשאני לא מצליחה לגרום לטביעת אוויר לעבוד על האייפון, האייפד שלי או על מכשירים תואמים אחרים. למרבה המזל בעיה זו נגרמת לרוב על ידי משהו שניתן לתקן בקלות. להלן מדריך שלב אחר שלב לתיקון שגיאת "אין מדפסות טביעות אוויר".
קשורים: כיצד להשתמש ב- AirPrint כדי להדפיס מהאייפון או מאייפד שלך
מה במאמר זה
- תיקונים מהירים לנסות קודם לתיקון שגיאות טביעת אוויר
- חיבורים ותאימות של טביעות אוויר
- דברים אחרים לנסות
תיקונים מהירים לנסות קודם לתיקון שגיאות טביעת אוויר
ישנם כמה דברים שתוכלו לנסות שעשויים לתקן את נושא טביעת האוויר שלכם בעניין של רגעים.
בדוק את ההגדרות במכשיר Apple שלך
- יש לכבות את מצב המטוס , ויש להפעיל את ה- Wi-Fi (אתה יכול לעשות אחת מאלה בהגדרות או במרכז הבקרה שלך). לרוע המזל, AirPrint אינה נתמכת כרגע בנתונים סלולריים.


- יתכן שתרצה לבדוק שתוכנת Apple שלך מעודכנת ; לעיתים קרובות עדכוני תוכנה מגיעים עם תיקונים לבעיות ידועות, וזה עשוי להיות אחד מהם!
- לבסוף, נסה לכבות את Bluetooth באייפון או ב- iPad שלך ואז להפעיל אותו שוב. עכשיו דפוס שוב. לפעמים זה מתקן את הבעיה מייד.

בדוק את ההגדרות במדפסת שלך
- בדוק שגיאות המדפסת שלך. האם אתה רואה בעיות כלשהן? חפש דברים כמו ללא נייר, דיו נמוך, שגיאות רשת, ריבת נייר או אורות מהבהבים אחרים. הקפד להתייעץ עם מדריך המשתמש או המדריך המקוון של המדפסת שלך מהיצרן על מנת לתקן משהו מסובך יותר או שאתה לא בטוח לגביו.
- בשלב הבא אנשים רבים לא מבינים שהמדפסת שלהם אינה תומכת בטביעת האוויר. כדאי להשתמש במדריך של אפל ל- AirPrint כדי לבדוק שהמדפסת שלך תואמת לתכונה זו. אם זה ואתה עדיין נתקל בבעיות, המשך לשלבים שלהלן!
חיבורים ותאימות של טביעות אוויר
אם אתה עדיין לא מצליח לגרום ל- AirPrint לעבוד על ה- iPhone שלך או ב- iPad שלך, סביר להניח שאתה נתקל בבעיה הקשורה לקישוריות רשת או מכשירים. אל תדאג, זה קל יותר ממה שזה נשמע ועדיין תיקון די מהיר. בדוק את הדרכים הטובות ביותר לבדוק מדוע ה- iPhone או ה- iPad שלך לא יתחברו למדפסת שלך ל- AirPrint.
בדוק חיבורים במכשיר Apple שלך
- נתחיל בבדיקת חיבור ה- Wi-Fi שלך.
- ראשית, פתח הגדרות במכשיר שלך ואז הקש על Wi-Fi . אם ההגדרה מופעלת, וודא שהיא מחוברת וברשת הפרטית הרגילה שלך. יהיה עליכם לדעת את השם הספציפי של הרשת שלכם בהמשך כאשר אנו בודקים את הגדרות המדפסת שלכם, כך שאם יש לכם כמה רשתות זמינות, וודאו שתשים לב לאייפון או האייפד שלכם מחוברים אליו. שימו לב כי AirPrint לא עובד על רשתות Wi-Fi ציבוריות; היא פועלת רק ברשתות פרטיות מכיוון שהיא דורשת הגנת אבטחה להיות קיימת.

בדוק חיבורים במדפסת שלך
- שלב זה ישתנה בהתאם לאיזו מדפסת יש לך. אם עדיין לא בדקת, וודא שאתה מתייחס למדריך של טביעות האוויר של אפל כדי לוודא שהמדפסת שלך תואמת טביעת אוויר.
- בשלב הבא, בדוק את חיבור ה- Wi-Fi של המדפסת שלך, וודא שהמדפסת שלך והאייפון או האייפד שלך מחוברים לאותה רשת אלחוטית. זה נושא נפוץ, אז אל תדלג על הצעד הזה!
דרכים אחרות לתקן חיבורים
- תאמינו או לא, ייתכן שתצטרכו פשוט להעביר את הנתב האלחוטי או המודם שלכם קרוב יותר למדפסת שלכם. אתה יכול גם לנסות לקרב את מכשיר ה- Apple שלך למדפסת כדי לגרום לאייפון או לאייפד שלך לזהות את המדפסת שלך.
- הנה אחד שהוא קצת יותר מתקדם: AirPrint לא יעבוד על האייפון או האייפד שלך אם מכשיר Apple מחובר לרשת האלחוטית של המדפסת במקום לרשת ה- Wi-Fi העיקרית שלך. אתה יכול לבדוק זאת רק על ידי הפניית הגדרות בחלק ה- Wi-Fi.

- אתה אמור לראות שהמכשיר מחובר לרשת האלחוטית הראשית שלך. אם לא, נתק מאף אחד אחר והתחבר מחדש באופן ידני לרשת המועדפת עליך. בשלב זה, כדאי לחזור שוב ולבדוק כפול שהמדפסת שלך נמצאת באותה רשת.
דברים אחרים לנסות
ובכן, אם אתה כאן זה אומר שסביר להניח שיש לך בעיה מתקדמת יותר, אך עדיין יש לנו טריקים נוספים כדי לגרום לאייפון או לאייפד שלך למצוא את המדפסת שלך!

כאשר יש ספק, מחזור הכוח
- מסיבה כלשהי (למעשה כמה סיבות מורכבות יותר שאיננו צריכים להיכנס לכאן), לכבות את המכונות והמכשירים שלך ואז להפעיל אותם לעיתים קרובות עוזר אם אתה באמת תקוע.
- טיפ מקצוען: כשאתה מכבה מכשיר לא תקין, תמיד וודא שהוא כבוי ו/או לא מנותק למשך לפחות 30 שניות לפני שהפעל אותו. בדרך כלל אני ממליץ על ניתוק מכשירים לתקופה זו, רק כדי להיות בטוח שלא הפעלת בטעות סוג של מצב המתנה.
כבה מכשירים מתחרים
- לפעמים מכשירים אחרים יכולים לחתוך את ריקוד טביעת האוויר הקטן הזה בין המדפסת לאייפון או לאייפד שלך ולגרום לשגיאה. אם יש לך מחשב או מכשיר אחר המחובר על ידי כבל Ethernet, במיוחד, עליך לנסות לכבות אותו ולהשאיר אותו עד שתסיים להדפיס. אם זה עובד, ייתכן שתצטרך להגדיר מחדש את ההתקנה שלך לזמנים אחרים כשאתה צריך להדביק אוויר, או לפחות לזכור לכבות את המכשיר השני בפעם הבאה.
עדיין תקוע? אני ממליץ ליצור קשר עם מרכז התמיכה של המדפסת שלך או לתמיכה של Apple כדי להתקדם. לפעמים התיקון מעורפל, אך סביר להניח שתהיה להם התשובה אם היא לא תוקנה על ידי משהו שניסינו.
לאחר שהמדפסת שלך עובדת כמתוכנן, עיין במאמר שלנו כיצד להדפיס הודעות טקסט ישירות מהאייפון שלך .