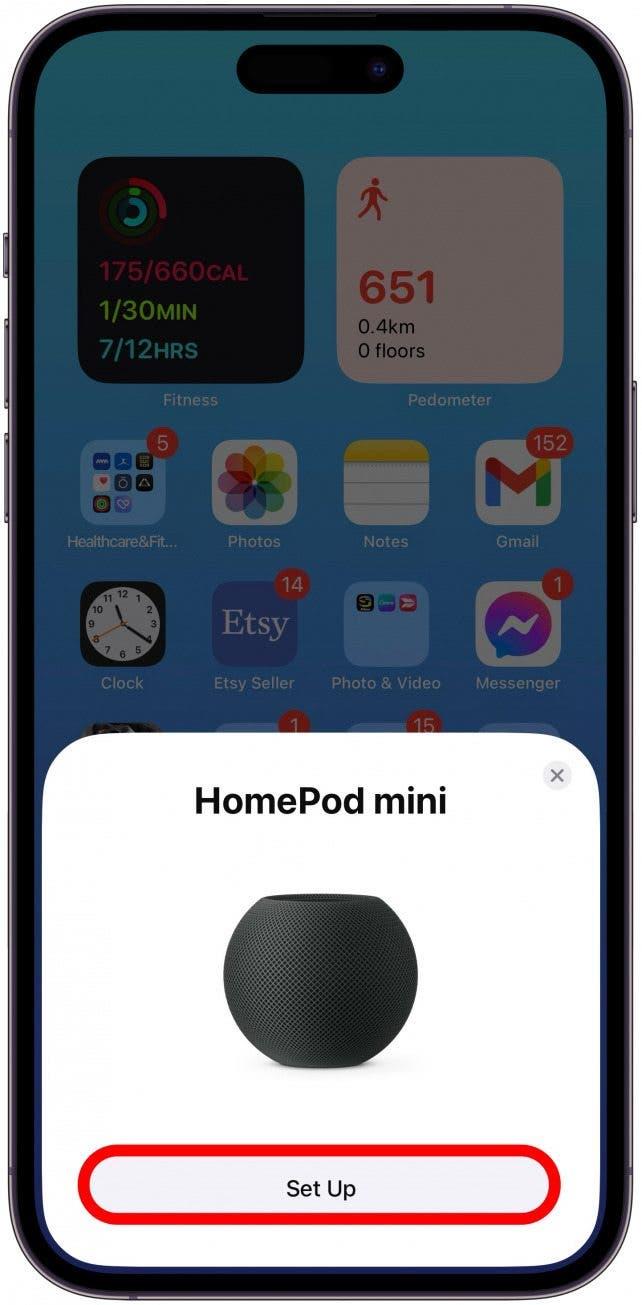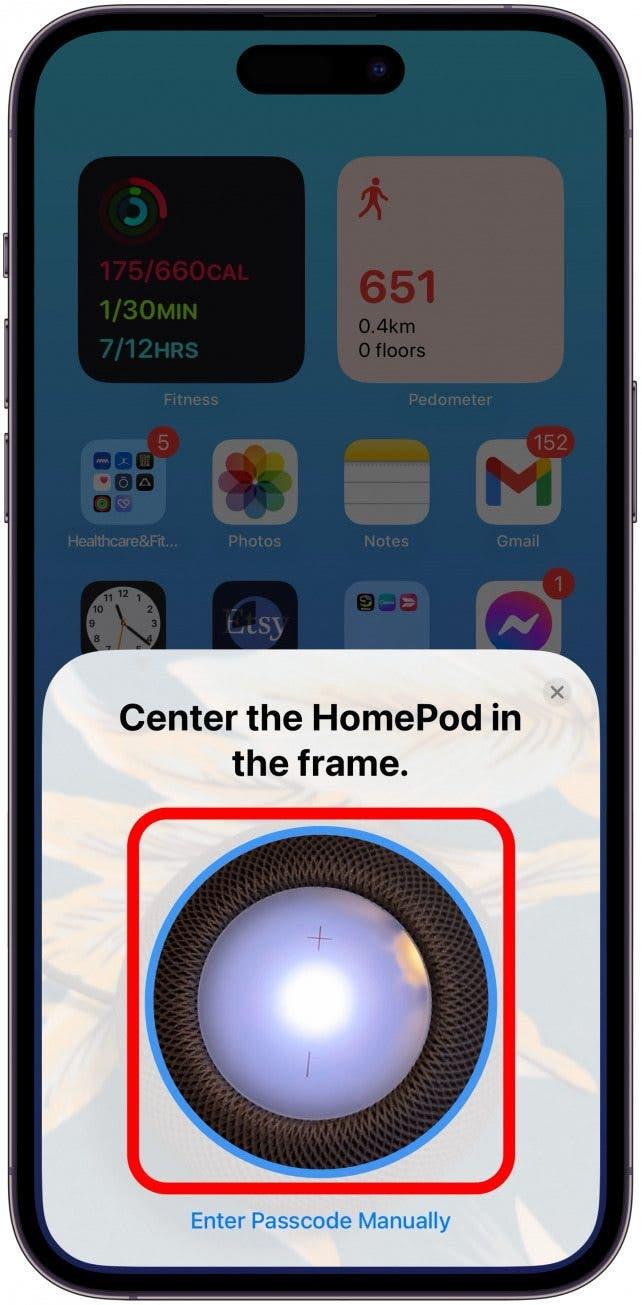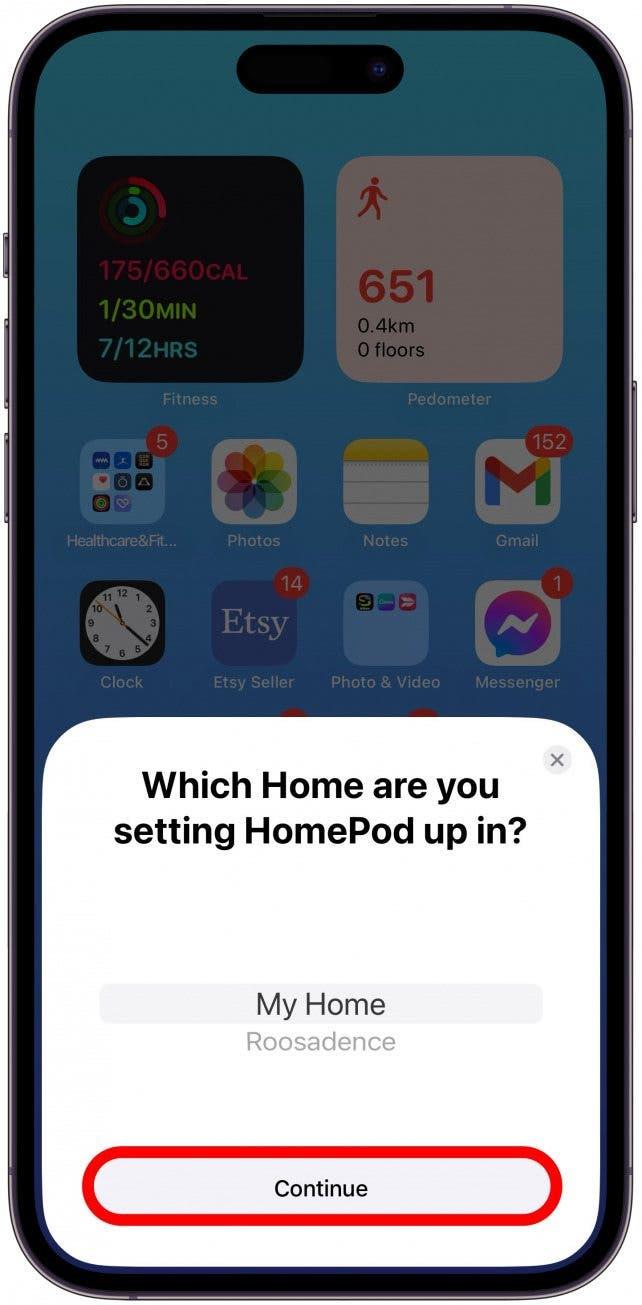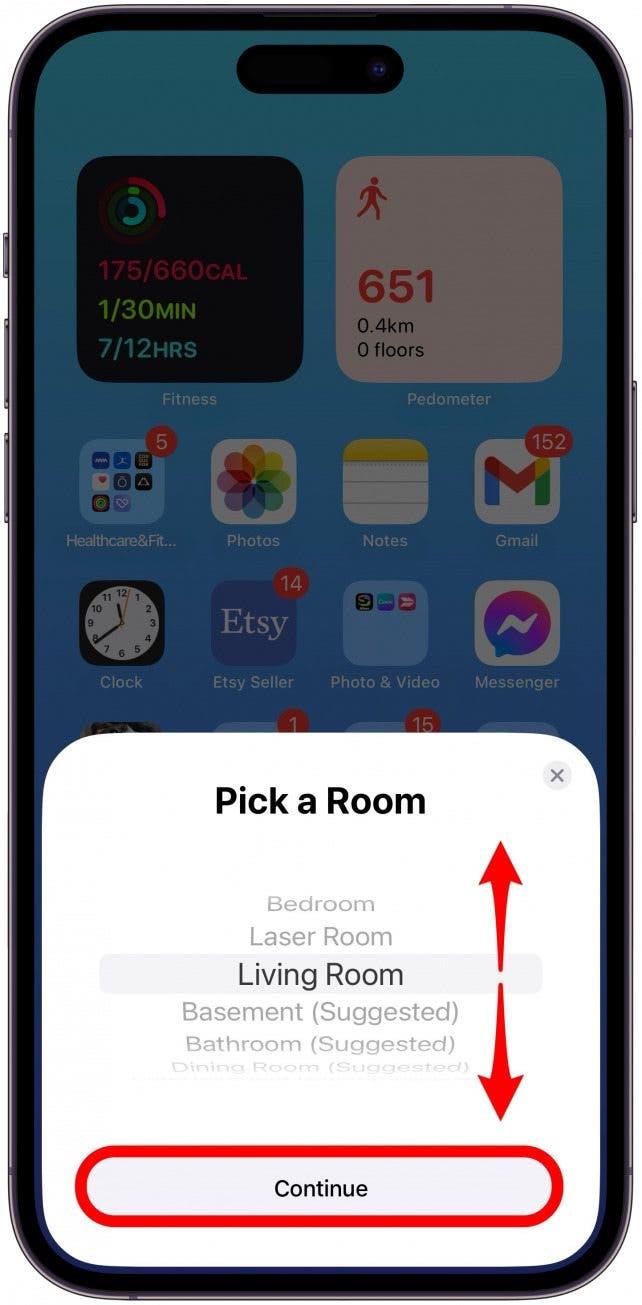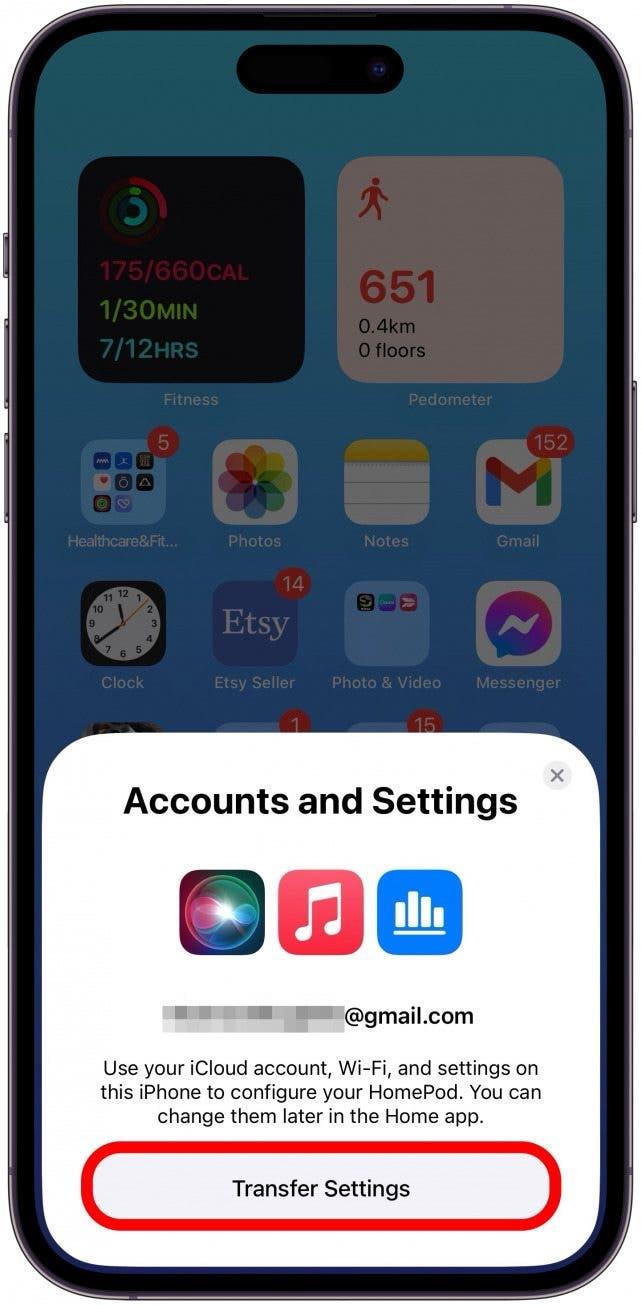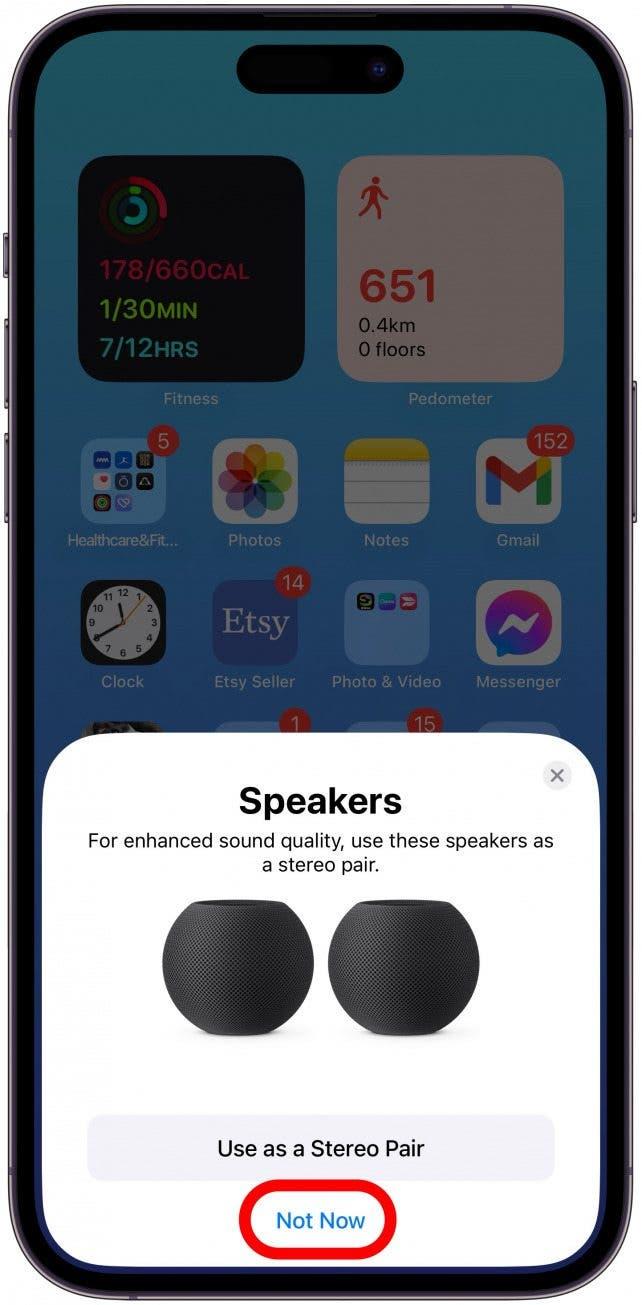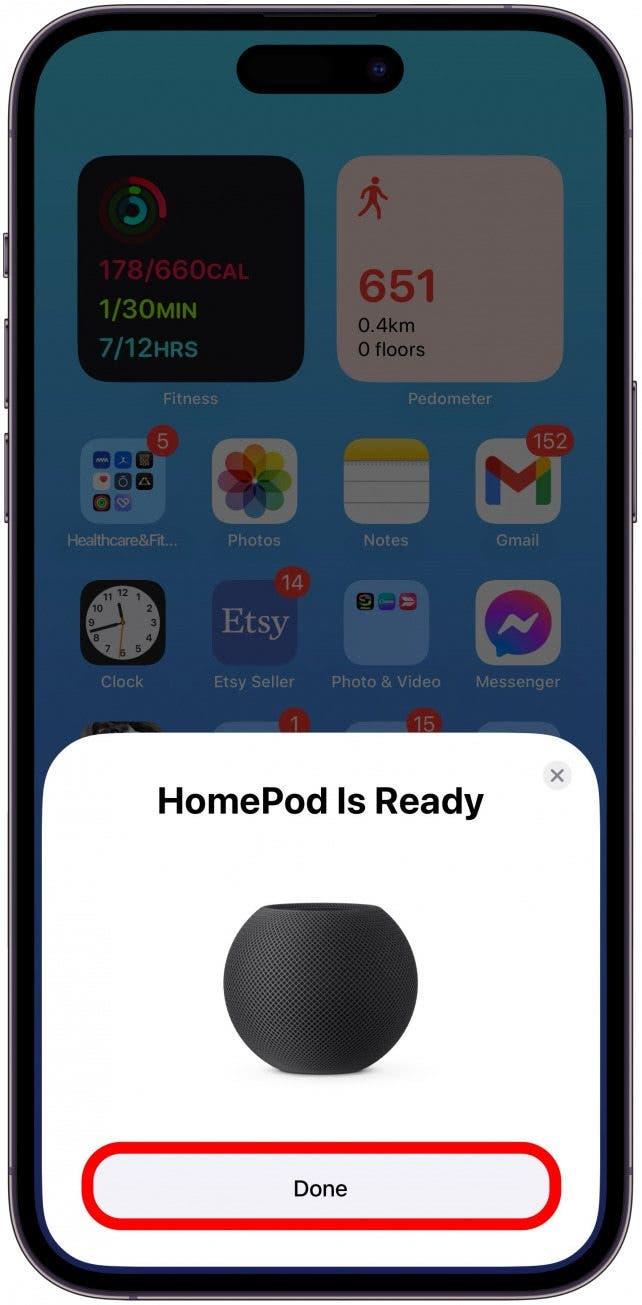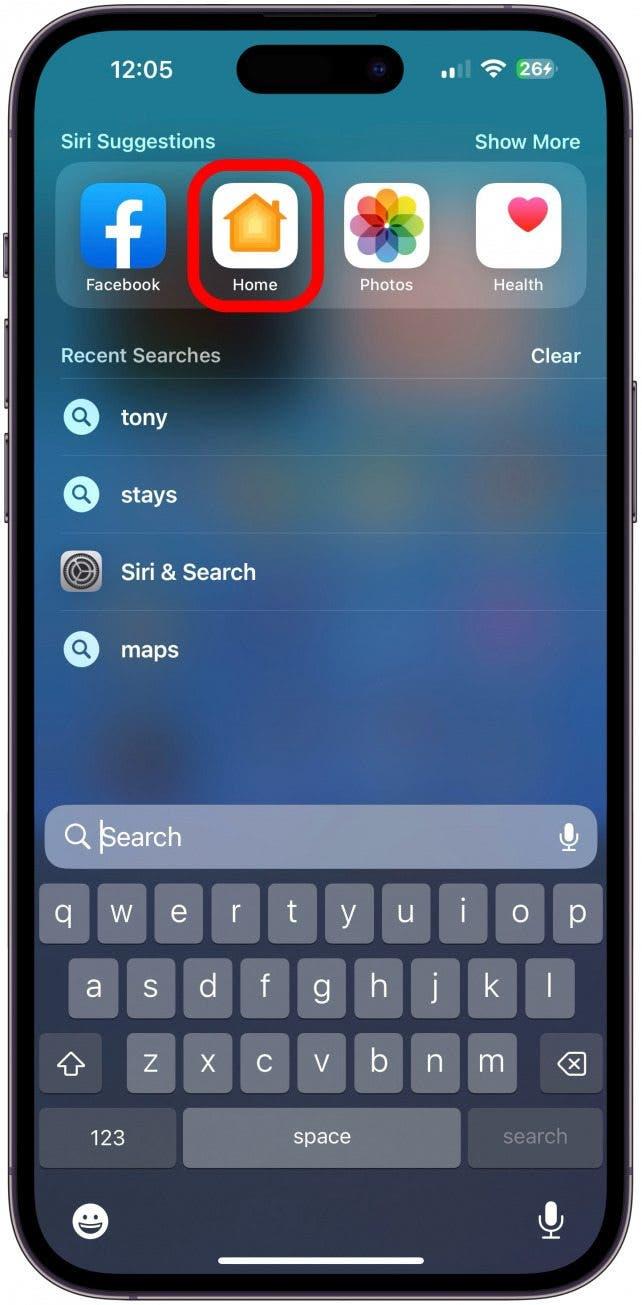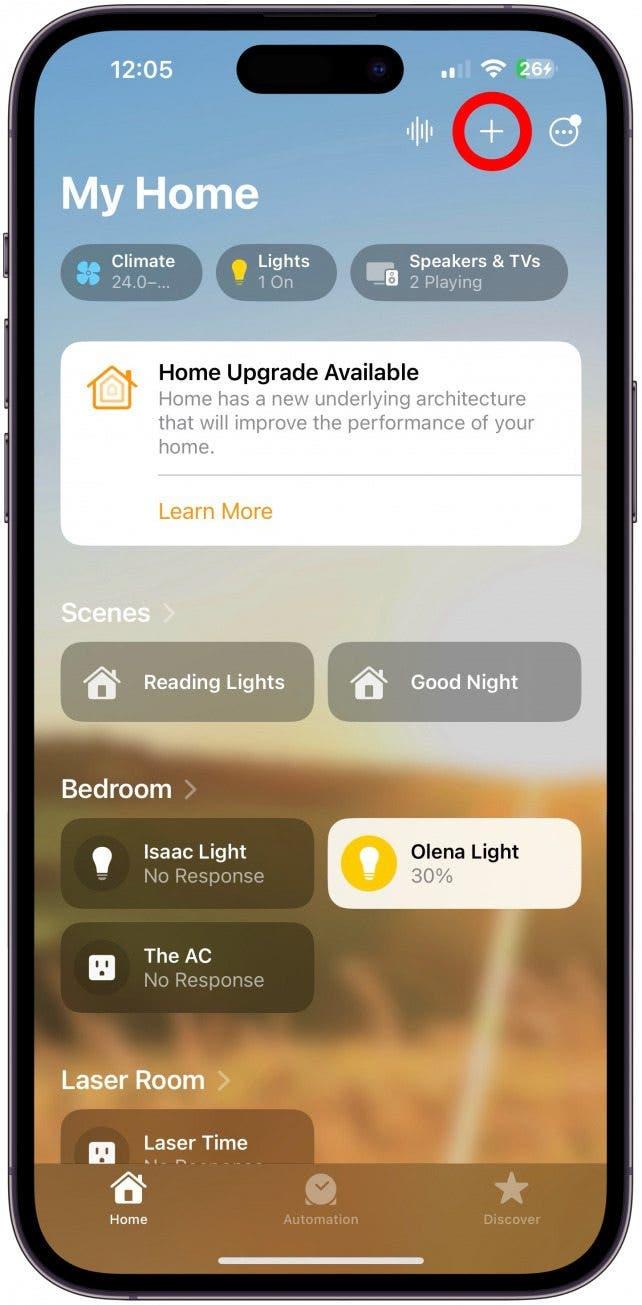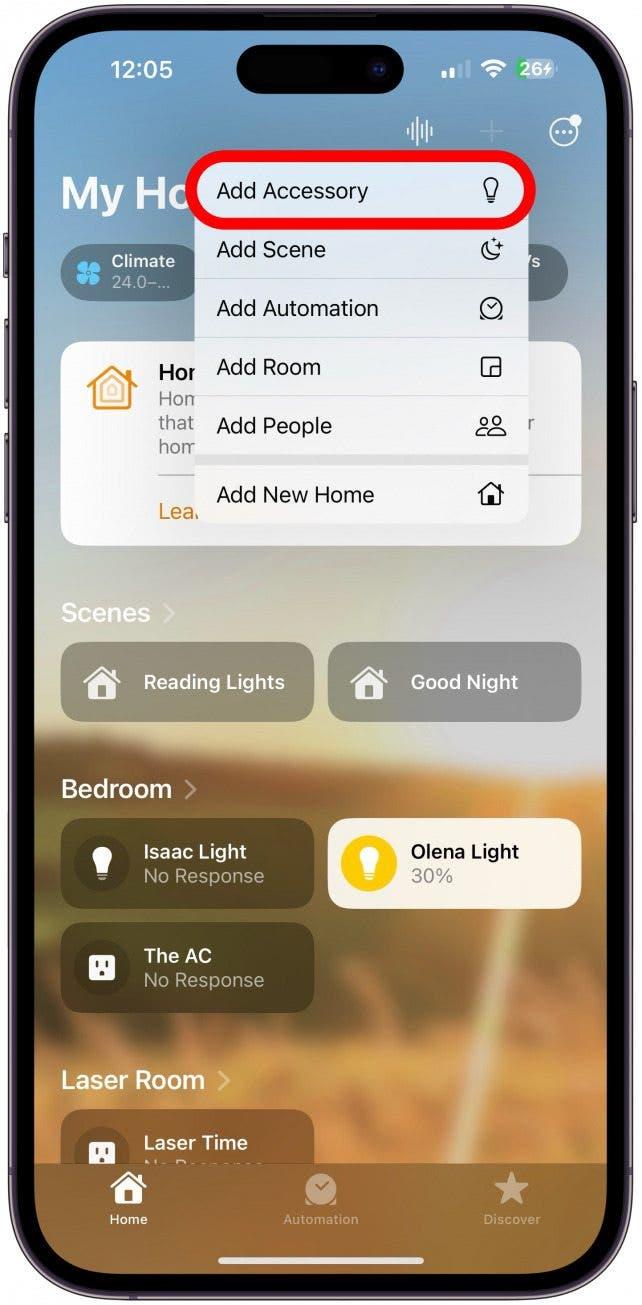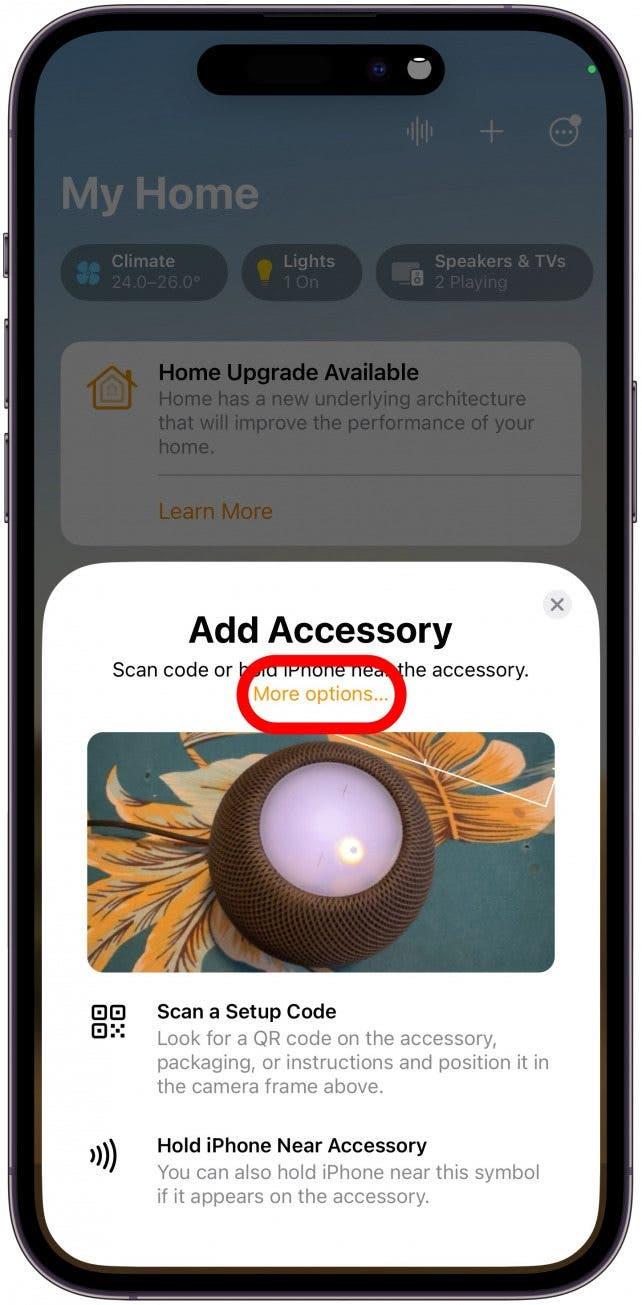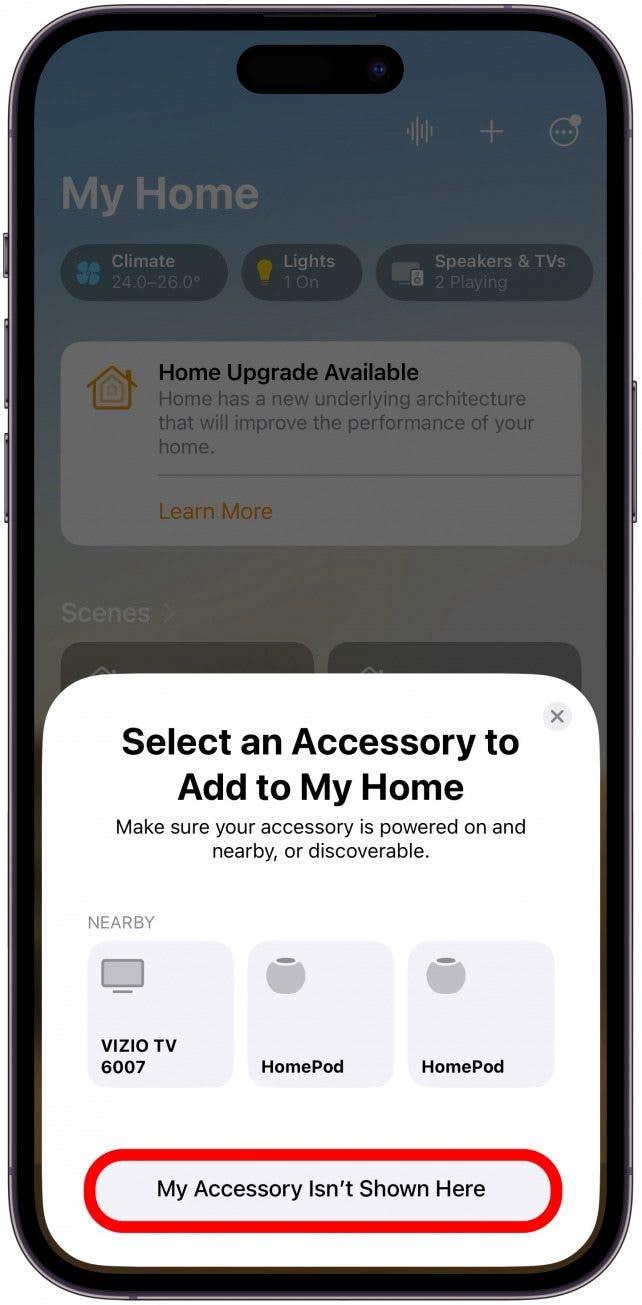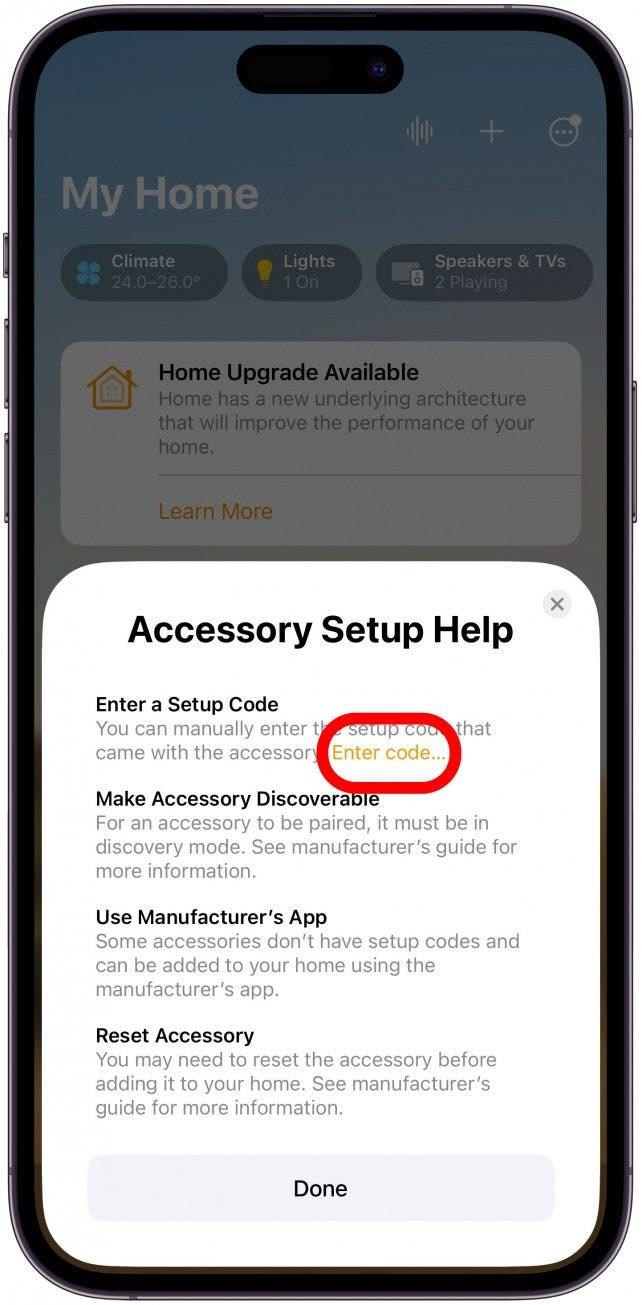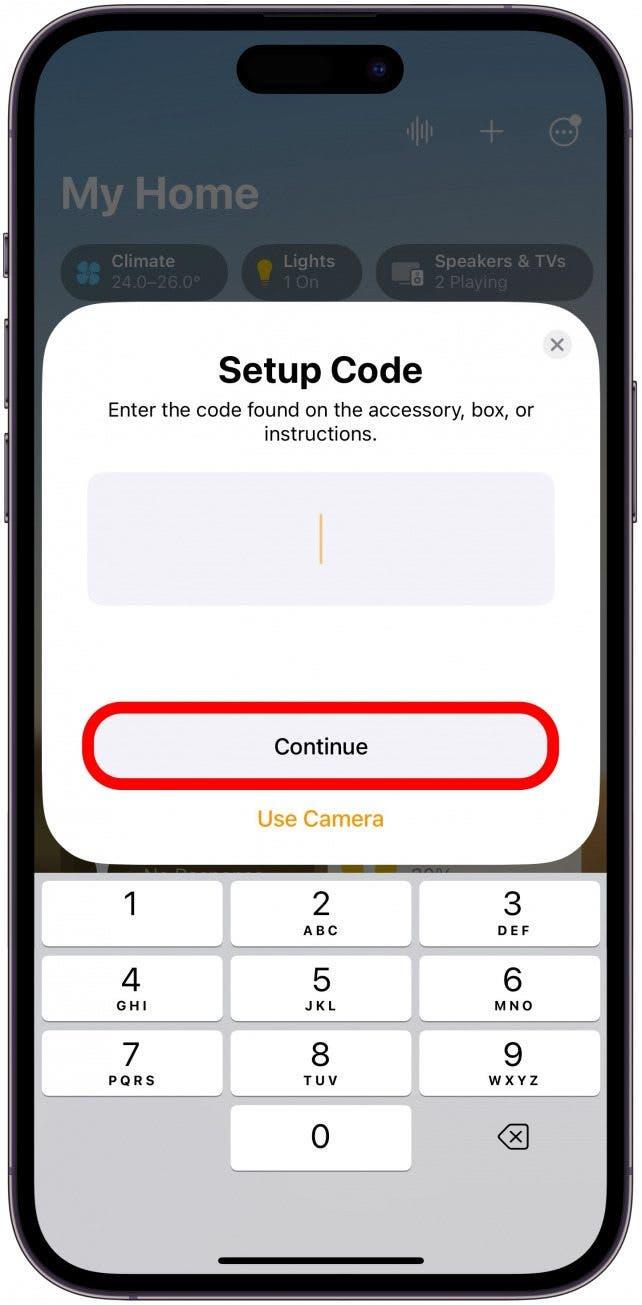יש לך Mini HomePod או HomePod חדש ולא יכול לחכות להגדיר אותו? אנו נכסה את ההתקנה הבסיסית של HomePod ו- HomePod Mini וטיפים בסיסיים לפתרון בעיות. המשך לקרוא כדי ללמוד כיצד להגדיר נכון את HomePod Mini או HomePod שלך באייפון, iPad או iPod Touch שלך.
מתכונן למערך ה- HomePod & HomePod Mini שלך
לפני שתמשיך לקרוא כיצד להגדיר את ה- HomePod Mini או HomePod שלך, בדוק שוב את הדרישות הבאות:
- וודא שלאייפון או לאייפד בו אתה משתמש כדי להגדיר את HomePod שלך יש את העדכון האחרון של iOS או iPados .
- אפשר Bluetooth במכשיר בו תשתמש בהגדרת HomePod.
- וודא כי מחזיק מפתחות ICloud מופעל .
- וודא כי אימות דו-גורמי מופעל.
- בדוק שיש לך את האפליקציות של הבית ואת Apple Music המותקנות במכשיר ה- iOS שלך. שתי האפליקציות מותקנות כברירת מחדל, אך אם מחקת אחת אחת, אתה יכול להתקין אותן מחדש דרך חנות האפליקציות.
- חבר את HomePod למקור כוח אמין. יתכן שתצטרך להשתמש במתאם.
- רק הבעלים של בית הקמה יכול להוסיף פוד חדש.
אַזהָרָה:
עליכם להיות בעלי אייפון, אייפד או iPod Touch כדי להגדיר MINI HOMEPOD או HOMEPOD. אינך יכול להגדיר שום HomePod עם Mac.
כיצד להגדיר Mini או HomePod
הגדרת Minis או HomePods HomePod היא קלה, והצעדים זהים, כך שלא משנה איזה מהם או איזה דגם יש לך. אני אשתמש באייפון שלי כדי להגדיר את ה- HomePod Mini שלי, אך הצעדים צריכים להיות דומים ב- iPad או iPod touch שלך. הנה כיצד לחבר את HomePod לאייפון:
- כדי להגדיר את ה- HomePod שלך, הביא את האייפון שלך ליד ה- HomePod המחובר. זה אמור להופיע אוטומטית בטלפון שלך. הקש על הגדרת . אם זה לא מופיע, דלג לסעיף הבא .

- עקוב אחר ההוראות שעל המסך כדי להתאים את HomePod לאייפון שלך.

- בחר את הבית שאליו תרצה להוסיף את ה- HomePod החדש אליו. אם יש לך מספר בתים, אתה יכול להחליק למעלה ולמטה כדי לנווט ביניהם. הקש על המשך .

- בחר את החדר ש- HomePod שלך יהיה בו. אם יש לך מספר חדרים, אתה יכול להחליק למעלה ולמטה כדי לנווט ביניהם. הקש על המשך .

- תקבל את האפשרות להשתמש בחשבון iCloud שלך כדי להעביר הגדרות ל- HomePod שלך. הקש על הגדרות העברה . אם אתה עושה זאת בפעם הראשונה, ייתכן שתראה כיוונים שונים על המסך.

- אם יש לך מספר HomePods, ייתכן שתציע לך אפשרות להשתמש בשני HomePods יחד לשימוש כזוג סטריאו . אתה תמיד יכול לעשות זאת אחר כך, אני אקיש לא עכשיו .

- יתכן שייקח קצת זמן עד שה- HomePod שלך יסיים להגדיר. ברגע שנכתב כי HomePod מוכן, ברז בוצע .

אם תפתח את אפליקציית הבית שלך, תוכל לראות את HomePod החדש. לקבלת טיפים נוספים של HomePod, עיין בניוזלטר החינמי שלנו ליום .
מה לעשות אם HomePod שלך לא מופיע באייפון שלך
בין אם אתה מקבל הודעת שגיאה או כלום שקורה, לגלות שאתה לא יכול להתחבר ל- HomePod שלך זה מתסכל. לפני שתתקשר לתמיכה של אפל, נסה את הטיפים לפתרון בעיות אלה.
אם HomePod שלך משויך למכשיר IOS אחר, תצטרך לאפס את ה- HomePod שלך. כדי לאפס את ה- HomePod ללא המכשיר שהוא מזווג אליו:
- נתק וחבר את ה- HomePod חזרה פנימה ובו זמנית לחיצה על החלק העליון של ה- HomePod.
- לאחר מספר שניות, תראה אור מהבהב אדום. המשך ללחוץ למטה. לאחר מספר שניות תשמעו את סירי מורה לכם להמשיך ללחוץ. בקרוב תשמעו שלושה פעמונים, ובשלב זה תוכלו לשחרר את האצבע ולהמשיך עם הצעדים בסעיף הקודם.
לבסוף, אם אף אחת מהשיטות הללו אינה פועלת, אתה יכול להזין את הקוד באופן ידני באפליקציית הבית. הקוד יהיה באריזה שהגיעה עם HomePod שלך. כדי להזין את הקוד בן שמונה הספרות שניתן למצוא באריזת HomePod שלך:
- פתח את אפליקציית הבית .

- הקש על סמל הפלוס בפינה השמאלית העליונה.

- הקש על הוסף אביזר .

- הקש על אפשרויות נוספות ….

- הקש על האביזר שלי לא מוצג כאן .

- הקש על הזן קוד ….

- הקלד את הקוד והקש על המשך , ואז עקוב אחר כל כיווני המסך.

עכשיו אתה יודע להתחבר ל- HomePods ו- HomePod Minis עם ה- iPhone, iPad ו- iPad Touch שלך! בשלב הבא, למד כיצד לפתור בעיות ביתי שלך לא להגיב .
שאלות נפוצות
- כיצד לחבר HomePod ל- Wi-Fi? לאחר שתגדיר את ה- HomePod שלך באמצעות השלבים שלמעלה, הוא יחבר אוטומטית ל- Wi-Fi שלך. העדפות הרשת ב- iPhone, iPad או iPod Touch שלך יועברו ל- HomePod שלך באופן אוטומטי.
- איך לאפס את HomePod? לאיפוס או לאיפוס מפעל מחייב את ניתוקו של ניתוקו למשך 10 שניות ולגעת בחלקו העליון של ה- HomePod. למד כיצד לאפס כאן את HomePods שלב אחר שלב .