מרכז הבקרה של iOS הוא כלי חשוב המעניק לך גישה מהירה למגוון רחב של תכונות ממיקום ריכוזי. iOS 18 הציג מרכז בקרה רב עמודים שכלל אוטומטית בקרות פופולריות. אם אתה מוצא את מרכז הבקרה החדש עסוק מדי או קשה לניווט, נלמד אותך כיצד לסדר אותו ולמחוק דפים בקלות.
כיצד לרדת את מרכז הבקרה באייפון
תמיד ניתן היה להתאים אישית את מרכז הבקרה, אך עדכון iOS 18 הקל עוד יותר להתאים לצרכים הספציפיים שלך. ברגע שתעדכן ל- iOS 18, תבחין בדפי מרכז הבקרה הנוספים עם פקדים חדשים לגמרי. לאחר שלמדת כיצד לנווט ולהתאים אישית את מרכז הבקרה החדש , הנה כמה טיפים לפירוק אותו:
1. מחק בקרות לא מנוצלות ומיותרות
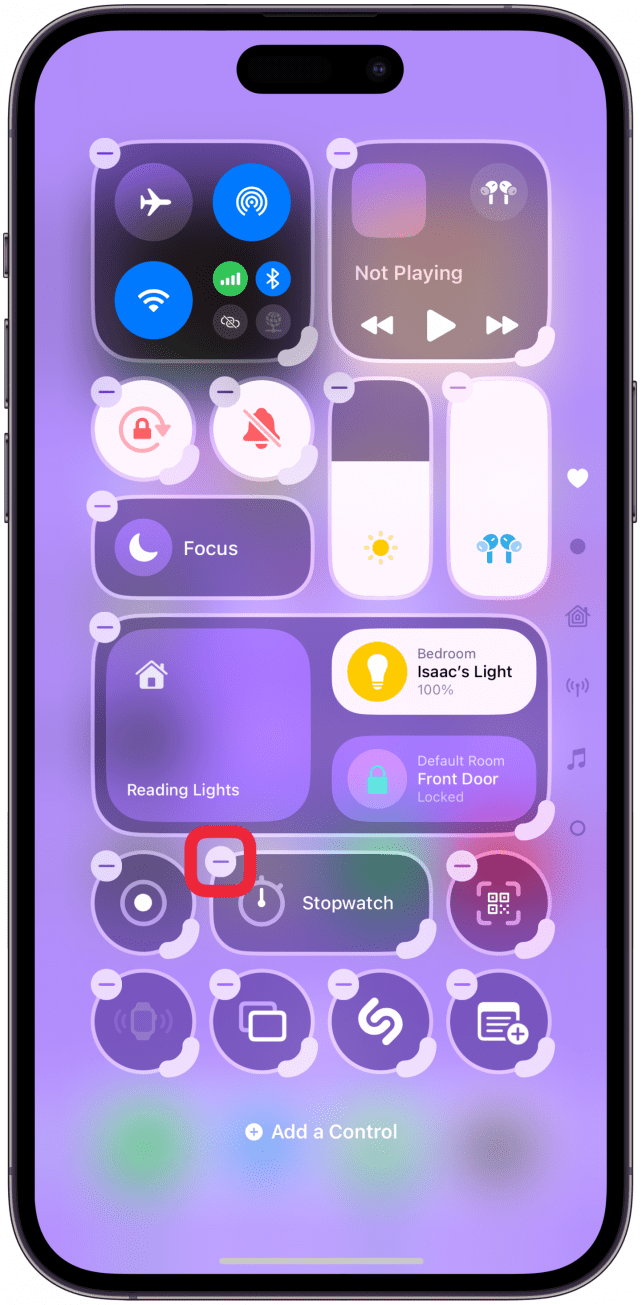
מחיקת בקרות בהן אינך משתמש היא הדרך הטובה ביותר להתחיל לפטרל. חשוב על אילו פקדים תשתמש בפועל במרכז הבקרה. פעולה זו גרמה לי להבין שאני מעדיף לגשת לרבים מהתכונות במרכז הבקרה שלי בדרכים שונות, כמו שימוש בסירי כדי לפתוח אפליקציות או הגדרות ואפילו תכונות השקה.
 גלה את התכונות הנסתרות של ה- iPhone שלך עם טיפ יומי (עם צילומי מסך והוראות ברורות) כך שתוכל לשלוט באייפון שלך תוך דקה אחת בלבד ביום.
גלה את התכונות הנסתרות של ה- iPhone שלך עם טיפ יומי (עם צילומי מסך והוראות ברורות) כך שתוכל לשלוט באייפון שלך תוך דקה אחת בלבד ביום.
לכן, אם אתה משתמש במסך הנעילה כדי לפתוח את אפליקציית המצלמה ו- SIRI כדי לשלוט במכשירי הבית החכם שלך, ייתכן שתרצה להסיר אפשרויות אלה ממרכז הבקרה. אל תשכח ש- iOS 18 איפשר להחליף את פנס הפנס ואת סמלי המצלמה על מסך הנעילה ולהתאים אישית את כפתור הפעולה בדרכים חדשות רבות. אתה עשוי להבין שאתה מעדיף אפשרויות אלה על ידי שימוש במרכז הבקרה.
2. מחק דפים שלמים שלא תשתמש בהם
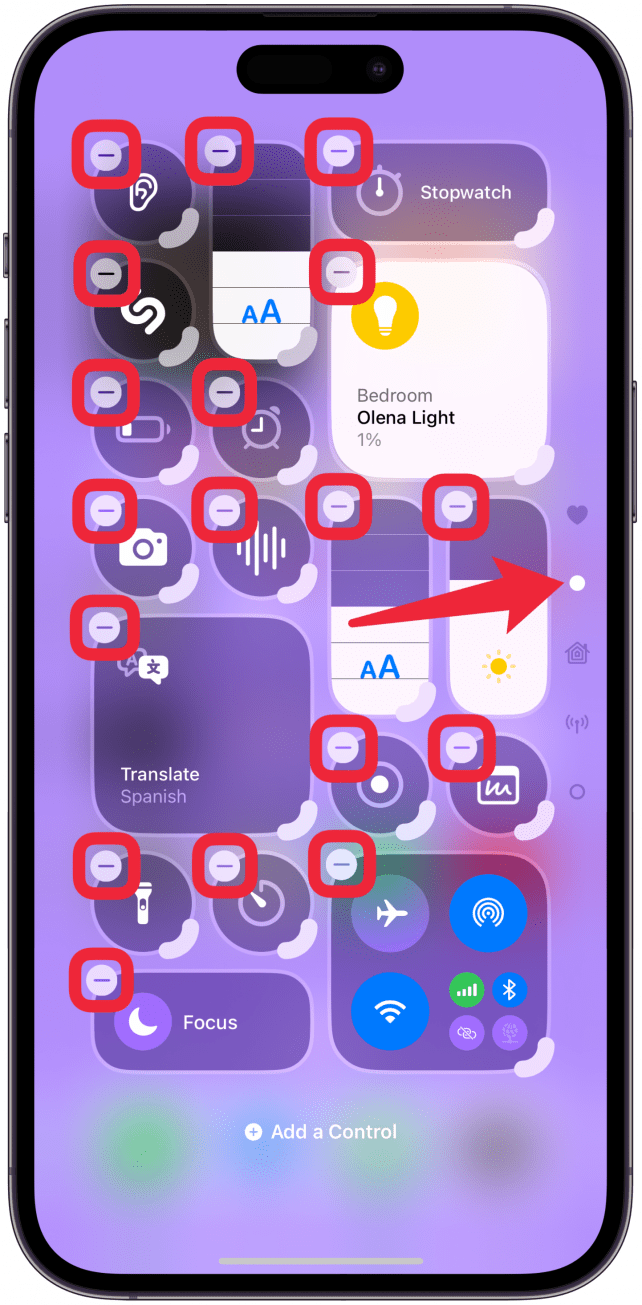
מרכז הבקרה יכול להיראות מדהים עם כל הדפים החדשים, וקשה יותר לנווט כשאתה צריך להחליק כדי להגיע לשליטה הרצויה שלך. משתמשים רבים התלוננו גם שזיכרון השרירים שלהם לא עובד כשניווט במספר דפים, כך שהם לא יכולים להשתיק באופן דיסקרטי את האייפון שלהם או להבהיר את המסך שלהם כשהוא מואר מדי בחוץ.
כדי למחוק דף, תצטרך למחוק את כל הסמלים עליו. חלק מהמשתמשים בוחרים לקבל רק דף אחד עם כל הפקדים שלהם לעיצוב מרכז בקרה מינימליסטי. אחרים מעדיפים שיהיו כמה עמודים עם פקדים גדולים יותר שקל יותר להקיש. היופי של אייפון כה הניתן להתאמה אישית הוא שתמיד תוכלו לשנות את דעתכם ולהוסיף מחדש משהו שמחקת.
עובדה מהנה
אתם עשויים לחשוב שמרכז בקרה מרובי עמודים הוא תכונה חדשה לגמרי, אך הוא הוצג במקור עם iOS 10 כאשר מרכז הבקרה נראה שונה לחלוטין. לא רק שזה הופיע בתחתית המסך שלך, אלא שאתה צריך להחליק שמאלה וימינה כדי לנווט בין העמודים השונים.
3. שקול חבילה או דה-חבילה
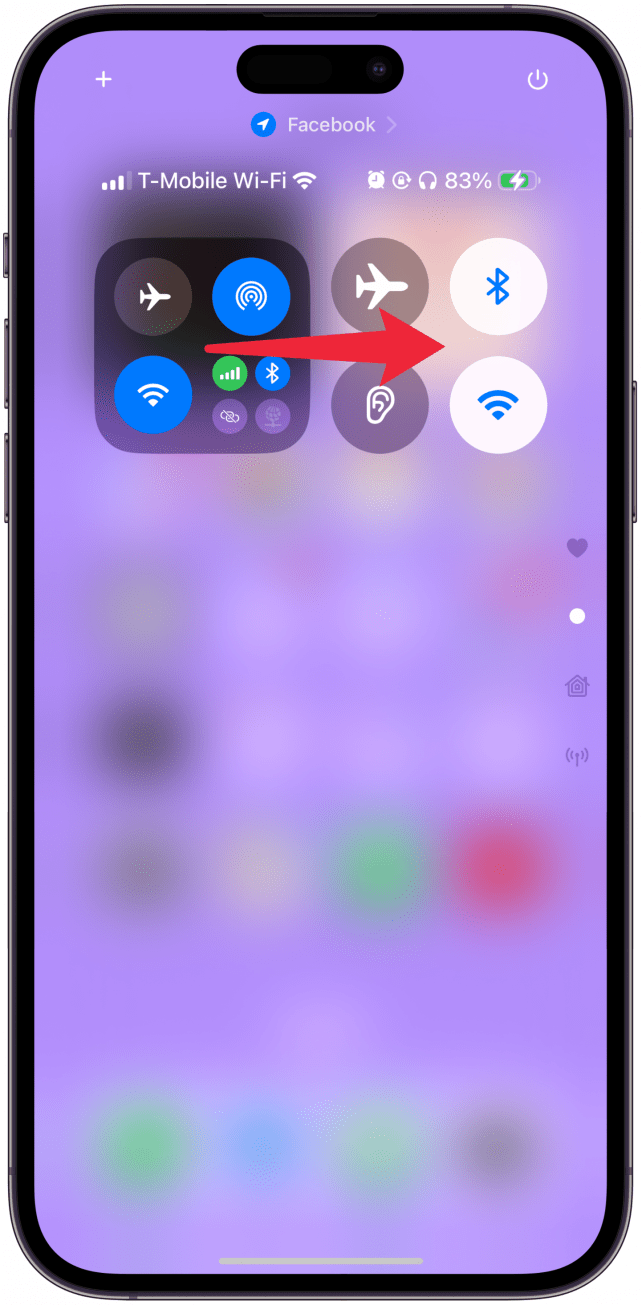
חלק מהבקרים מצורפים אוטומטית, כמו בית וקישוריות, אך אתה יכול למחוק את הצרור ולהוסיף את הפקדים האישיים במקום. לדוגמה, משתמשים רבים מתלוננים שקשה יותר לגשת ל- Bluetooth מכיוון שהוא קבור בתוך צרור הקישוריות.
ישנם שני פתרונות לכך. האחד הוא לשנות את גודל הצרור כך שתוכלו לגשת לכל דבר עם ברז. השני הוא למחוק את הצרור ולהוסיף במקום זאת את בקרת ה- Bluetooth האישית. אם לעיתים רחוקות אתה משתמש במרכז הבקרה כדי לגשת לנקודה החמה שלך, VPN, לוויין או סלולרי, אתה יכול פשוט להסיר את הצרור ולהחליף אותו בבקרות האישיות בהן אתה משתמש ביותר.
עם בקרות בית חכם, לעומת זאת, אני מעדיף אותם בצרורים מכיוון שהם תופסים הרבה פחות מקום ככה. באופן אישי, אני מדליק את המכשירים החכמים שלי באמצעות סירי, אבל אני אוהב לכבות אותם עם ברז כדי שאוכל לעשות את זה כשאני רחוק מהבית או במיטה ולא רוצה להפריע לשלום. הצרור הביתי טוב להראות לך את כל המכשיר שנמצא כרגע, כך שלא תצטרך לחפור כדי למצוא את המכשיר שאתה מחפש כדי לכבות אותו.
עם זאת, אם יש לך המון מכשירים חכמים, יש דף שלם עם הצרור או מכשירים בודדים יכול להיות האפשרות הטובה ביותר עבורך. הפירוק הוא מצוין, אך אם יש לך שימוש בדף נוסף כדי להציג צרור תכונות שימושי מורחב, אסור להתייחס אליו בבלגן. לקבלת רעיונות נוספים כיצד להתאים אישית את ה- iPhone שלך, עיין בניוזלטר החינמי שלנו ליום .
4. נצלו את שינוי גודל
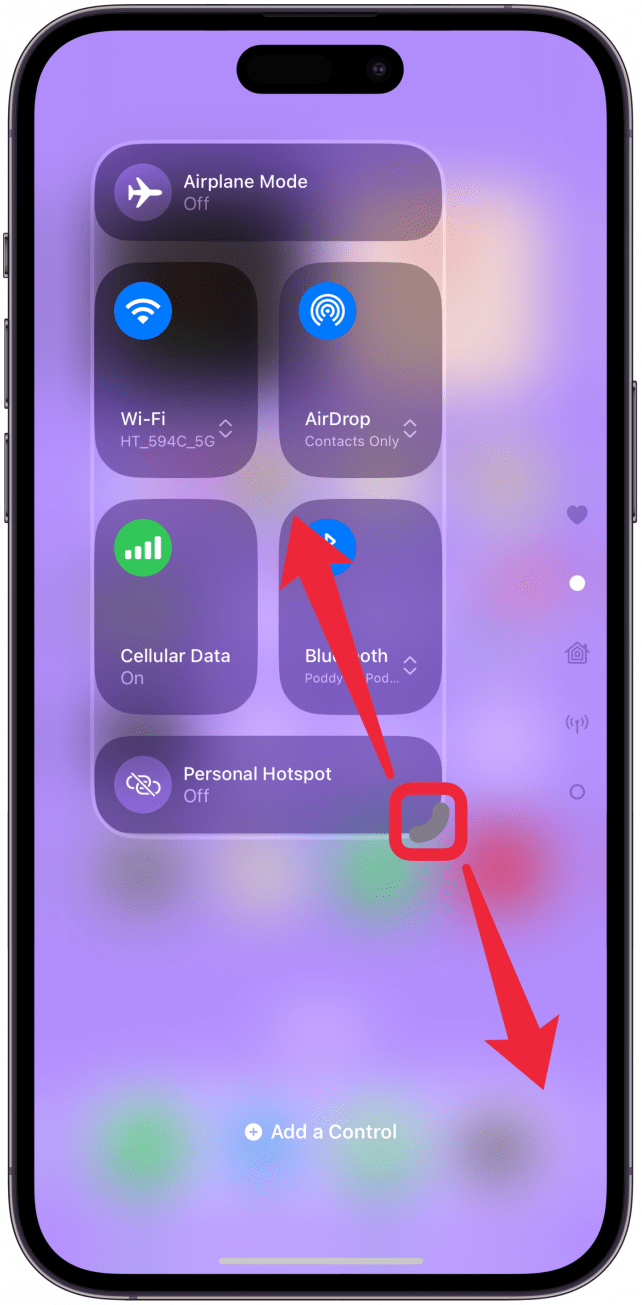
כשאתה במצב עריכה, לפינה השמאלית התחתונה של אייקונים הניתנים לשינוי גודל יהיה שפה עבה יותר שתוכל לגרור כדי לשנות את גודל האייקון. לא כל אייקון ניתן לגודל מחדש, ואפשרויות הגודל משתנות עבור בקרות שונות. מכיוון ששינוי סמלי מרכז הבקרה הוא תכונה חדשה, אני ממליץ מאוד לשחק איתם כדי לראות מה האפשרויות שלך.
קיום סמלים גדולים יותר יכול להקל עליך להקיש עליהם, אך לא תתאים כל כך הרבה בעמוד אחד. אבל אם לעתים קרובות אתה מסתמך על זיכרון השרירים כדי לנווט במרכז הבקרה, יש סמלים גדולים יותר עשוי להיות הטוב ביותר. אבל אם אתה רוצה להתאים יותר לדף אחד, תרצה ללכת קטן ככל האפשר.
5. הוסף פערים ושקול מרווח
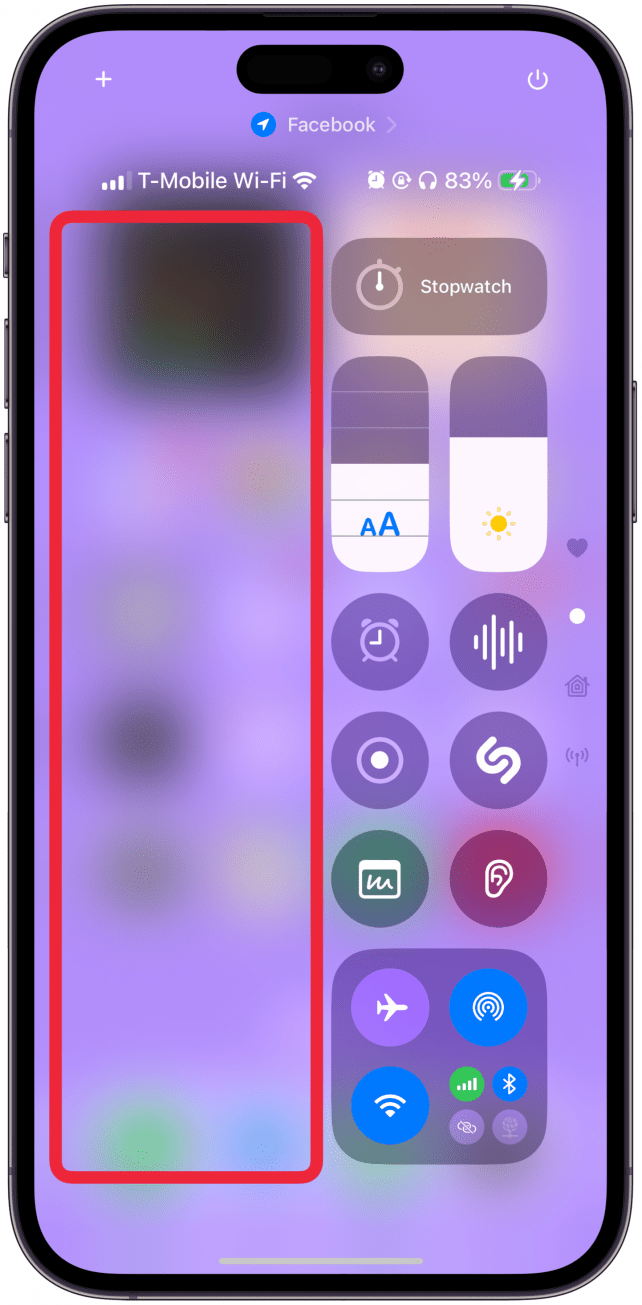
כעת תוכלו למקם סמלים בכל מקום במרכז הבקרה ולהשאיר רווחים ביניהם אם תרצו – אתם כבר לא מתאפקים על ידי רשת Snap. זה יכול לעזור לך לארגן את מרכז הבקרה שלך בצורה נוחה ואסתטית.
אם אתה טאפר אגודל ביד אחת, שקול לשים את הפקדים המשומשים ביותר שלך בצד ימין; אתה יכול אפילו להכין שורה מהם ולהשאיר את הצד השמאלי ריק. ייתכן שייקח לך זמן להבין מה הכי מתאים לך, אבל אפשרויות ההתאמה האישית של מרכז הבקרה היא די משתנה בחיים.
אני מציע לבקר מחדש את מרכז הבקרה שלך לעיתים קרובות כדי לבדוק אם שינויים כלשהם ישפרו את החוויה שלך. כדי לחזור למרכז הבקרה "הישן", פשוט מחק את כל מה שדפים שאינם המועדפים עליך, ואז בחר ובחר מה נשאר ומה הולך. הקפד לבדוק את גלריית הפקדים החדשה, מכיוון שישנם עשרות פקדים חדשים שימושיים שניתן סוף סוף להוסיף למרכז הבקרה, כולל תכונות נגישות מועילות רבות.
עכשיו אתה יודע לפטר את מרכז השליטה שלך ולהפוך אותו לבסיס ניווט מעשי לאייפון שלך. מרכז הבקרה המושלם ייראה שונה עבור כל משתמש, אז אל תפחד להתנסות ולגלות את ההתאמה הטובה ביותר.
שאלות נפוצות
- היכן נמצא מרכז בקרה באייפון? אתה יכול לגשת למרכז בקרת האייפון על ידי החלקה מטה מהפינה השמאלית העליונה של המסך.
- כיצד אוכל להסיר את מרכז הבקרה ממסך הנעילה? כברירת מחדל, כל מי שמוצא את ה- iPhone שלך יכול לגשת למרכז הבקרה שלך מבלי לפתוח את הטלפון שלך תחילה. אתה יכול לשנות את זה על ידי מעבר להגדרות, הקשה על מזהה פנים ופאסור, והחלפת מרכז הבקרה מתחת לאפשר גישה כאשר היא נעולה.
- מה המשמעות של סמלי מרכז הבקרה לאייפון? בניגוד לאפליקציות במסך הבית שלך, הסמלים במרכז הבקרה שלך לא מראים את שמם על המסך, ולכן יצרנו מדריך סמל גלריית בקרה פשוט שמסביר מה כל שליטה עושה.
- מדוע איני יכול למצוא אייקון של מרכז בקרה? כל אייקון מחובר לאפליקציה. לכן, אם תסיר את ההתקנה של האפליקציה או שהאייפון שלך הפיל אותה בגלל חוסר פעילות, לא תראה בסמל אפשרות בגלריית הבקרה שלך. תצטרך ללכת לחנות האפליקציות ולהתקין מחדש את האפליקציה, והאפשרות תופיע בגלריית הבקרה שלך.

