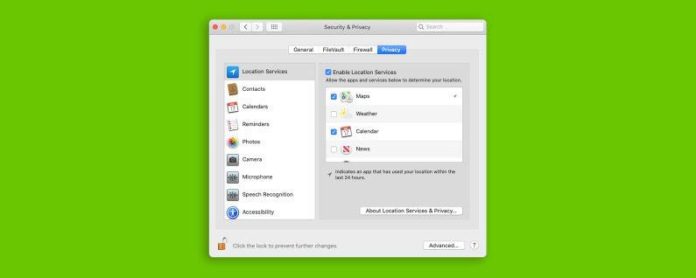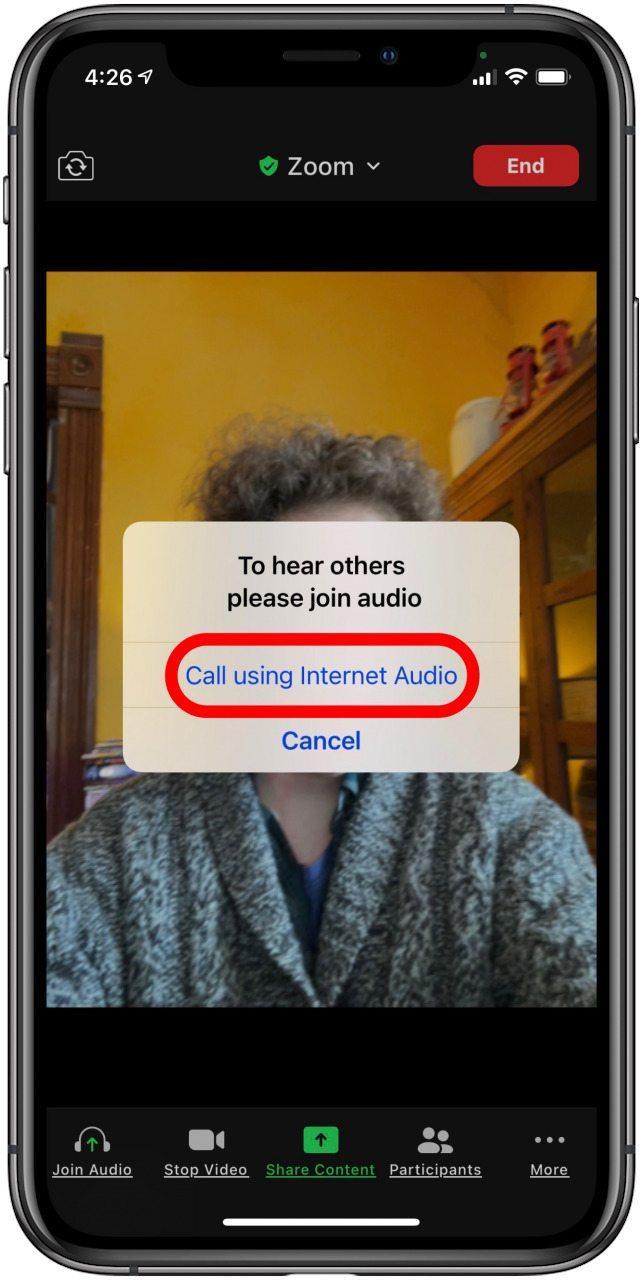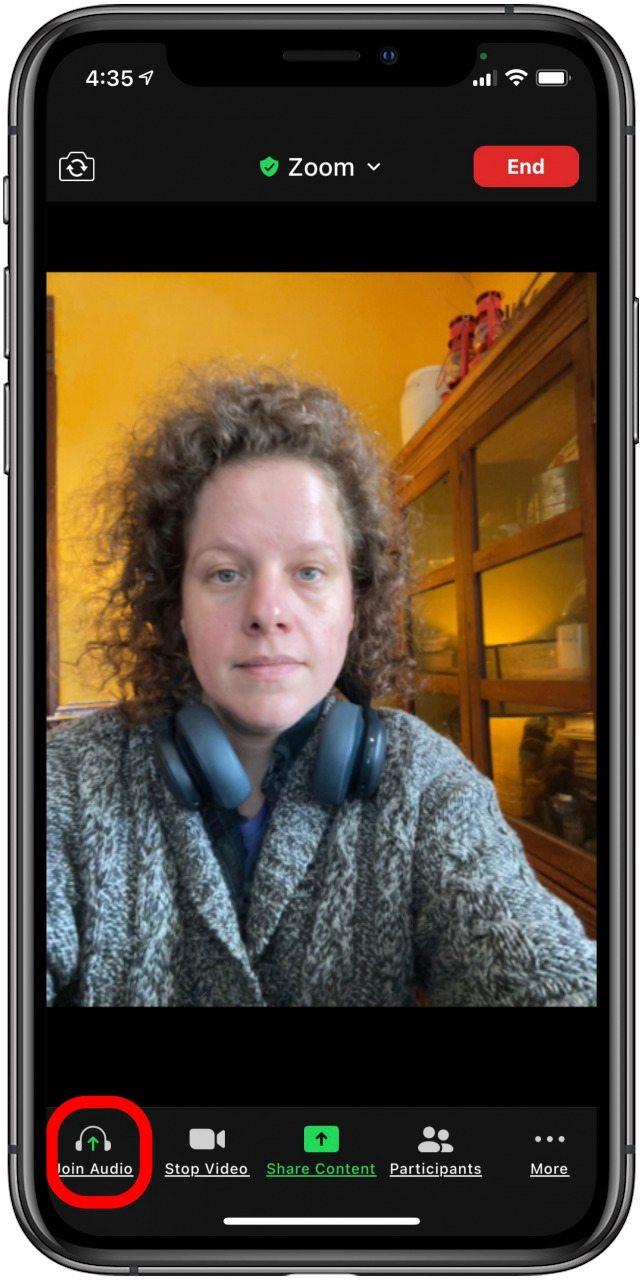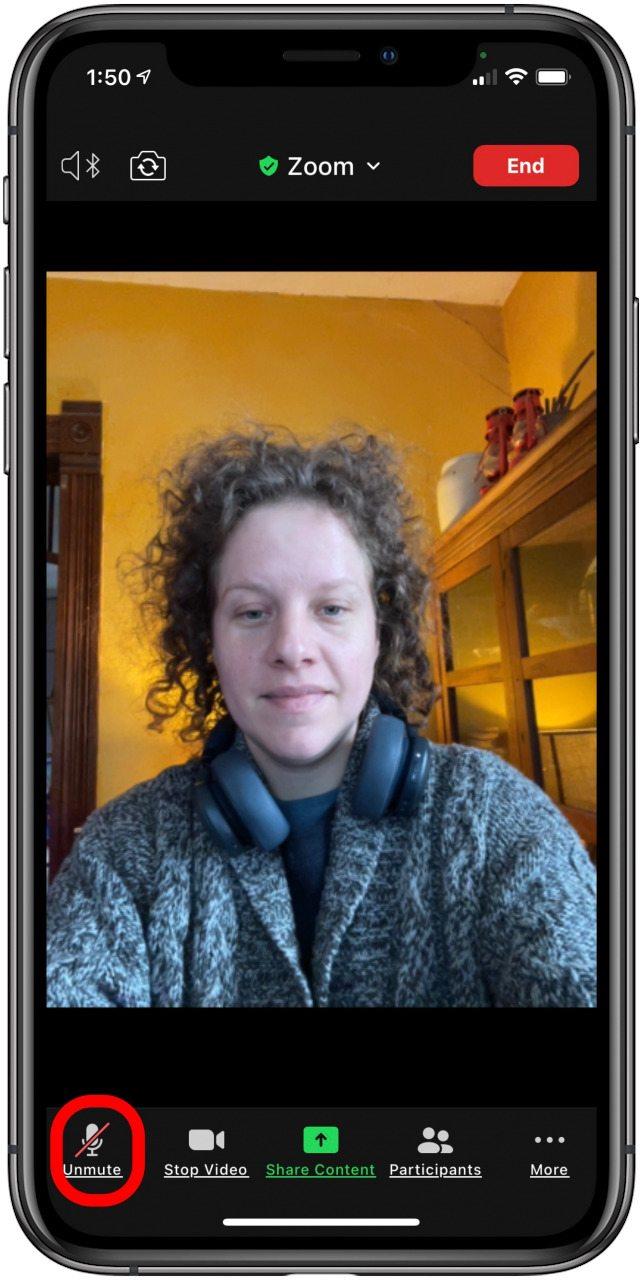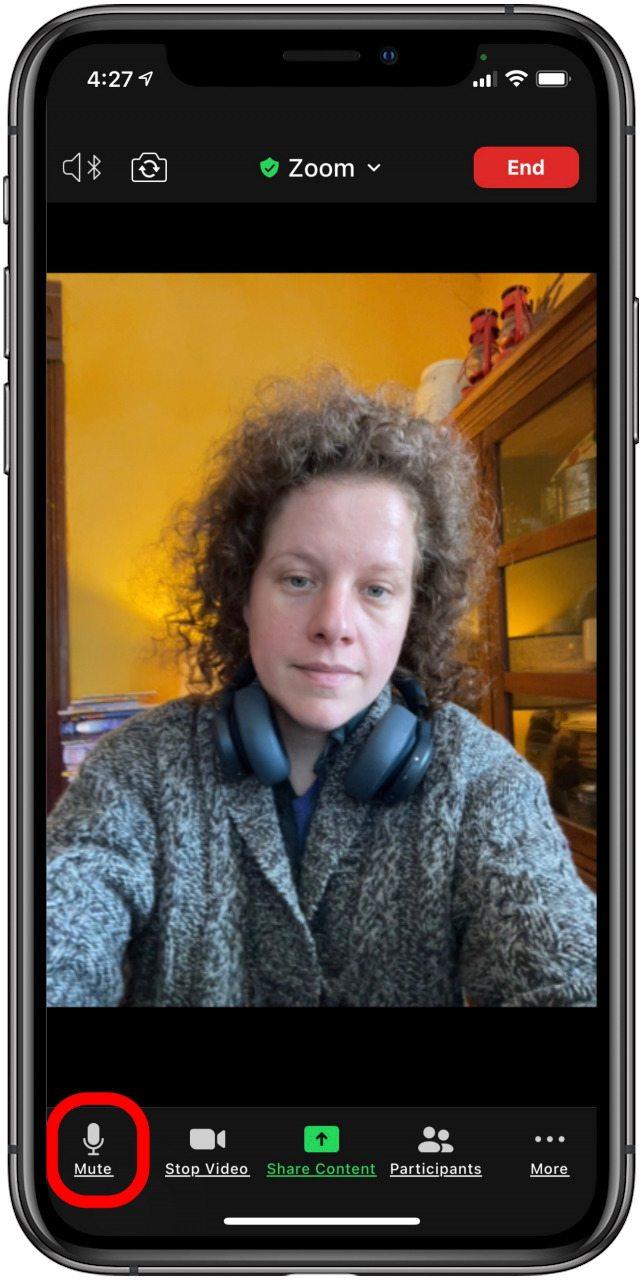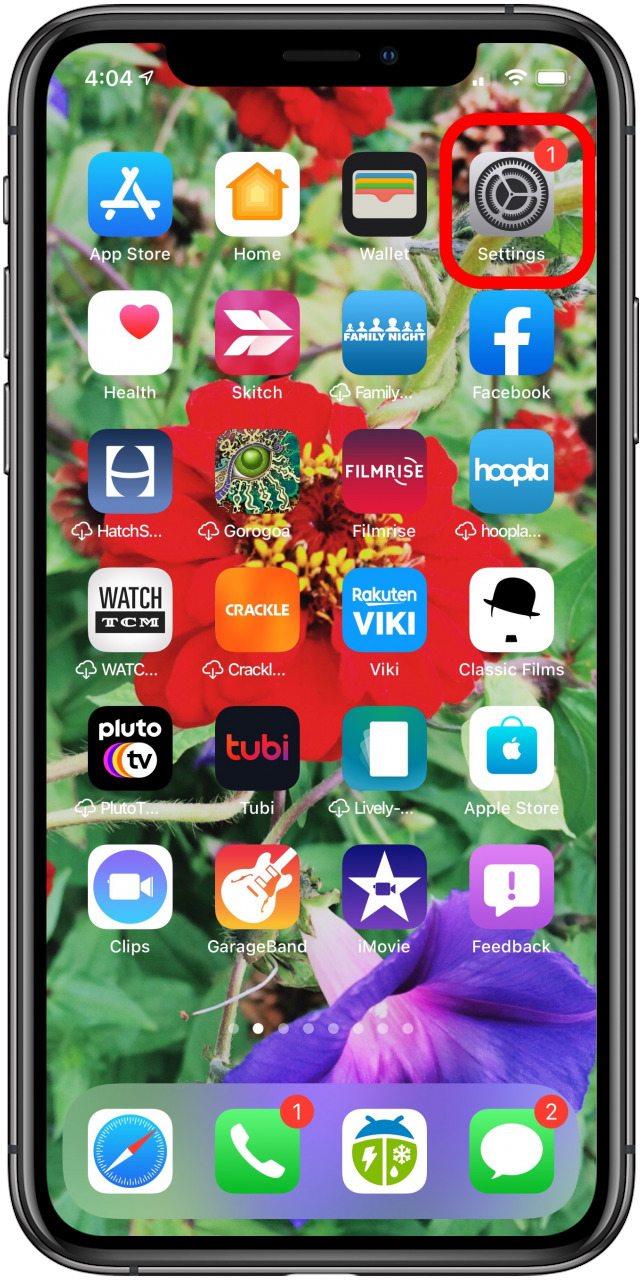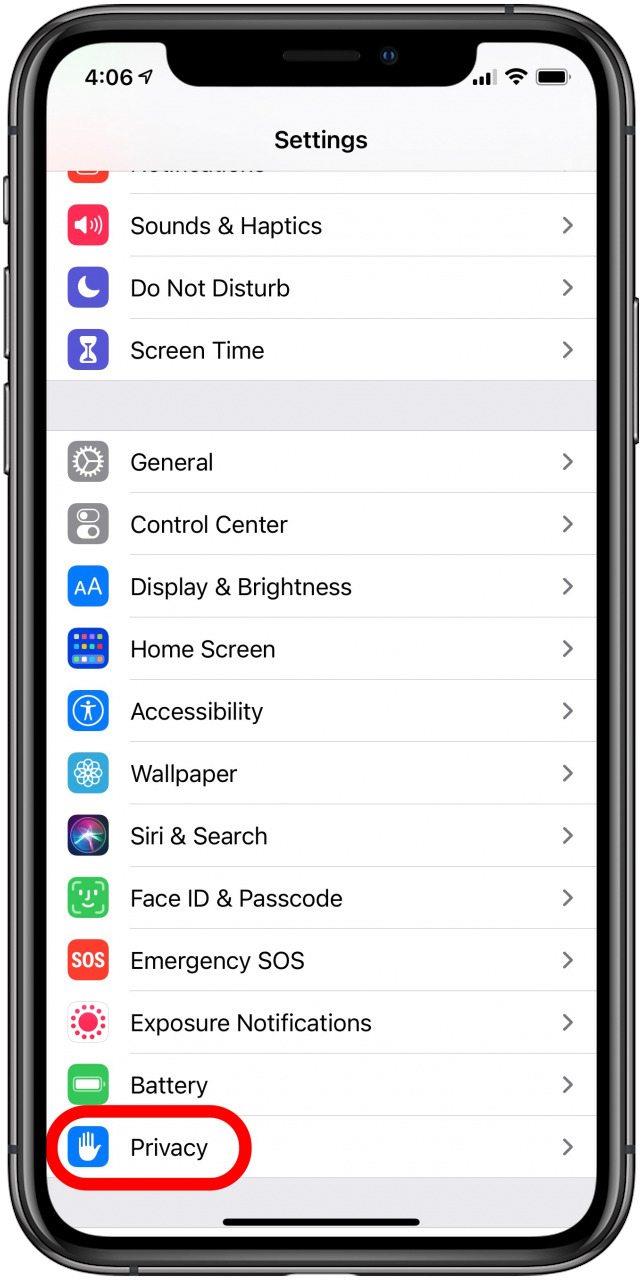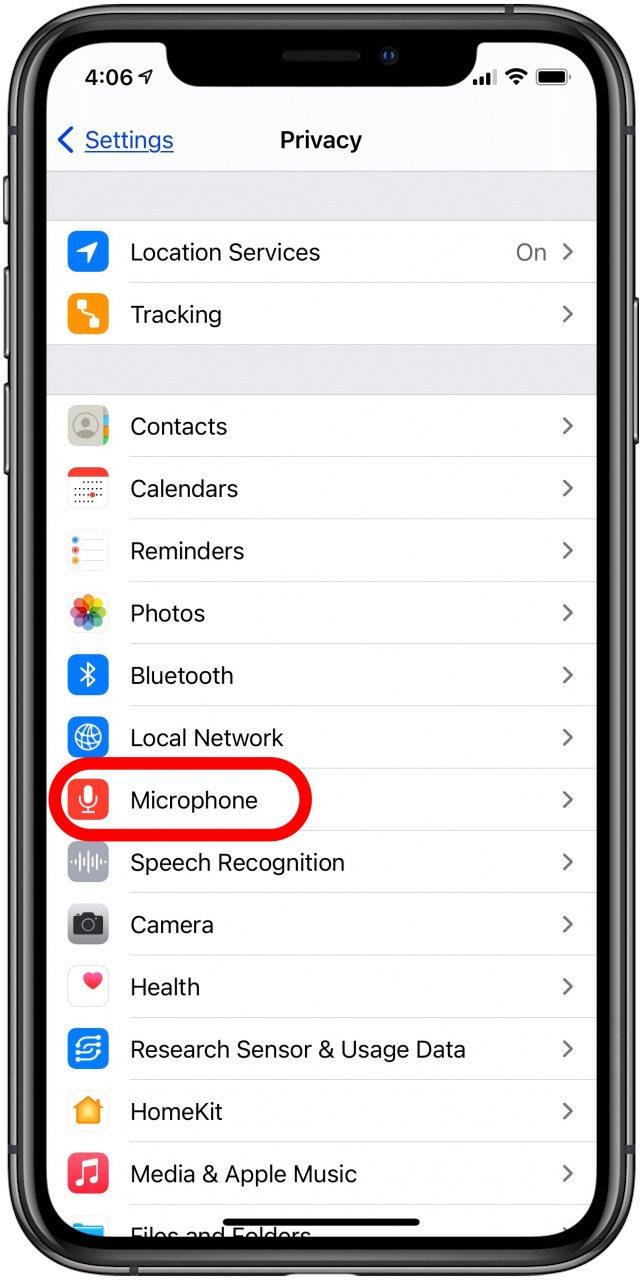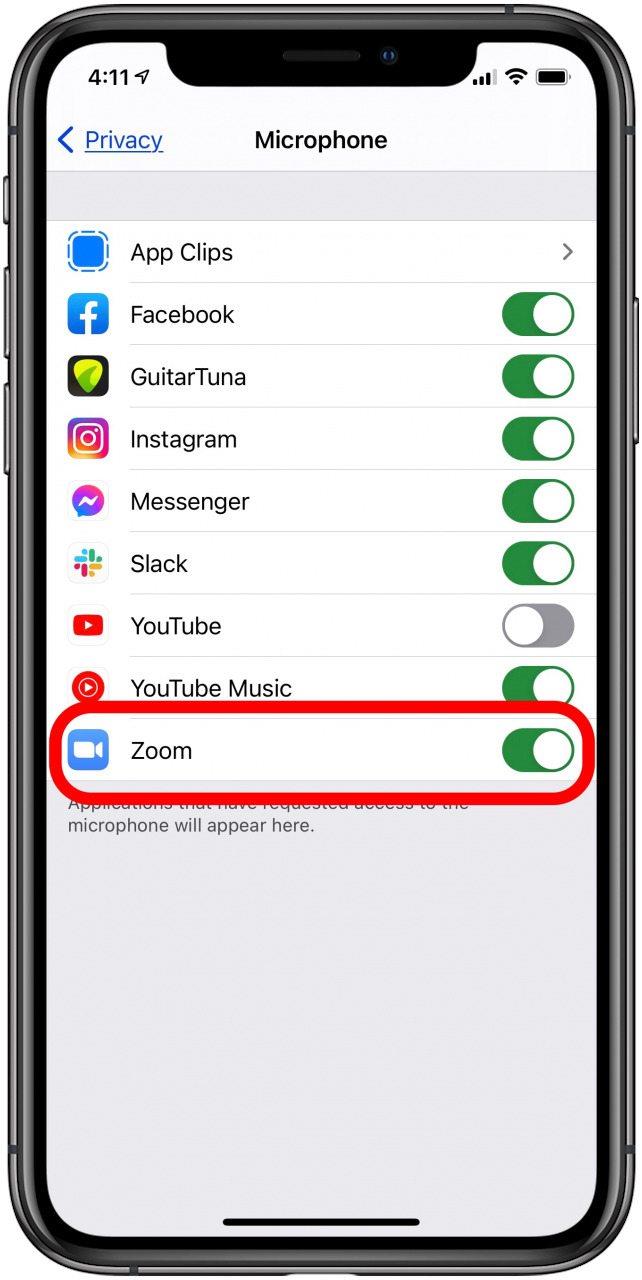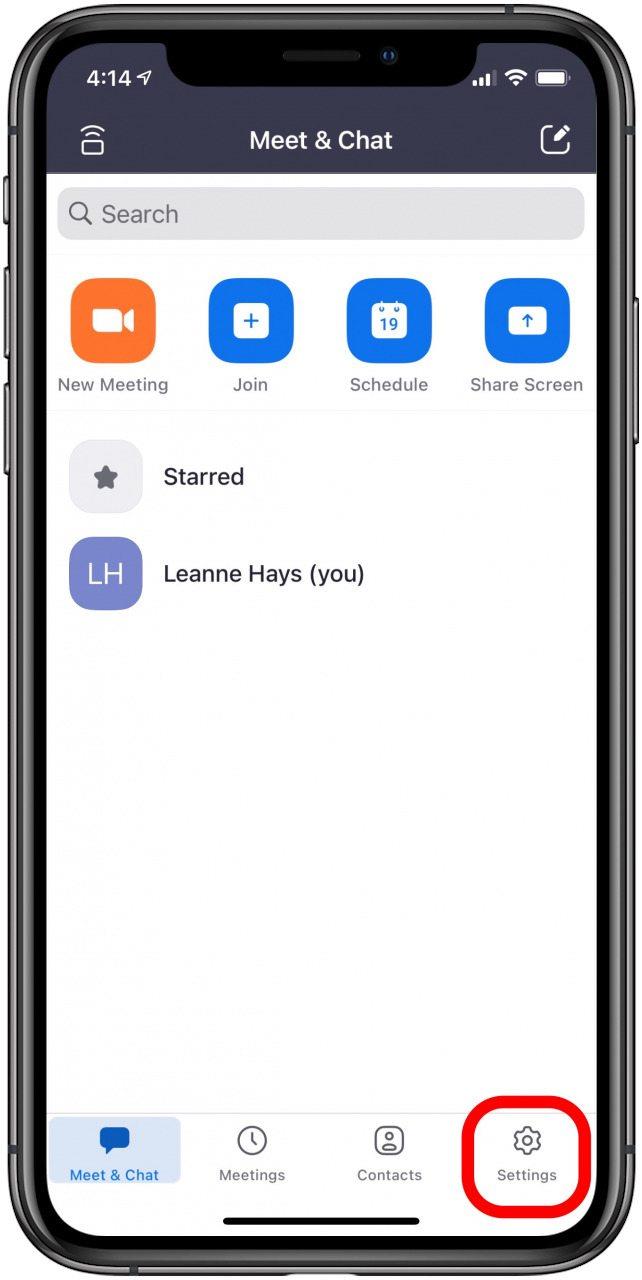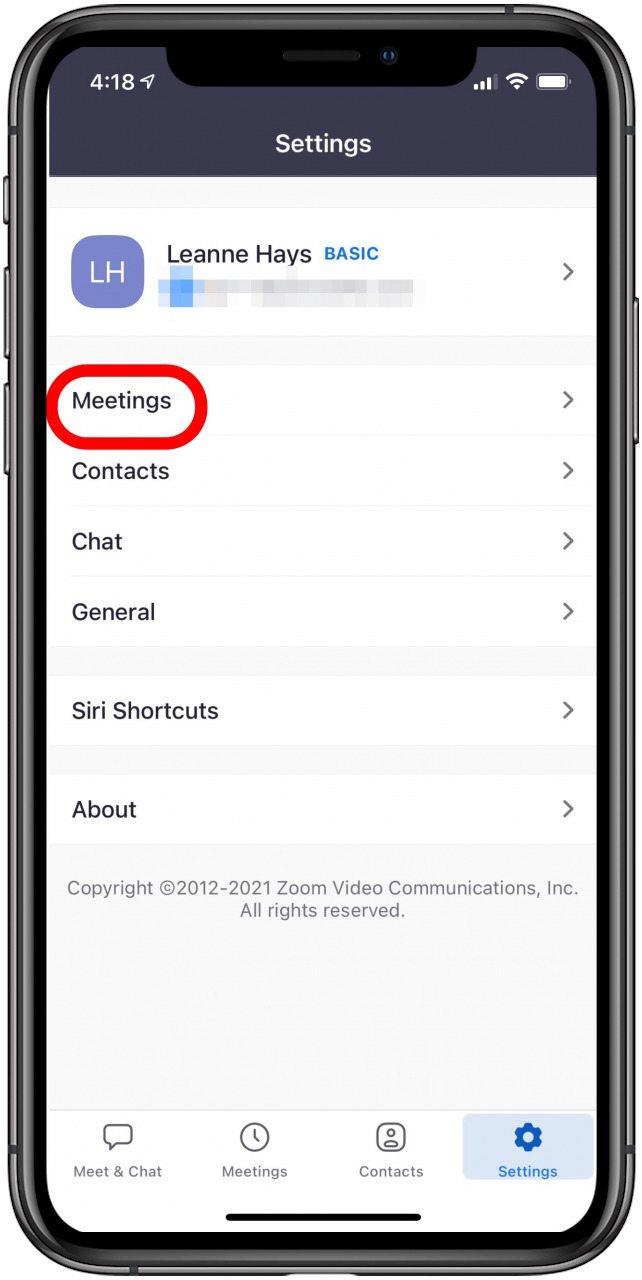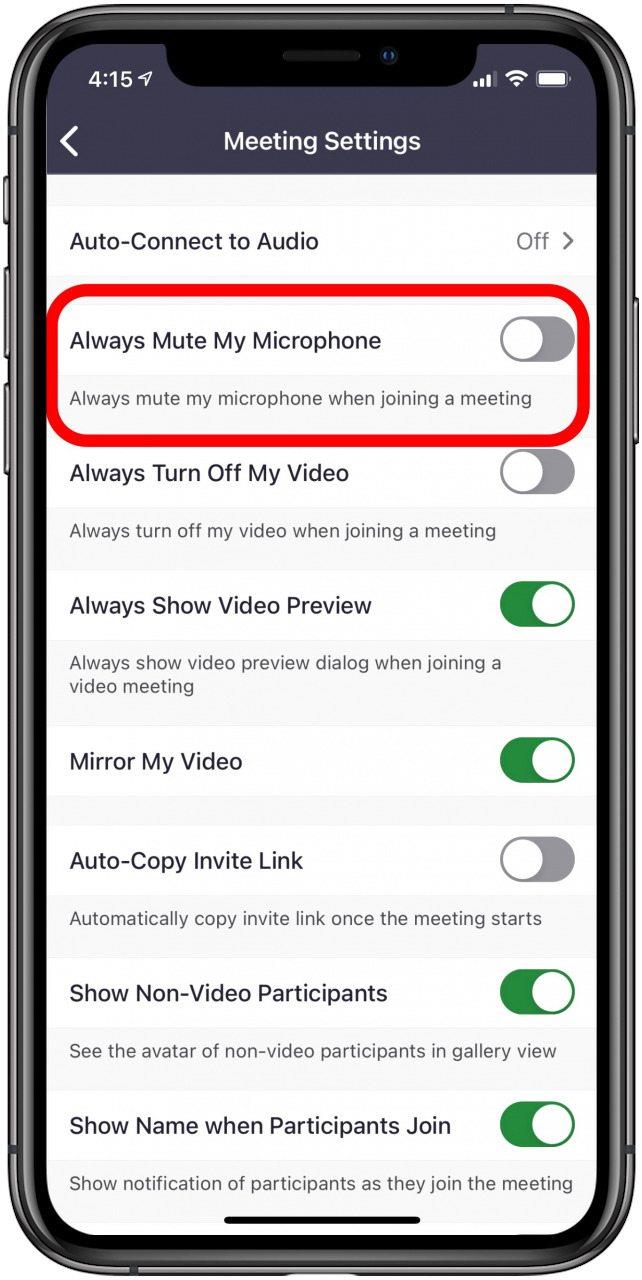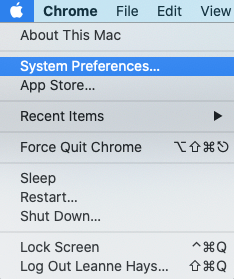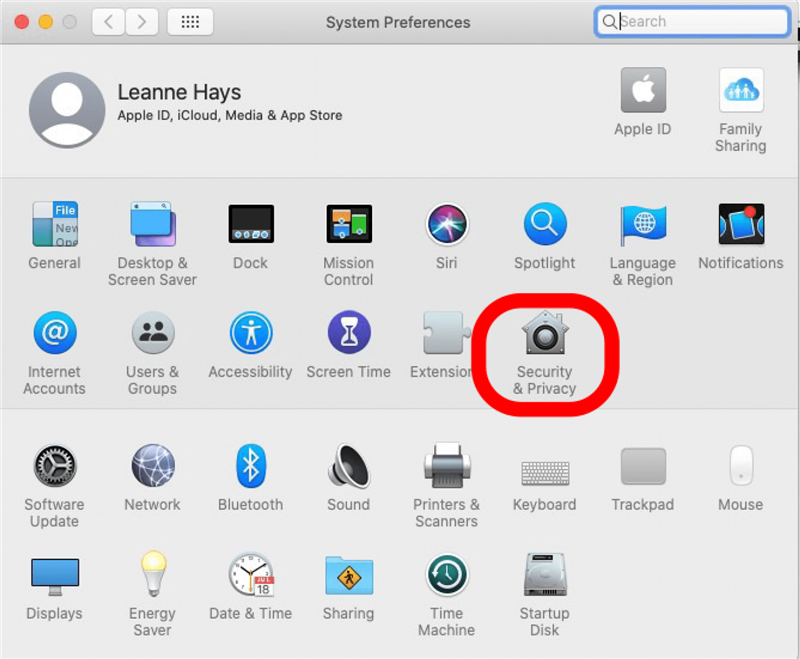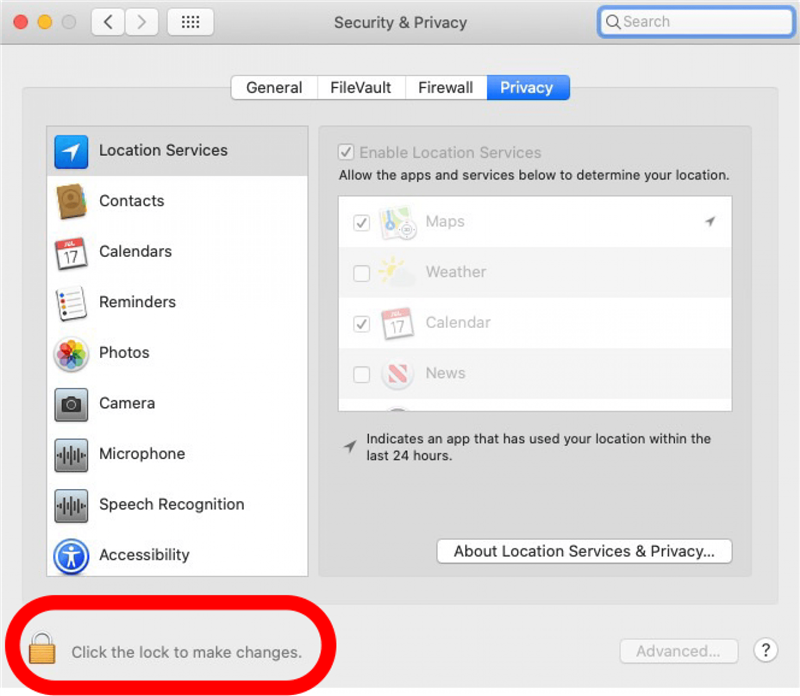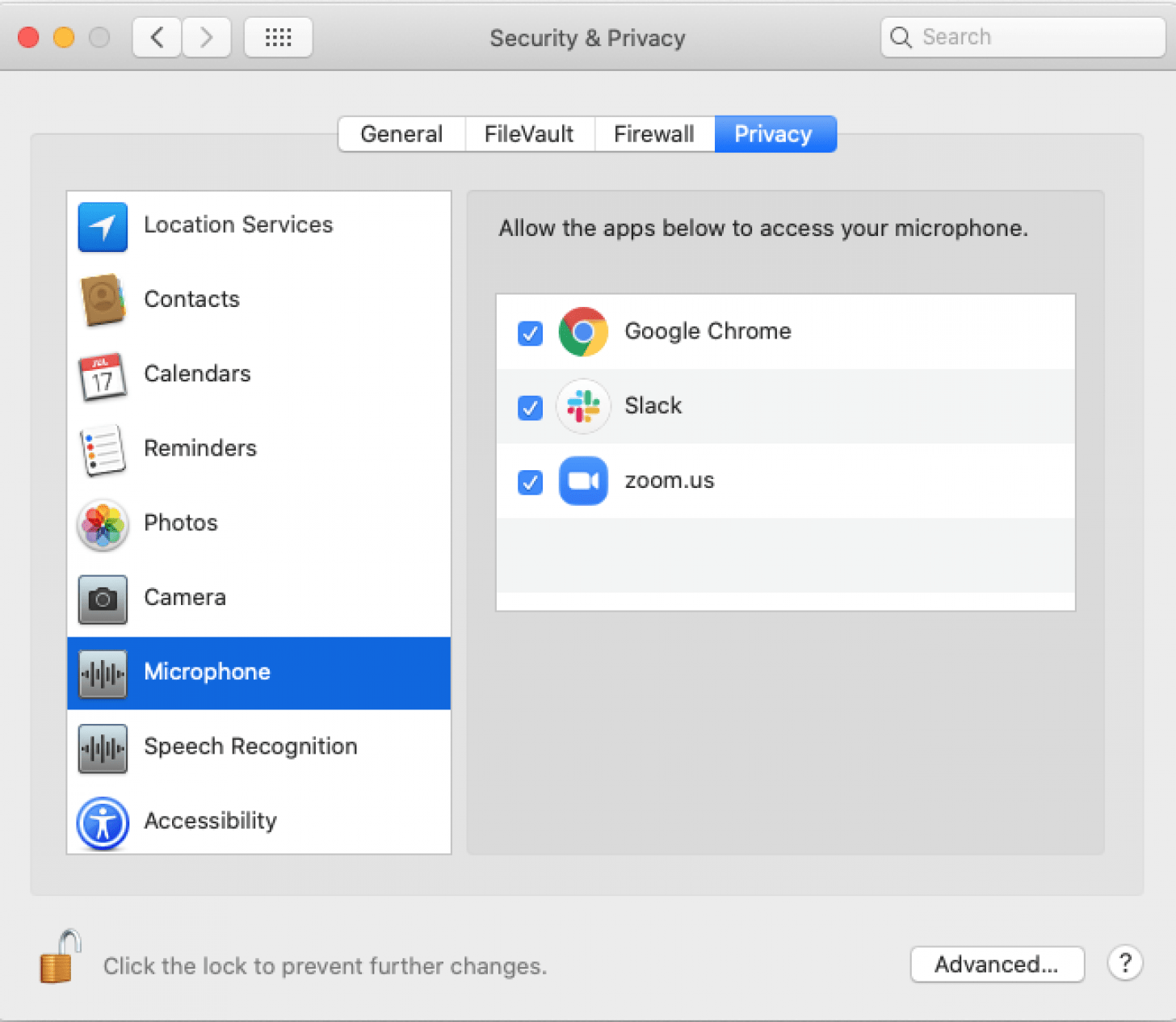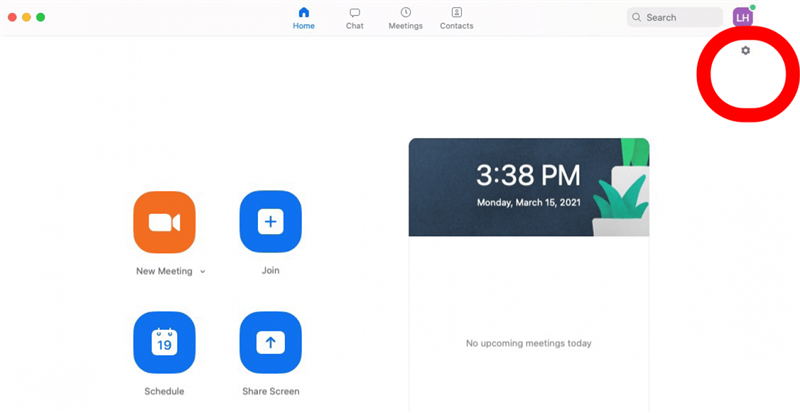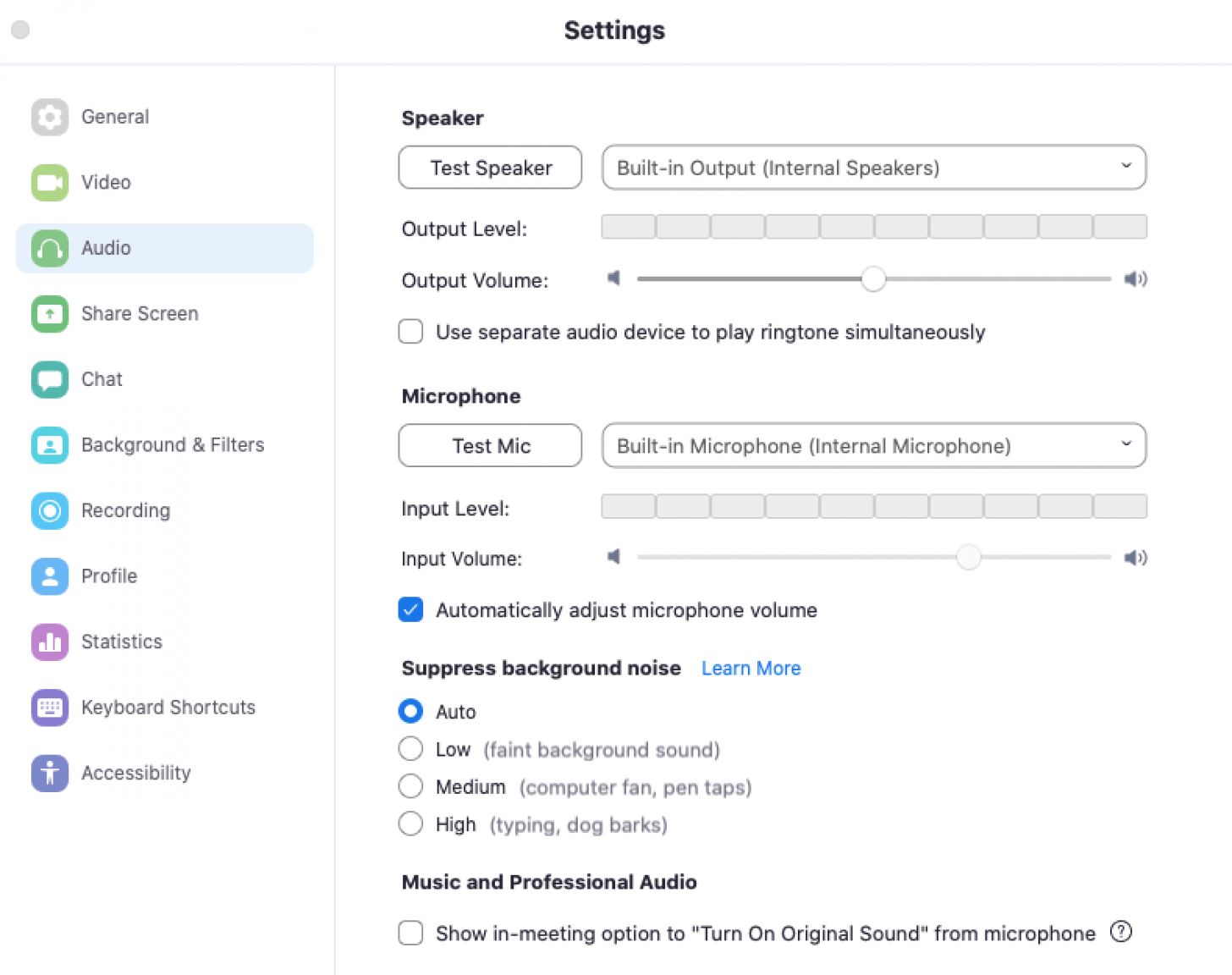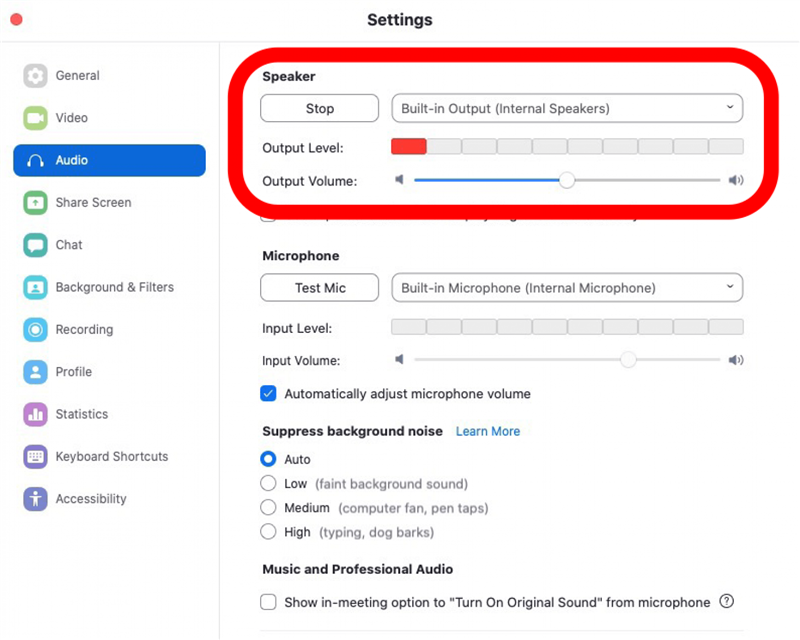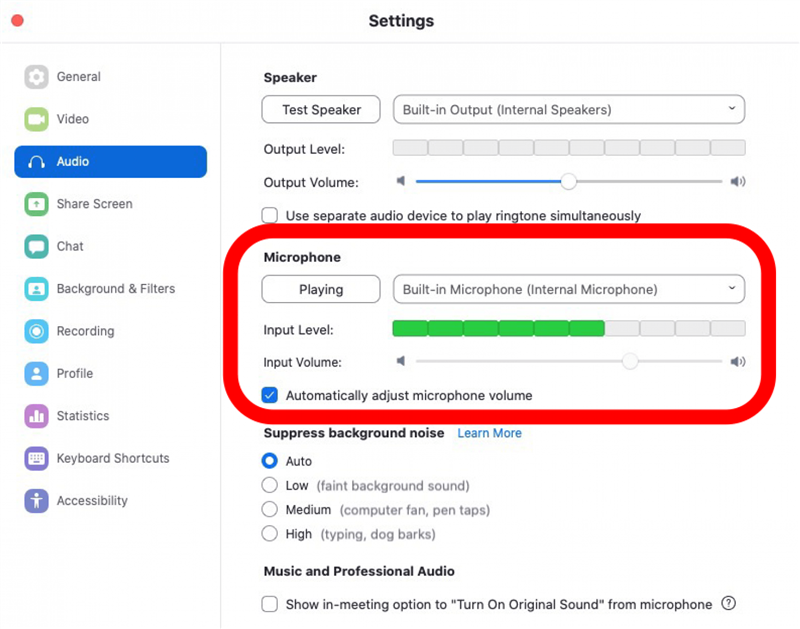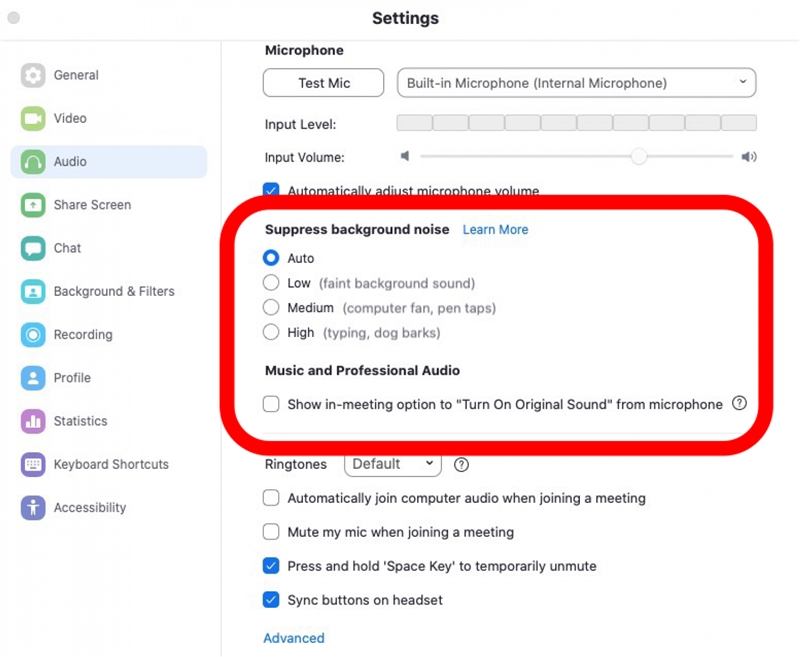אם שמע הזום שלך לא עובד ואתה לא יכול לשמוע אחרים, הם לא יכולים לשמוע אותך, או שניהם, נראה לך כיצד לפתור את הבעיה. בוא נעבור כיצד לפתור בעיות של מיקרופון וזום ב- iPhone, iPad או Mac שלך.
כבר כתבנו מדריך FaceTime , בדקנו כיצד להשתמש ב אפליקציית Zoom באייפון ובאייפד , כיצד להיראות טוב בזום ובשיחות וידאו אחרות. לעוד הדרכות נהדרות של FaceTime ו- Zoom, עיין ב טיפ היום בחינם.
קפוץ אל:
- דרישות מערכת זום
- מה לעשות אם המיקרופון או הרמקולים שלך לא עובדים ב- iPhone או ב- iPad שלך
- תקן בעיות של מיקרופון זום ורמקולים ב- Mac שלך
- צעדים לפתרון בעיות זום עבור iPhone, iPad ו- Mac
דרישות מערכת זום
כדי להשתמש בזום, תצטרך להחזיק את החומרה והתוכנה המתאימים. הנה רשימה של מכשירי אפל התואמים לזום. אם ה- iPhone, ה- iPad, ה- iPod Touch או ה- Mac שלך כוללים את התכונות והתוכנות הבאות, תוכל להשתמש בו עם זום.
דרישות מערכת: iPhone, iPad, iPod Touch
חומרה
- אייפון 3GS ללא מצלמה קדמית, אייפון 4 ואילך, אייפוד טאץ 'דור רביעי ואילך, אייפד 2 ואילך, אייפד פרו, אייפד מיני
תוכנה
- אייפון, אייפוד טאץ 'או אייפד שמריץ iOS 7 ואילך.
- iPad שמריץ iPadOS 13 ואילך.
דפדפן
- Safari 5+ או Chrome
מעבד
- מעבד 1 ליבות יחיד ומעלה
דרישות מערכת: Mac
אם יש לך Mac, יהיה עליך להתקין את Zoom Client 5.1.1 ולהשתמש בתכונות ובתוכנות הבאות כדי להשתמש ב- Zoom.
חומרה
- Mac שיכול להריץ את MacOS X עם macOS 10.9 ואילך.
- מיקרופון ורמקולים (Bluetooth, תוסף USB או מובנה).
- מצלמת רשת או מצלמת HD (Bluetooth, תוסף USB או מובנה).
חיבור לאינטרנט
דבר נוסף שתצטרך על מנת להשתמש ב- Zoom מבלי להקפיא או לקרוס בעיות הוא חיבור אינטרנט טוב. יהיו לך צרכים שונים על סמך אם אתה רק משתתף בסמינר מקוון או בפגישה, או אם אתה מציג או משתתף. זום מפרט רוחבי פס מומלצים כאן . תוכל גם להצטרף ל פגישת בדיקת זום כדי לבדוק את חיבור האינטרנט שלך.
אם אינך בטוח עד כמה מהירות האינטרנט שלך מהירה, יש הרבה מבחני מהירות זמינים ברשת. כמה אפשרויות פופולריות כוללות מהיר ו Ookla .
תקן בעיות של מיקרופון וזום רמקולים זום במכשירי iPhone ו- iPad
וודא שהרמקולים שלך ל- iPhone ו- iPad עובדים
אם אינך יכול לשמוע אחרים בפגישת Zoom שלך, אך הם יכולים לשמוע אותך, בדוק את הרמקולים של ה- iPhone או ה- iPad שלך באפליקציה אחרת כדי לראות אם הם עובדים. אם אתה יכול לנגן מוסיקה או לשמוע את האודיו בשיחת טלפון רגילה, הבעיה אינה קשורה לרמקולים שלך. תוכל גם לשתף את שלבי פתרון הבעיות שלהלן עם חברים אחרים בפגישת Zoom שלך. יתכן שהם מושתקים, או שלא חיברו את האודיו שלהם.
ודא שאודיו זום מחובר
הדבר הראשון שיש לזכור כאשר שמע הזום שלך אינו פועל ואינך יכול לשמוע את האנשים האחרים בשיחה, הוא שאולי לא הקשת על שיחה באמצעות אודיו באינטרנט בתחילת השיחה. אם הקשת על ביטול, במקום זאת, עדיין תוכל להפעיל אודיו באינטרנט.
- הקש על התקשר באמצעות אודיו באינטרנט בתחילת השיחה או הפגישה.

- הקש על המסך כדי לחשוף את פקדי השיחות בתחתית המסך, ואז הקש על הצטרף לאודיו .

ודא שהמיקרופון שלך לא מושתק
אם אנשים אחרים לא יכולים לשמוע אותך בפגישת זום, ודא תחילה שאתה לא מושתק. כדי לעשות זאת:
- הקש על המסך כדי לחשוף את הפקדים בתחתית.
- אם על סמל המיקרופון כתוב בטל השתקה ויש בו קו נטוי אדום:

- הקש על סמל המיקרופון כדי לבטל את ההשתקה של עצמך.

ודא שזום יכול לגשת למיקרופון האייפד או האייפון
לאחר מכן, ודא שזום מורשה לגשת למיקרופון ה- iPhone או ה- iPad שלך.
- פתח את אפליקציית ההגדרות .

- הקש על פרטיות

- הקש על מיקרופון.

- עבור ל זום .

בדוק את הגדרות המיקרופון באפליקציית הזום
- פתח את אפליקציית הזום והקש על הגדרות .

- הקש על פגישות .

- ודא ש- השתק תמיד את המיקרופון שלי אינו פעיל. הגדרה זו שומרת על ההשתקה של המיקרופון שלך כאשר אתה מצטרף לפגישה, עד שתבחר להפעיל אותו, וזה יכול להיות קל לשכוח לעשות.

תקן בעיות של מיקרופון זום ורמקולים ב- Mac שלך
ודא שהרמקולים של ה- Mac שלך עובדים
אם אינך יכול לשמוע אחרים בפגישת Zoom שלך, אך הם יכולים לשמוע אותך, בדוק את הרמקולים של ה- Mac שלך באפליקציה אחרת כדי לראות אם הם עובדים. אם אתה יכול לנגן מוסיקה או לשמוע את האודיו מיישומים אחרים, הבעיה אינה קשורה לרמקולים שלך. תוכל לשתף את שלבי פתרון הבעיות שלהלן עם חברים אחרים בפגישת Zoom שלך. יתכן שהם מושתקים, או שלא חיברו את האודיו שלהם.
וודא כי אפשרת גישה למיקרופון זום
אחד הצעדים הקלים ביותר לנקוט הוא לוודא שאפשרת גישה למיקרופון זום ב- Mac שלך. כדי לעשות זאת:
- לחץ על תפריט Apple בחלק העליון של המסך ולחץ על העדפות מערכת .
- לחץ על אבטחה ופרטיות .

- לחץ על סמל הנעילה והזן את סיסמת ה- Mac שלך.

- לחץ על מיקרופון וודא שהתיבה לצד זום מסומנת.
- לחץ על סמל הנעילה הפתוח כדי לשמור את השינויים שלך.
ודא שאודיו זום מחובר
הדבר הראשון שיש לזכור כאשר שמע הזום שלך אינו פועל ואינך יכול לשמוע את האנשים האחרים בשיחה, הוא שייתכן שתושתק אותך. כמו ב- iPhone או ב- iPad שלך, אם על סמל המיקרופון בתחתית המסך כתוב בטל השתקה ויש בו קו נטוי אדום, לחץ עליו כדי לבטל את ההשתקה של עצמך.
מבחן רמקול ומיקרופון זום
ניתן גם לבצע בדיקת מיקרופון ובדיקת רמקולים באפליקציית הזום.
- פתח את אפליקציית הזום .
- לחץ על סמל גלגל השיניים .

- לחץ על שמע .
- תראה את האפשרויות רמקול בדיקה ו מיקרופון לבדיקה . לחץ על בדוק רמקול .
- המחשב שלך ישמיע מנגינה לבדיקת הרמקולים שלך, לחץ על עצור כשתקבע שהרמקול עובד. הגדל או הקטן את נפח הפלט באמצעות סרגל עוצמת הקול מתחת ל רמת הפלט .

- כדי לבדוק את המיקרופון שלך, לחץ על בדוק מיקרופון .
- דבר כדי לבדוק את המיקרופון; תראה את רמת הקלט שלך על המסך.
- באפשרותך להגדיל או להקטין את עוצמת הקלט באופן ידני, או ללחוץ על כוונן אוטומטית את עוצמת המיקרופון כדי לאפשר ל- Mac שלך להגדיר את רמת המיקרופון.

כיצד לדכא רעשי רקע והדים בשיחת זום
בעיית שמע נפוצה במהלך שיחות זום כוללת רעשי רקע והדים במהלך שיחה. להדים במהלך שיחה, הגבל את קלט השמע על ידי וודא שלא ביצעת או הצטרפת לשיחת הזום שלך ביותר ממכשיר אחד בכל פעם, כגון הטלפון והמחשב שלך. אם אכן שני מכשירים פעילים, השאר את השיחה באחד מהם. אם במחשב שלך מחוברים רמקולים חיצוניים, אתה יכול להרחיק את הרמקולים זה מזה כדי להפחית משוב והד. אם הבעיה נמשכת, תוכל להשבית את הרמקולים החיצוניים שלך ולהשתמש במקום זאת ברמקולים המובנים.
נושא נוסף, קשור, יכול לקרות אם יותר מאדם אחד הצטרף לאותה פגישת זום באותו משרד או בית. במקרה זה, המשתתפים צריכים ללכת לחדרים נפרדים, או אם הם חולקים משרד, אדם אחד צריך להשתיק את השמע שלהם. לחלופין, אחד או שניהם יכולים להשתמש באוזניות.
לזום יש גם הגדרות שיכולות לדכא רעשי רקע והדים. כדי לגשת ולהפעיל אותם:
- לחץ על סמל גלגל השיניים ולאחר מכן לחץ על שמע כמו קודם.
- תראה דיכא רעשי רקע תחת בדיקות הרמקול והמיקרופון.
- לחץ על אוטומטי , נמוך , בינוני או גבוה , בהתאם לרמת רעשי הרקע איתם אתה מתמודד .
- החלף את לדכא רעש רקע מתמשך , לדכא רעשי רקע לסירוגין ו ביטול הד לאוטו

שלבי פתרון בעיות זום עבור iPhone, iPad ו- Mac
יש עוד כמה דברים לנסות אם השלבים שלעיל לא פתרו את בעיות הזום שלך.
עדכן זום
וודא שאתה משתמש ב הגרסה האחרונה של זום.
התקן מחדש את זום
מחק את אפליקציית הזום , ואז התקן מחדש מ חנות אפליקציות .
הפעל מחדש את המכשיר שלך
סגור את אפליקציית Zoom, ואז הפעל מחדש את ה- iPhone, ה- iPad או ה- Mac שלך.