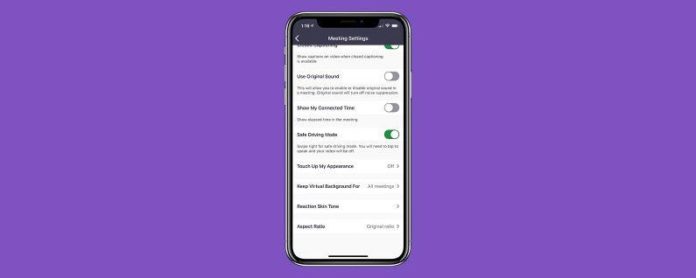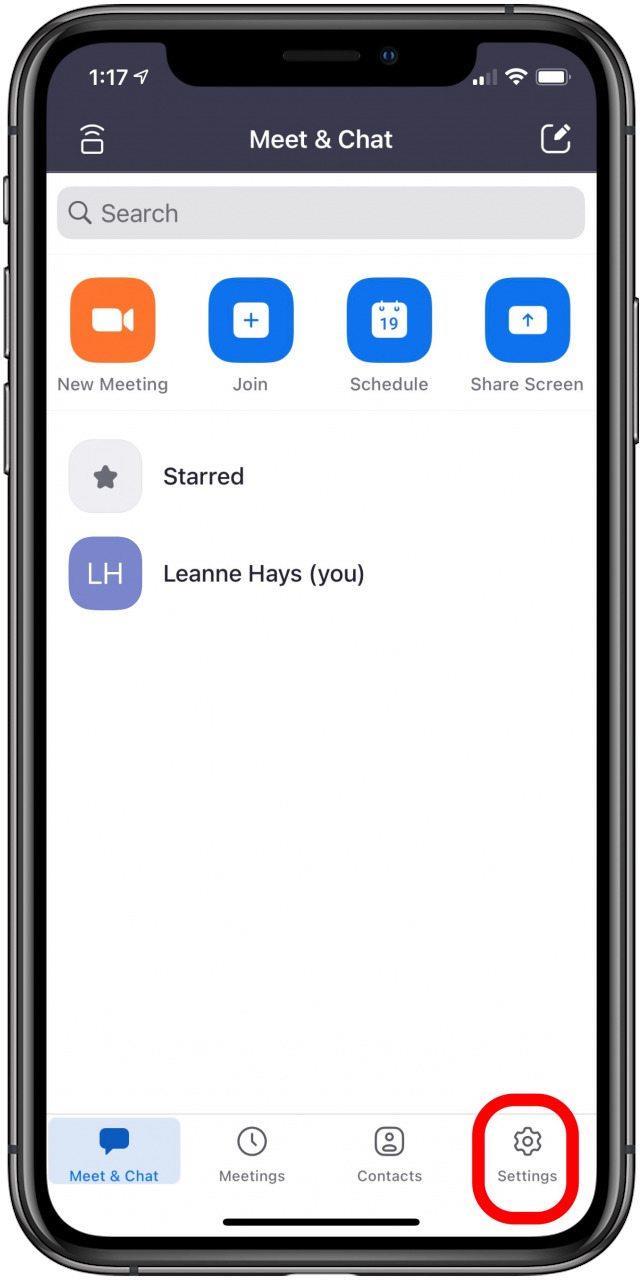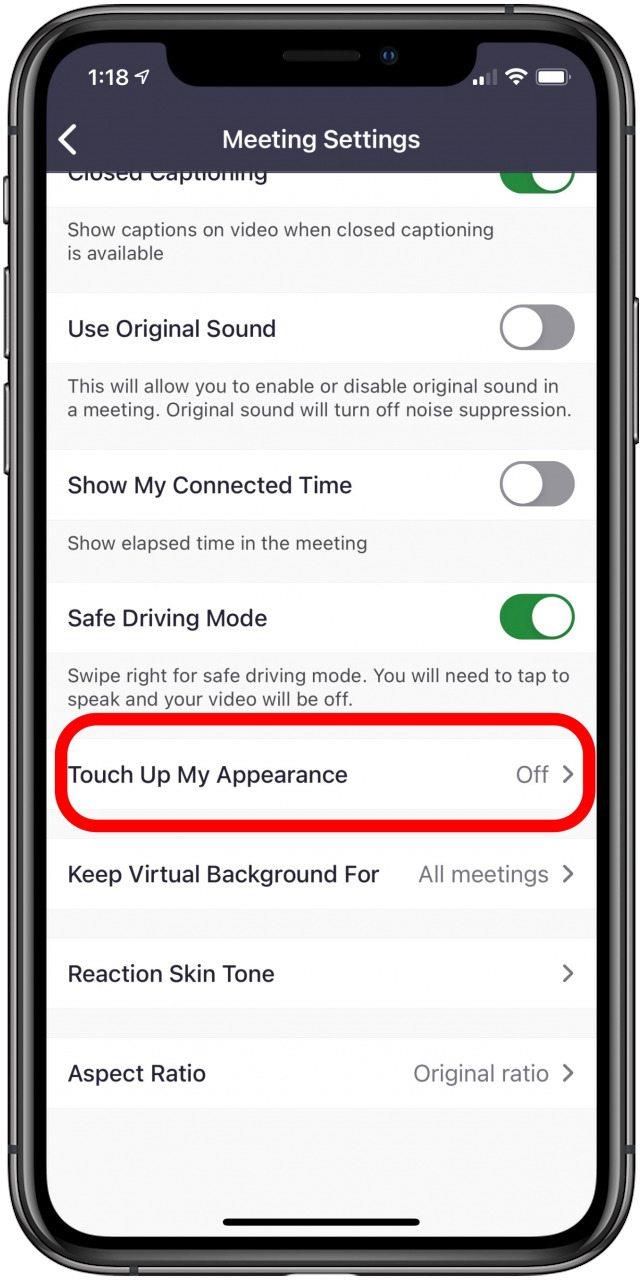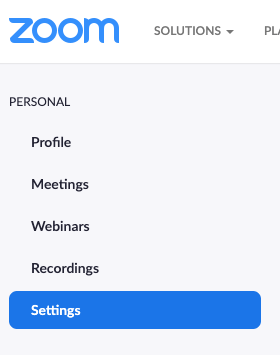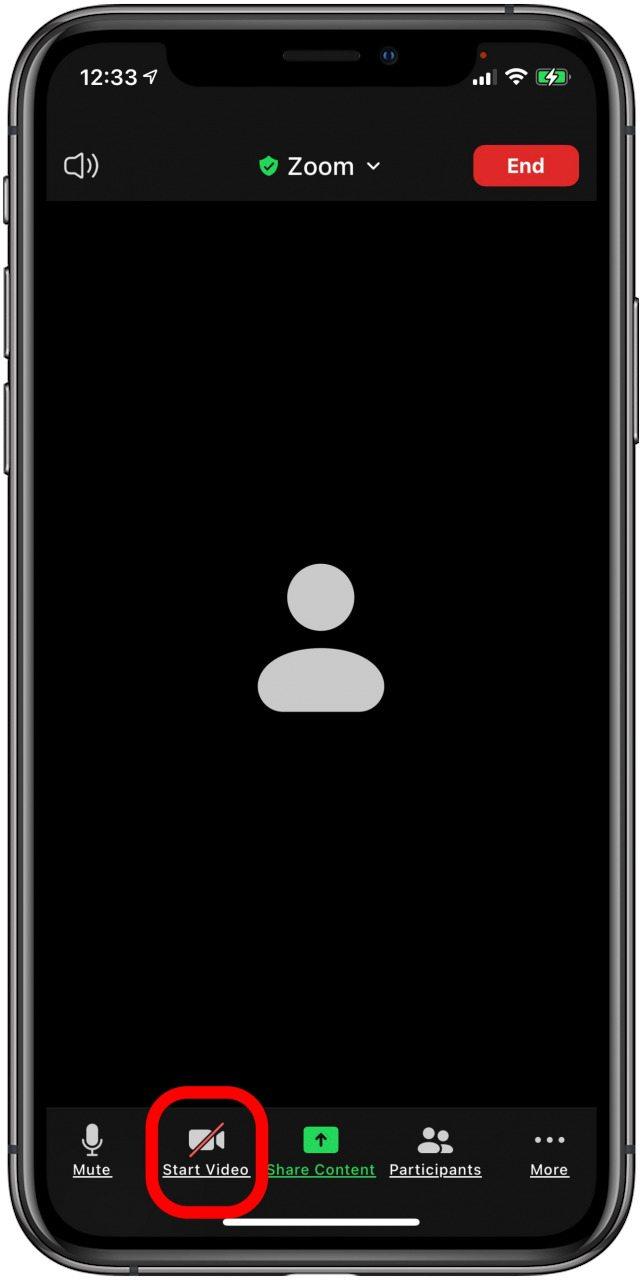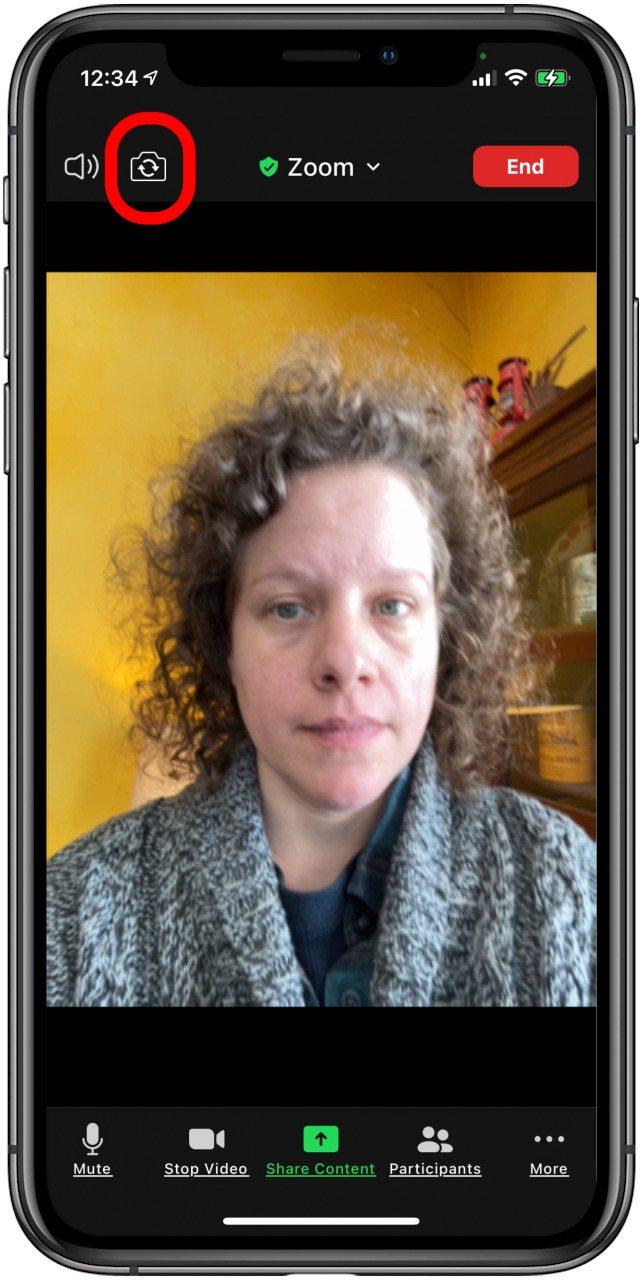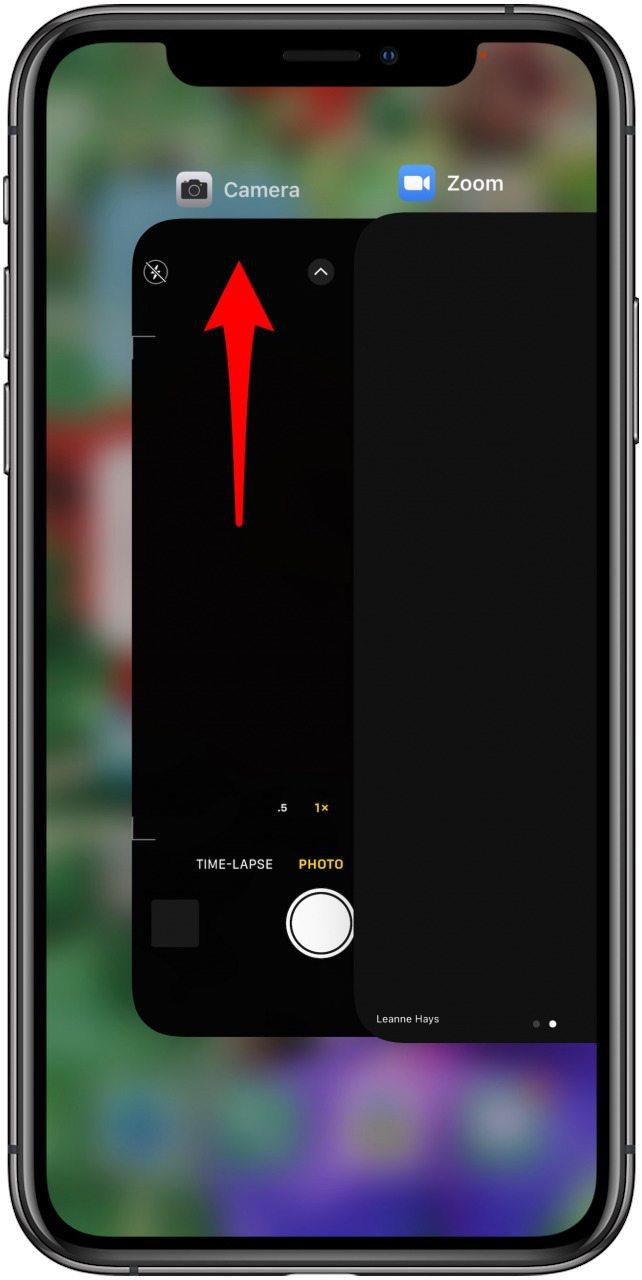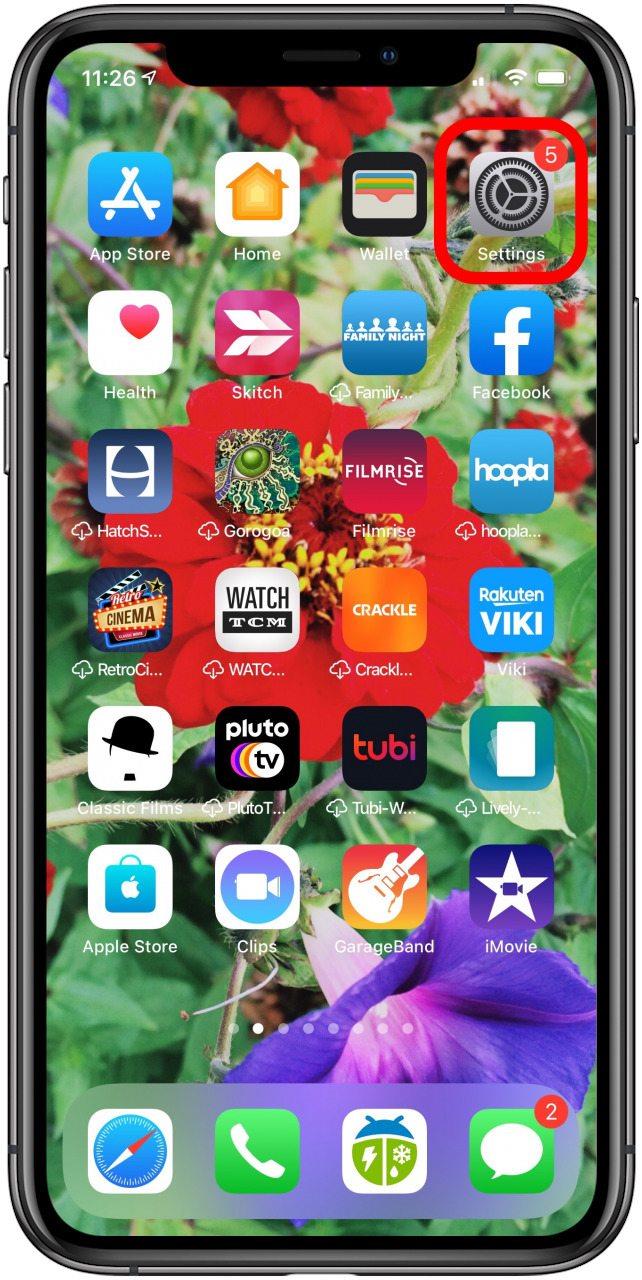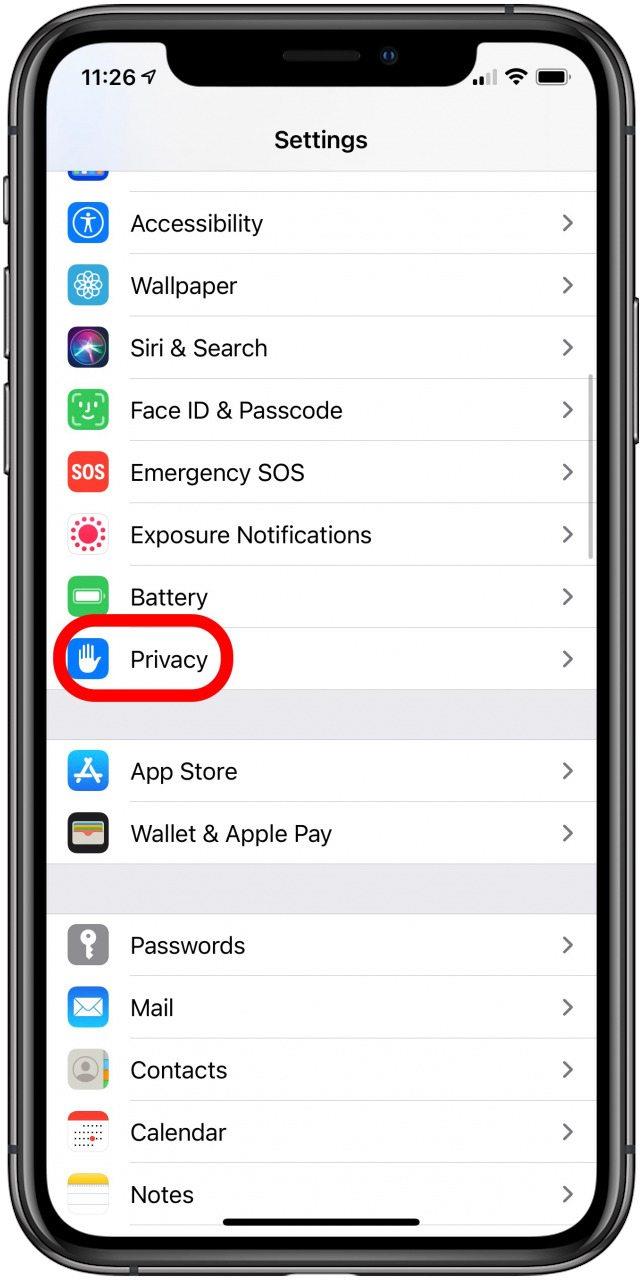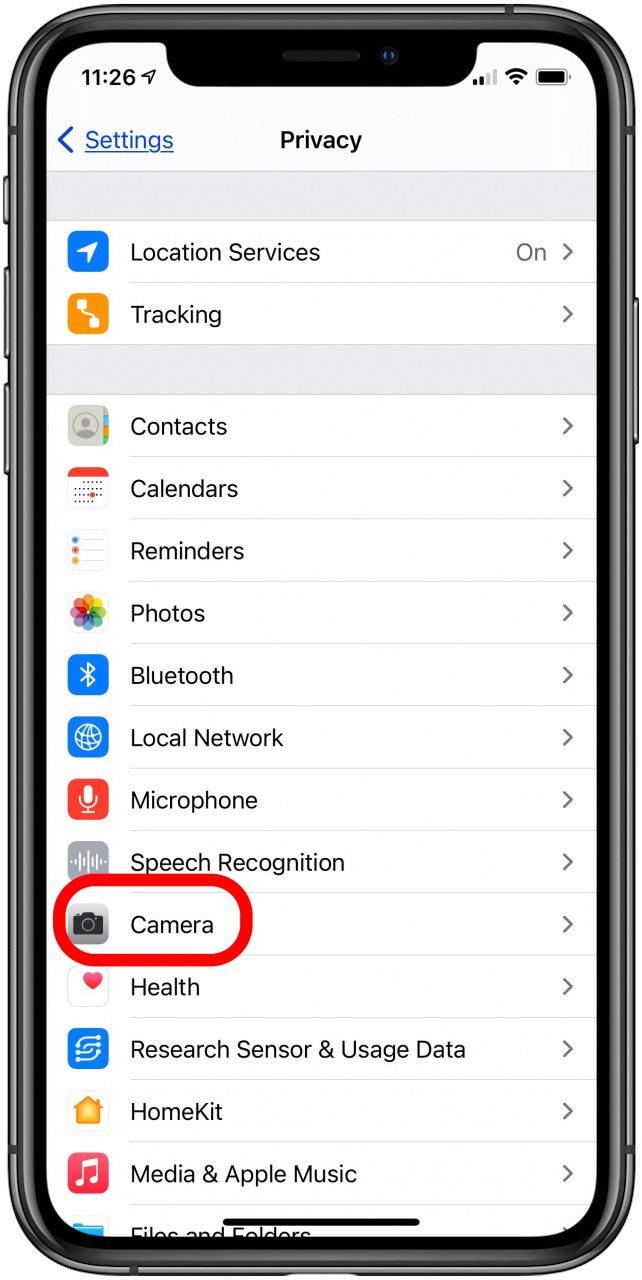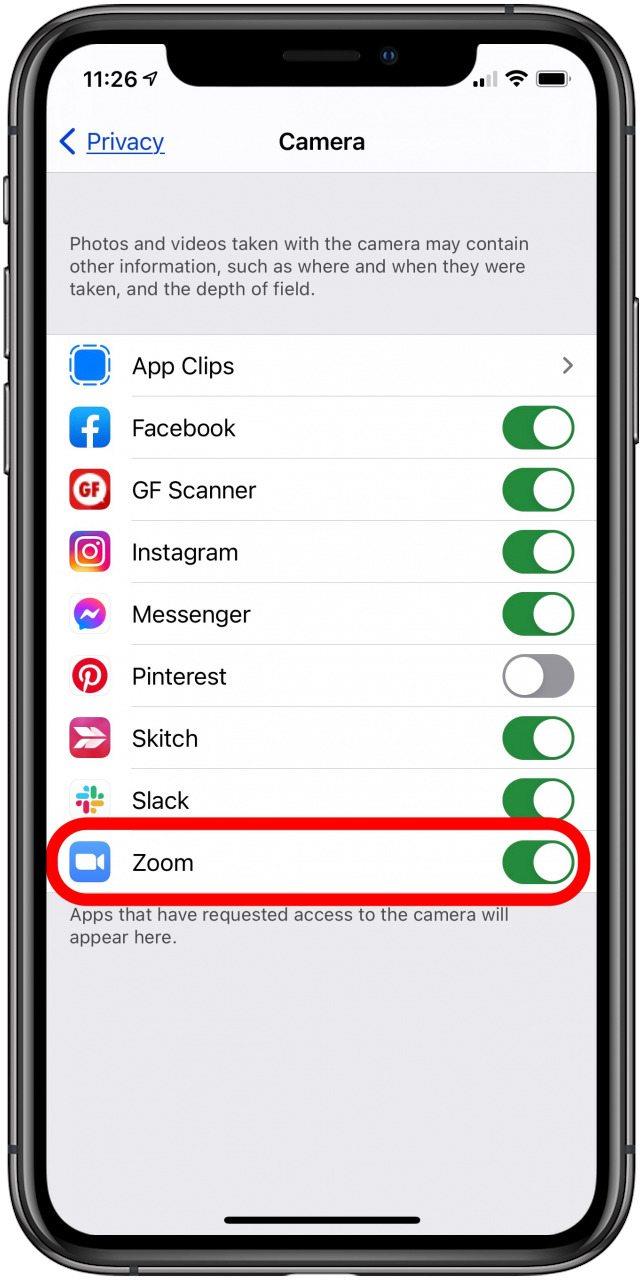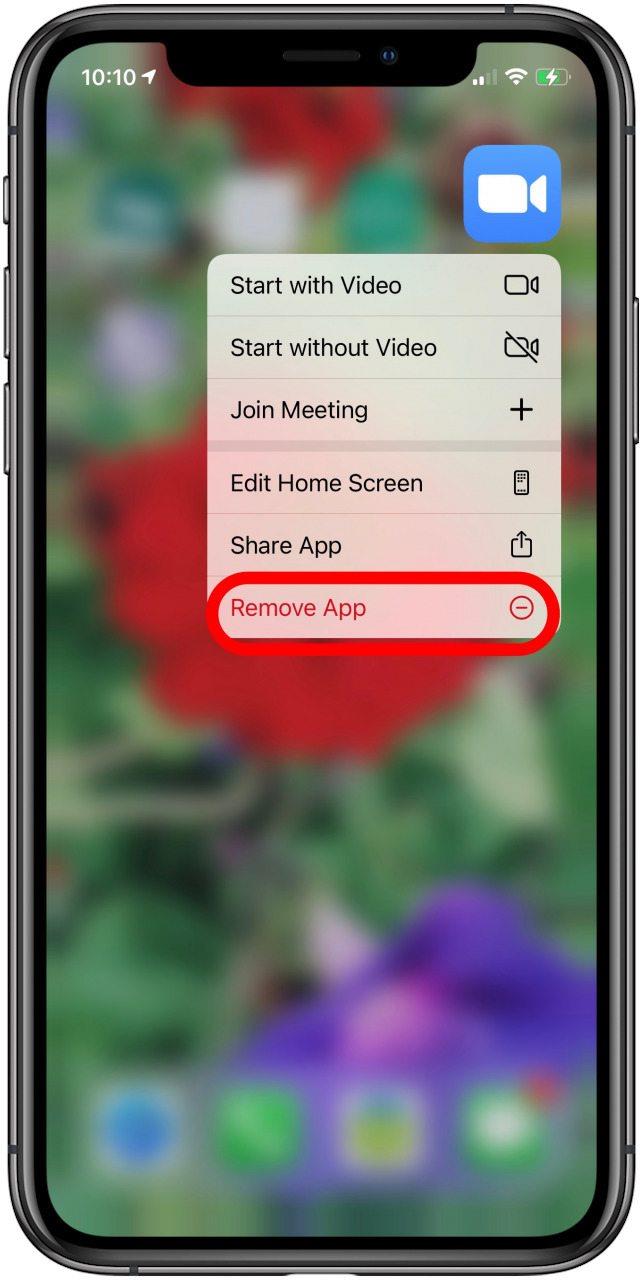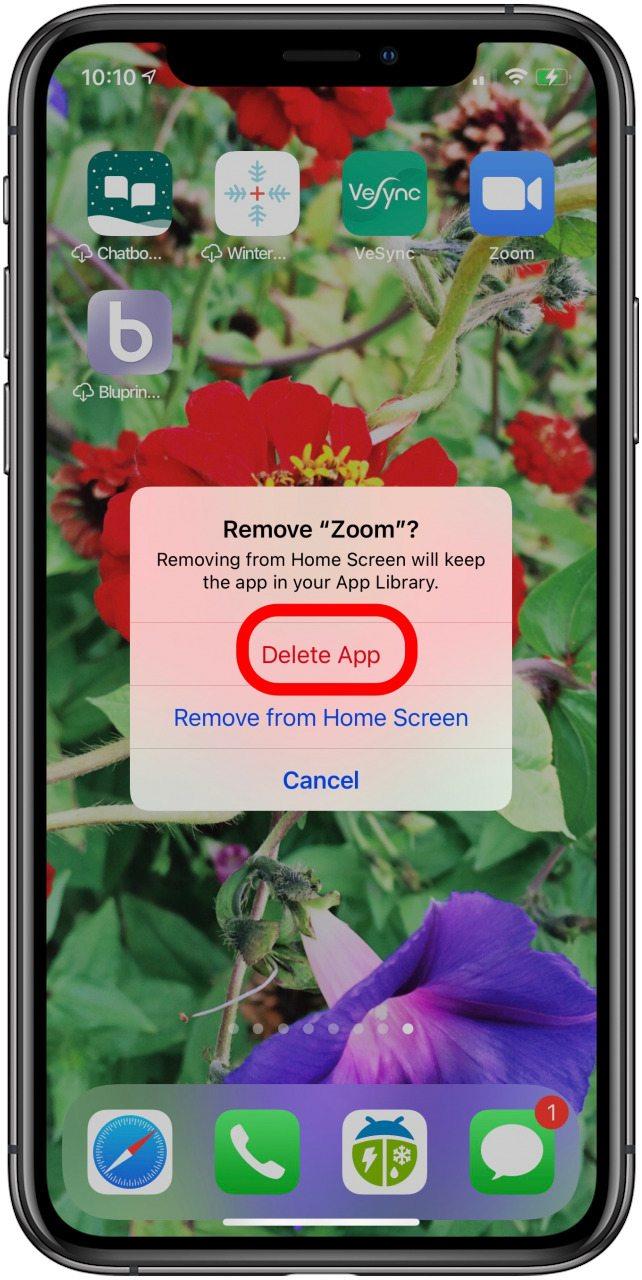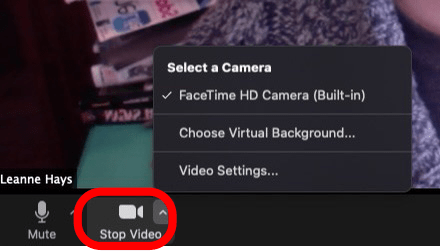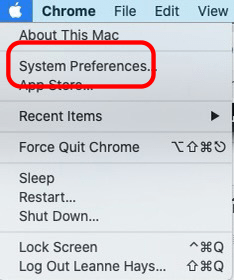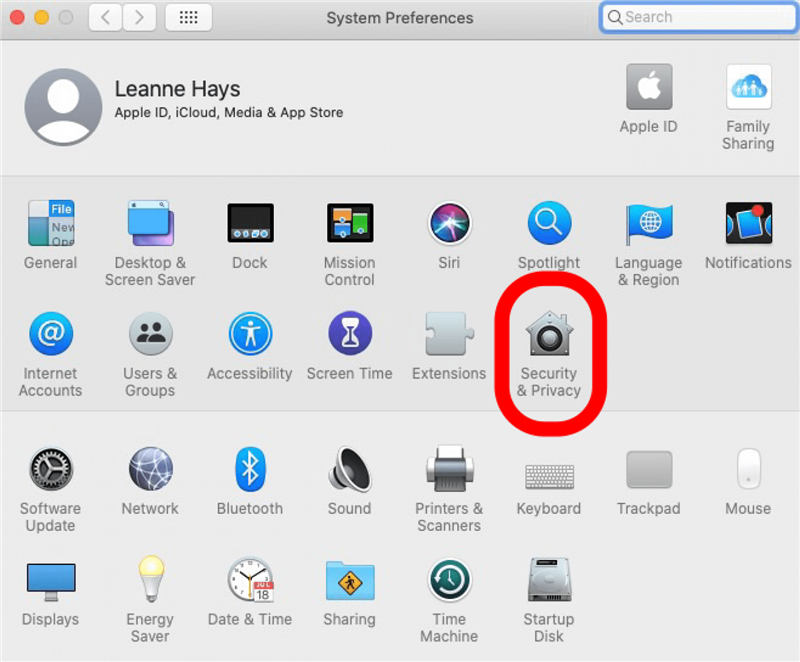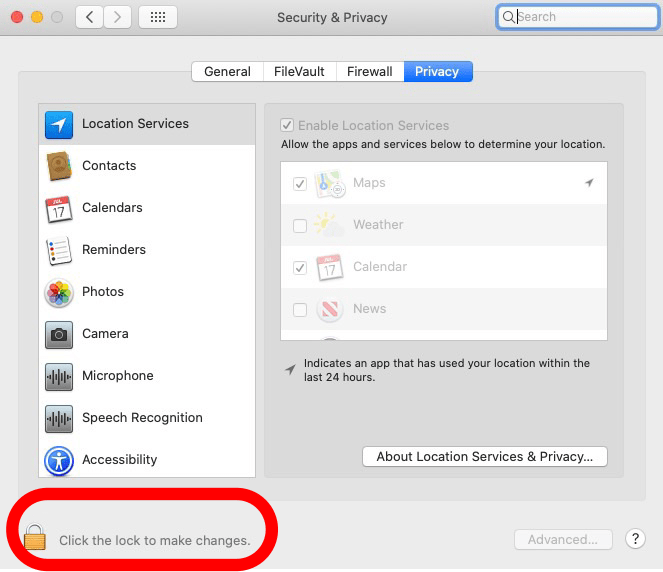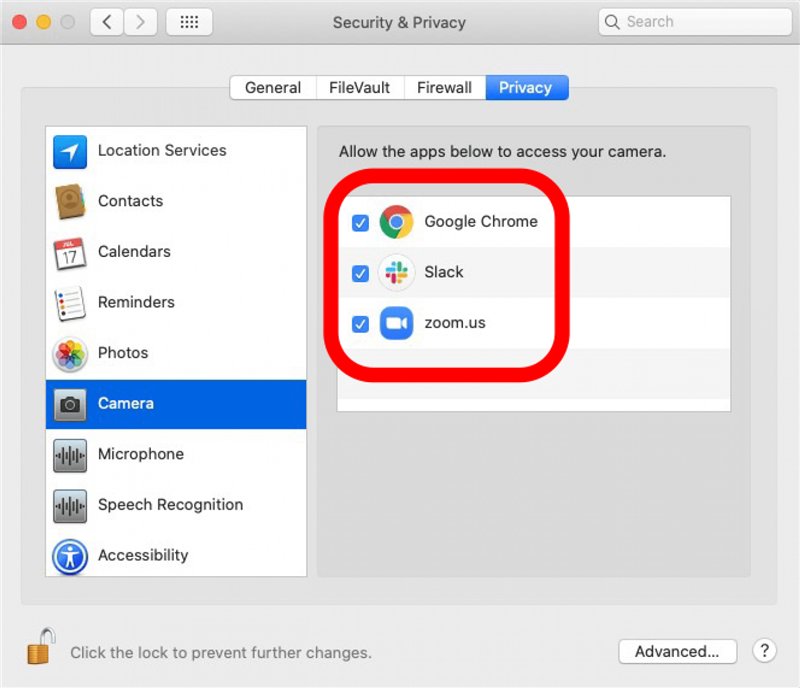מה אתה יכול לעשות כאשר זום מתרסק או ממשיך לקפוא? מה אם המצלמה שלך לא עובדת או שיש לך בעיות חיבור? הנה מדריך לפתרון בעיות זום עבורך כדי שתוכל לחזור לפגישת הזום שלך או להתקשר!
מדריך לבעיות זום: בעיות וידאו וחיבור
כבר כתבנו מדריך ל כיצד להשתמש באפליקציית Zoom באייפון ובאייפד. להדרכות מעולות נוספות לשיחות וידאו, עיין בטיפ היום בחינם. עכשיו, בוא נתחיל עם המדריך שלנו לפתרון בעיות זום.
דרישות מערכת זום
כדי להשתמש בזום, תצטרך להיות בעל החומרה והתוכנה המתאימים. הנה רשימה של מכשירי אפל התואמים לזום. אם ה- iPhone, ה- iPad, ה- iPod Touch או ה- Mac שלך כוללים את התכונות והתוכנות הבאות, תוכל להשתמש בו עם זום.
דרישות מערכת: iPhone, iPad, iPod Touch
חומרה
- אייפון 3GS ללא מצלמה קדמית, אייפון 4 ואילך, אייפוד טאץ 'דור רביעי ואילך, אייפד 2 ואילך, אייפד פרו, אייפד מיני
תוכנה
- אייפון, אייפוד טאץ 'או אייפד שמריץ iOS 7 ואילך.
- iPad שמריץ iPadOS 13 ואילך.
דפדפן
- Safari 5+ או Chrome
מעבד
- מעבד 1 ליבות יחיד ומעלה
דרישות מערכת: Mac
אם יש לך Mac, יהיה עליך להתקין את Zoom Client 5.1.1 ולהשתמש בתכונות ובתוכנות הבאות כדי להשתמש ב- Zoom.
חומרה
- Mac שיכול להריץ את MacOS X עם macOS 10.9 ואילך.
- מיקרופון ורמקולים (Bluetooth, תוסף USB או מובנה).
- מצלמת רשת או מצלמת HD (Bluetooth, תוסף USB או מובנה).
חיבור לאינטרנט
דבר נוסף שתצטרך על מנת להשתמש ב- Zoom מבלי להקפיא או לקרוס בעיות הוא חיבור אינטרנט טוב. יהיו לך צרכים שונים על בסיס אם אתה רק משתתף בסמינר מקוון או בפגישה, או אם אתה מציג או משתתף. זום מפרט רוחבי פס מומלצים כאן . תוכל גם להצטרף ל פגישת בדיקת זום כדי לבדוק את חיבור האינטרנט שלך.
אם אינך בטוח עד כמה מהירות האינטרנט שלך מהירה, יש הרבה מבחני מהירות זמינים ברשת. כמה אפשרויות פופולריות כוללות Fast ו- Ookla .
מה לעשות אם הסרטון שלך קופא או זום ממשיך להתרסק
פשוט בדקנו כיצד לוודא שיש לך מספיק רוחב פס לשיחת הזום שלך. אם שיחת הזום שלך קפאה, המתן 30 שניות לפני שתלחץ על משהו; המחשב שלך עשוי לפתור את הבעיה בכוחות עצמו. אם השיחה שלך ממשיכה לקפוא או לקרוס, הנה כמה טיפים נוספים להתמודדות עם הבעיה.
לפני שיחתך: סגור יישומים שלא נחוצים
למחשב שלך אין מספיק זיכרון וכוח עיבוד להפעלת יישומים מרובים במהלך שיחת זום. סגור לחלוטין כל יישום שאינך זקוק לו במהלך שיחתך כדי למנוע מהקפאת זום או קריסה במהלך שיחתך.
בדוק את האות והנתב של ה- Wi-Fi שלך
אם אתה לא מספיק קרוב לנתב ה- Wi-Fi שלך, התקרב יותר, כך שיהיה לך חמישה פסים והחיבור המהיר ביותר האפשרי. התחבר ישירות דרך חיבור קווי אם השיחה שלך עדיין קופאת.
ייתכן שיהיה צורך לעדכן את קושחת הנתב שלך. בדוק עם ספק שירותי האינטרנט שלך אם מדובר בנתב שלהם, או באתר התמיכה של המותג אם אתה הבעלים של הנתב.
התאם את הגדרות הזום שלך
זום כולל הגדרות כמו אפשר HD ו- Touch Up My Looker שדורשות רוחב פס רב יותר מחיבור הווידאו שלך. (Enable HD אינו זמין בגרסה החינמית של Zoom.) כבה אפשרויות אלה ובדוק אם הן עוזרות לך בבעיות בפיגור / הקפאה. כדי לכבות את Touch Up My Appeary באפליקציית Zoom:
- הקש על כרטיסיית ההגדרות בתחתית המסך.

- הקש על נגע במראה שלי וכבה אותו.

אם אינך מנוי ל- Zoom Pro או לתוכנית בתשלום אחרת, אין לך וידאו HD כאופציה, כך שלא תוכל לכבות אותה. אם יש לך תוכנית בתשלום ואתה צריך לכבות את וידאו HD ב- Mac שלך:
- היכנס לחשבון הזום שלך.
- לחץ על הגדרות בתפריט תחת אישי .
- כבה את סרטון HD קבוצתי .
מה לעשות אם שיחת הזום שלך קופאת
אם השיחה שלך קופאת ולא מתחדשת, צא מהפגישה והצטרף שוב. אם יישום הזום קפא, סגור אותו, פתח אותו מחדש והצטרף שוב לשיחה. אם זום אינו מגיב כלל, תצטרך לאלץ את היישום בכוח.
כדי לעשות זאת ב- Mac:
- השתמש בפקודה Force Quit: לחץ והחזק את פקודה ואז אפשרות ואז בריחה ושחרר את שלושתם בבת אחת.
- לחץ על התקרב בתפריט שצץ, ואז לחץ על כוח צא .
במכשירי iPhone, iPad או iPod Touch:
- מתוך האפליקציה, החלק למעלה מהחלק התחתון של המסך.
- פעולה זו תחזיר אותך ל מסך הבית ותסגור את האפליקציה ובכך תסתיר אותה ברקע.
קבל את המגבלות שלך
אם אתה נתקל בבעיות חוזרות ונשנות בהקפאה או קריסה של שיחות זום, יתכנו תכונות מסוימות שאינך יכול להשתמש בהן. כאמור, יכולות זום מסוימות דורשות רוחב פס גדול יותר מאחרות. אם הסרטון שלך ממשיך לקפוא בשיחת זום, לחץ על עצור וידאו ונסה שמע בלבד. אם הבעיה היא אצל ספק שירותי האינטרנט שלך ואתה צריך להשתמש ב- Zoom באופן קבוע, ייתכן שהגיע הזמן לחפש ספק אחר שיכול להציע את רוחב הפס שאתה צריך.
מה לעשות אם המצלמה / הווידאו שלך לא עובדים בזום במכשיר iOS
האם המצלמה שלך לא עובדת בזום? הדבר הראשון שיש לבדוק הוא האם זה עובד באפליקציות אחרות או לא. פתח את אפליקציית המצלמה כדי לראות אם היא פועלת כרגיל. אם כן, הבעיה אינה במצלמת האייפון שלך, כך שתוכל לעבור לפתרון בעיות אחרות.
לפני שיחת הזום / פגישה
לפני שתצטרף לשיחה, תראה חלון קופץ שנותן לך שתי אפשרויות, אל תחבר לאודיו ו כבה את הסרטון שלי . הקפד להשאיר אפשרויות אלה מסומנות; אתה תמיד יכול לכבות את הסרטון או להשתיק את השיחה אם אתה צריך.
בדוק את בקרות מצלמת הזום שלך
ראשית, וודא שהפעלת את המצלמה באפליקציית הזום ושהיא פונה בדרך הנכונה.
- הקש על התחל סרטון .

- הקש על סמל המצלמה בחלק העליון של המסך כדי לוודא שאתה במצב סלפי כך ששאר הפגישה תוכל לראות אותך.

ודא שהמצלמה זמינה
לאחר מכן, וודא שאף יישום אחר אינו משתמש במצלמה.
- הקש פעמיים על כפתור הבית או החלק למעלה כדי לראות את כל האפליקציות הפתוחות, תלוי אם ל- iPhone שלך יש כפתור בית.
- החלק למעלה כדי לצאת מכל היישומים העשויים להשתמש במצלמה.

בדוק את הגישה למצלמת האפליקציה זום
וודא כי אפשרת לזום לגשת למצלמה.
- פתח את אפליקציית ההגדרות .

- הקש על פרטיות .

- הקש על מצלמה .

- ודא שזום מופעל.

הפעל מחדש את המכשיר שלך
אם אף אחד מהדברים האלה לא עבד, הפעל מחדש את המכשיר שלך .
מחק והתקן מחדש את אפליקציית הזום
הדבר האחרון לנסות הוא מחיקה והתקנה מחדש של אפליקציית הזום. ממסך הבית של ה- iPhone שלך:
- גע והחזק ב סמל האפליקציה זום עד שמופיע תפריט.
- הקש על הסר אפליקציה .

- הקש על מחק אפליקציה ו מחק שוב כדי לאשר.

- בקר בחנות האפליקציות וב הורד זום שוב.
צרו קשר עם תמיכת זום
אם ניסית את כל הטיפים לפתרון בעיות והמצלמה או הווידאו עדיין לא עובדים באפליקציית Zoom, צור קשר עם תמיכה בזום לעזרה.
מה לעשות אם המצלמה / הווידאו שלך לא עובדים בזום ב- Mac
טיפים אלה לפתרון בעיות זהים למעשה לאייפון או אייפד. הדבר הראשון שיש לעשות הוא לוודא כי מצלמת ה- Mac שלך עובדת בתוכניות אחרות, כמו FaceTime או Photo Booth. אם יישומים אלה עובדים כרגיל, עבור לטיפים הבאים.
הערה: אם ה- Mac שלך מריץ את MacOS 10.14 Mojave או 10.15 Catalina, ודא ש- Zoom יש הרשאה לגשת למצלמה < / a>.
לפני שיחת הזום / פגישה
לפני שתצטרף לשיחה, תראה חלון קופץ שנותן לך שתי אפשרויות, אל תחבר לאודיו ו כבה את הסרטון שלי . הקפד להשאיר אפשרויות אלה מסומנות; אתה תמיד יכול לכבות את הסרטון או להשתיק את השיחה אם אתה צריך.
בדוק את בקרות מצלמת הזום שלך
- אם אנשים אחרים לא יכולים לראות אותך בפגישת הזום שלך, ודא ששום דבר לא מפריע למצלמת המחשב שלך.
- לאחר מכן, בדוק את הפקדים בתחתית חלון הזום וודא שאתה רואה את הסמל עצור וידאו .

- אם אתה רואה סמל התחל וידאו, במקום זאת, לחץ עליו כדי להפעיל מחדש את הסרטון.
- אם תלחץ על החץ הקטן לצד עצור וידאו, תוכל לראות איזו מצלמה משמשת לשיחת הזום שלך ולבחור מצלמה אחרת אם המצלמה שבה אתה משתמש לא עובדת.
ודא שזום יש גישה למצלמה
כדי לוודא ש- Zoom יכול להשתמש במצלמת ה- Mac שלך:
- לחץ על סמל Apple ואז על העדפות מערכת .

- לחץ על אבטחה ופרטיות .

- לחץ על סמל הנעילה והזן את הסיסמה שלך.

- לחץ על מצלמה .
- וודא כי זום ודפדפן האינטרנט שבו אתה משתמש מסומנים.

הפעל מחדש את המחשב שלך
צא מה- Zoom וסגור אותו, ואז הפעל מחדש את המחשב והיכנס חזרה ל- Zoom.
הסר והתקן מחדש את זום
אם המצלמה שלך עדיין לא פועלת, הסר את ההתקנה וההתקנה מחדש של הגרסה האחרונה של Zoom מ מרכז ההורדות .