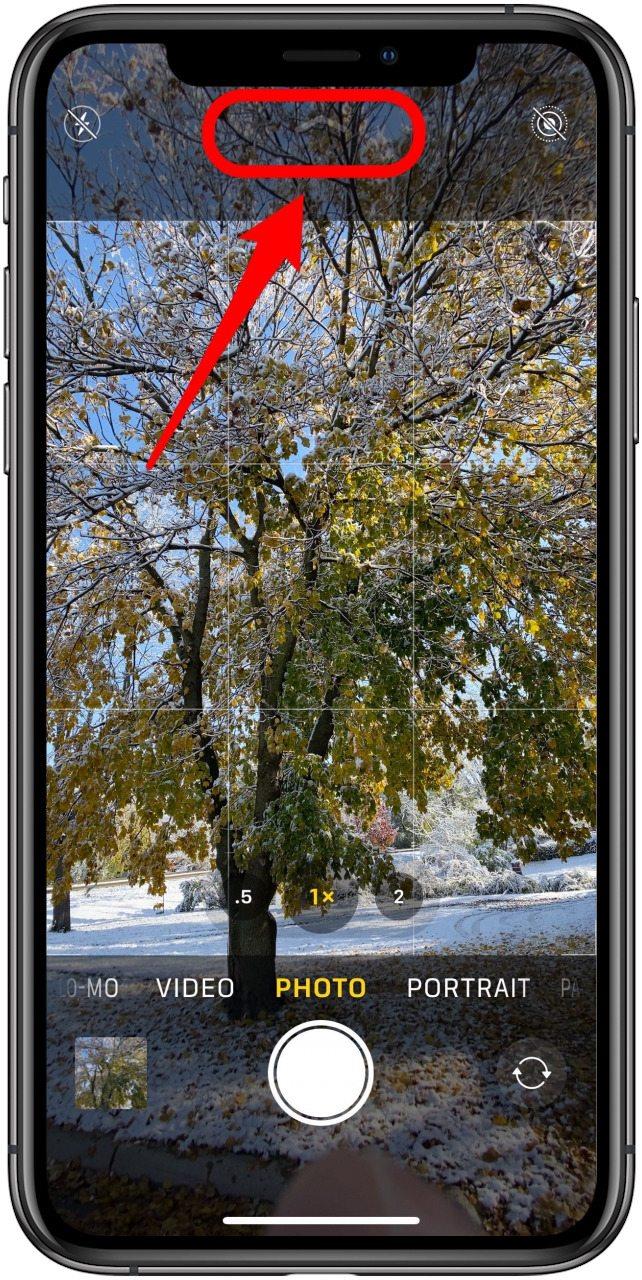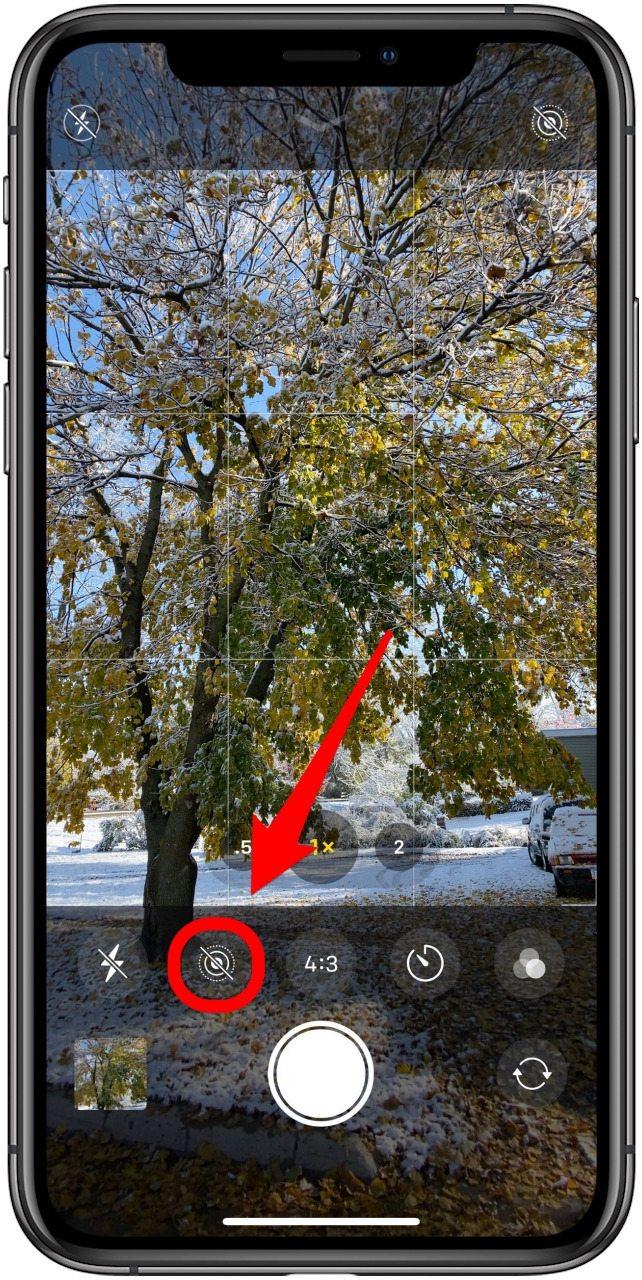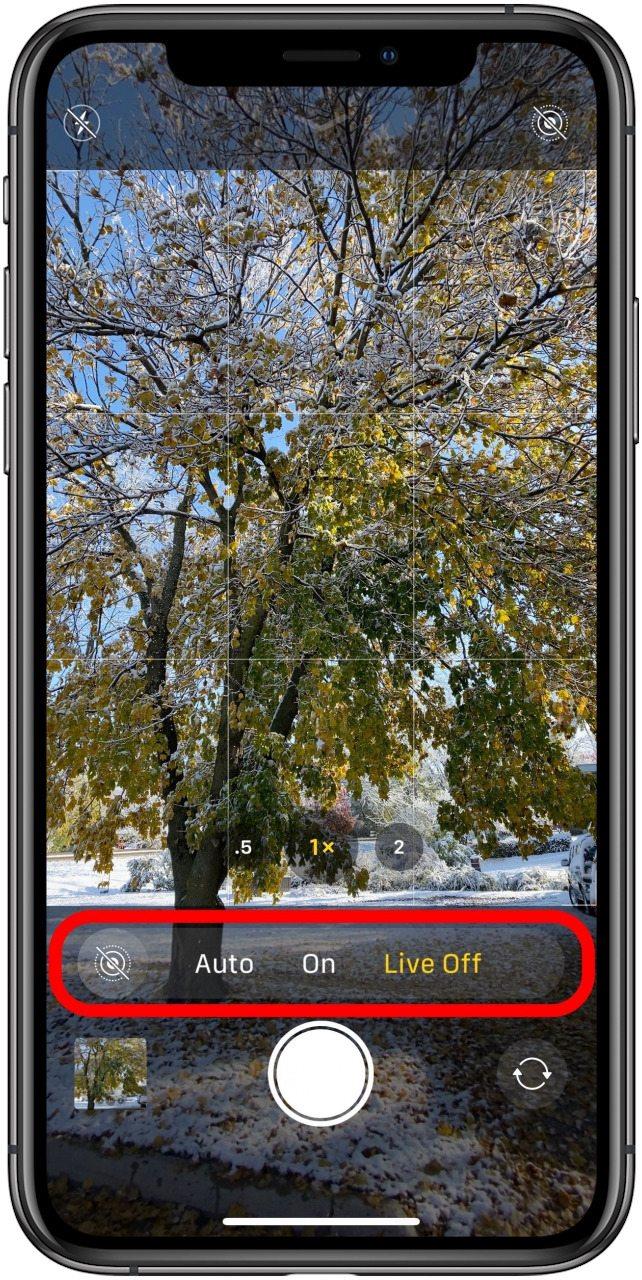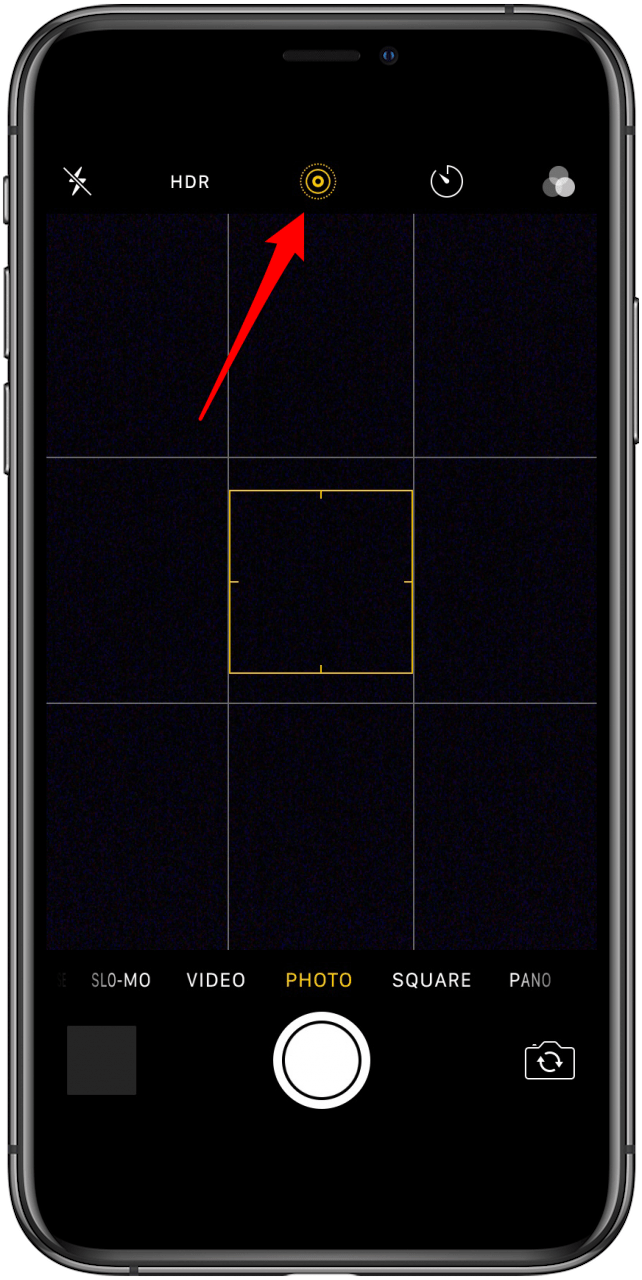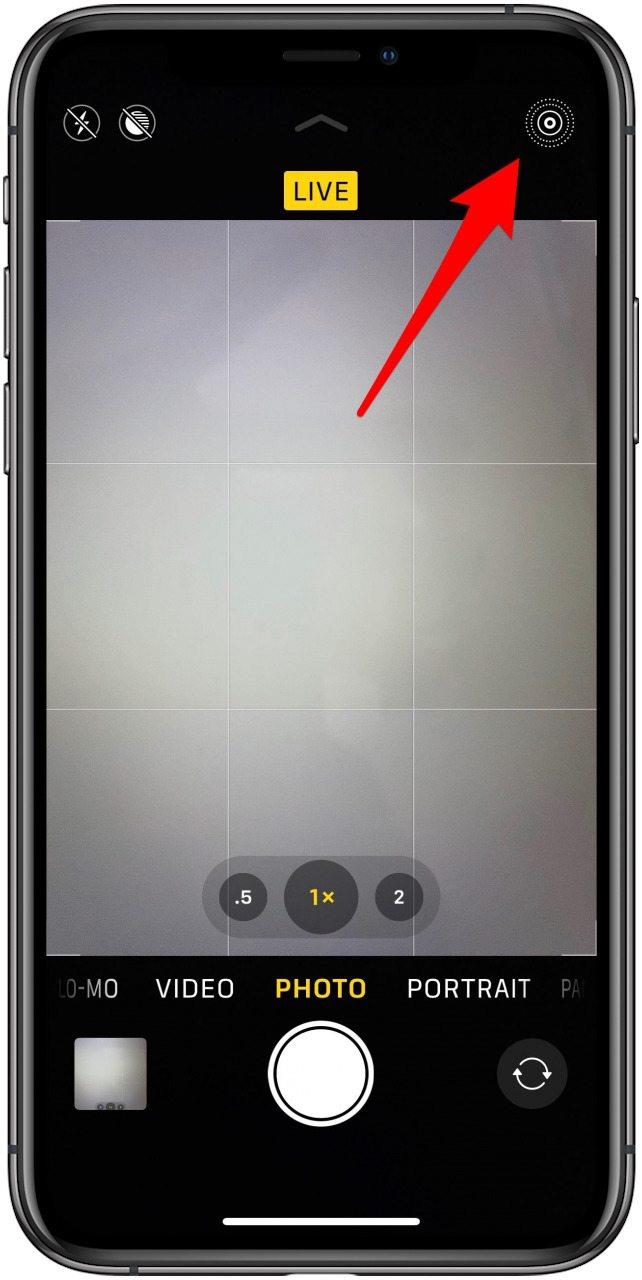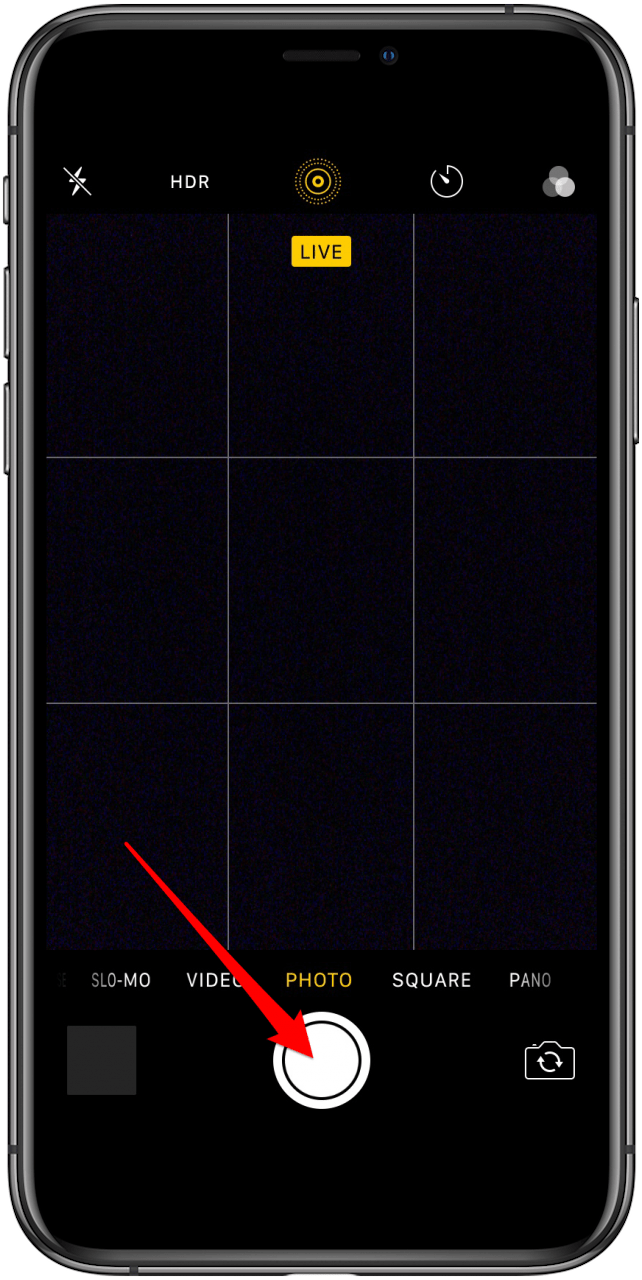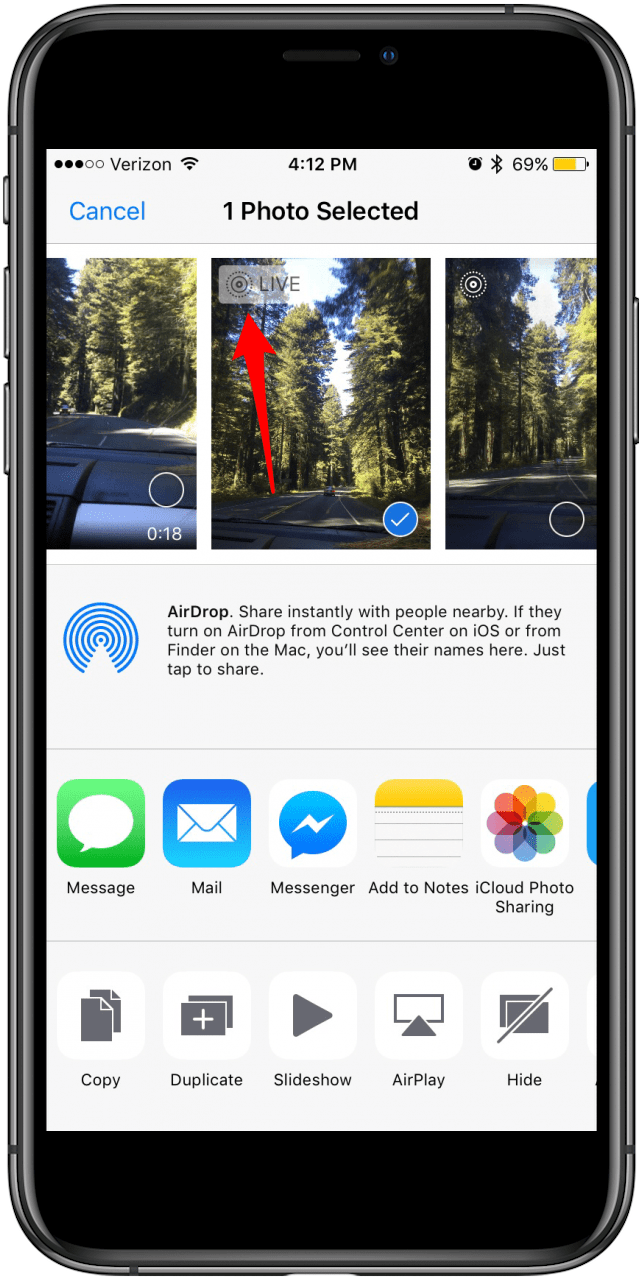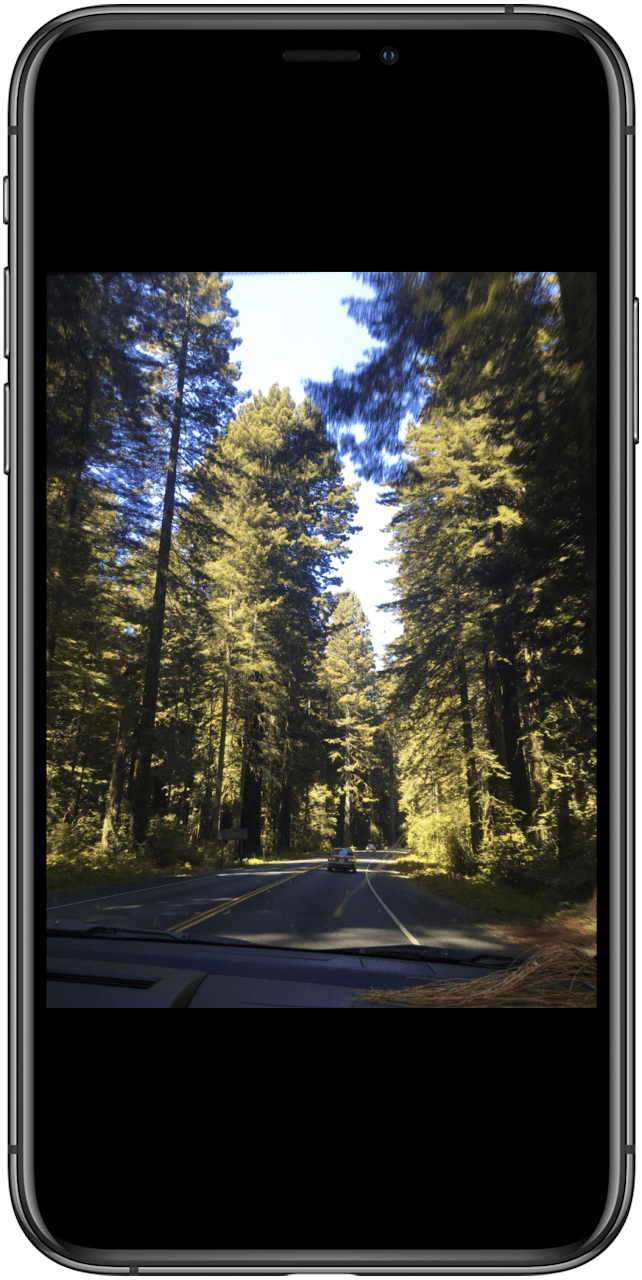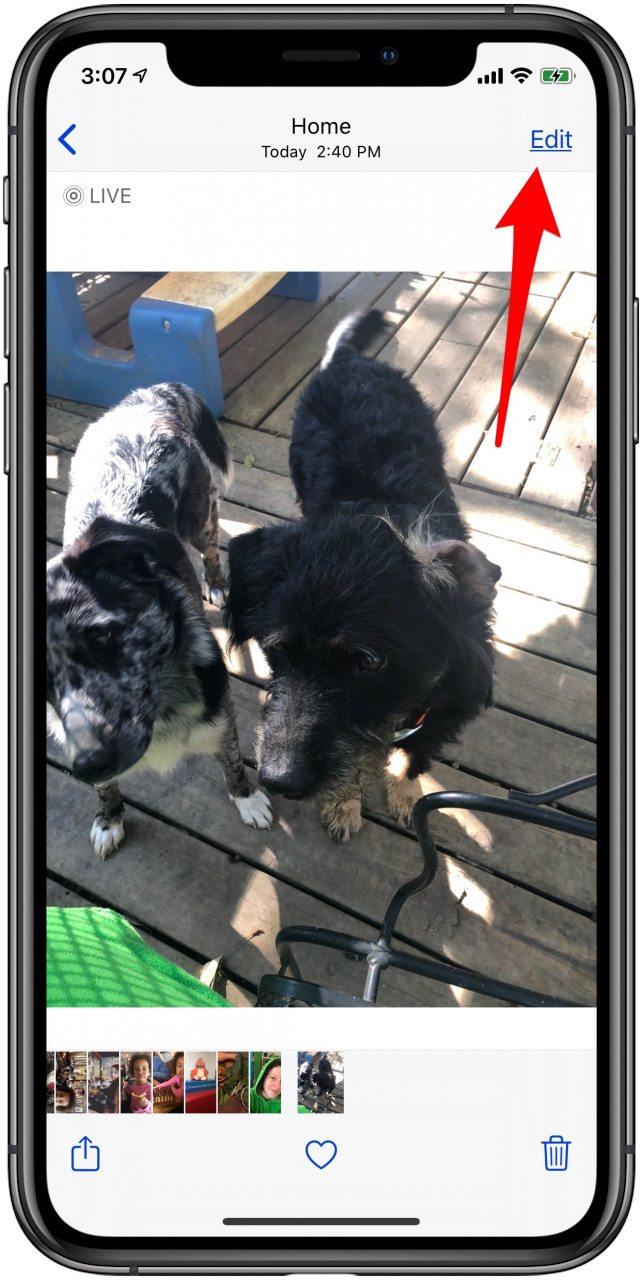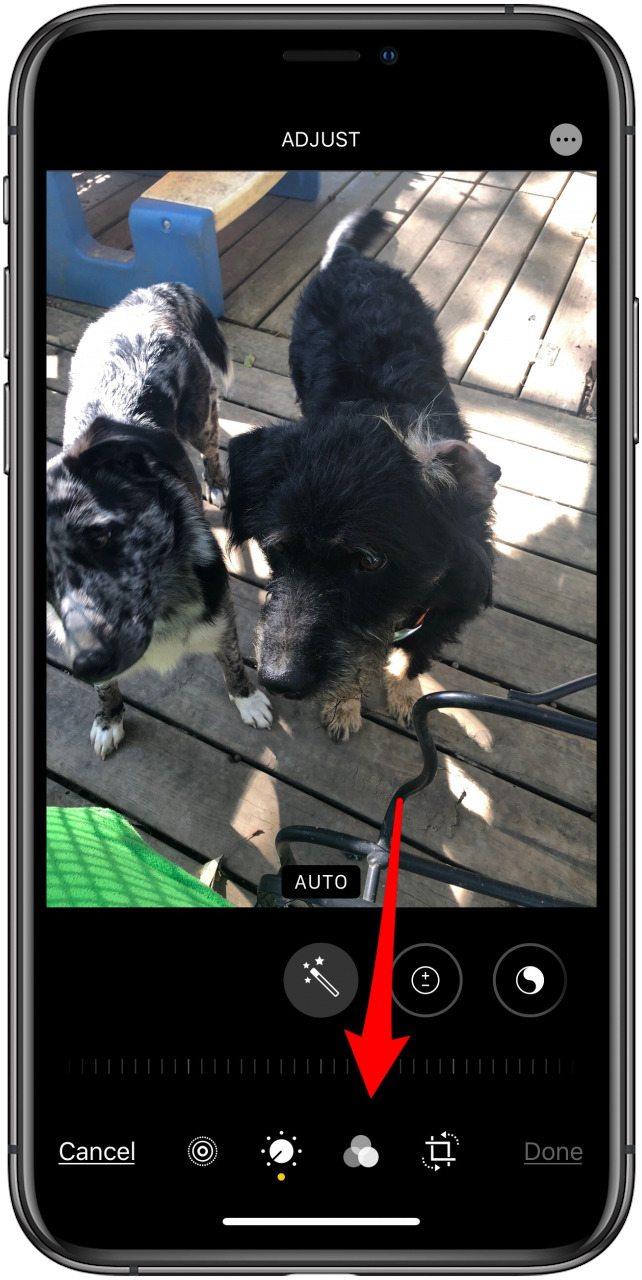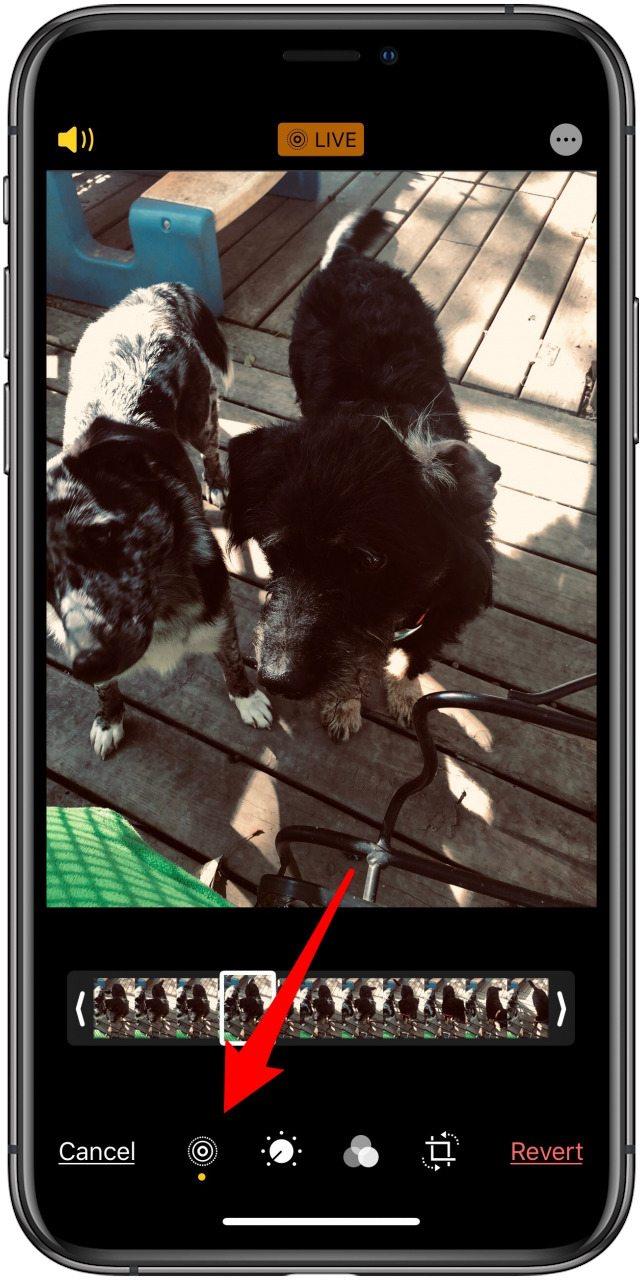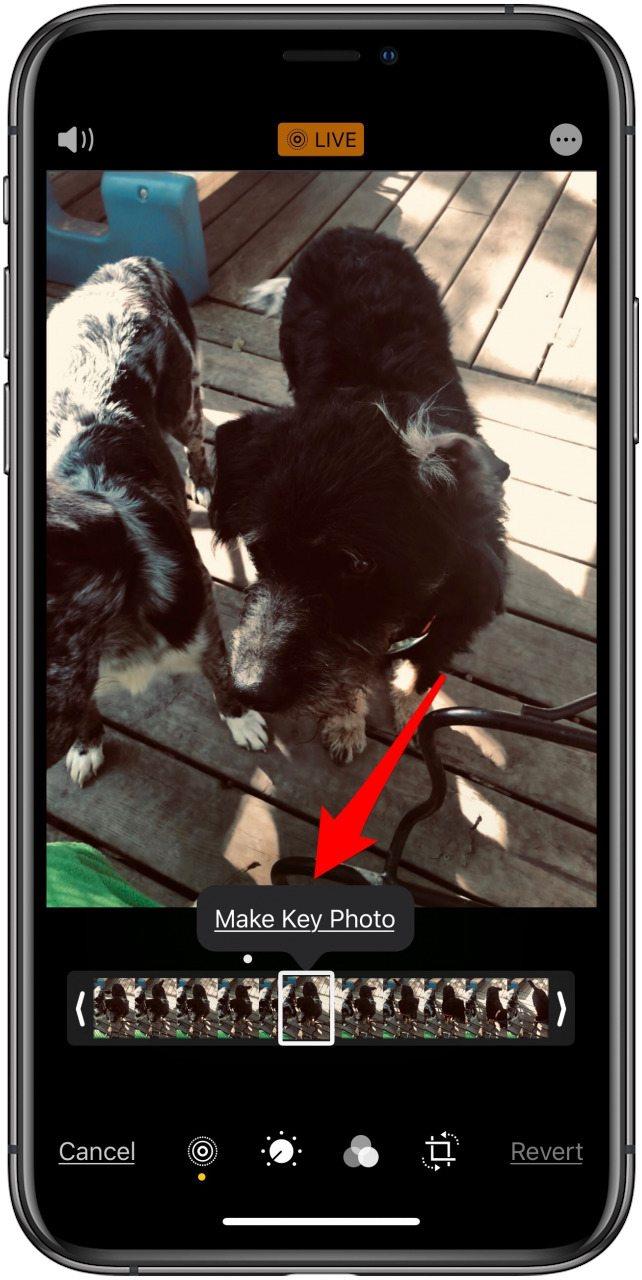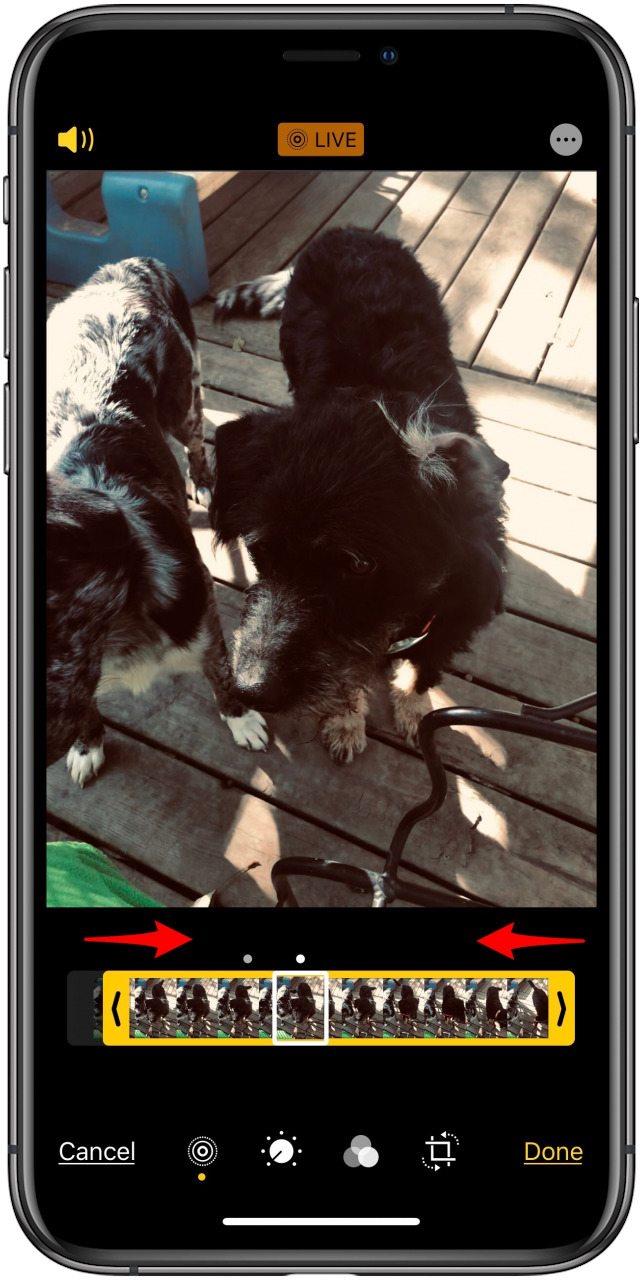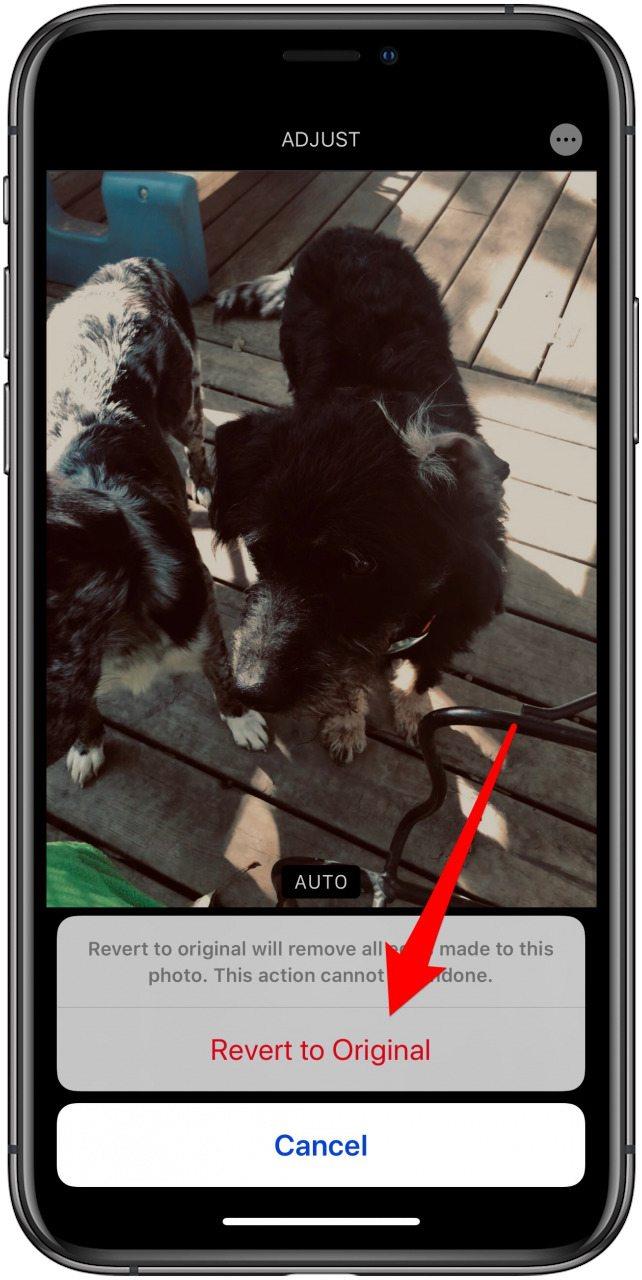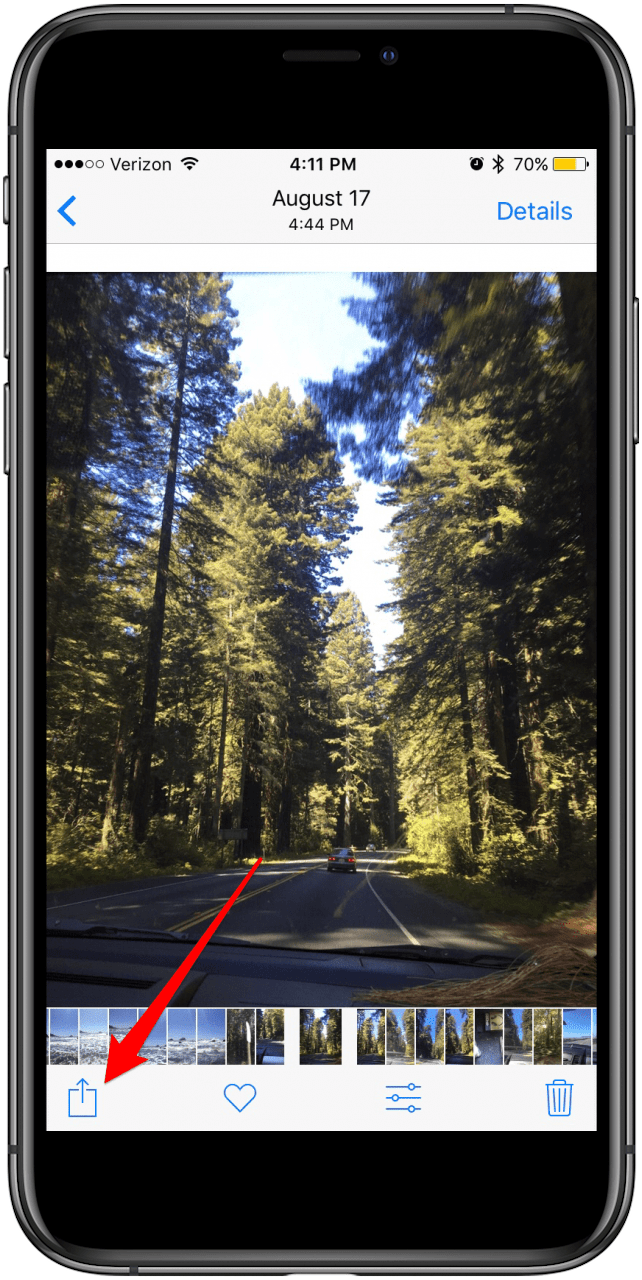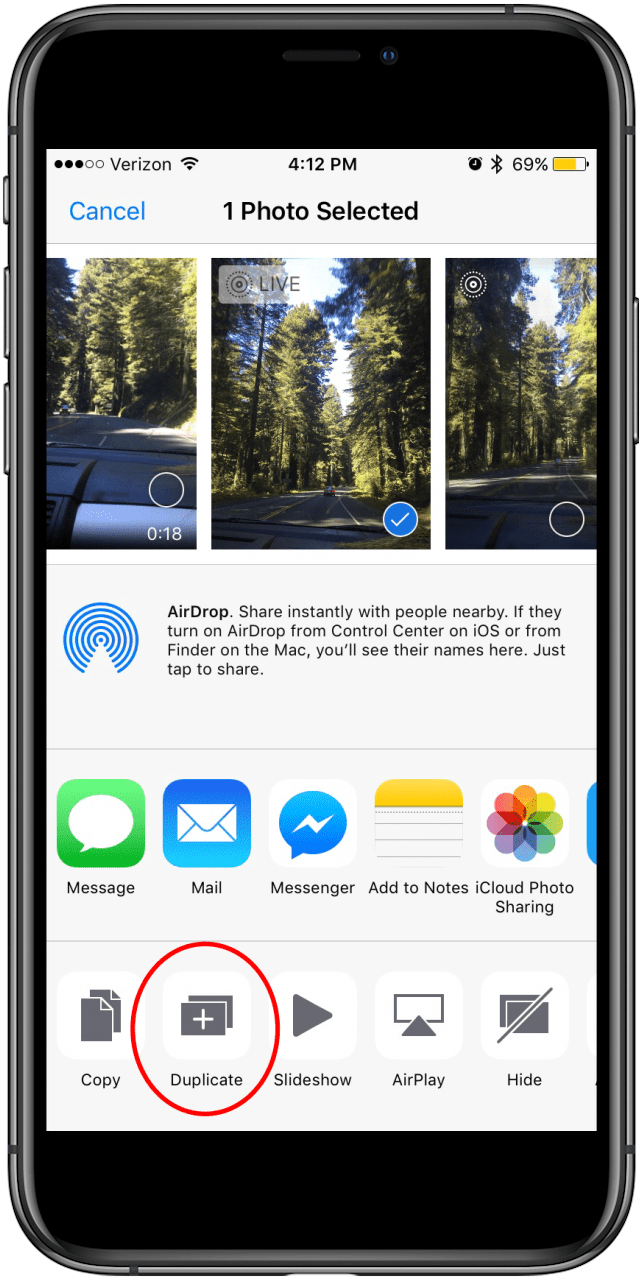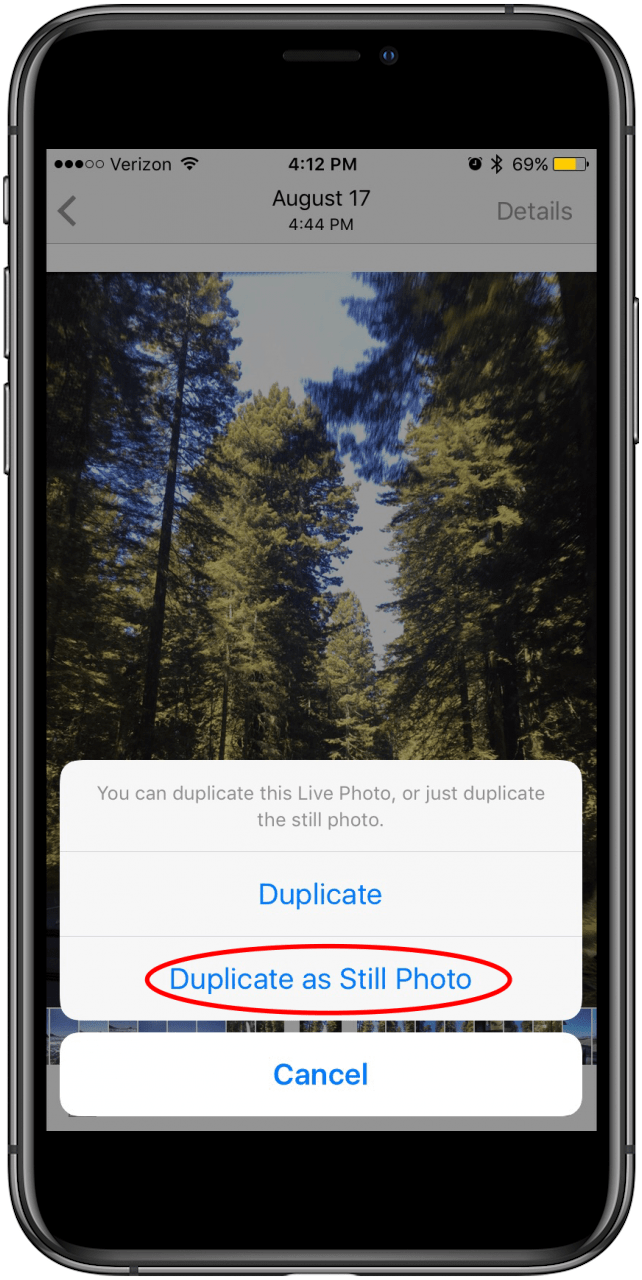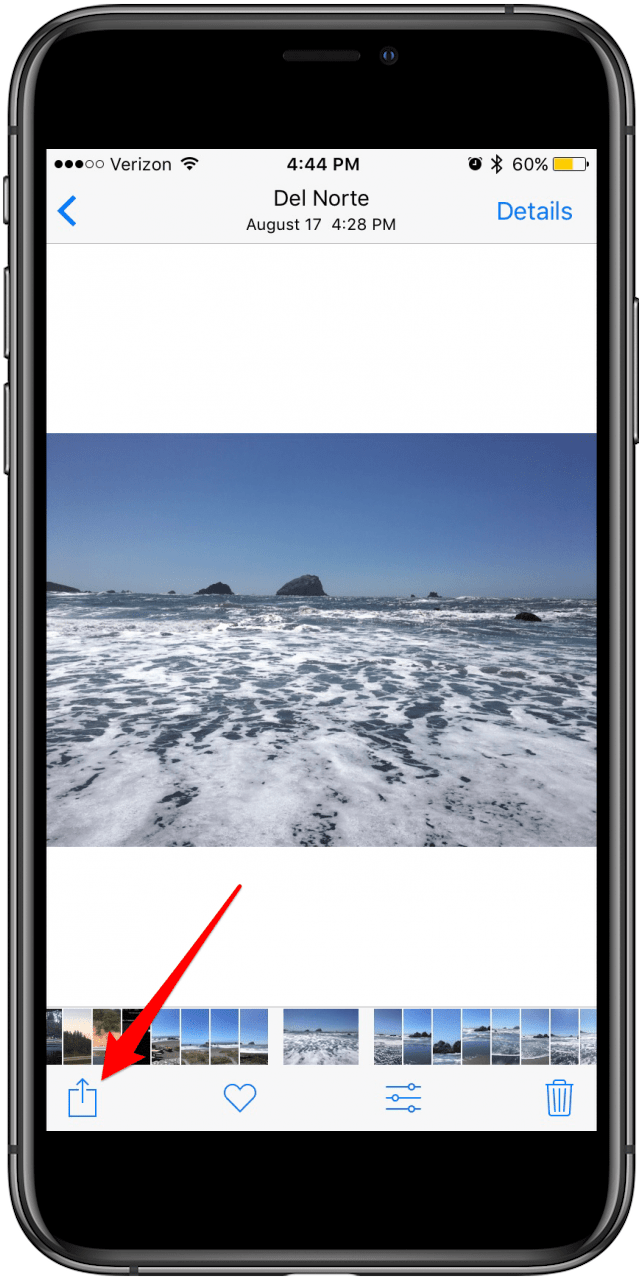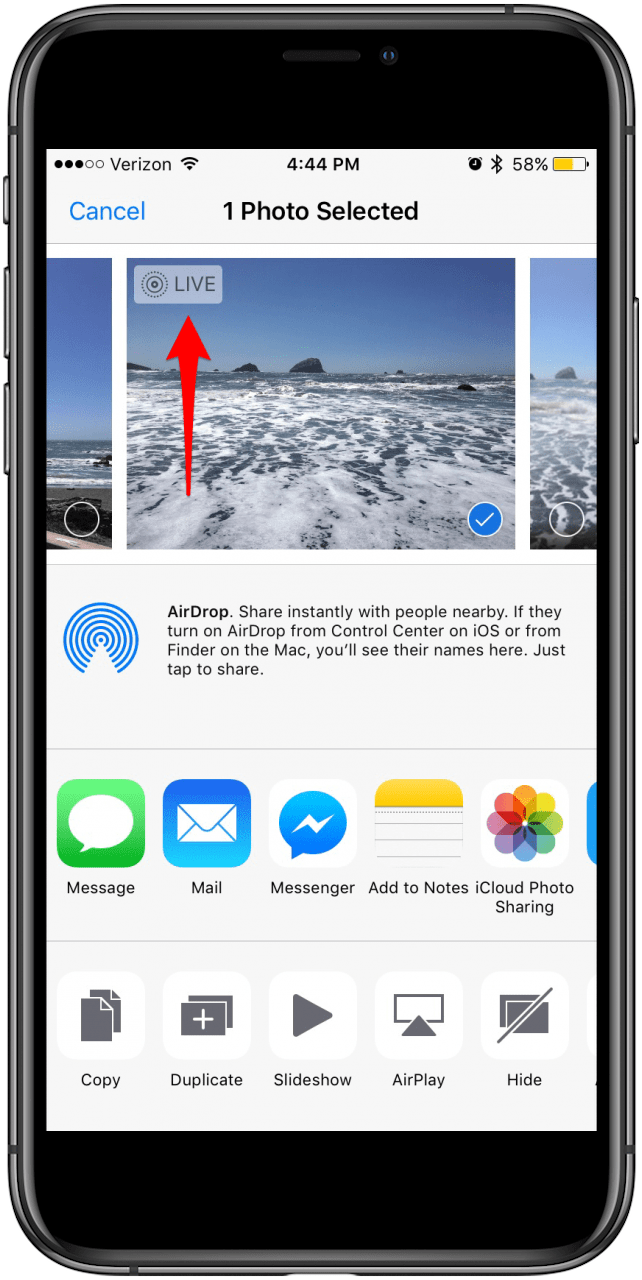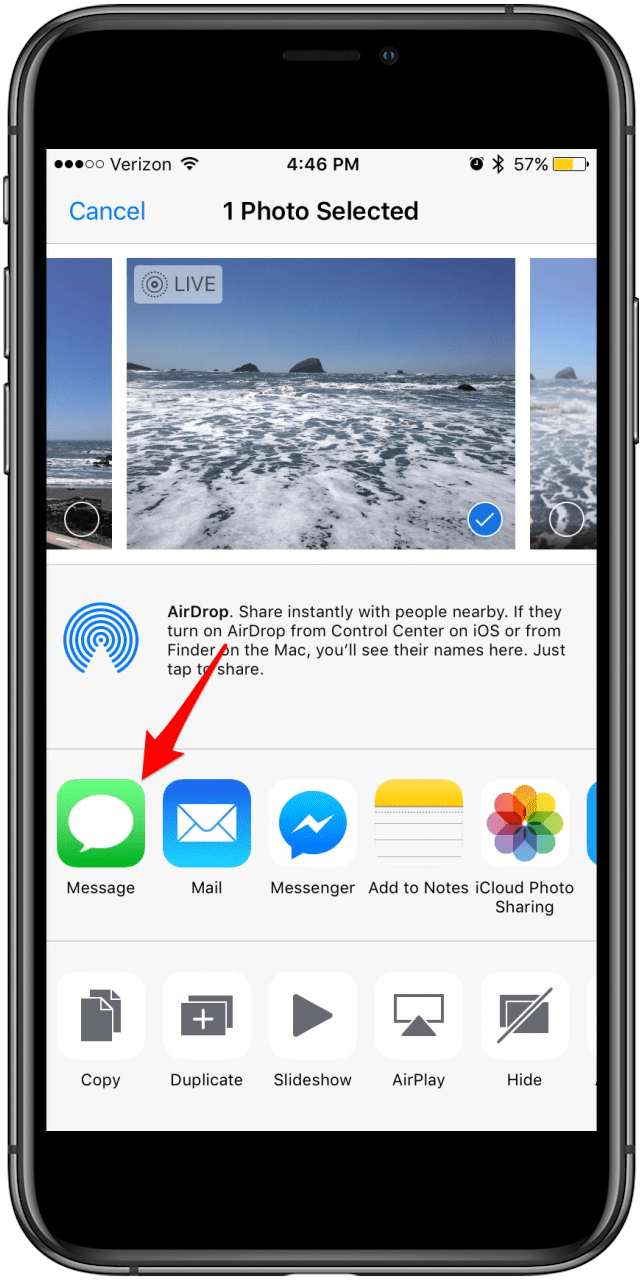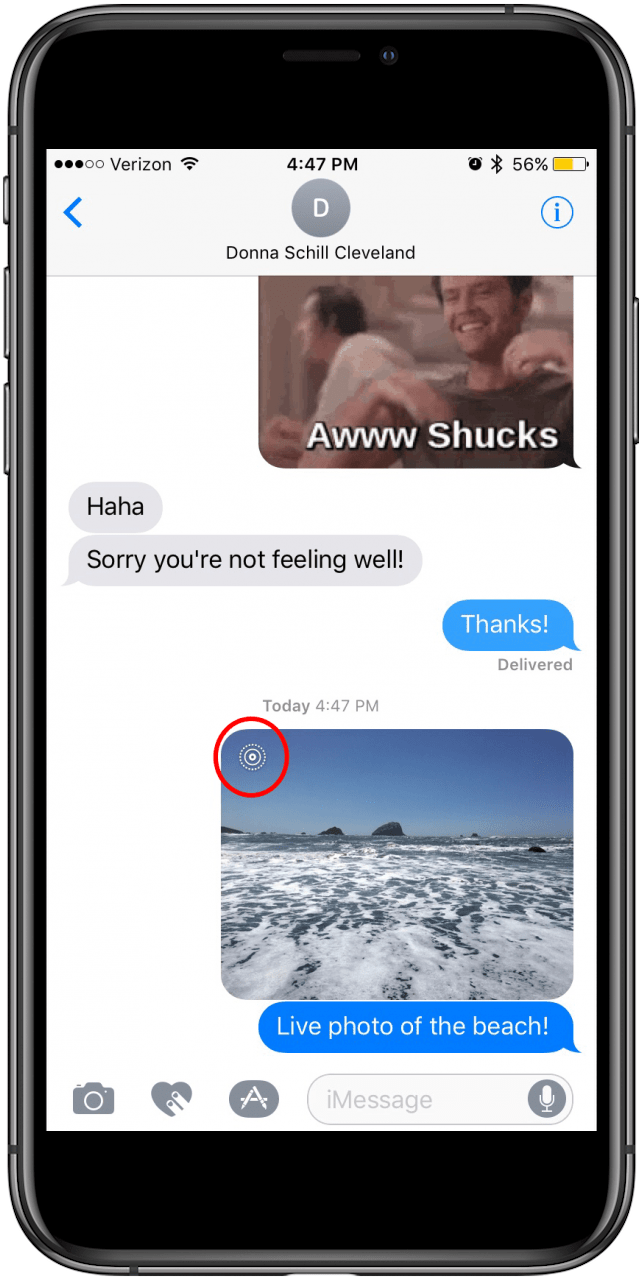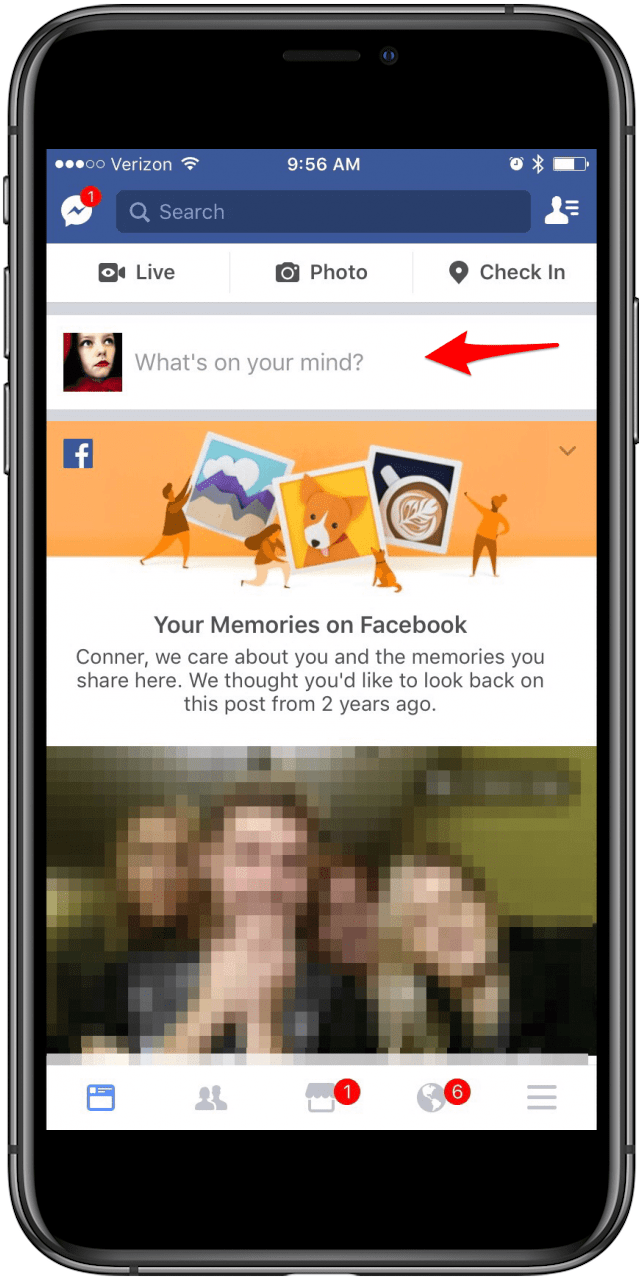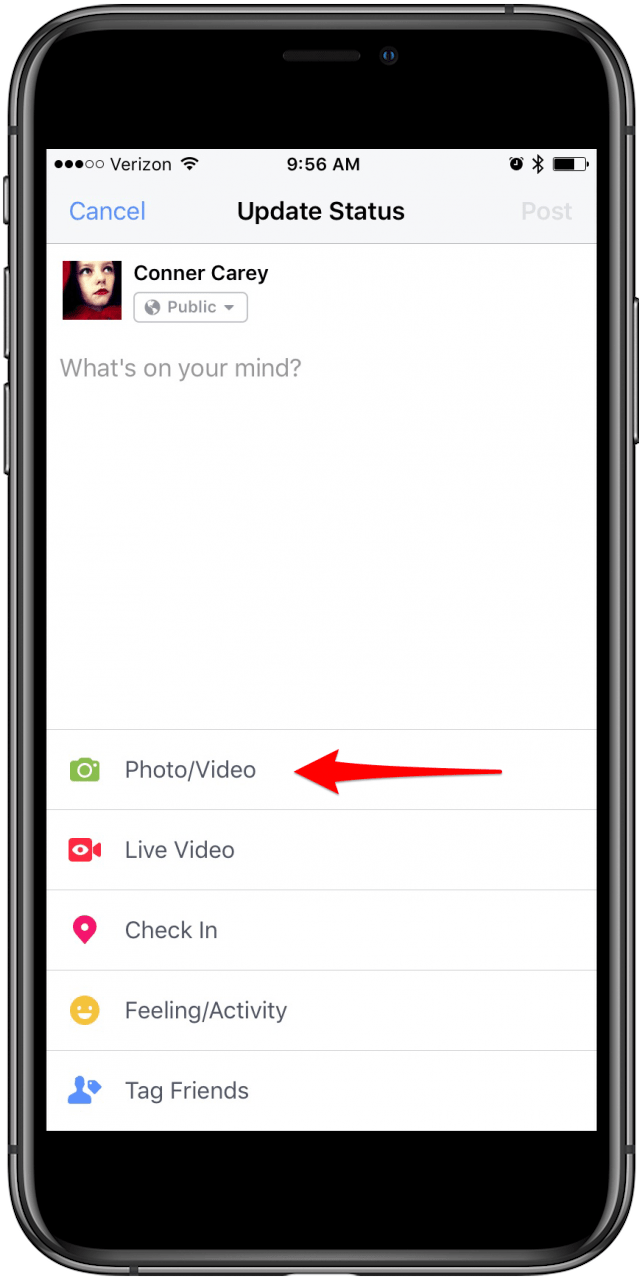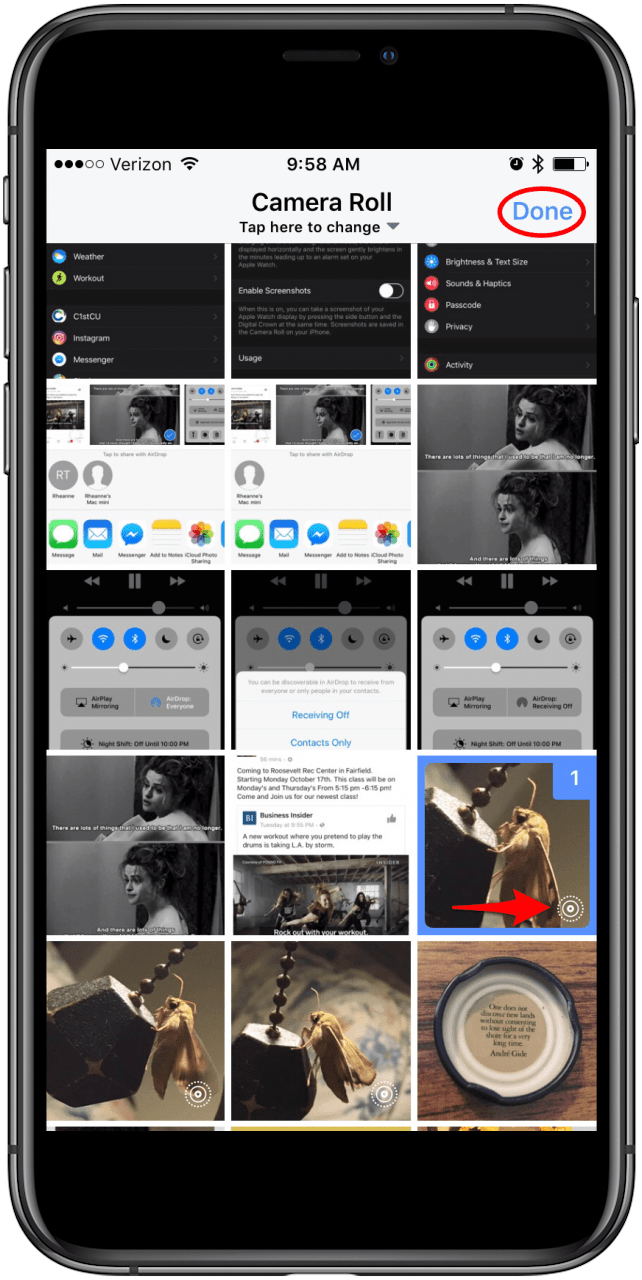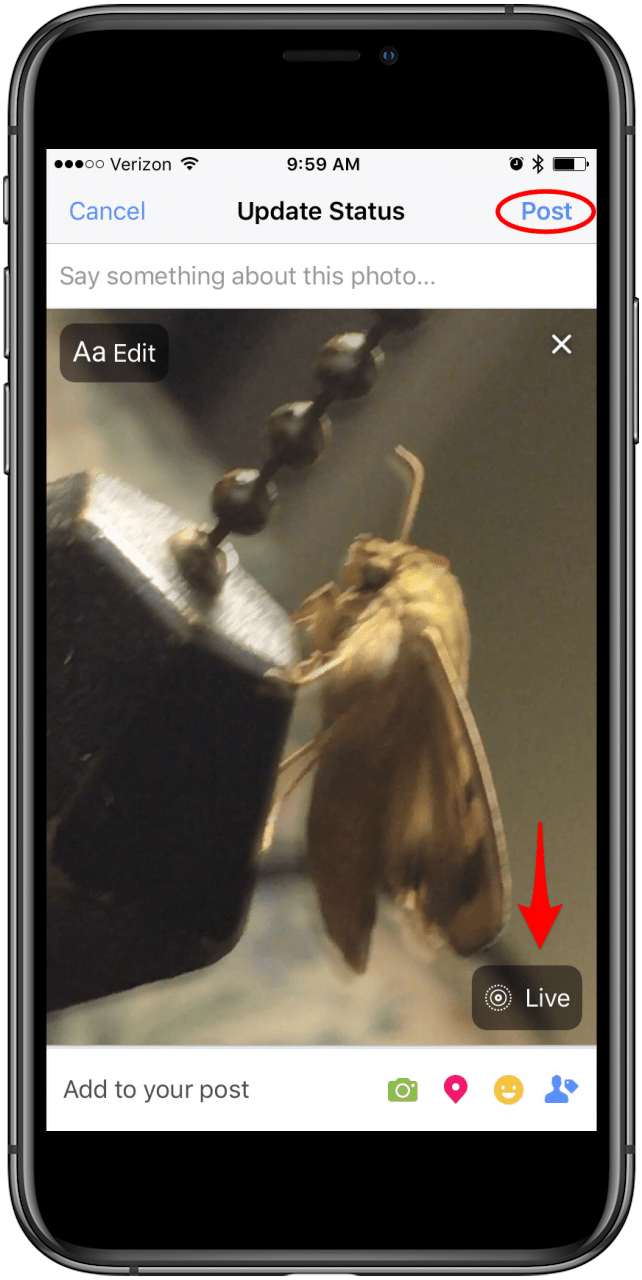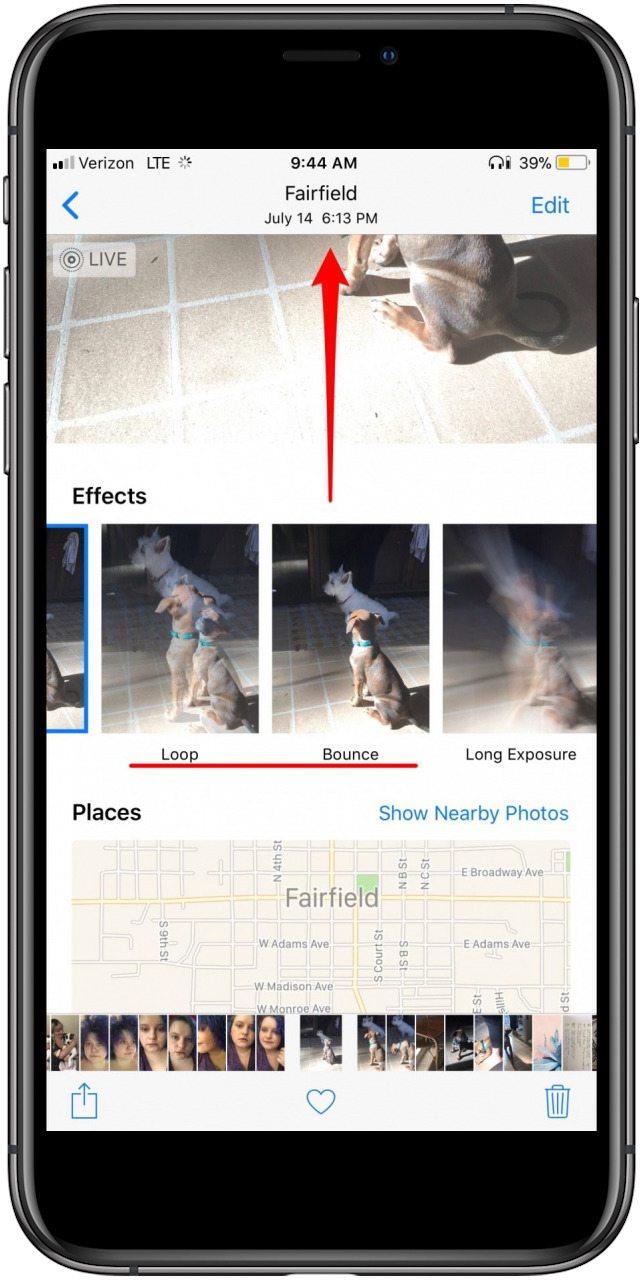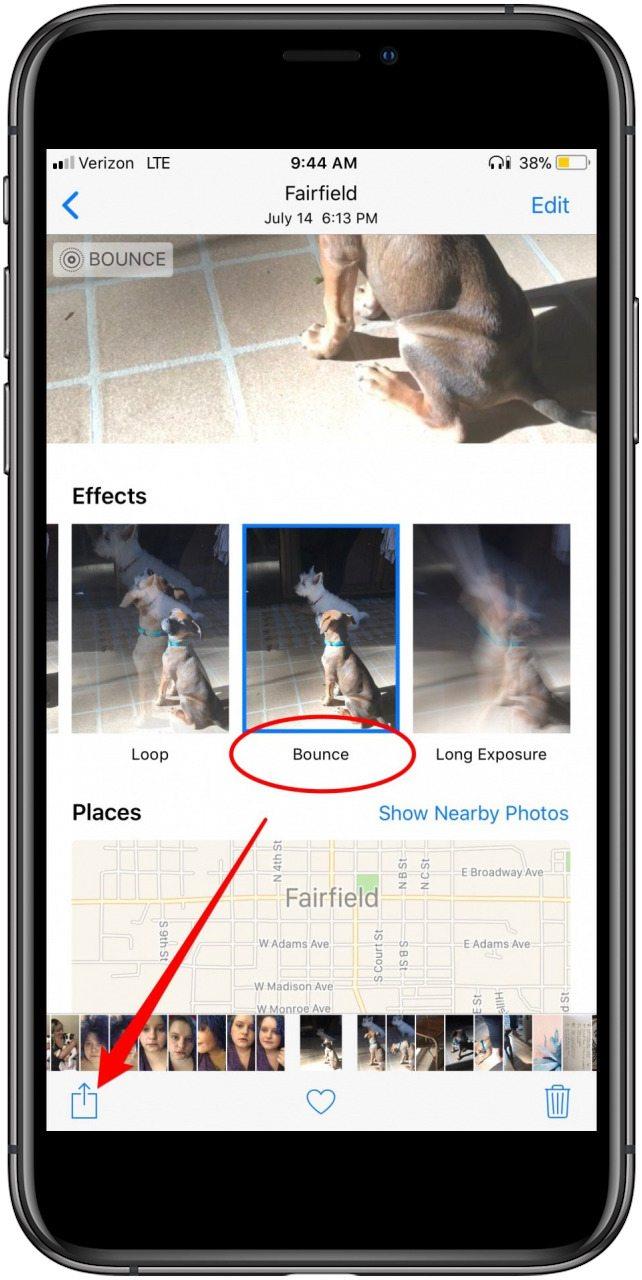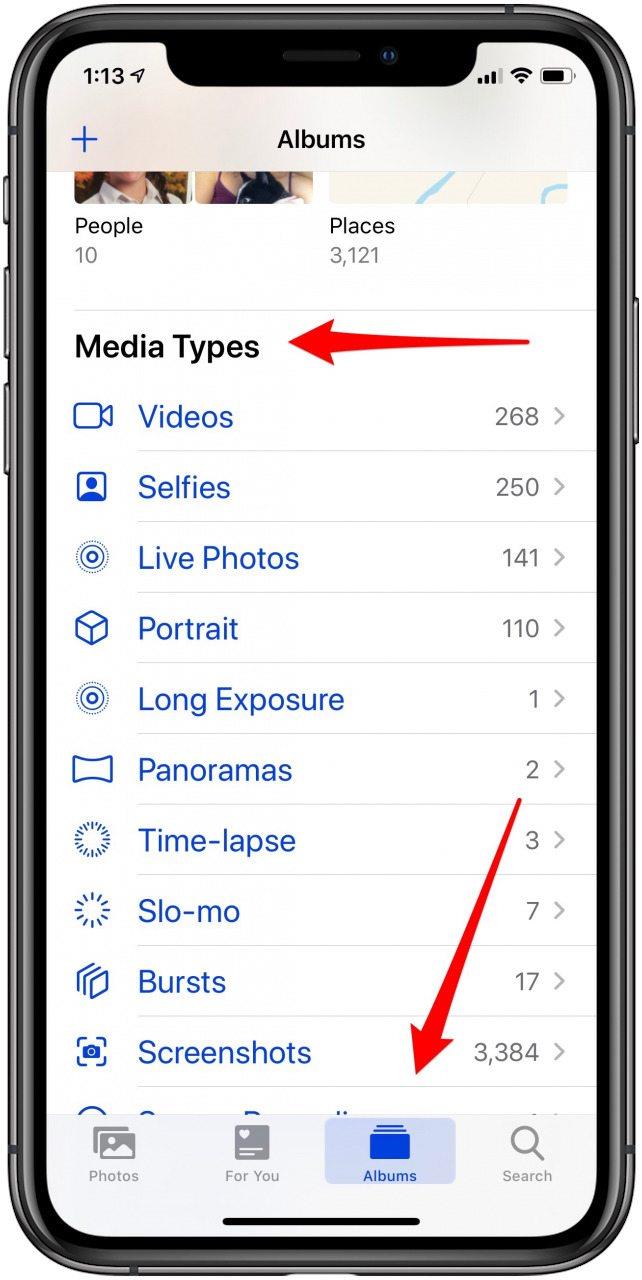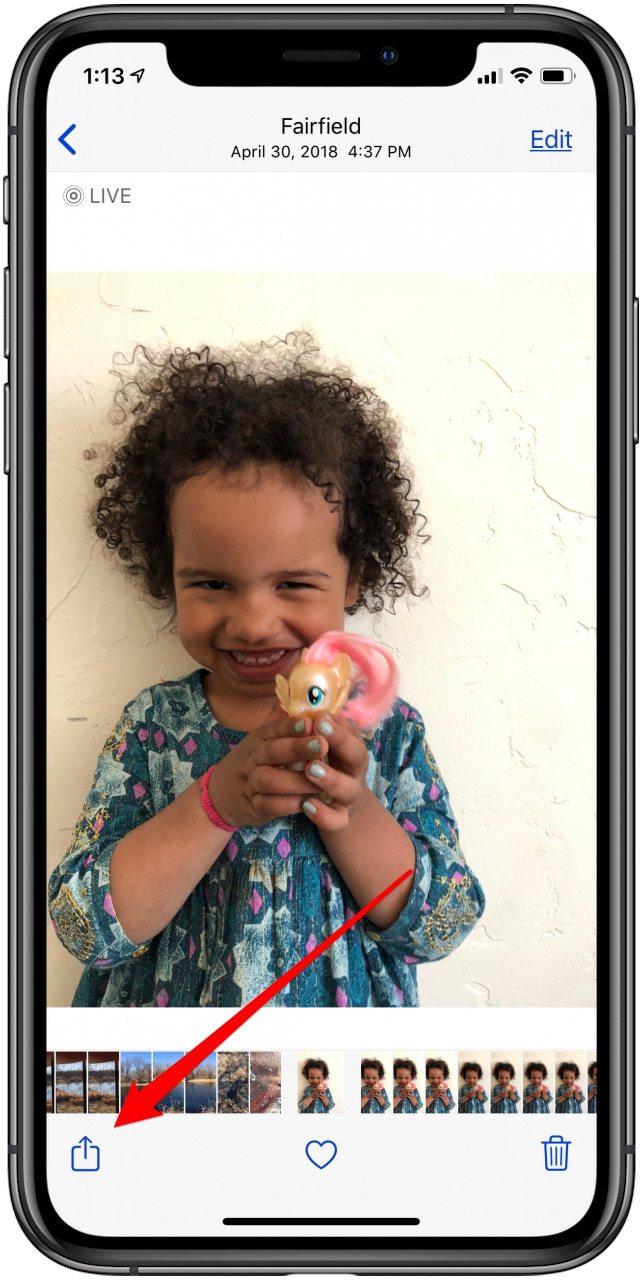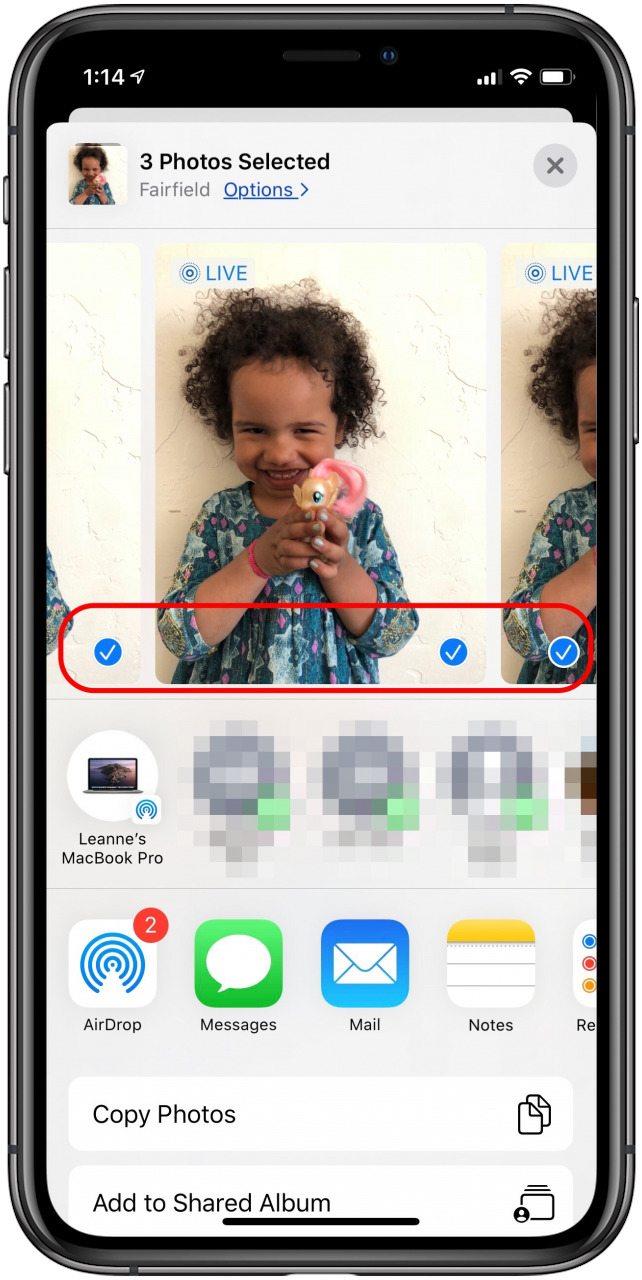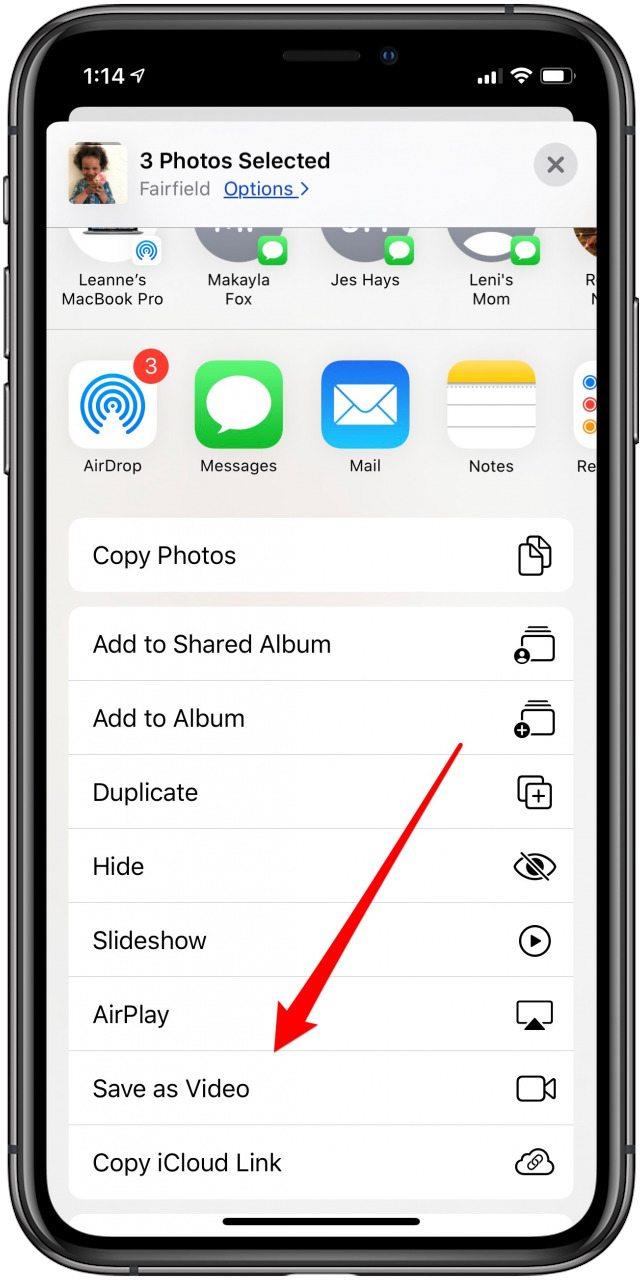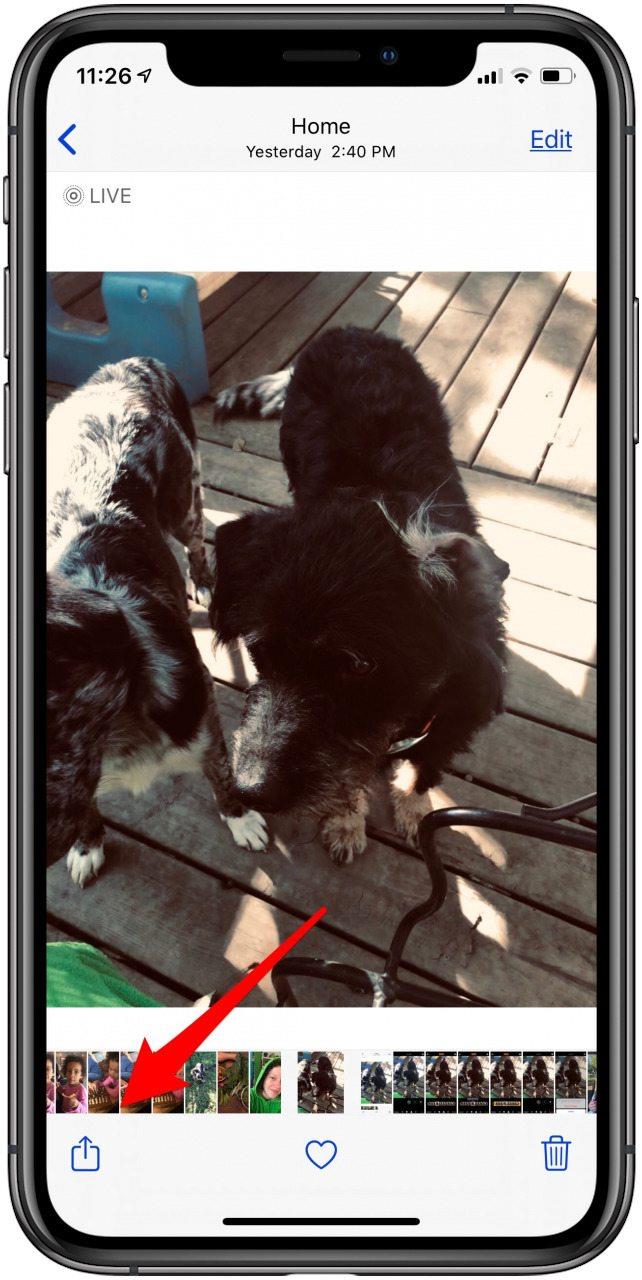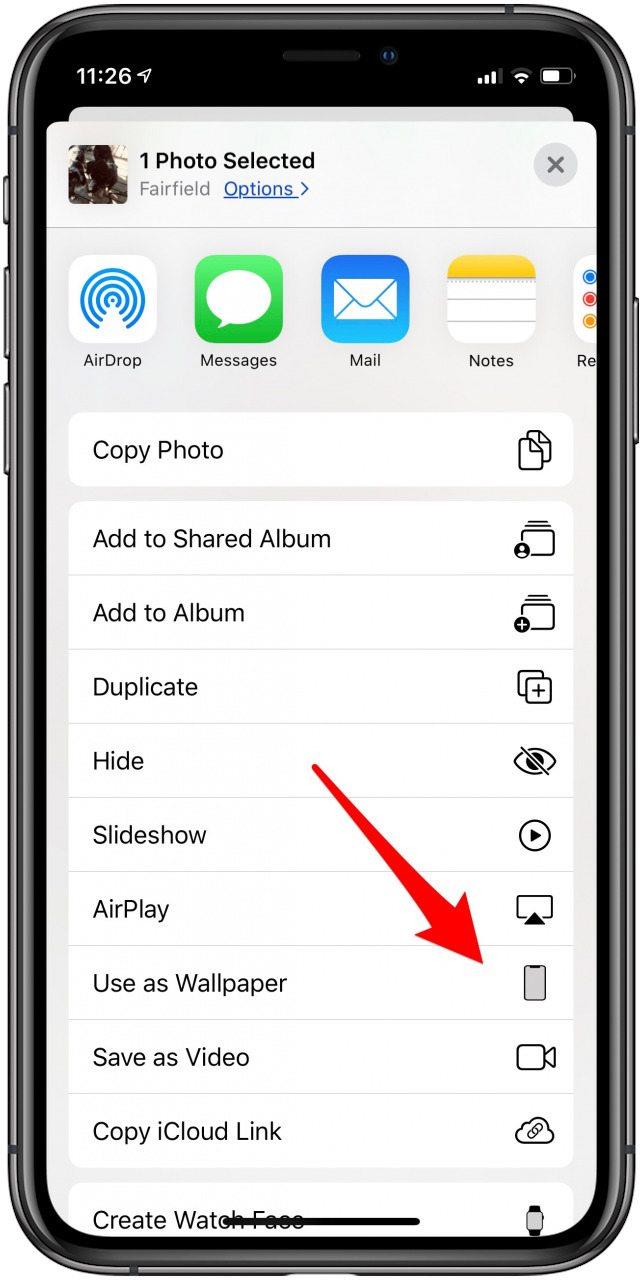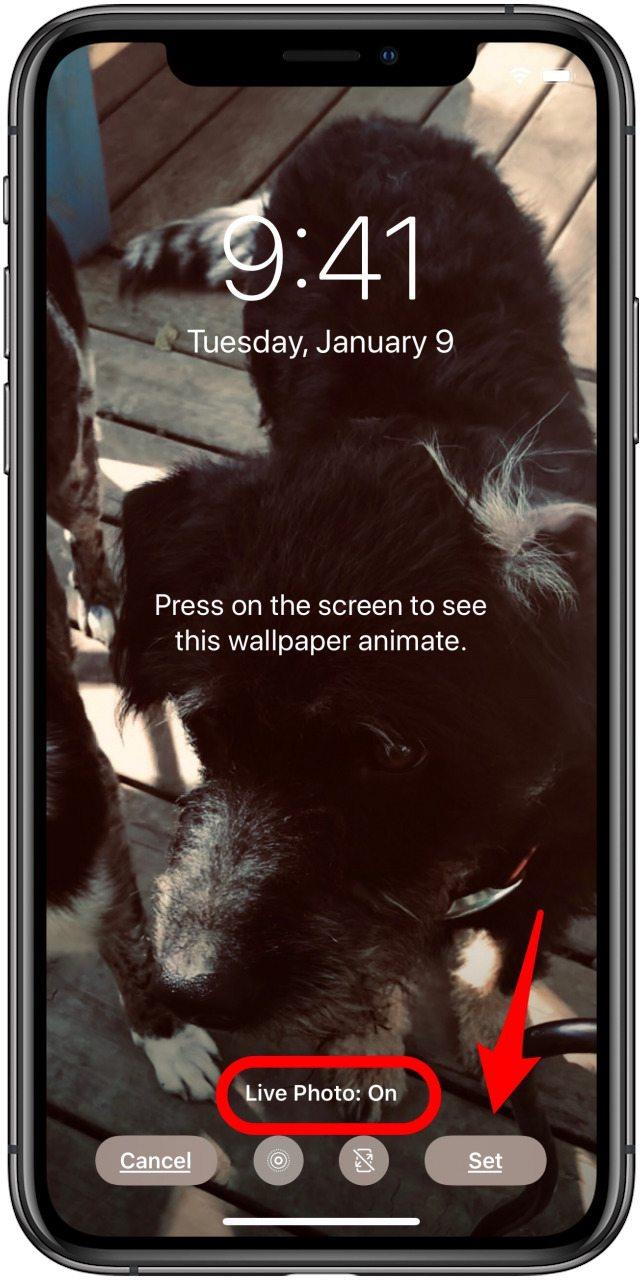אם אתה מעוניין בצילומי אייפון, תרצה ללמוד על תמונות חיות. תמונות חיות באייפון הן תמונות נעות של שלוש שניות שאפל הציגה לראשונה עם אייפון 6s. אם אתה לא בטוח איך לצלם תמונה חיה, תופתע לטובה מכמה שזה קל. יש הרבה מה שאתה יכול לעשות עם תמונות נעות של האייפון שלך. אנו נסקור כיצד לצלם תמונות חיות, כיצד ליצור טפט חי משלך באמצעות תמונות חיות, כיצד להפוך את התצלום החי שלך ל- GIF או לסרטון, ועוד ועוד. הנה כל מה שאתה צריך לדעת על צילום תמונות בשידור חי ב- iPhone.
* פוסט זה הוא חלק מניוזלטר טיפ היום של iOSApple. הירשם . <!–Master your iPhone in one minute per day: Sign Up–> *
קשור: כיצד להציג פרץ תמונות ב- iPhone
האייפון 11, 11 פרו, 11 פרו מקס, XR, אייפון X, 8 ו -8 פלוס, 7 ו -7 פלוס החדש, האייפון 6s ו- 6s פלוס, ואפילו ה- iPhone SE כולם מסוגלים לצלם תמונות חיות. באפשרותך לערוך תמונות חיות, לשמור תמונות סטילס של תמונות חיות, לשתף תמונות חיות ולהשתמש בתמונות חיות כטפטים נעים בשידור חי למסך נעילת ה- iPhone שלך. כדאי לציין שמאמר זה עודכן ל- iOS 13. הרבה זהה למערכות הפעלה קודמות, כולל יכולת להפוך את הצילום החי שלך ל- GIF מימין באפליקציית Photos, ובחירת מסגרת אחרת עבור צילום חי כדי להיות תמונת הסטילס (תמונה מרכזית) שאתה רואה בדרך כלל. אפשרות אחת מרגשת שחדשה לחלוטין ל- iOS 13 היא האפשרות להפוך שתיים תמונות חי או יותר לסרטון. בוא נתחיל!
תוכן העניינים של טפט חי לאייפון
מהן תמונות חיות וכיצד הן עובדות?
כיצד לצלם תמונות חיות
כיצד להציג תמונה חיה באייפון שלך
כיצד לערוך תמונה חיה: שינוי תמונת המפתח (תמונת סטילס)
כיצד להמיר ולשמור סטילס של תמונה חיה
כיצד לשתף תמונות חיות
כיצד לשתף תמונות חיות בפייסבוק
כיצד להפוך תמונה חיה ל- GIF
כיצד להפוך תמונות חיות לסרטונים
כיצד להגדיר טפט iPhone חי עם תמונות חיות
מהי תמונה חיה וכיצד היא עובדת?
תמונה חיה היא תמונה נעה קצרה במיוחד לאייפון. ה- iPhone שלך מצלם את האודיו והווידאו של 1.5 שניות לפני ו- 1.5 שניות אחרי שאתה מקיש על כפתור התריס הלבן כדי לצלם תמונה. תמונות חיות מופעלות כברירת מחדל כך שניתן להקליט את 1.5 השניות שלפני כן בקלות על אף שעדיין לא הקשת על כפתור הצמצם. כל הקלטה שאינה חלק מהתמונה החיה מושלכת, אך זהו חלק חשוב בלכידת שלוש השניות הללו לתמונות נעות באייפון שלך.
קטע קצר בתצלום חי יופעל באפליקציית התמונות כשתעשה זאת. לחץ והחזק את התמונה כדי להציג את כל העניין. צילום תמונה חיה הוא כמעט אוטומטי, מה שאני די אוהב כי אני לא צריך לחשוב על צילום תמונה חיה כדי ליצור תמונה. אני פשוט מצלם את התמונות שלי כרגיל, ואז בהמשך, כשאני סוקר אותן, אני יכול לראות אם יש תמונות לייב מדהימות. ניתן לצלם תמונות חיות במכשירי iPhone 6s או 6s Plus, iPhone SE, iPhone 7 או 7 Plus, iPhone 8 ו- 8 Plus ו- iPhone X ואילך; משתמשי מקינטוש יכולים להציג אותם גם באפליקציית התמונות במחשבי מקינטיים שבהם פועל OS X El Capitan ואילך.
באפשרותך להפעיל ולכבות תמונות חיות על ידי הקשה על סמל התמונות החיות בחלקו העליון של המסך. עם דגמי ה- iPhone 11 ו- iPhone 11 Pro החדשים, קיימת גם אפשרות אוטומטית בנוסף להפעלה או לכיבוי הרגילה הנמצאת בלוח הבקרה החדש של המצלמה, יחד עם כמה הגדרות אחרות.
כיצד להפעיל אוטומטי חי בלוח הבקרה של המצלמה
- הקש על החץ האפור הקטן בחלק העליון של המסך במכשיר ה- iPhone 11 או 11 Pro שלך.

- הקש על סמל התצלום החי .
- הקש על אוטומטי להפעלת Live Auto. תוכל גם להפעיל או לכבות תמונות Live מכאן.


כיצד לצלם תמונות חיות ב- iPhone שלך
כאמור, קל לצלם תמונות חיות מכיוון שהפונקציה מופעלת כברירת מחדל כשאתה פותח את אפליקציית המצלמה באייפון שלך. תלוי בדגם ה- iPhone שלך יהיה לך סמל לבן, דומה במראהו לעין בול, בפינה הימנית העליונה של המסך או סמל צהוב במרכז העליון של המסך. סמל זה מציין שהתמונות החיות פועלות. כדי לכבות תמונות חיות מכל סיבה שהיא, אתה יכול להקיש על הסמל; הסמל הצהוב יהפוך לבן ולסמל הלבן יהיה קו דרכו והמסך שלך אומר Live Off.
אם תכבה תמונות Live ותצא מאפליקציית Camera, Photos Live יישארו כבויות עם פתיחת האפליקציה מחדש. אז אם ברצונך להפעיל את התכונה כברירת מחדל, דאג להפעיל את תמונות Live לפני שתעזוב את אפליקציית המצלמה. לצילום חי:
- פתח את אפליקציית המצלמה מצלמה .
- תלוי בדגם האייפון שלך, וודא שהסמל במרכז המסך צהוב או שלסמל הלבן שבפינה הימנית אין קו דרכו.


- הקש על כפתור הצמצם הלבן .

זה כל מה שיש בזה. צילום קליל לא יכול להיות קל יותר. עכשיו, בואו ללמוד כיצד להציג תמונות חיות.
חזור לראש הדף
כיצד להציג תמונה חיה באייפון שלך
צפייה בתמונה חיה היא עניין פשוט של לחיצה והחזקה של התמונה. לצפייה בתמונה חיה:
- פתח את אפליקציית תמונות .
- מצא את התמונה. אם אינך בטוח אם זו תמונה חיה או לא, אתה יכול פשוט לנסות ללחוץ והחזק אותה כדי לגלות. או הקש על סמל השיתוף בפינה השמאלית התחתונה. אם זו תמונה חיה, היא תופיע בפינה השמאלית העליונה של התמונה.
- לאחר שמצאת את התמונה שברצונך להציג, הקש עליה כדי להפוך אותה למסך מלא.
- לחץ והחזק את התמונה. שלוש השניות יופעלו.


ככה להציג תמונה חיה באייפון שלך, אבל מה לגבי איך להציג תמונה חיה במחשב? אם יש לך מקינטוש שמריץ OS X El Captian ואילך, אתה יכול ללחוץ לחיצה כפולה על התמונה החיה שברצונך להפעיל, ואז למקם את המצביע מעל לחצן Live בפינה, או ללחוץ על מקש הרווח Option.
חזור לראש הדף
כיצד לערוך תמונה חיה: שינוי תמונת המפתח (תמונת סטילס)
אם הורדת ל- iOS 10 ואילך ב- iPhone שלך, תוכל לערוך תמונות Live. אם יש לך iOS ישן יותר, ניתן לערוך את התמונה, אך היא לא תישאר חיה. עם iOS 9, היה צריך להפוך תמונות Live לתמונות סטילס לפני שתוכל לערוך אותן. עם זאת, זה לא כך לגבי מערכות הפעלה מאוחרות יותר. כדי לערוך תמונה חיה:
- מצא את התמונה החיה שברצונך לערוך באפליקציית התמונות.
- הקש על ערוך .
- הקש על סמל המסנן בתחתית כדי להוסיף מסנן לתמונה החיה.


- אם עדכנת ל- iOS 13, הקש על סמל התמונה החיה בתחתית המסך כדי לראות את כל המסגרות של התצלום החי ובחר באיזו תמונת סטילס להשתמש.
- הקש על מסגרות שונות עד שתמצא את תמונת המפתח שברצונך לייצג את התמונה החיה כאשר מדובר בתמונת סטילס.
- הקש על צור תמונה מרכזית .


- תוכל גם לבצע כל שינוי אחר בתמונת Live שלך כעת, כולל חיתוך קצוות התצלום Live שלך. לשם כך לחץ שוב על סמל ה תמונה החיה ואז לחץ והחזק את החץ שמאל וימין בתחילת ובסוף תמונת Live שלך ו החלק אותם למקום בו ברצונך להתחיל ולסיים, ואז לחץ על סיום .
- כעת לחץ והחזק את התמונה כדי לראות אותה מתעוררת לחיים עם השינויים שביצעת זה עתה.
- אם תחליט שאתה לא אוהב את השינויים, הקש שוב על סמל ה ערוך. הקש על חזור . בחר חזור למקור .


חזור לראש הדף
כיצד להמיר ולשמור סטילס של תמונה חיה באייפון שלך
אם תמונה חיה שתצלם מצלמת קצת וידאו או שמע שאינך רוצה לצאת, או אולי אתה פשוט רוצה את הגרסה הסטילית של התמונה מכיוון שהיא תופסת פחות מקום ב- iPhone שלך, אתה יכול לשמור את השקט של Live. תצלמו ותעלו את המקור. לשמירת סטילס של תמונה חיה:
- מצא את התצלום החי שברצונך לשמור עליו סטילס באפליקציית התמונות.
- הקש על סמל השיתוף .
- בחר שכפול .


- הקש על שכפול כתמונת סטילס .

חזור לראש הדף
כיצד לשתף תמונות חיות ב- iPhone שלך
אתה יכול לשתף תמונות חיות באותו אופן שבו היית עושה תמונות סטילס. אם יישום אינו תומך בתצלום החי, הוא יופיע כתמונת סטילס. אתה יכול לשתף תמונות חיות באמצעות הודעת טקסט, iMessages, שיתוף תמונות iCloud או AirDrop. אם תשלח תמונה חיה למישהו עם אייפון 6s דרך אייפון X, הם יוכלו להשתמש במגע תלת-ממדי כדי ללחוץ בחוזקה על התמונה ולצפות בה. פייסבוק כבר תומכת בשיתוף תמונות Live, אך זה חייב להיעשות מתוך אפליקציית Facebook. נעבור כיצד לשתף תמונות חיות מאפליקציית התמונות ובאמצעות פייסבוק למטה. אם ברצונך לשתף את תמונות החי שלך באינסטגרם, טוויטר או פלטפורמות מדיה חברתית אחרות, תוכל להפוך את התמונה החיה שלך ל- GIF או לסרט שעליו נעבור בחלק הבא של המדריך. כדי לשתף תמונות חיות:
- מ אפליקציית התמונות ב- iPhone, מצא את התמונה החיה שברצונך לשתף.
- הקש על סמל השיתוף .
- תמונה חיה תופיע במילה Live בפינה השמאלית העליונה של התמונה. אם אינך רוצה לשתף את הגרסה החיה של התמונה, הקש על כפתור Live והוא יעבור לכיבוי.


-
אם אתה רוצה לשתף את החלק החי בתמונה החיה, היה מודע לאופן שבו אתה משתף אותה. אם האדם שאיתו אתה משתף את התמונה הוא בטווח, פשוט AirDrop אליו. אחרת, בחר הודעה או שיתוף תמונות iCloud כדי שיראו את התמונה הנע שלך.


אם אתה שולח את התמונה באמצעות הודעות, אתה יכול לאמת ששלחת את התמונה החיה על ידי התבוננות בשרשור השיחה. התצלום החי ששלחת יופיע בסמל Live בפינה השמאלית העליונה.
חזור לראש הדף
כיצד לשתף תמונות חיות בפייסבוק
פייסבוק הוא אחד מאתרי המדיה החברתית היחידים שיכולים לשתף כרגע תמונות Live (כאשר Tumblr הוא אתר אחר שתומך בהם). כמובן שתוכלו לשתף תמונות חיים לפלטפורמות מדיה חברתית אחרות אם תהפכו אותן ל- GIF או לסרט, אך רק פייסבוק מאפשרת לכם לשתף תמונות חיים בצורה המקורית שלהן. החלק הקצת מסובך שיש לזכור הוא שלא תוכלו לשתף תמונות חיים בפייסבוק מאפליקציית התמונות. כדי לשתף תמונות חיות בפייסבוק, תצטרך לעשות זאת בתוך אפליקציית פייסבוק. כדי לשתף תמונות חיות בפייסבוק:
- פתח את אפליקציית פייסבוק .
- הקש על "כובע בראשך? כדי להתחיל סטטוס חדש.
- הקש על תמונה / וידאו .


-
הקש על תמונה חיה שברצונך לשתף. הקש על בוצע לאחר שבחרת את התמונה החיה שלך.
-
הקש על כפתור Live בפינה השמאלית העליונה של התמונה. בכל פעם שאתה מפרסם תמונה חיה בפייסבוק, עליך להפעיל את החלק החי בתמונה, או שהיא תשתף כסטילס . פייסבוק עשתה זאת על מנת שלא תפרסמו בטעות תמונה חיה כאשר התכוונתם לשתף סטיל.
-
הקש על פרסם .


-
כל משתמשי ה- iPhone עם iOS 9 ואילך יוכלו להפעיל את התמונה החיה שלך. לשם כך הם יכולים להשתמש במגע תלת-ממדי (אם זמין במכשיר שלהם) או להקיש והחזק את התצלום החי להפעלת הסרטון בן שלוש השניות.
- זכור כי תמונות Live המשותפות ישירות לפייסבוק יכללו את האודיו שנלכד. אם ברצונך לפרסם את התמונה החיה אך אינך רוצה לשמור על האודיו, השתמש בטיפ למטה לפני שתשתף את התמונה שלך בפייסבוק.
חזור לראש הדף
כיצד להפוך תמונה חיה ל- GIF
החל מ- iOS 11 ב- iPhone, אפליקציית Photos זיהתה סוף סוף קבצי GIF, כלומר תוכלו לראות אותם זזים ובקלות רבה יותר שתף אותם כ- GIF מתוך אפליקציית התמונות. למה? מכיוון ש- iOS 11 ואילך, תוכל להפוך את התצלום החי שלך ל- GIF מימין באפליקציית התמונות. יש לך שתי אפשרויות עיקריות: להקפיץ ולולאה. הם נראים מעט שונים; ולהשפעה נוספת, יש גם אפשרות לחשיפה ארוכה. נעבור כיצד להפוך את התצלום החי שלך ל- GIF באפליקציית התמונות שלמטה, אך תוכל גם להשתמש באפליקציית צד שלישי לשם כך, כגון Live .
- פתח את אפליקציית התמונות ומצא את התמונה החיה שברצונך להפוך ל- GIF.
- הקש על התמונה והחל עליה למעלה.
- תראה ארבע אפשרויות: Live, Loop, Bounce ו- Long Exposure.
- הקפצה ולולאה נועדו להפוך את התמונה הנעה שלך ל- GIF אינסופי.
- הקש על הקפצה כדי לראות כיצד זה גורם לתמונה שלך להיראות GIF; נסה גם את ה לולאה.


- בחר באפשרות ה- GIF שאתה הכי אוהב. השאר את האפשרות שנבחרה והתמונה החיה שלך היא אוטומטית קובץ GIF.
- לאחר מכן תוכל להקיש על כפתור השיתוף בפינה השמאלית התחתונה כדי לשתף את ה- GIF שלך.
- כדאי לציין שבמקרים מסוימים, שיתוף ה- GIF שלך הופך אותו לקובץ סרט במקום. עבור הודעות ומדיה חברתית נראה שזה משתף קבצי GIF בסדר גמור. כשניסיתי לשלוח קובץ GIF לעצמי, עם זאת, הוא הגיע כקובץ סרט.
חזור לראש הדף
כיצד להפוך תמונות חיות לסרטונים
כדי להפוך שתי תמונות Live או יותר לסרטון:
- פתח את אפליקציית תמונות .
- בחר בתמונות החיות שברצונך להפוך לסרטון. אני אוהב לנווט לכרטיסיית האלבומים ולמצוא את התמונות החיות שלי תחת סוגי מדיה.
- מצא את תמונות Live שבהן תרצה להשתמש כדי ליצור את הסרטון שלך, הקש על הסרטון הראשון ואז הקש על סמל השיתוף .


- לאחר שתקיש על סמל השיתוף תראה את התמונות הבאות בסדרת התמונות החיות שלך; הקש על התמונות החיות האחרות שתרצה לכלול בסרטון שלך.
- גלול מטה והקש על שמור כסרטון .


- התמונות החיות שלך משולבות כעת לסרטון; לצפייה בסרטון, נווט אל כרטיסיית האלבומים ואז הקש על לאחרונה.
- הקש על הסרטון בכרטיסייה 'אחרונים' כדי לצפות, לערוך ולשתף אותו.
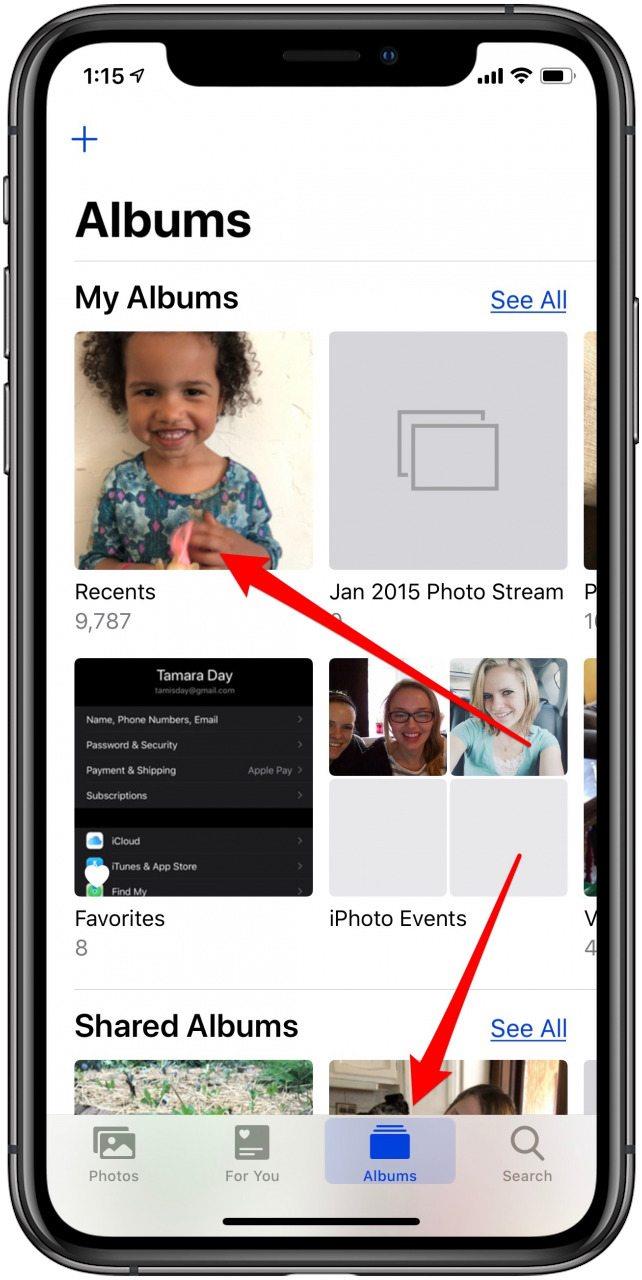
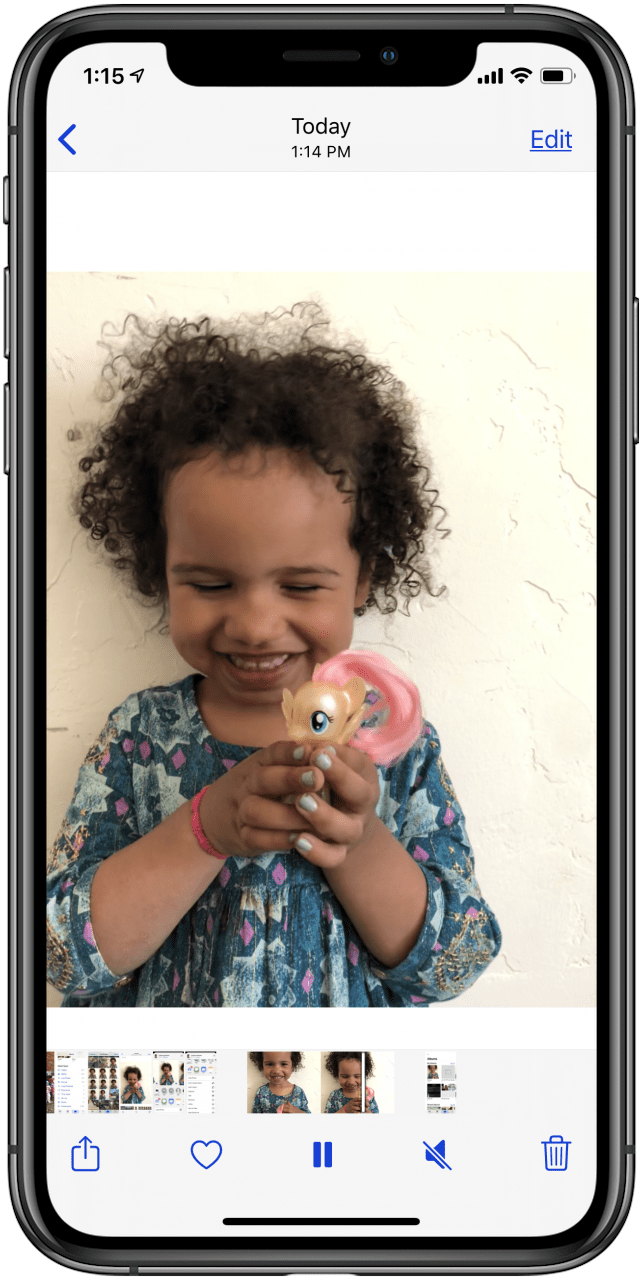
חזור לראש הדף
כיצד להגדיר טפט חי לאייפון עם תמונות חיות
אחת הדרכים האהובות עלי ביותר להשתמש בתמונות חיות היא להפוך אותם לטפט החי שלי עם מסך הנעילה. אני משתמש בתמונות מטיול הקיץ שלי לשם כך, וכיף להרגיש שקוע בטיול ההוא בכל פעם שאני מרים את האייפון שלי. טפטים חיים מופיעים כטפטים סטילס עד להפעלת מגע 3D או להקיש והחזק את המסך, להחיות את הטפט החי. הדרך הקלה ביותר להקצות תמונה חיה למסך הנעילה שלך כטפט חי היא ישירות מאפליקציית התמונות; כדי לעשות זאת:
- פתח את אפליקציית תמונות .
- מצא את התמונה החיה שבה ברצונך להשתמש על מסך הנעילה כטפט נע נע.
- שים לב שאתה לא יכול להשתמש בתמונות חיות כטפט מסך הבית שלך – אתה יכול להשתמש בתמונה, אך היא לא תהיה חיה.
- הקש על סמל השיתוף בפינה השמאלית התחתונה.
- בחר השתמש כטפט .


- ודא ש- Live Photo פועל; כשאתה מרוצה, הקש על הגדר .

חזור לראש הדף
קרדיט תמונה עליון: כריסטיאן ברטרנד / Shutterstock.com