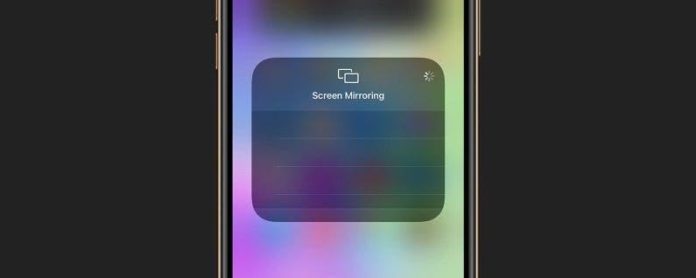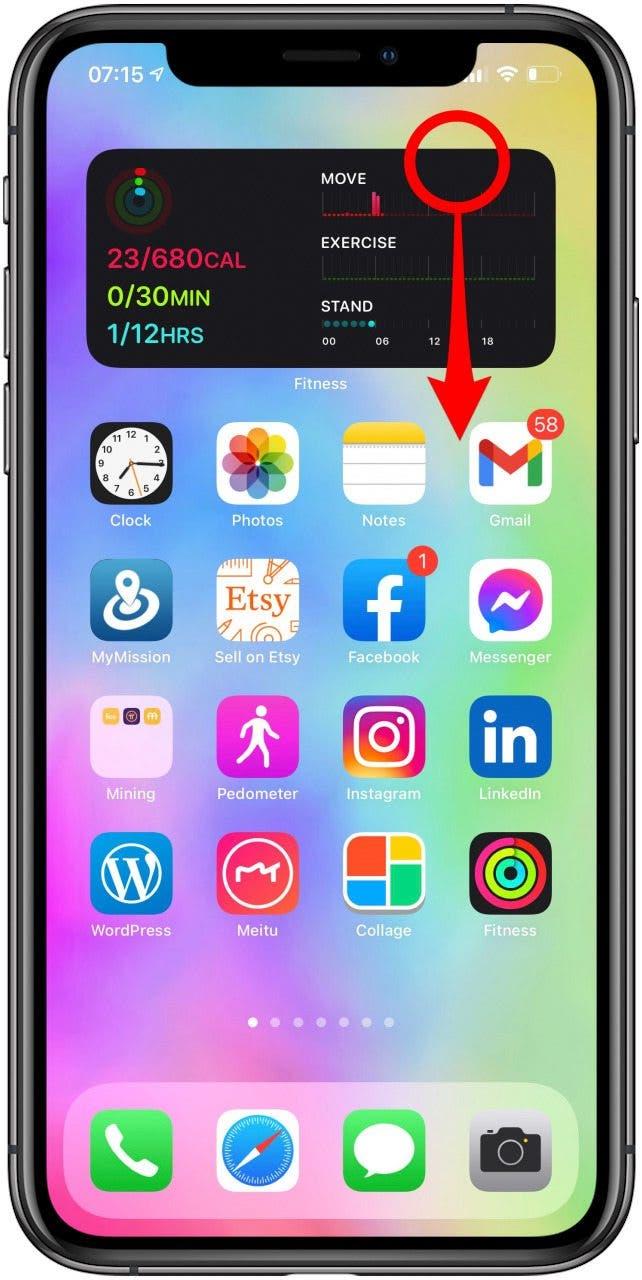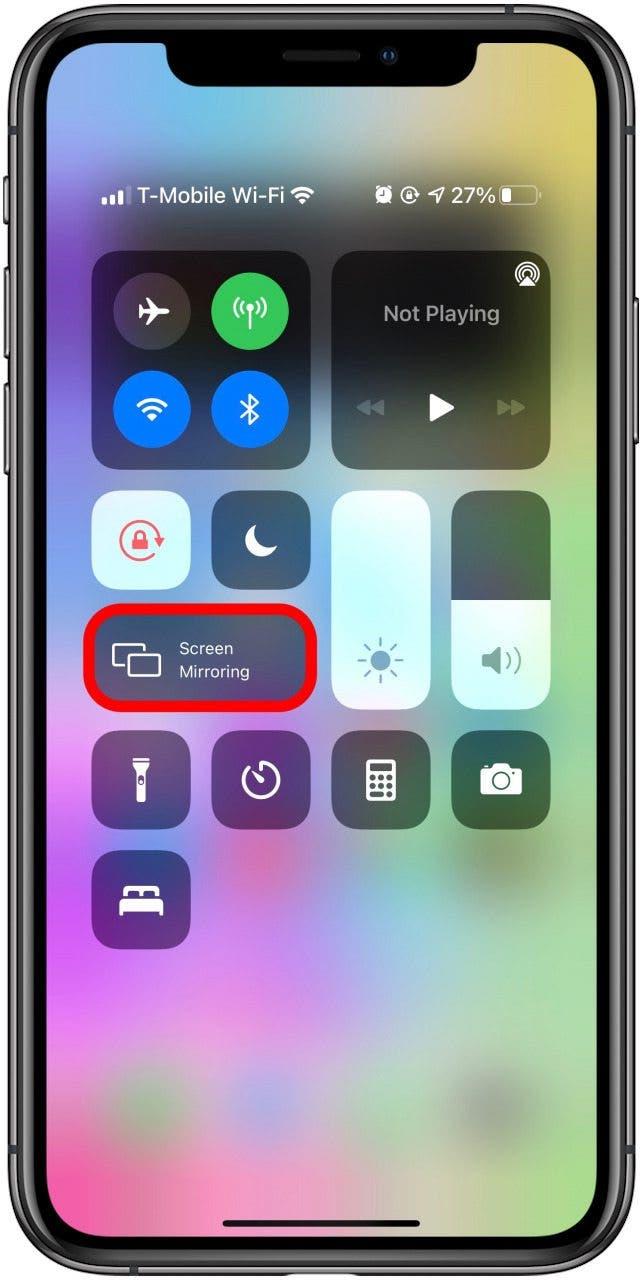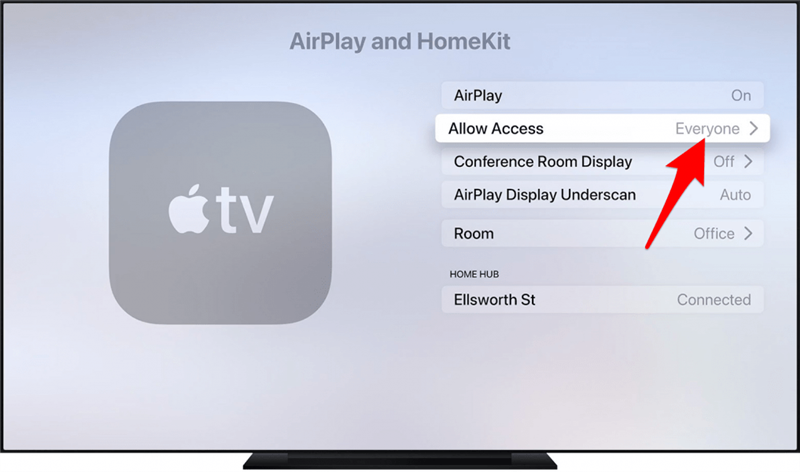מה זה AirPlay? זהו פתרון שיקוף המסך וההזרמה האלחוטית של אפל. איך זה עובד? הוא משתמש ב- Wi-Fi כדי לשתף אודיו, וידאו, תמונות ומסכי מכשיר. בדרך כלל זה עובד טוב מאוד. אבל כשזה לא קורה, בעיות נפוצות כוללות התקנים שלא מצליחים להתחבר, נשירה של AirPlay ופיגור בסטרימינג. הנה מה לעשות אם אתה נתקל ב- AirPlay ושיקוף מסך לא עובד.
קשור ל Bluetooth, Wi -Fi ו- AirPlay: שיטות הזרמה בהשוואה
צעדים לפתרון בעיות
- כיצד AirPlay עובד
- שלב 1: בדוק אם תאימות מכשירי AirPlay
- שלב 2: בדוק אם קיימים עדכוני תוכנה בכל המכשירים
- שלב 3: הפעל מחדש את המכשירים שלך
- שלב 4: בדוק את רשתות ה- Wi-Fi שלך
- שלב 5: בדוק את הגדרות AirPlay שלך
כיצד פועלת AirPlay
כדי ש- AirPlay יעבוד, המכשירים שלך צריכים להיות קרובים זה לזה ומופעלים. אם אתה מנסה להשמיע AirPlay ל- Apple TV שלך, ודא שהוא ער ולא נמצא במצב שינה. אי אפשר ליהנות משיקוף AirPlay ו- Apple TV ללא אינטרנט אלא אם כן אתה משתמש ב- AirPlay של עמית לעמית.
AirPlay אינו תומך בכל סוגי המדיה, מה שעלול לגרום להודעת שגיאה שאומרת "פורמט הווידאו אינו נתמך." לא ברור לחלוטין מהם פורמטי הווידאו שאינם נתמכים ב- AirPlay, ולעתים הפעלה מהירה של המכשיר יכולה לתקן זאת.
זכור שכמה משירותי הזרמה כגון נטפליקס הפסיקה את היכולת להשתמש ב- AirPlay מסיבות של איכות וידאו. ניסיון לעשות זאת בכל מקרה עלול לגרום להודעת שגיאה זו.
הדבר הנהדר ב- AirPlay הוא שאתה יכול להזרים צורות שונות של מדיה במכשירים שונים בו זמנית. כדי ללמוד כיצד להשתמש ב- AirPlay, עיין באלה טיפים . למידע נוסף על דרכים ליהנות מ- Apple TV, הירשם ל עלון חינם של היום .
שלב 1: בדוק אם קיימת תאימות של מכשירי AirPlay
נראה שיש קצת בלבול לגבי אילו מכשירים תואמים ל- AirPlay. הצעד הראשון לפתרון בעיות הוא לברר אם יש לך טלוויזיה תואמת AirPlay, רמקול או מכשירים אחרים. תוכל ללמוד אילו מכשירים תומכים ב- AirPlay 2 וב- AirPlay באתר של אפל . ייתכן ש- AirPlay לא עובד פשוט מכיוון שהמכשיר אינו תואם.
כדי לבדוק במהירות שיש לך AirPlay באייפון שלך:
- פתח את מרכז הבקרה על ידי החלקה מטה מהפינה הימנית במסך הבית שלך. דגמי iPhone ישנים יותר עם לחצני בית עשויים להזדקק לך להחליק מלמטה.

- אם אתה רואה אפשרות ל שיקוף מסך , ה- iPhone שלך תואם ל- AirPlay.

טיפ מקצוען: באפשרותך להפעיל בקלות מסירת שמע מהירה בין iPhone ל- HomePod. עבור אל כללי בהגדרות ה- iPhone שלך, פתח את AirPlay & Handoff והעבור להעברה ל- HomePod.
שלב 2: בדוק אם קיימים עדכוני תוכנה בכל המכשירים
חשוב לעדכן את המכשירים שלך כדי לעזור לתקן באגים ידועים או להציג תכונות חשובות למכשיר שלך. אם אתה נתקל בבעיות פתאומיות עם AirPlay, ודא שהתוכנה בשני המכשירים מעודכנת.
שלב 3: הפעל מחדש את המכשירים שלך
אם המכשירים שלך פועלים ומעודכנים, השלב הבא הוא לבצע הפעלה מחדש מהירה. ביצוע הפעלה מחדש נראה פשטני, אך מכיוון שהוא מנקה את זיכרון ה- RAM וסוגר כל אפליקציה הפועלת במכשיר שלך, זה יכול לעזור בתיקון תקלות טכנולוגיות. להוראות שלב אחר שלב להפעלת המכשירים שלך:
- כיצד להפעיל מחדש את ה- iPhone ו / או ה- iPad שלך
- כיצד להפעיל מחדש את ה- Mac
- כיצד להפעיל מחדש את Apple TV
טיפ למקצוענים: כדי להפעיל מחדש את ה- HomePod, פשוט נתק אותו, המתן 10 שניות ואז חבר אותו שוב לחשמל.
שלב 4: בדוק את רשתות ה- Wi-Fi שלך
למרות שאפל אומרת שעליך לוודא שה- Bluetooth שלך פועל, AirPlay פועל באמצעות Wi-Fi. כדי לנגן בין מכשירים, חבר את שניהם לאותה רשת Wi-Fi. אם אתה מבחין שאחד מהם מחובר לרשת אחרת, צא והתחבר לרשת הנכונה.
טיפ מקצוען: אם אתה נמצא בבית של חבר וברצונך לבצע AirPlay מהאייפון שלך לטלוויזיה שלהם, הם יכולים שתף איתך את סיסמת ה- Wi-Fi שלהם בהקשה מהירה!
שלב 5: בדוק את הגדרות AirPlay שלך
ייתכן שההגדרות שלך מונעות ממך AirPlaying ל- Apple TV או HomePod שלך.
כיצד לאפשר לכולם להשתמש ב- AirPlay בטלוויזיה שלך ב- Apple
- עבור אל הגדרות .
- פתח את AirPlay ו- HomeKit .
- תחת אפשר גישה, בחר כולם .

כעת כל אחד יכול להשתמש בטלוויזיה של אפל שלך, ולהשמיע אותה באמצעות AirPlay מהאייפון או האייפד שלהם! אם אתה זקוק לרענון כיצד להשתמש ב AirPlay או AirPlay 2, עיין במאמרים אלה .
כעת עליך להבין כיצד לבצע AirPlay לטלוויזיה ול- HomePod שלך. עכשיו שאתה יודע איך לבדוק את הגדרות הטלוויזיה שלך ב- AirPlay ולנקוט בצעדים הבסיסיים לפתרון בעיות כדי לפתור בעיות. אם פעלת אחר כל השלבים האלה ואתה עדיין נתקל בבעיות, שקול לפנות ישירות אל Apple .