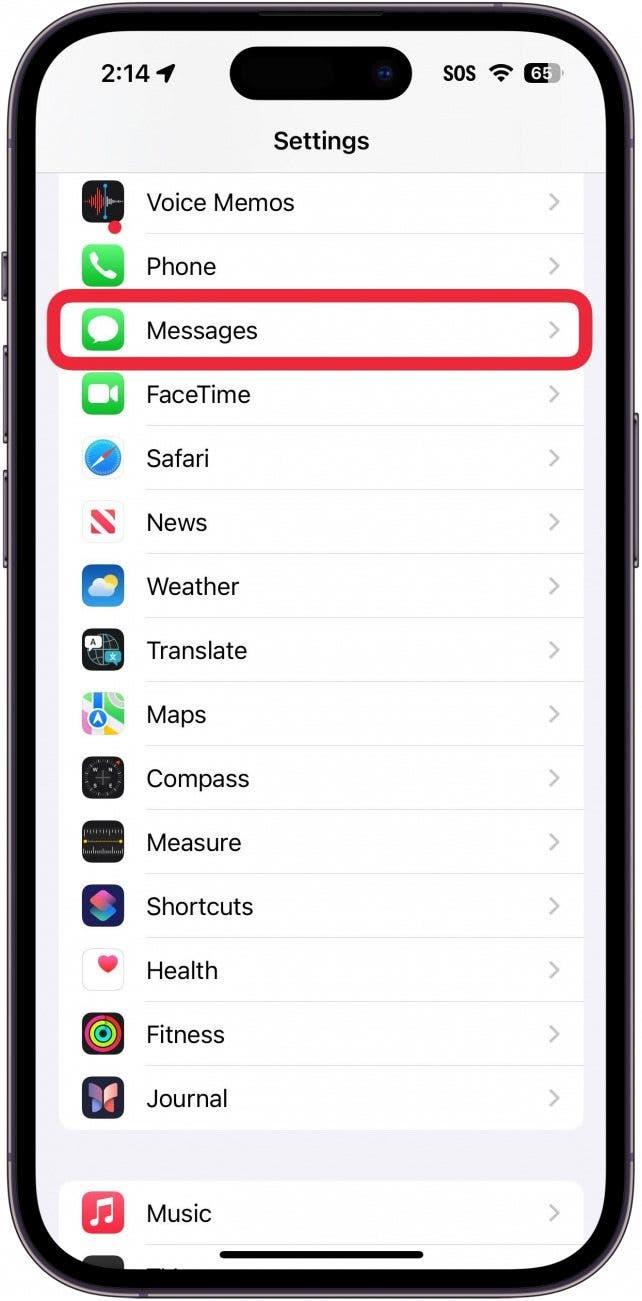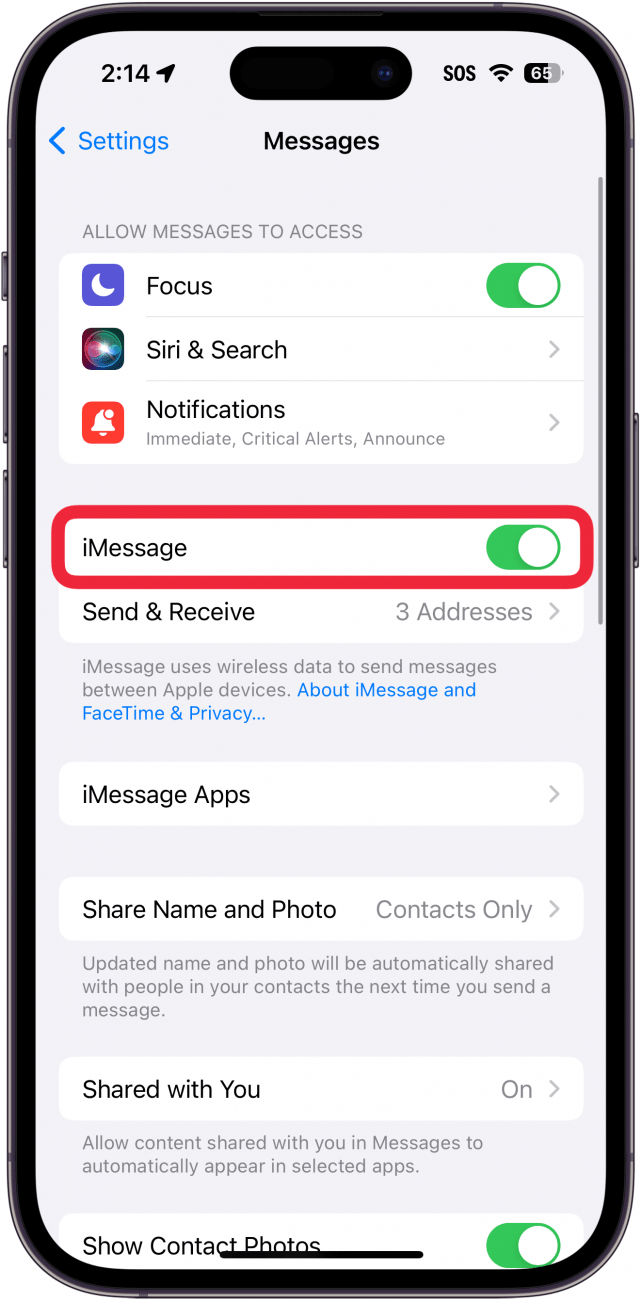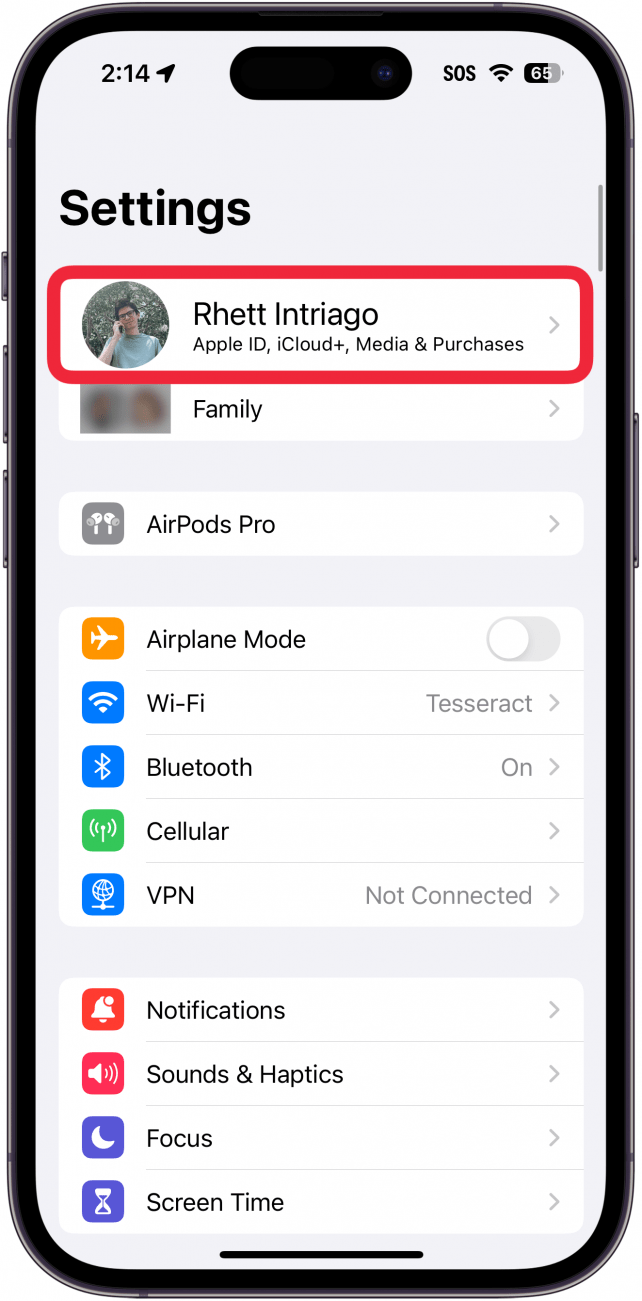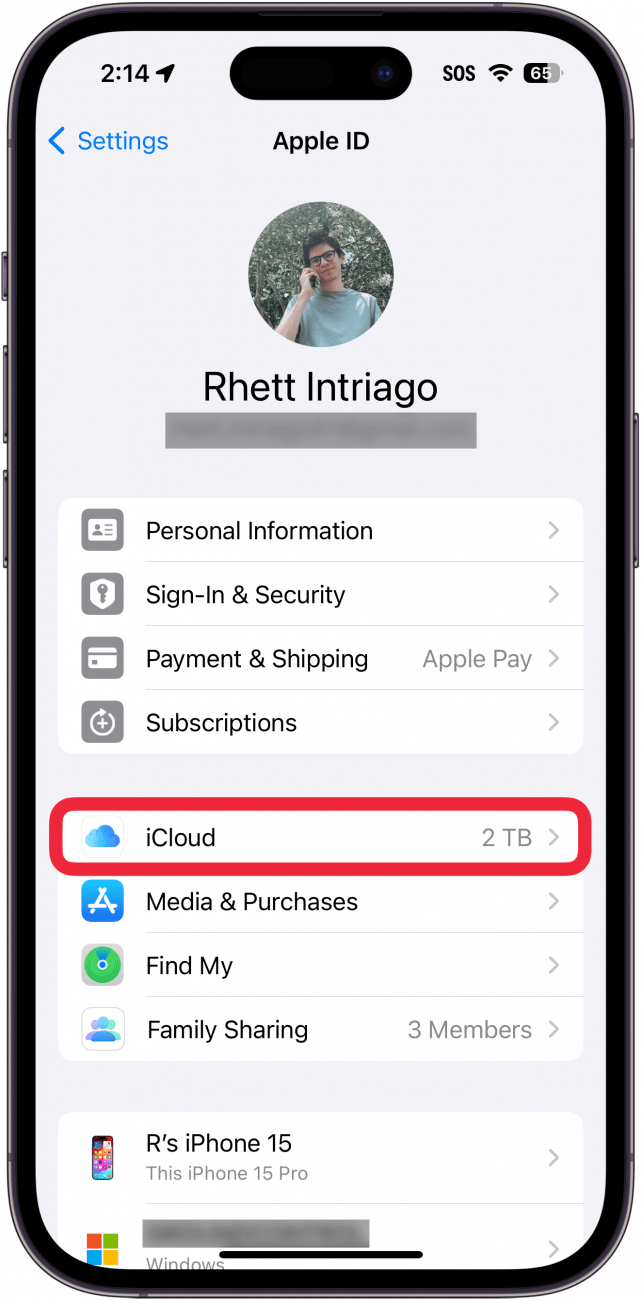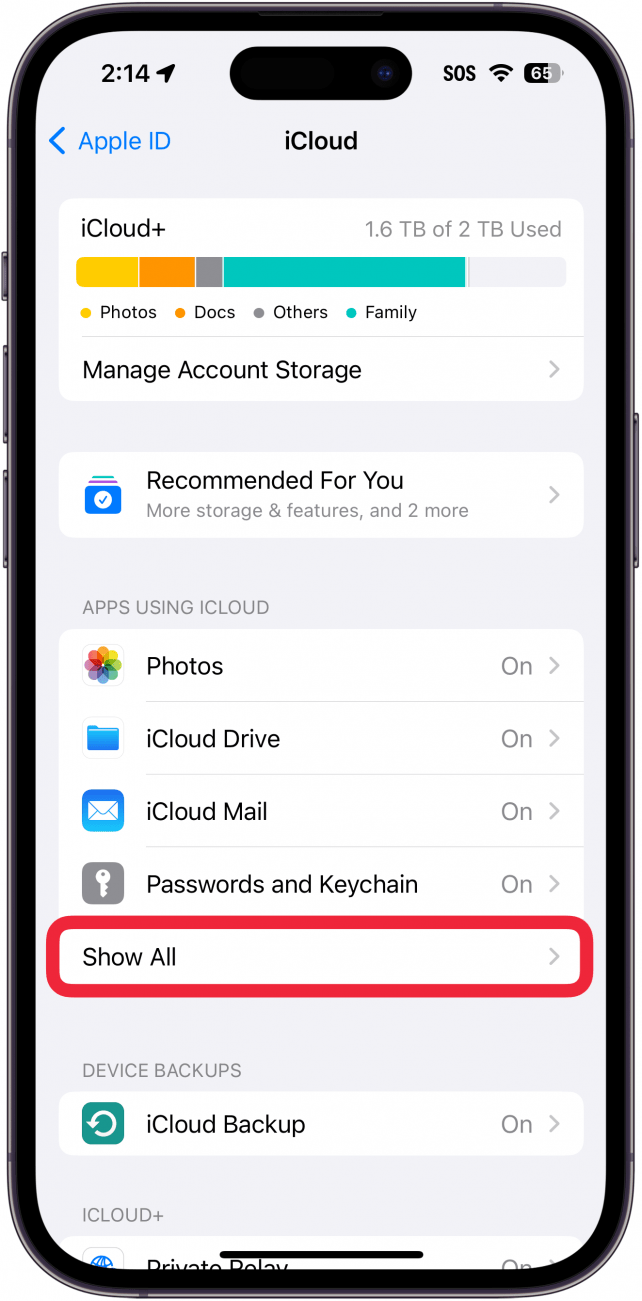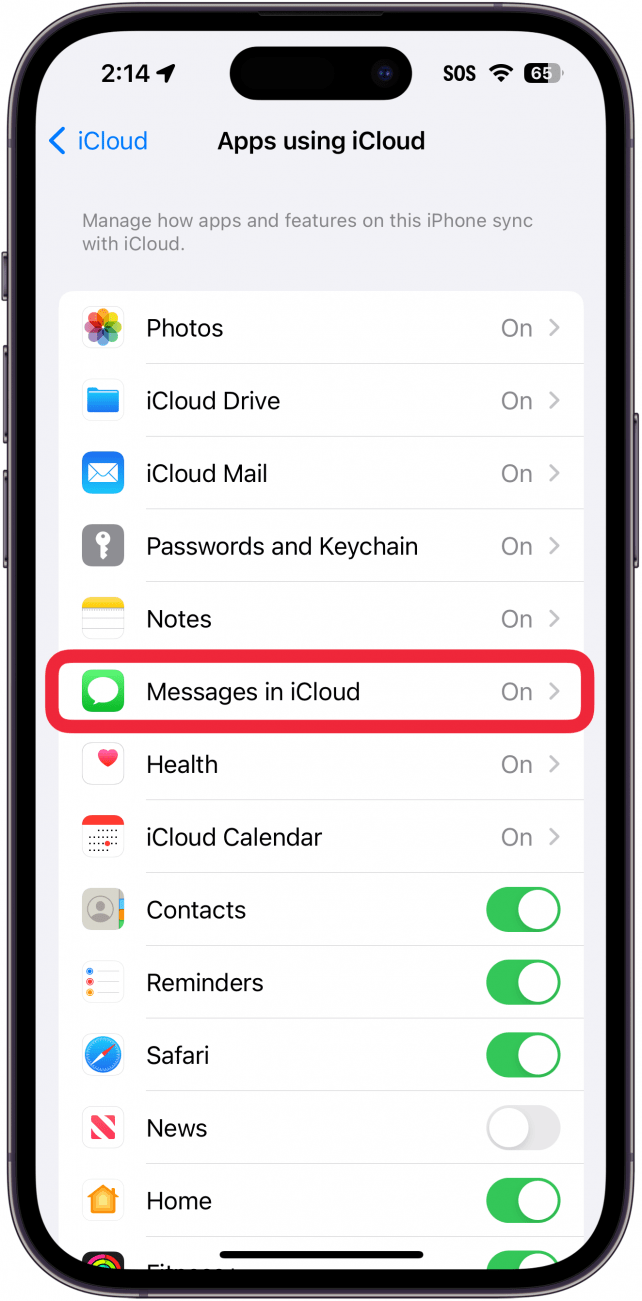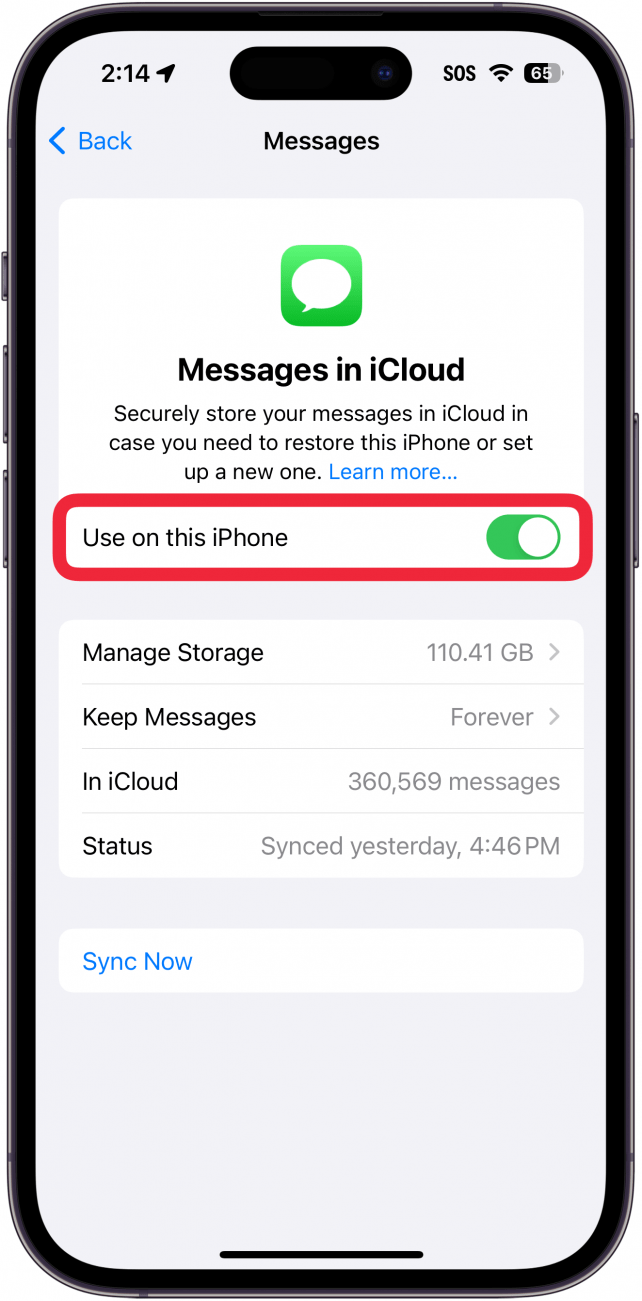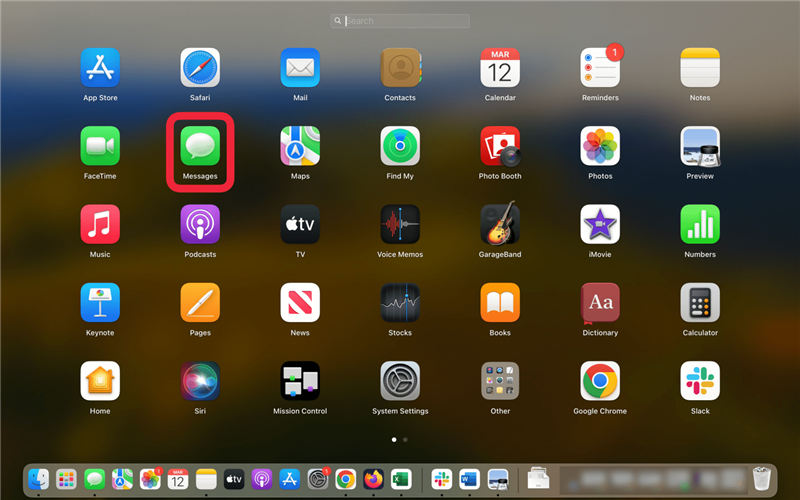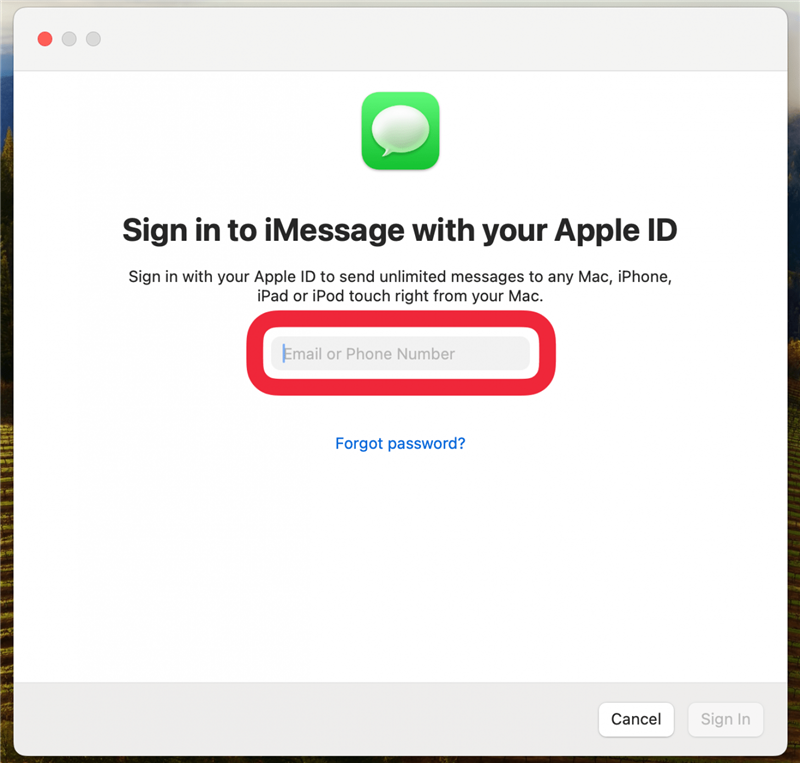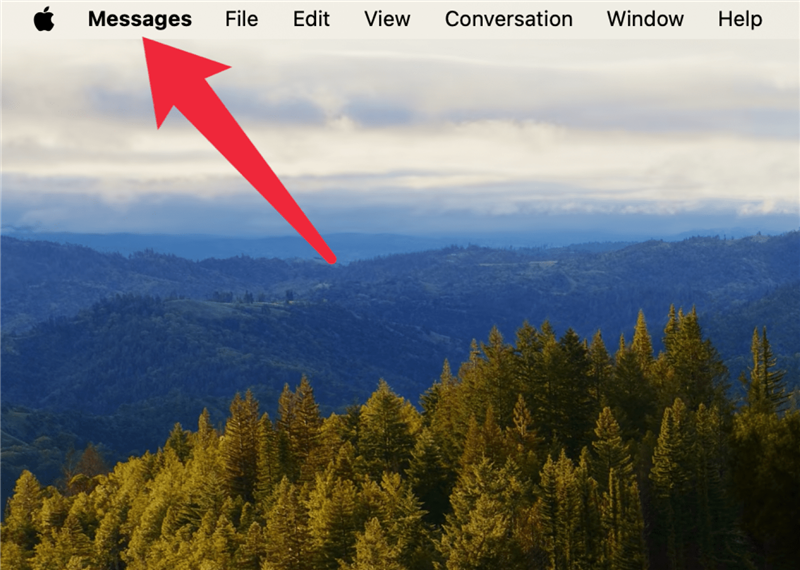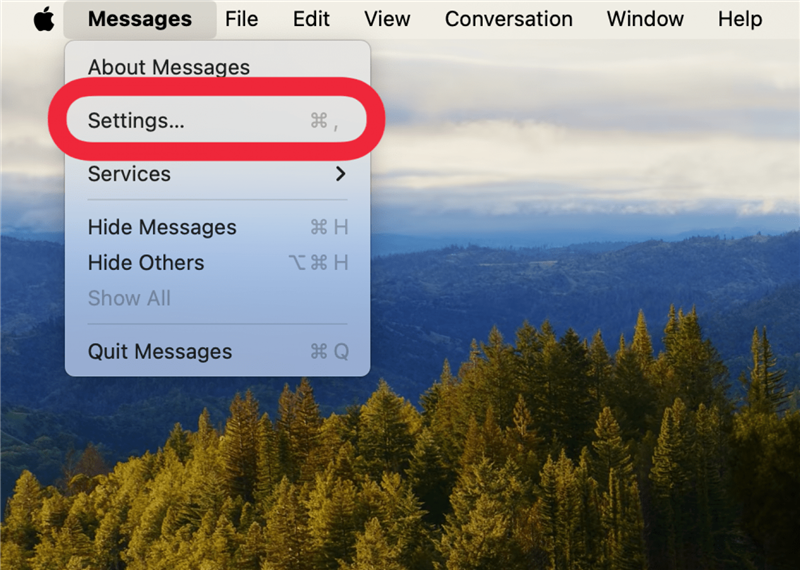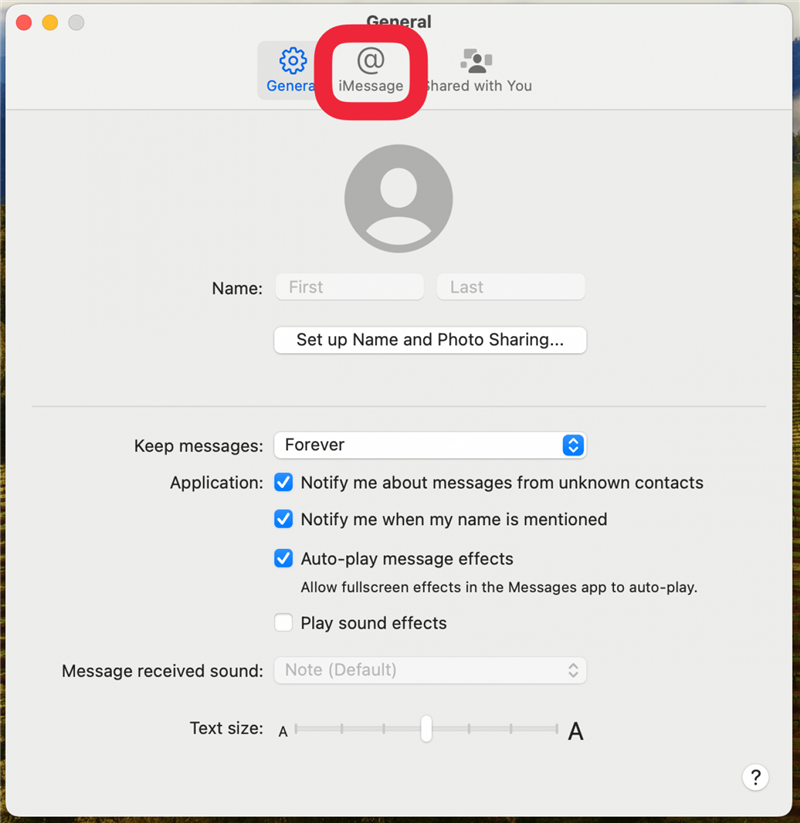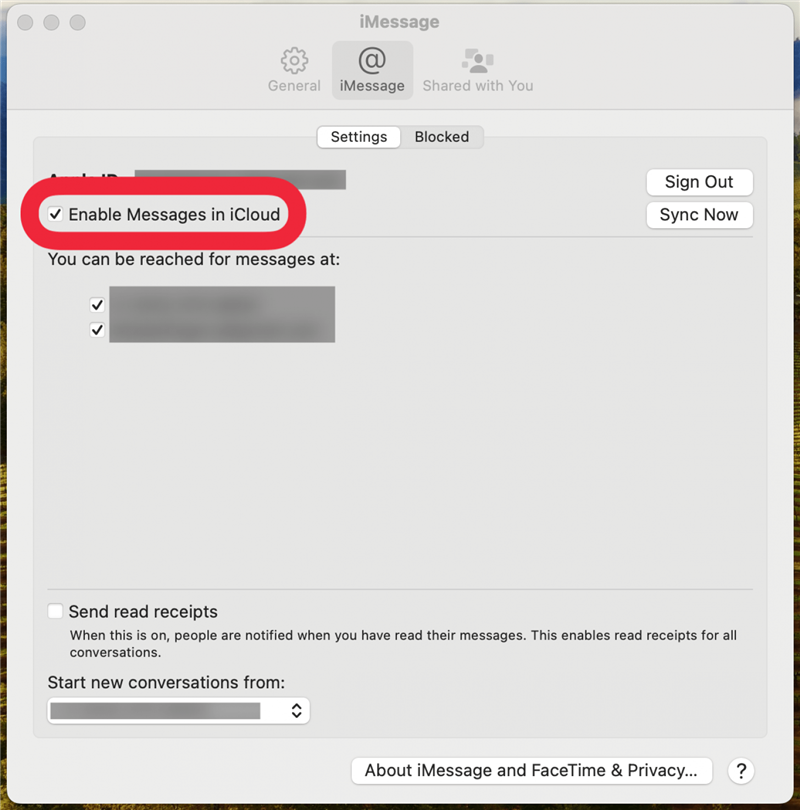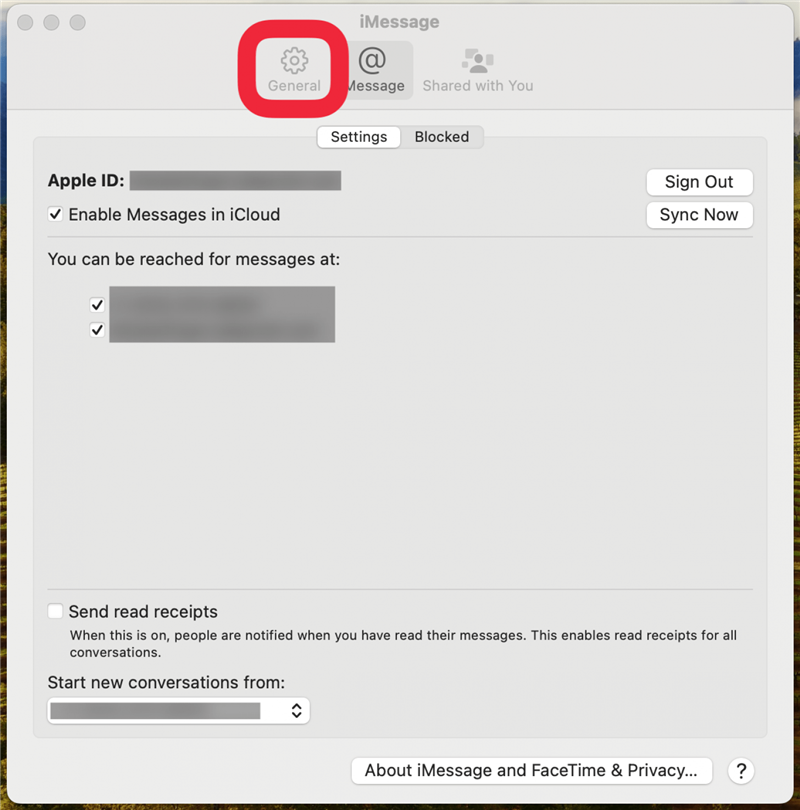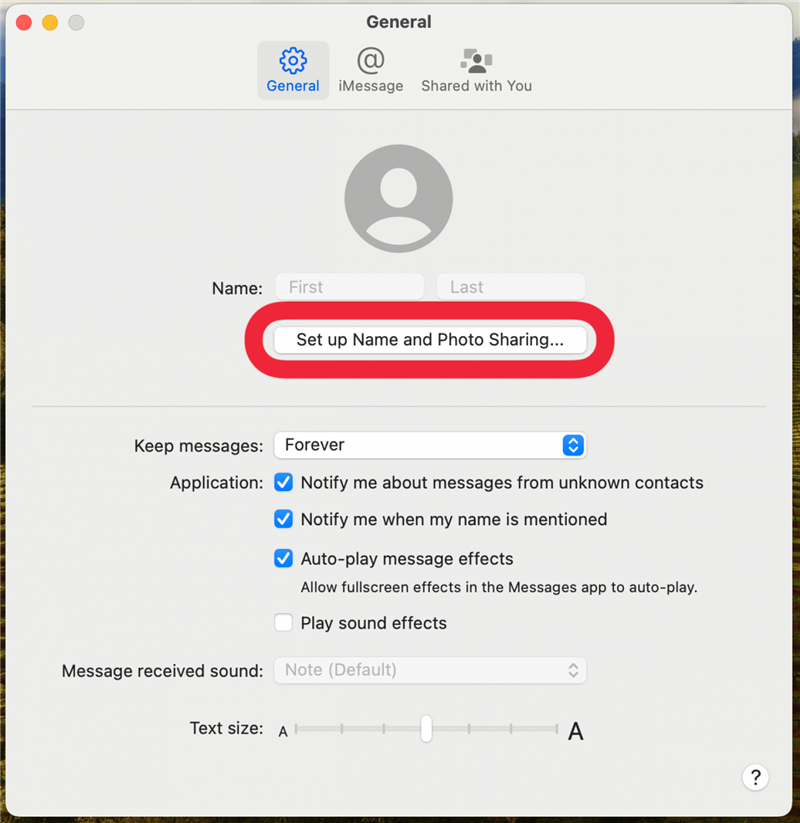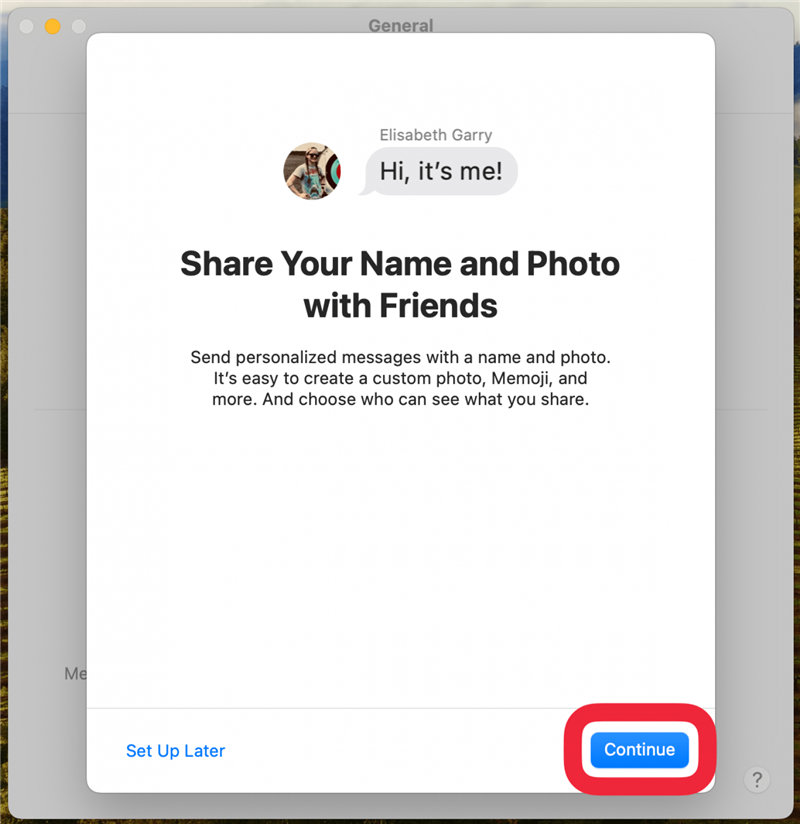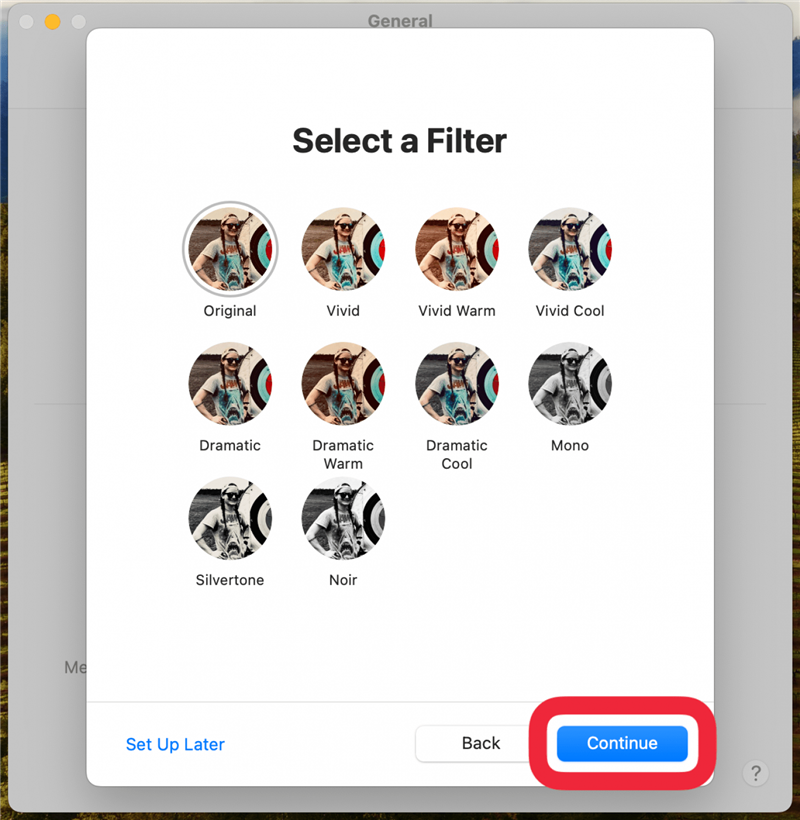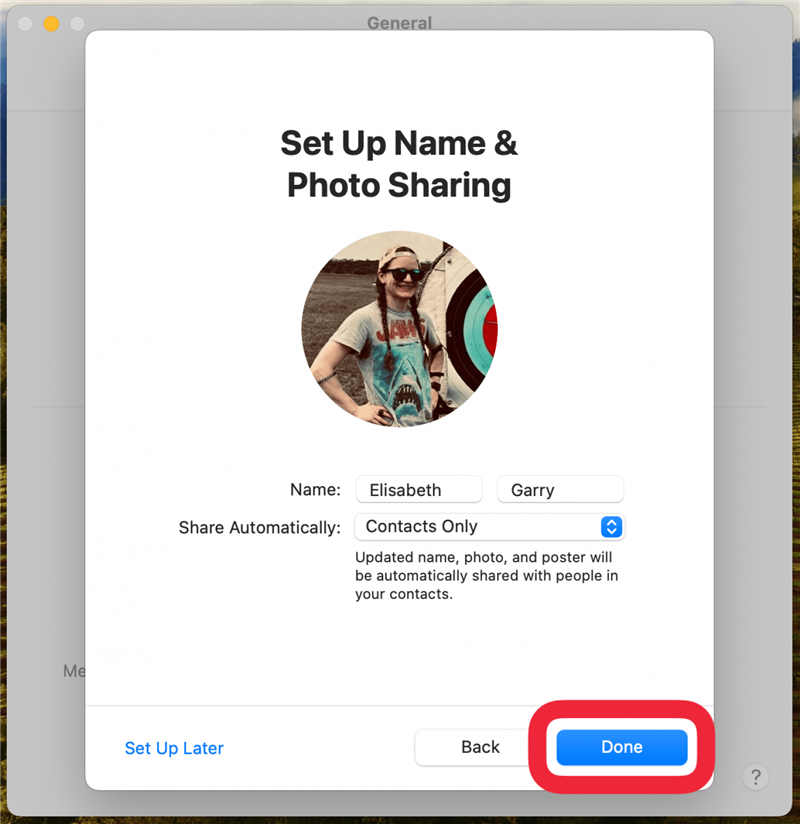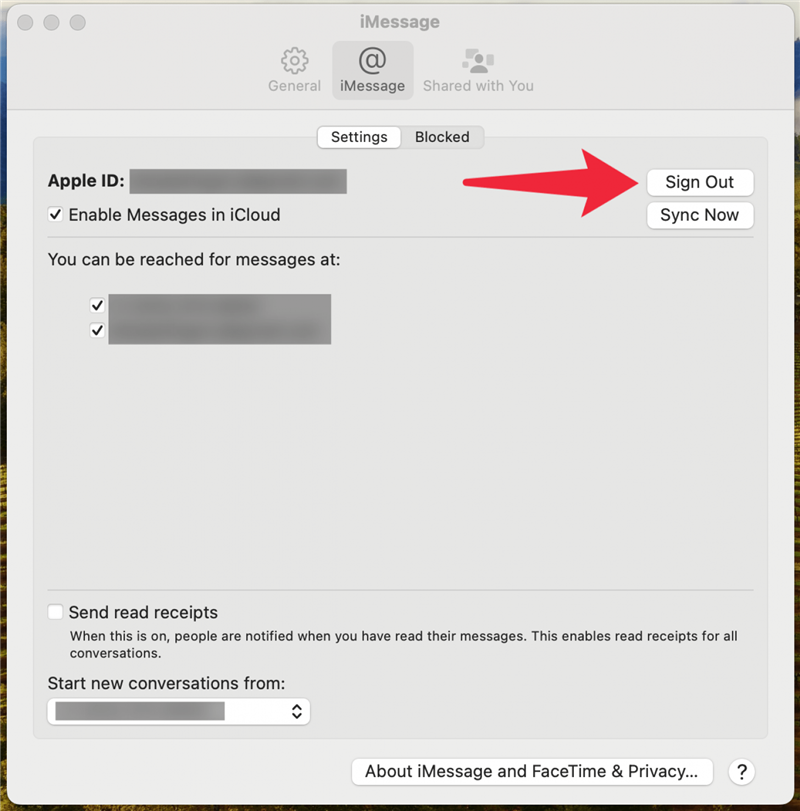האם אתה רוצה לדעת כיצד לאפשר iMessage במחשב האייפון, ה- iPad או Mac שלך? האם אתה תוהה מה זה iMessage, ומה ההבדל בינה לבין SMS (הודעת טקסט)? במדריך מקיף זה, אנו נסקור את כל הדברים iMessage ונענה על שאלות הבוערות שלך.
קפוץ אל:
- מה זה iMessage ולמה אתה צריך להשתמש בו
- כיצד לאפשר iMessage באייפון או ב- iPad
- כיצד להפעיל את ה- iMessage ולכבות אותו ב- Mac
- שאלות נפוצות
מה זה iMessage ולמה אתה צריך להשתמש בו
- מהי הודעת SMS? SMS מייצג "שירות הודעה קצרה", שבמקום משותף אנו מתקשרים להודעות טקסט. הודעות טקסט נשלחות באמצעות ספק השירות הסלולרי שלך (Verizon, AT&T, T-Mobile וכו ') כחלק מתכנית ההודעות הטקסט שלך.
- IMessage הוא שירות ההודעות של אפל, וניתן לשלוח iMessages רק בין משתמשי iMessage.
- iMessages נשלחים דרך האינטרנט. אם אינך מחובר ל- Wi-Fi, ההודעה תחשב לתוכנית הנתונים החודשית שלך. אבל אם אתה מחובר ל- Wi-Fi, ה- iMessage יישלח בחופשיות ולא יספור לקראת תוכנית הנתונים שלך.
- מכיוון שאתה יכול לשלוח iMessages באמצעות Wi-Fi בלבד, אתה יכול גם לשלוח iMessages מהאייפד או ה- Mac שלך.
- אתה יכול לזהות חזותית את ההבדל בין SMS (הודעת טקסט) לבין iMessage לפי צבע בועת ההודעה. iMessages שולחים כבועות כחולות , ואילו הודעות טקסט שולחות כ- בועות ירוקות .
iMessage היא הדרך הטובה ביותר לתקשר עם משתמשי אייפון אחרים מכמה סיבות. ראשית, כפי שדיברנו בסעיף לעיל, אתה יכול לחסוך בנתונים כשאתה מכוון, כל עוד אתה מחובר ל- Wi-Fi. בכל פעם שאתה בבית, או בבית קפה, או בכל מקום אחר עם חיבור Wi-Fi, ה- iMessages שלך ישלח את חיבור האינטרנט, שלא כמו הודעות טקסט, המשתמשות בתוכנית העברת הודעות הטקסט שלך.
סיבה נוספת שעליך לאפשר iMessage היא שתוכל לשלוח ולקבל הודעות על פני פלטפורמות מרובות. כשאתה מאפשר iMessage באייפון, iPad ו- Mac שלך, אתה יכול לבדוק את השיחות שלך עם משתמשי אייפון אחרים מכל אחד מהמכשירים שלך, כך שאם אתה משוחח עם חבר והטלפון שלך מת, אתה יכול פשוט להמשיך את השיחה על שלך מק. אנו נעבור כיצד לאפשר iMessage על כל המכשירים הללו, כך שתוכל להתחיל לנצל את ההטבות הללו. (אתה יכול גם לקבל הודעות טקסט ב- Mac אם יש לך OS X Yosemite או מאוחר יותר.)
 גלה את התכונות הנסתרות של ה- iPhone שלך עם טיפ יומי (עם צילומי מסך והוראות ברורות) כך שתוכל לשלוט באייפון שלך תוך דקה אחת בלבד ביום.
גלה את התכונות הנסתרות של ה- iPhone שלך עם טיפ יומי (עם צילומי מסך והוראות ברורות) כך שתוכל לשלוט באייפון שלך תוך דקה אחת בלבד ביום.
איך אתה מאפשר iMessage ב- iPhone & iPad?
אתה יכול לאפשר iMessage ישירות מאפליקציית ההגדרות באייפון או ב- iPad שלך. לקבלת הדרכות וטריקים מועילים יותר לאייפון, הקפד להירשם בחינם שלנו טיפ של היום עלון. עכשיו, הנה כיצד להפעיל את iMessage:
- פתח את אפליקציית ההגדרות והקש על הודעות .

- החלף על iMessage .

אתה מוכן להתחיל לשלוח iMessages לחברים אחרים באייפון, iPad או Mac שלהם. תדע ששלחת בהצלחה iMessage אם ההודעה היוצאת שלך כחולה.
אפשר הודעות ב- iCloud באייפון
דרך טובה לעזור לשחרר מקום באייפון שלך מבלי לאבד אף אחת משיחות ה- iMessage או הטקסט שלך היא לאפשר הודעות ב- iCloud. כשאתה מאפשר הודעות ב- iCloud, כל ההודעות שאתה שולח ומקבל נשמרות ל- iCloud שלך. המשמעות היא גם שתוכל לגשת לכל השיחות שלך כשאתה נכנס למכשיר אחר עם הודעות ב- iCloud מופעל באמצעות מזהה Apple שלך. הנה כיצד לנצל את התכונה הזו:
- פתח הגדרות והקש על שמך.

- קלטת iCloud .

- הקש על הצג הכל .

- הקש על הודעות ב- iCloud .

- הקש על ה- Toggle ליד השימוש באייפון זה כדי לאפשר או להשבית תכונה זו.

עכשיו ההודעות שלך יועלו לענן!
איך להפעיל את iMessage ב- Mac
אחרון חביב, אתה יכול להשיג את הודעות האייפון שלך ב- Mac שלך, בזכות iMessage. דלג כיצד לכבות את iMessage ב- Mac אם יש לך את הבעיה ההפוכה. אחרת, הנה כיצד לאפשר iMessage ב- Mac שלך:
- עליכם להיות מחוברים ל- Wi-Fi כדי שאמוסג'ס יעבוד על ה- Mac שלכם. פתח את אפליקציית ההודעות ב- Mac שלך.

- אם אינך נרשם כבר, חלון יצוץ כך שתוכל להיכנס עם מזהה Apple והסיסמה שלך.

עכשיו אתה מוכן להתחיל לשלוח iMessages מה- Mac שלך. אם כי, אם שכחת את הסיסמה שלך או את מזהה Apple עצמה, אתה יכול לבצע איפוס סיסמא של iCloud .
ברגע שיש לך iMessage שהוגדר ב- Mac שלך, ישנן כמה דרכים שתוכל להתאים אותו כדי להפיק את המרב מה- iMessages שלנו ב- Mac שלך.
הפעל הודעות ב- iCloud ב- Mac
כמו באייפון שלך, אתה יכול להפעיל הודעות ב- iCloud ב- Mac שלך, כך שכל השיחות שלך נשמרות ומתעדכנות בכל המכשירים המופעלים. הנה איך:
- עם אפליקציית ההודעות שנפתחה ב- Mac שלך, לחץ על הודעות .

- לחץ על הגדרות ברשימה הנפתחת.

- לחץ על iMessage .

- בחר הפעל הודעות ב- iCloud .

כעת יש להעלות את ההודעות שלך ל- iCloud.
הגדר שם ושיתוף תמונות
ב- Mac שלך, אתה יכול להגדיר שם ותמונה שאתה רוצה שמשתמשים אחרים יראו כשאתה שולח אליהם הודעות מאפליקציית ההודעות ב- Mac שלך. הנה איך:
- במסך ההגדרות, לחץ על כללי .

- בחר הגדר שיתוף שם ושיתוף תמונות .

- לחץ על המשך .

- בחר בתמונה שברצונך לשתף ולחץ על המשך .

- בחר מסנן תמונות ולחץ על המשך .

- אתה יכול להתאים אישית את האופן בו אתה רוצה ששם יופיע ובחר אם תשתף את המידע שלך עם אנשי קשר בלבד או כולם. לאחר מכן לחץ על DONE .

עכשיו יש לך שיתוף שם ושיתוף תמונות.
הגדר את כתובת הדוא"ל ומספר הטלפון שלך
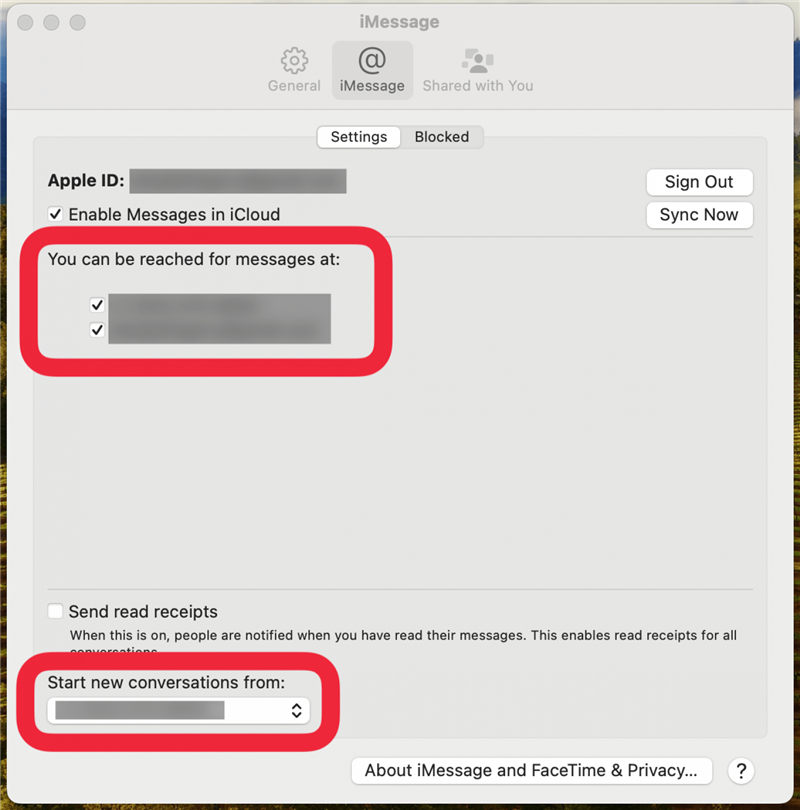
מההעדפות מוקפצות, מצא את הכותרת "אתה יכול להיות מושג להודעות ב." בחר את מספר הטלפון וכתובת הדוא"ל שאפשר להגיע אליהם. אם נבחר יותר מכתובת דוא"ל או מספר טלפון אחד, תוכל גם לבחור איזו כתובת דוא"ל או מספר טלפון שיחות חדשות יגיעו על ידי בחירתם תחת "התחל שיחות חדשות מ."
שלח קבלות קריאה
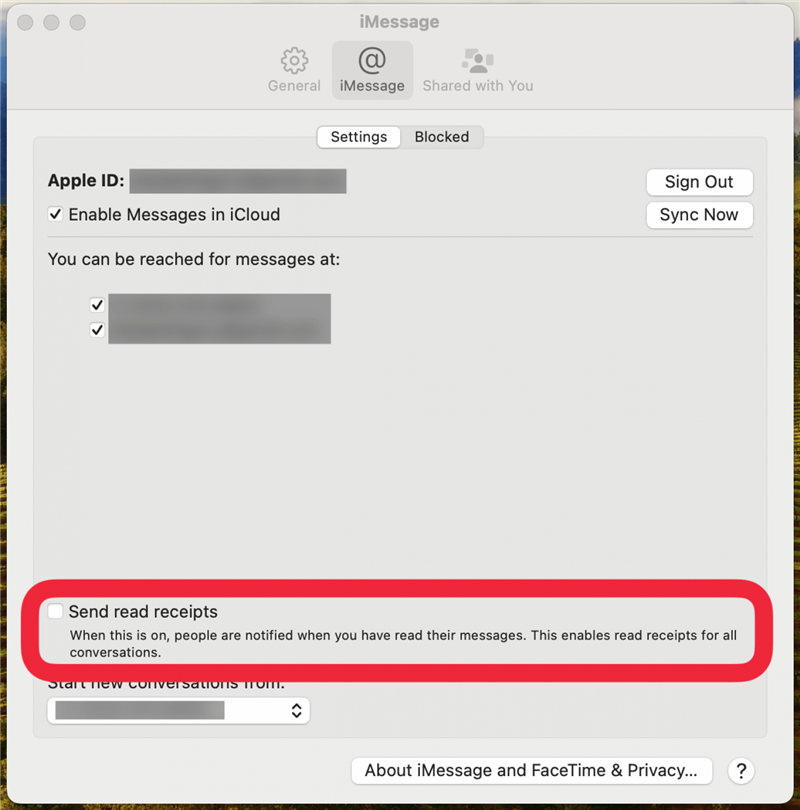
בקופץ העדפות, תראה תיבה בתחתית שכותרתה "שלח קבלות קריאה". כשאתה לוחץ על תיבה זו, אחרים יוכלו לראות מתי קראת, אך עדיין לא הגיבו להודעות ששלחו לך.
כיצד לכבות את iMessage על מק
אם אתה צריך להשבית את ה- iMessages ב- Mac שלך מכל סיבה שהיא (אולי החברים שלך ממשיכים להסיח את דעתך בזמן שאתה מנסה לבצע קצת עבודה), הנה איך:
- עם אפליקציית ההודעות פתוחה, בשורת התפריטים העליונה, לחץ על הודעות .

- בחר הגדרות מהרשימה הנפתחת.

- לחץ על הכרטיסייה iMessage .

- לחץ על כניסה .

פעולה זו תתחבר אותך מתוך iMessages. סגור את האפליקציה וסיימת; לא תקבל עוד התראות על iMessage ב- Mac שלך.
שאלות נפוצות
- מדוע ה- iMessage שלי לא עובד על מק? יש כמה סיבות לכך ש- iMessage לא עובד על Mac . זה יכול להיות קשור לבעיות סנכרון ב- Mac שלך או שה- Mac שלך לא מפעיל את התוכנה האחרונה. ודא שהמכשיר שלך מתעדכן וכי אתה חתום למזהה Apple הנכון.
- כיצד אוכל למצוא הודעות ישנות באייפון שלי מבלי לגלול? לאפליקציית ההודעות יש סרגל חיפוש שימושי בו תוכלו להשתמש כדי לחפש הודעה ספציפית. עיין במאמר שלנו כיצד לחפש הודעות iPhone כדי למצוא את הטקסט שאתה מחפש.
- מדוע ה- iMessage שלי תקוע בהמתנה להפעלה? אם אתה מקבל iMessage שמחכה לשגיאת הפעלה , זה יכול להיות בעיה עם הגדרה ספציפית, כמו אזור הזמן שלך. זה יכול להיות קשור גם לספק הסלולרי שלך, אז וודא שהגדרות המוביל שלך מעודכנות.
- איך אוכל לדעת אם מישהו חסם את הטקסטים שלי באייפון? זה יכול להיות קשה לדעת בוודאות אם מישהו חסם אותך או לא. עיין במאמר שלנו כיצד לדעת אם מישהו חסם את המספר שלך באייפון כדי לגלות את הדרכים הטובות ביותר לצמצם את האפשרויות.