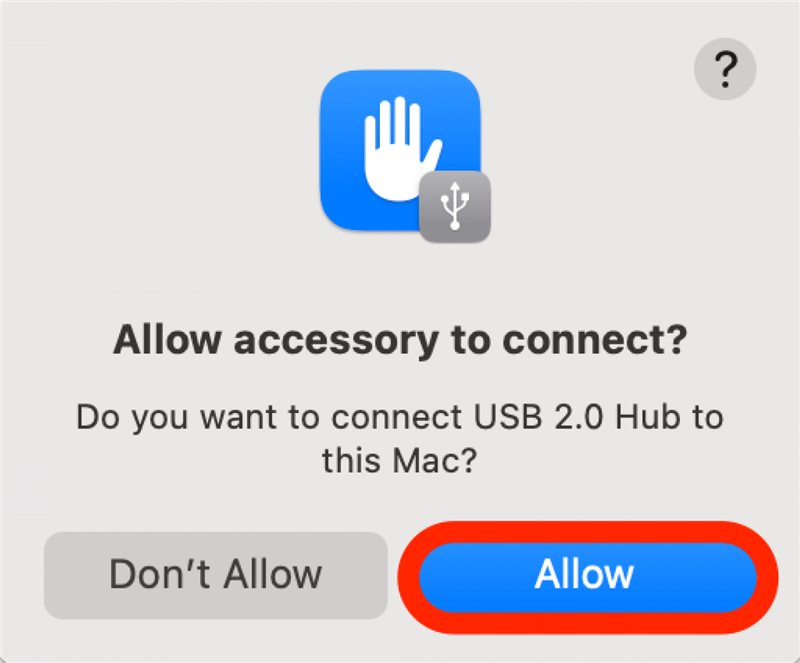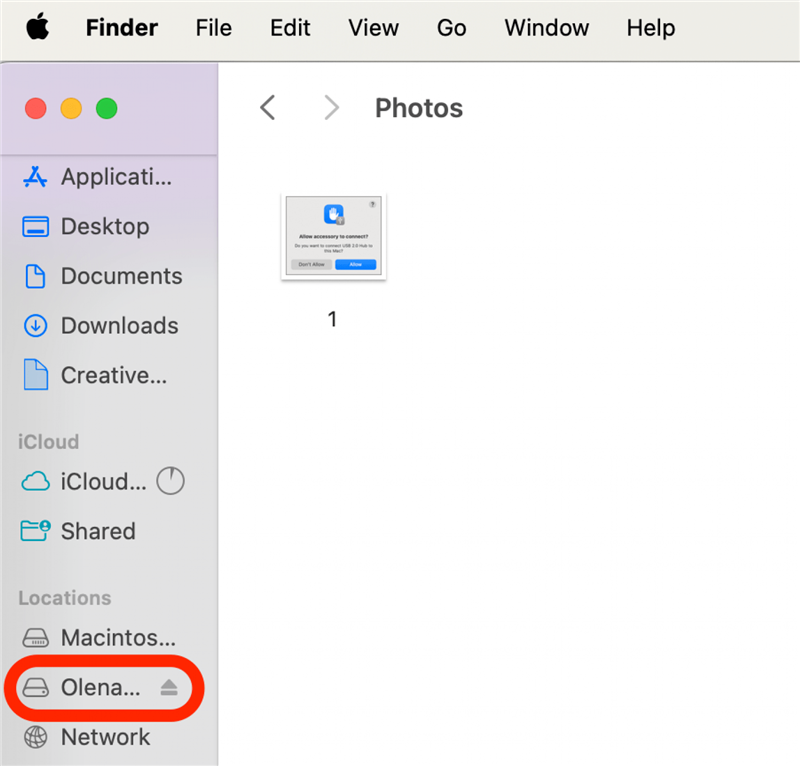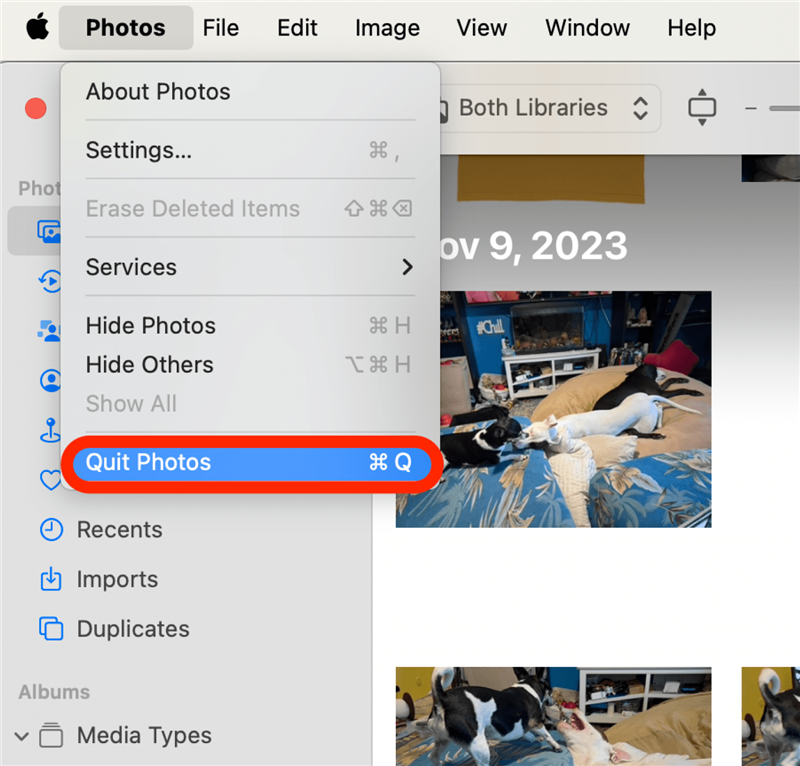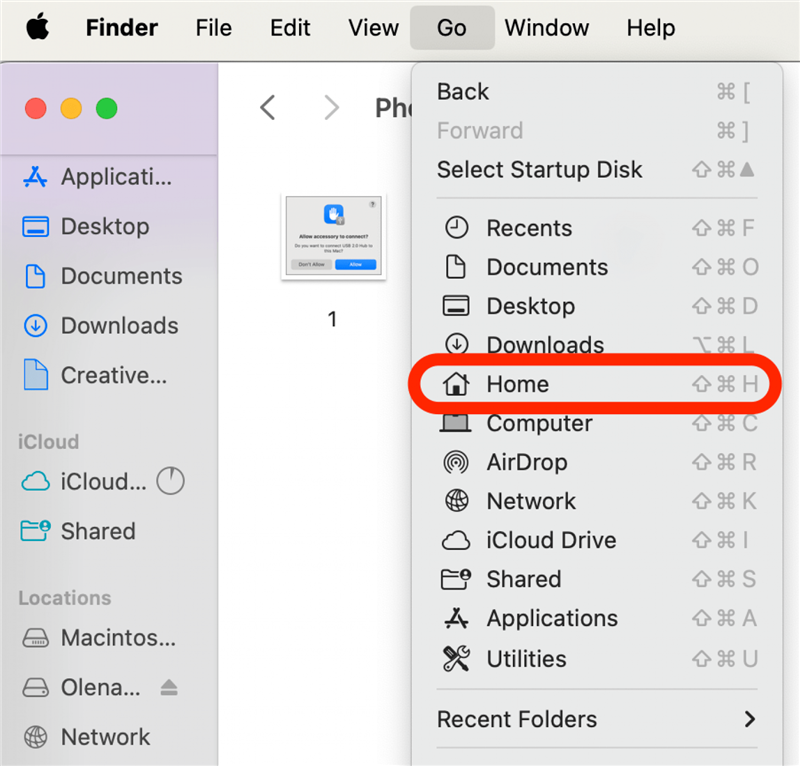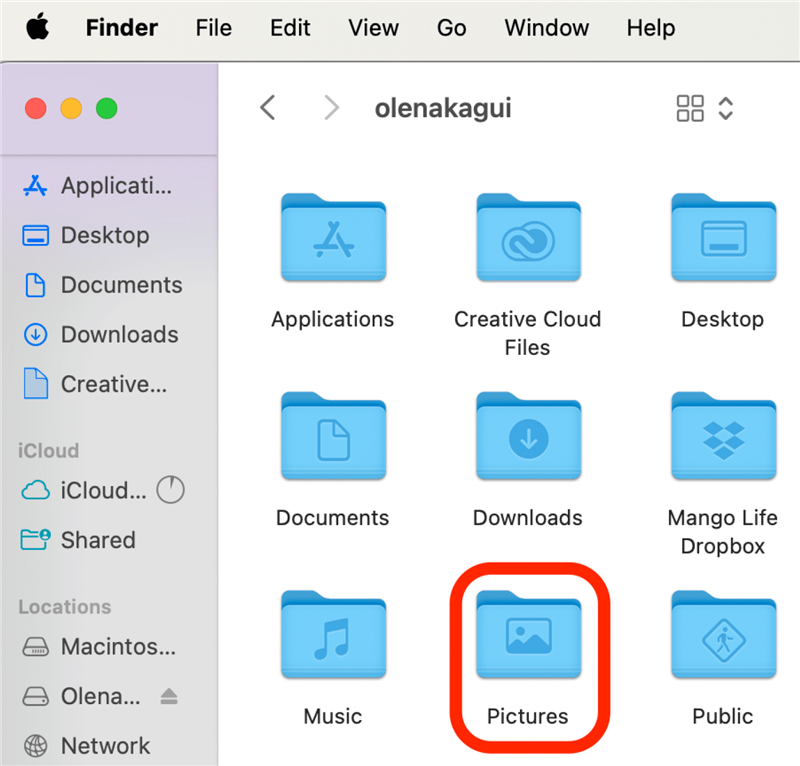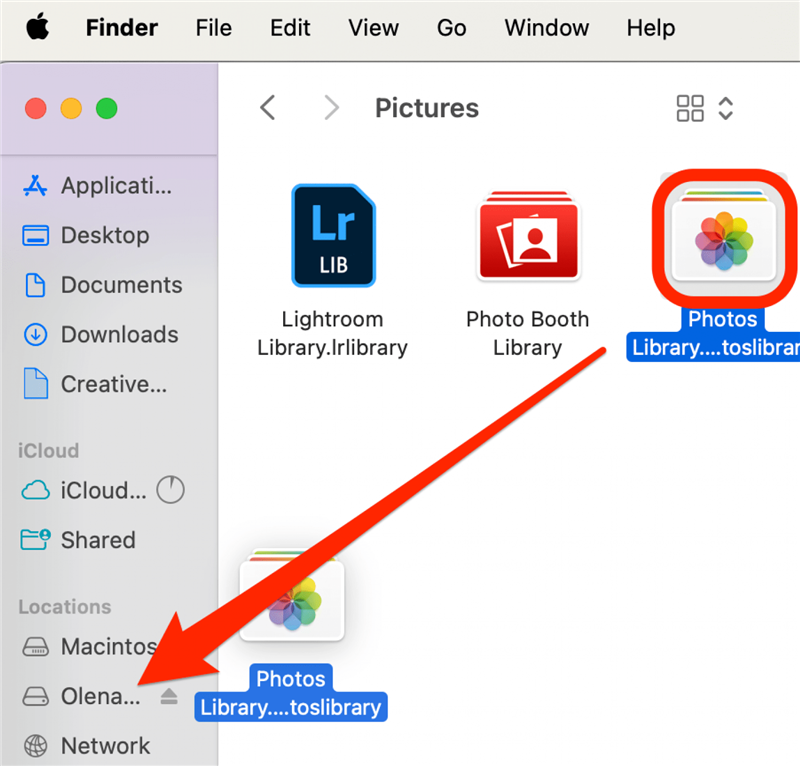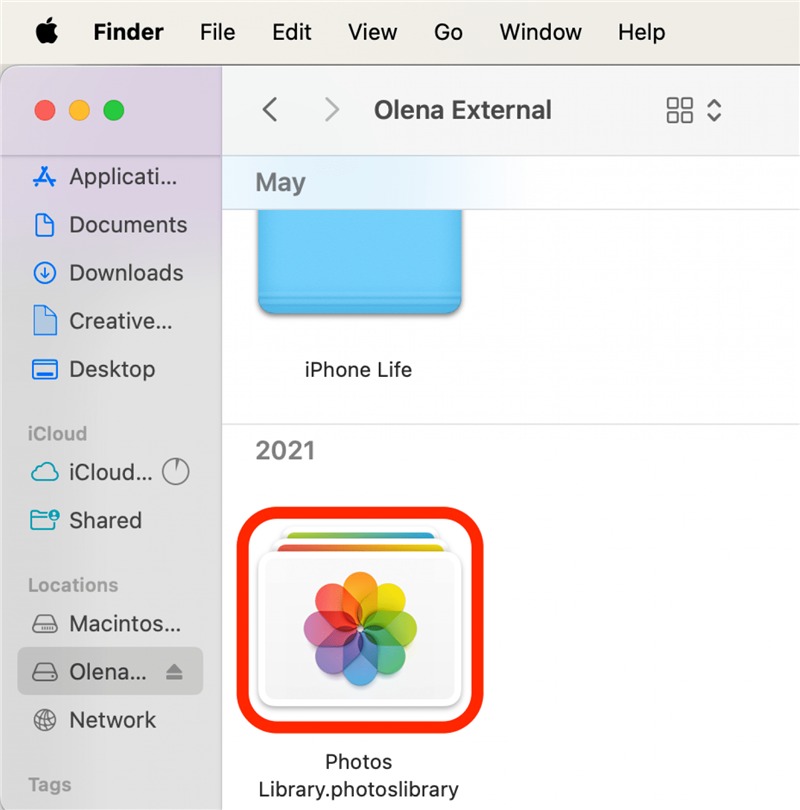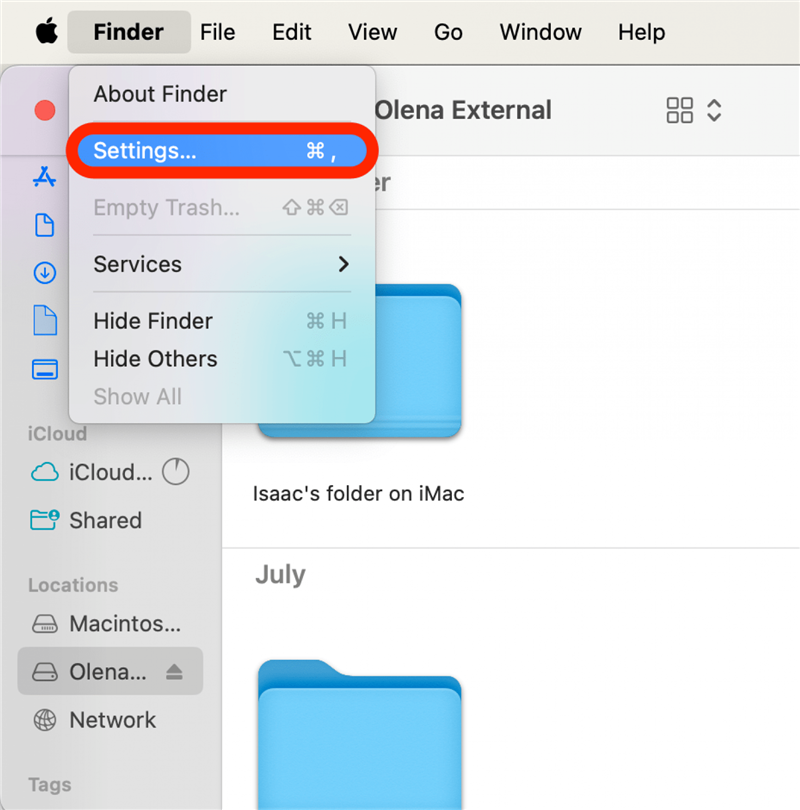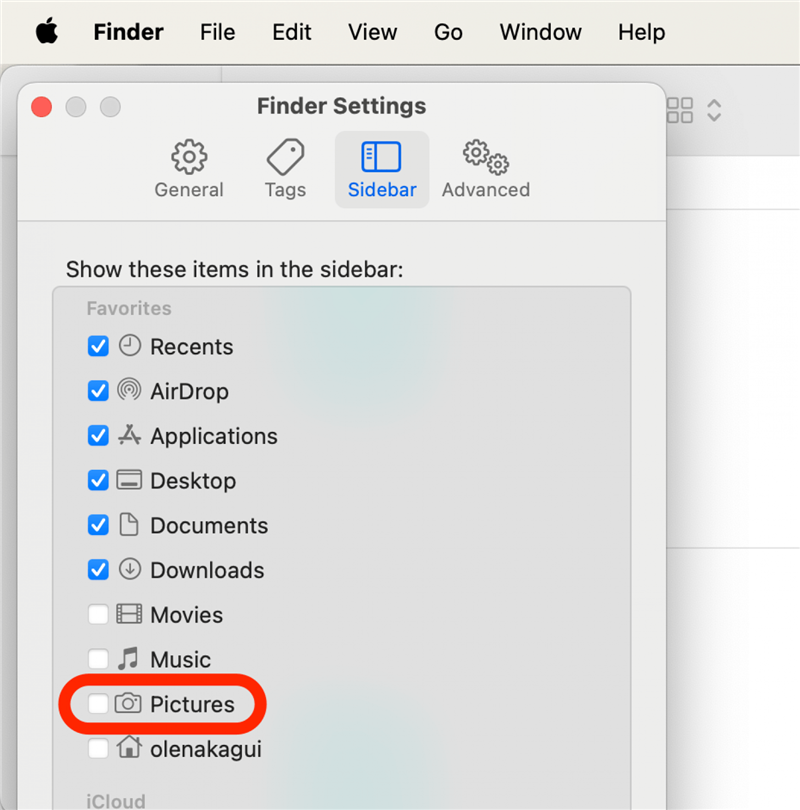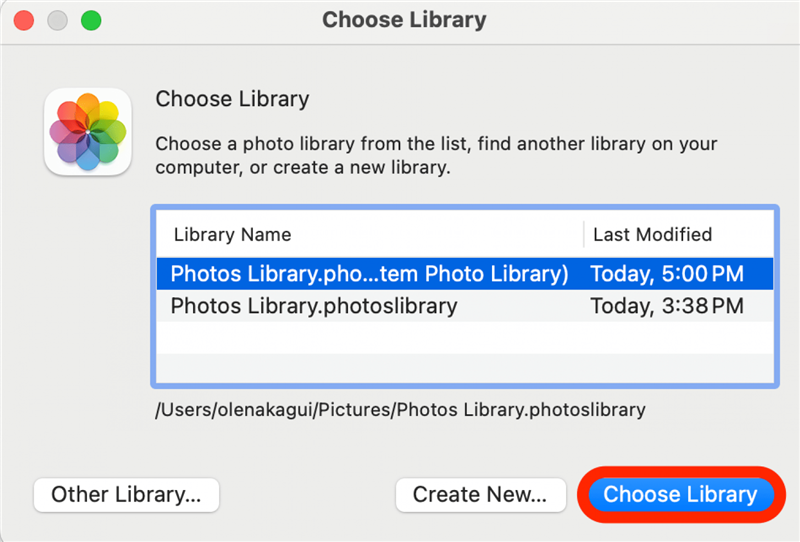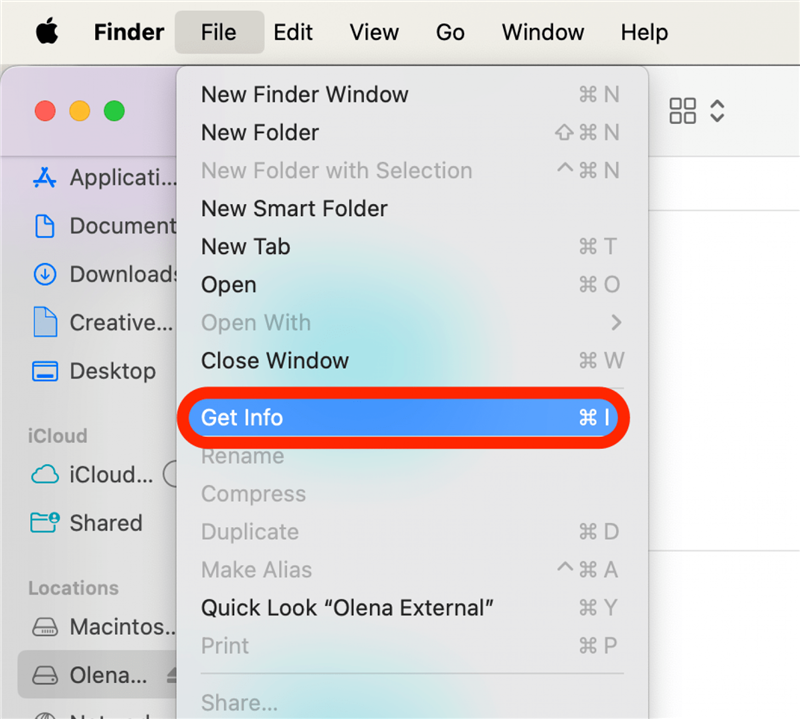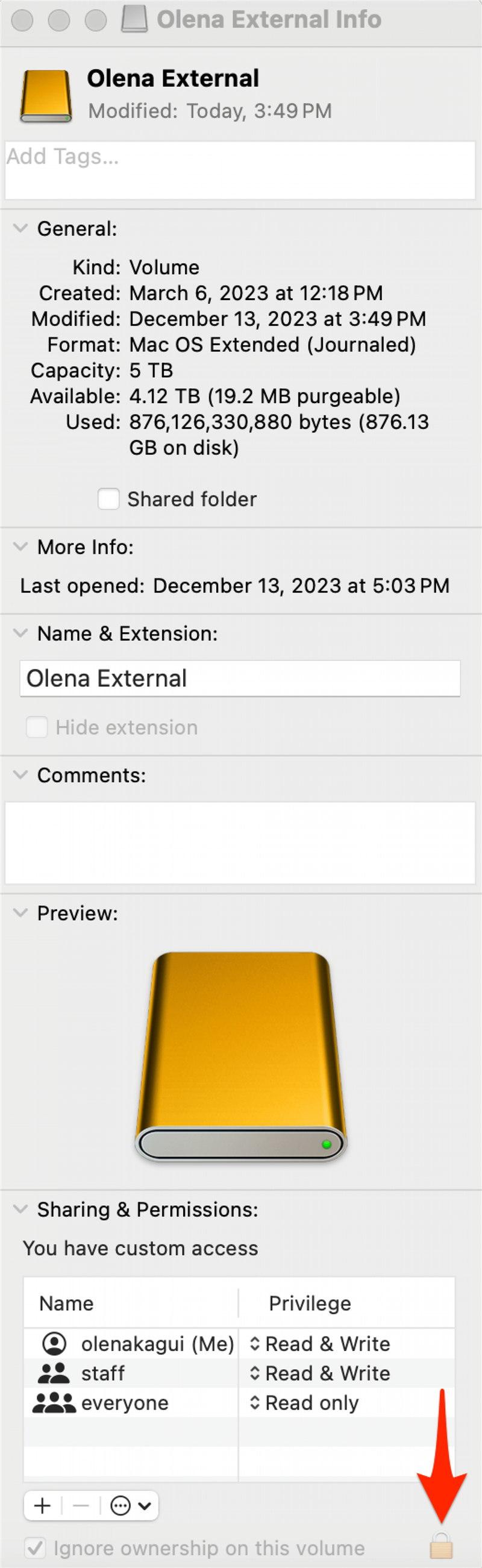גיבוי התמונות שלך הוא תמיד רעיון טוב, אבל זה יכול גם לעזור לחסוך שטח אחסון ב- Mac שלך. אתה יכול להעביר את ספריית ה- Mac Photos שלך לכונן קשיח חיצוני שעוצב ל- Mac ואינו משמש למכונת זמן. בואו נלמד כיצד להעביר תמונות מ- Mac לכונן קשיח חיצוני.
כיצד להעביר בבטחה תמונות מ- Mac לכונן הקשיח החיצוני
אם הסרטונים והתמונות ב- Mac שלך תופסים אחסון רב מדי, אתה יכול להעביר תמונות ממק או MacBook לכונן קשיח חיצוני, ואז למחוק את ספריית התמונות מה- Mac שלך. לפני שתוכל להעביר תמונות מ- Mac לכונן קשיח חיצוני, יתכן שתצטרך לעצב מחדש את הכונן אם הוא נעשה שימוש קודם לכן. קרא כיצד לעצב כונן קשיח חיצוני עבור Mac או MacBook שלך אם אתה זקוק לרענון כיצד לעשות זאת.
הערה
לא ניתן להעביר את התמונות שלך לאותו מכשיר אחסון חיצוני בו אתה משתמש במכונת זמן.
לאחר שעיטבת מחדש את הכונן הקשיח שלך, אתה מוכן להעביר את ספריית התמונות של ה- Mac שלך למכשיר האחסון החיצוני.
 גלה את התכונות הנסתרות של ה- iPhone שלך עם טיפ יומי (עם צילומי מסך והוראות ברורות) כך שתוכל לשלוט באייפון שלך תוך דקה אחת בלבד ביום.
גלה את התכונות הנסתרות של ה- iPhone שלך עם טיפ יומי (עם צילומי מסך והוראות ברורות) כך שתוכל לשלוט באייפון שלך תוך דקה אחת בלבד ביום.
- חבר את הכונן הקשיח החיצוני שלך ל- Mac שלך. יתכן שתצטרך לאפשר לגישה של הכונן הקשיח ל- Mac שלך.

- וודא שהוא מחובר ומופיע בממצא שלך.

- וודא שפרש מאפליקציית התמונות .

- בתפריט Finder , לחץ על Go ואז לחץ על הבית .

- ספריית התמונות שלך צריכה להיות בתיקיית התמונות , בתוך תיקיית הבית . אם אינך רואה את תיקיית התמונות, עקוב אחר הצעדים הבאים לפני שתמשיך לשלב 5 .

- גרור ושחרר את ספריית התמונות מתמונות לכונן הקשיח החיצוני שלך.

- לאחר שתעשה זאת, לחץ פעמיים על ספריית תמונות בכונן הקשיח החיצוני כדי לוודא שכל התוכן הועבר.

אם אתה משתמש בתמונות iCloud ב- Mac שלך ועדיין רוצה להשתמש בהן לאחר מהלך זה, עליך לייעד את הספרייה בכונן הקשיח החיצוני כספריית התמונות של המערכת . אם תעשה זאת, ספריית התמונות שלך צריכה לסנכרן בכל פעם שהכונן הקשיח המיועד שלך מחובר ל- Mac שלך. לאחר שהכנת את הספרייה ב- Mac שלך לספריית התמונות של המערכת, תוכל גם למחוק את ספריית התמונות ב- Mac שלך.
אַזהָרָה
היזהר למחוק את ספריית התמונות שלך, מכיוון שיש סיכוי שתוכל למחוק לצמיתות את כל התמונות שלך. בדוק תמיד את המשולש שיש לך גיבוי פונקציונלי לפני שתנקוט בצעדים נוספים.
לאחר שיצרת את ספריית הצילומים בכונן הקשיח החיצוני שלך, בספריית התמונות של המערכת, עליך לוודא שהכונן הקשיח החיצוני שלך מחובר לחיבור וזמין לפני שתפתח את אפליקציית התמונות ב- Mac שלך. אם לא ניתן למצוא את ספריית התמונות של המערכת בעת פתיחת אפליקציית התמונות, ה- Mac שלך תיצור ספריית תמונות חדשה וריקה.
אם אתה מנסה לשמור אחסון ב- Mac שלך, אתה יכול למחוק את ספריית התמונות המקורית. גרור את הספרייה לפח, ואז רוקן את האשפה . לקבלת הדרכות נהדרות יותר לאחסון וידאו ותמונות, עיין בחינם שלנו טיפ של היום עלון.
אם אינך רואה את תיקיית התמונות
- אם אינך רואה את תיקיית התמונות כאפשרות בתיקיית הבית , פתח את Finder ואז לחץ על Finder בשורת התפריטים ולחץ על הגדרות .

- בחר בכרטיסייה סרגל הצד , ואז וודא כי תמונות נבדקות.

ספריות תמונות מרובות: כיצד לבחור ספריית תמונות ספציפית
אם יש לך יותר מספריית תמונות אחת ב- Mac שלך (וזה קורה באופן אוטומטי ברגע שאתה עוקב אחר השלבים שלמעלה), אתה יכול לבחור איזו ספריה לפתוח כשאתה פותח את אפליקציית התמונות. כדי לבחור איזו ספריית תמונות ברצונך לפתוח כאשר אפליקציית התמונות נפתחת:
- צא מאפליקציית התמונות . לאחר מכן לחץ והחזק את מקש האפשרות ופתח מחדש את אפליקציית התמונות .
- לחץ על ספריית התמונות שברצונך לפתוח, ואז לחץ על בחר בספריה .

אתה יכול גם ללחוץ כפולה ישירות על אחת מהספרייה של תמונות-או מהכונן הקשיח החיצוני שלך או מתיקיית התמונות-כדי לפתוח אותה באמצעות אפליקציית התמונות.
מה אם יש שגיאה להזיז את ספריית התמונות?
אם אתה מקבל הודעת שגיאה "לא ניתן להעביר", אל תדאג; אנחנו צריכים להיות מסוגלים להחזיר אותך למסלול. ראשון:
- פתח את Finder , לחץ על התקן האחסון החיצוני שלך, לחץ על קובץ ולחץ על קבל מידע .

- לחץ על החץ שליד שיתוף והרשאות כדי לראות את כל הנתונים, וודא כי התיבה שליד "להתעלם מבעלות בנפח זה" נבדקת. אם התיבה הזו לא מסומנת ויש סמל נעילה לידו, לחץ על סמל הנעילה והזן את הסיסמה שלך כדי לשנות את ההגדרה.

אם אין סמל נעילה, יתכן שתצטרך לעצב את הכונן הקשיח החיצוני שלך, או שייתכן שהכונן שימש לגיבויים של מכונות זמן שלא נמחקו. אם יש בעיה נוספת בהרשאות בספריית התמונות שלך, לאפל יש כלי לתיקון ספריית תמונות שעשוי לעזור לך.
עכשיו אתה יודע כיצד לנקות אחסון ב- Mac שלך על ידי העברת התמונות שלך לכונן קשיח חיצוני. מכיוון שכונן חיצוני הוא חפץ פיזי שניתן לאבד או להרוס, ייתכן שתרצה לשמור על גיבוי נוסף בארכיון מבוסס ענן כמו Dropbox, Google Drive או OneDrive.
שאלות נפוצות
- כיצד אוכל לעצב כונן חיצוני עבור MacBook Pro? ראשית, עליכם לגבות כל קבצים בכונן החיצוני שלכם מכיוון שהעיצוב ימחק את כל מה. לאחר מכן בצע את הצעדים הבאים כדי למחוק ולעצב כונן חיצוני עבור Mac .
- כיצד אוכל למחוק תמונות ב- Mac? פתח את אפליקציית התמונות, אתר תמונה (או וידאו) ולחץ באמצעות לחצן העכבר הימני באמצעות עכבר או לחץ על מקש הפקודה תוך כדי לחיצה על התמונה, ואז בחר במחק תמונה .
- כיצד אוכל להעביר תמונות מאייפון ל- MacBook? אתה יכול לאוויר, להשתמש ב- iCloud או בכונן קשיח חיצוני. למד חמש דרכים קלות להעברת תמונות מאייפון ל- Mac (או למחשב).
- כיצד אוכל לשמור תמונות ב- MacBook? לחץ באמצעות לחצן העכבר הימני באמצעות עכבר או לחץ על מקש הפקודה תוך לחיצה על התמונה שברצונך לשמור , ואז בחר שמור.