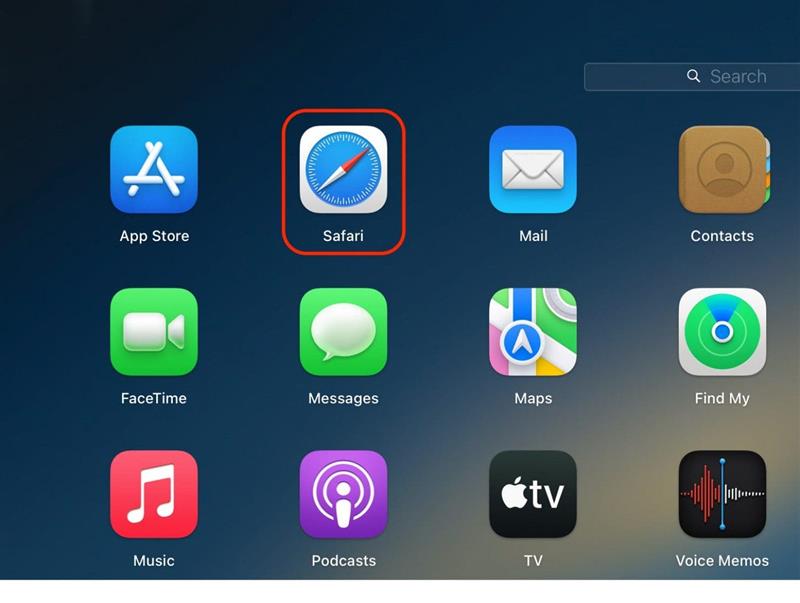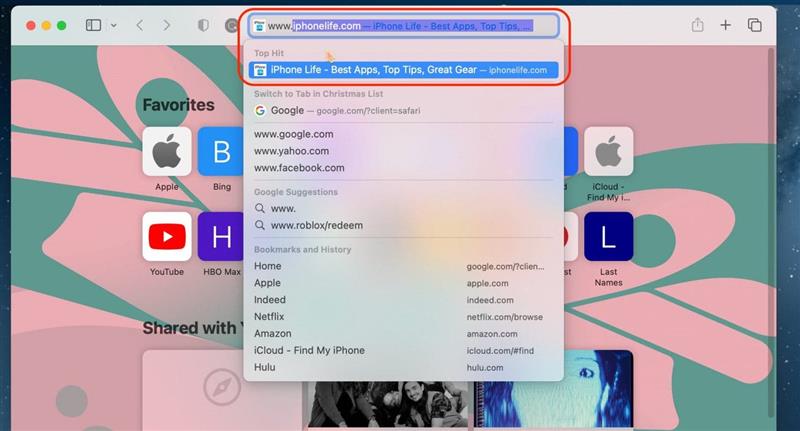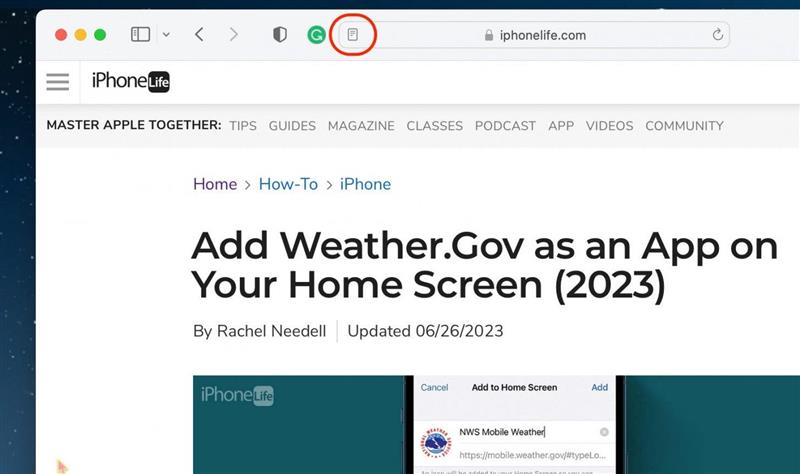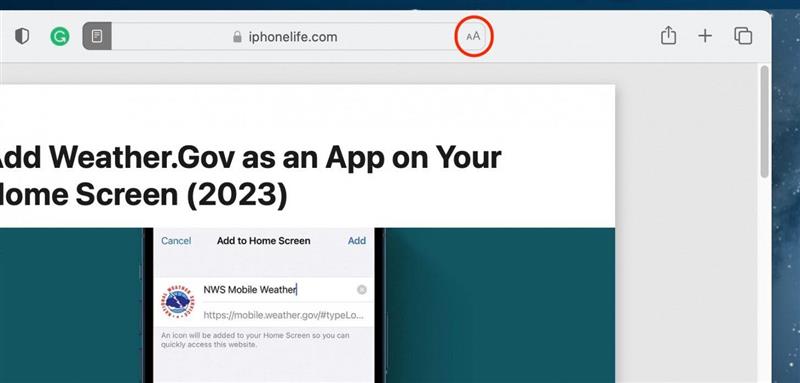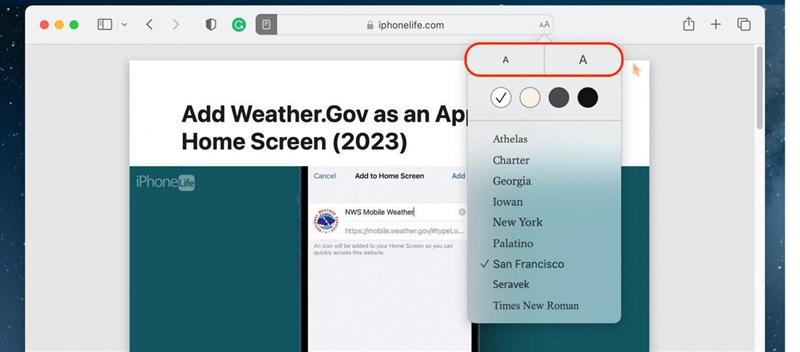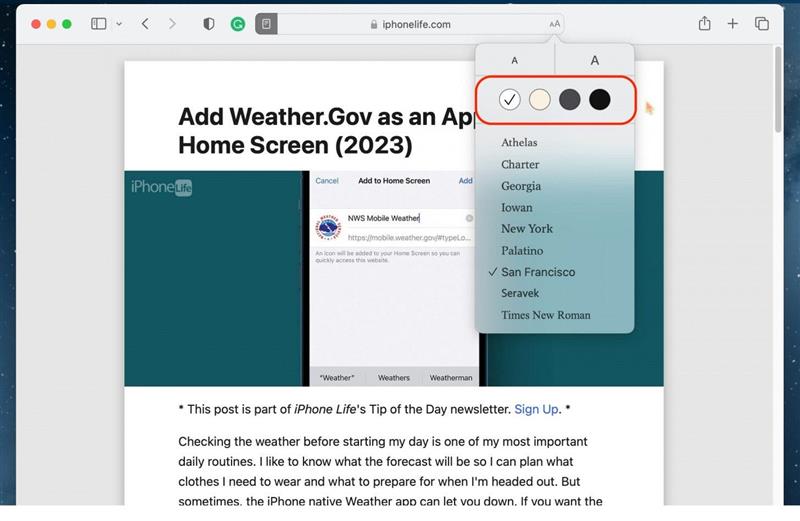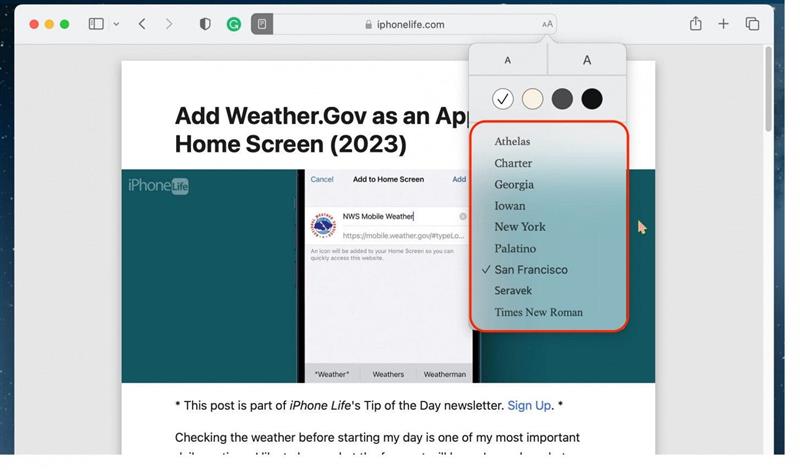אם אתה אוהב לקרוא את הטיפים שלנו ישירות מהאתר שלנו ב- Mac שלך, או אם אתה אוהב לקרוא מאמרים ברחבי האינטרנט באופן כללי, עליך לנסות להשתמש במצב הקורא של ספארי. הקורא לא רק מסתיר מודעות אלא גם מאפשר גרסה נקייה ומייעלת הרבה יותר של אתרים שמרגישים יותר כמו מגזין מאשר באינטרנט. ככה זה עובד!
למה תאהב את הטיפ הזה
- ביטול מודעות לא רצויות, סרגל צדדי וידג'טים מסיחים אחרים מאתרים באמצעות קורא בדפדפן הספארי.
- הפוך מאמרים לקריאה באינטרנט עם מראה ה- Mac שלך והרגיש הרבה יותר כמו לקרוא ספר או מגזין.
כיצד להשתמש בתצוגת קורא ספארי ב- Mac
דרישות מערכת
טיפ זה עובד על כל Mac המריץ את MacOS Ventura או מאוחר יותר.
מצב הקורא בספארי מצוין למאמרים או אתרים ארוכים יותר עם הרבה מודעות שצצות בזמן שאתה מנסה לקרוא ב- Mac שלך. אם אתה אוהב טיפים כאלה, הקפד להירשם לקצה היום החינמי שלנו!
טיפ מקצוען
לא כל הדפים בכל אתרי האינטרנט תואמים את הקורא. עליכם לנווט למאמר, בניגוד לאתר קניות, על מנת שתקבל את האפשרות לעבור לקורא.
- ב- Mac שלך, פתח ספארי .

- נווט למאמר שתרצה לקרוא.

- לחץ על כפתור הקורא שמופיע בסרגל הכתובות בראש אפליקציית Safari.

- כדי להתאים אישית את סגנון הגופן, הגודל והצבע, לחץ על כפתור AA בצד הנגדי של סרגל הכתובות.

- כדי להגדיל או להקטין את גודל הגופן, לחץ על "A" הגדול או הקטן יותר בהתאמה. אתה יכול ללחוץ על פעמים רבות כדי להמשיך ולהגדיל או לכיווץ גודל הגופן.

- כדי לשנות את צבע הרקע, בחר באפשרות צבע.

- לבסוף, אתה יכול לערוך את הפנים של הגופן על ידי בחירה מהבחירה.

כדי לצאת מהקורא, פשוט הקש על כפתור הקורא שוב. וככה אתה משתמש בקורא בספארי. אני אוהב להשתמש בקורא בזמן שאני עושה מחקר מכיוון שלעתים קרובות אני מוצא את עצמי מתמהמה על מאמר במשך זמן רב, ואני מתיש מכל הקישורים והמודעות המוקפצות. קריאה שמחה!