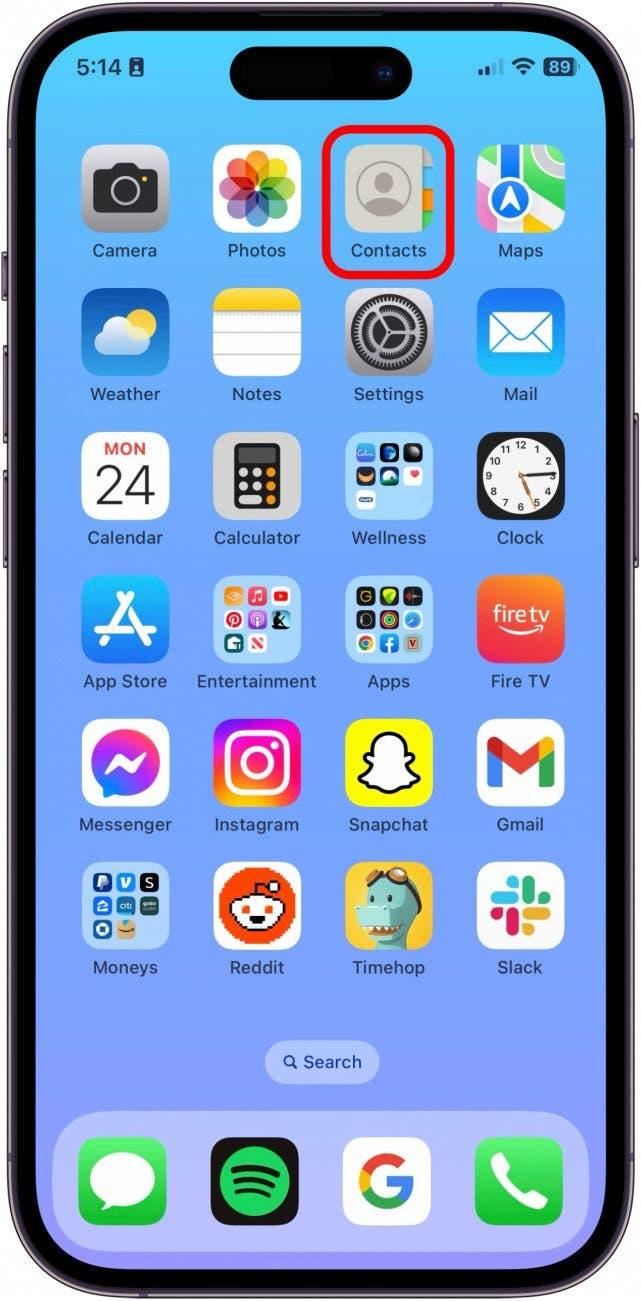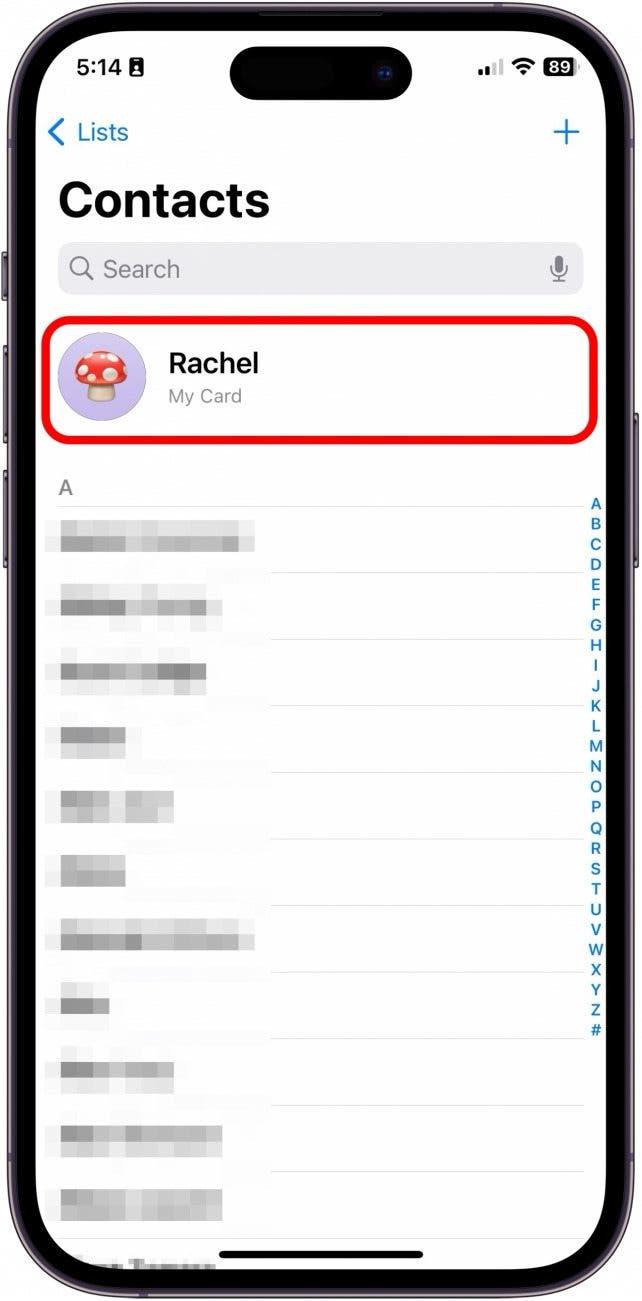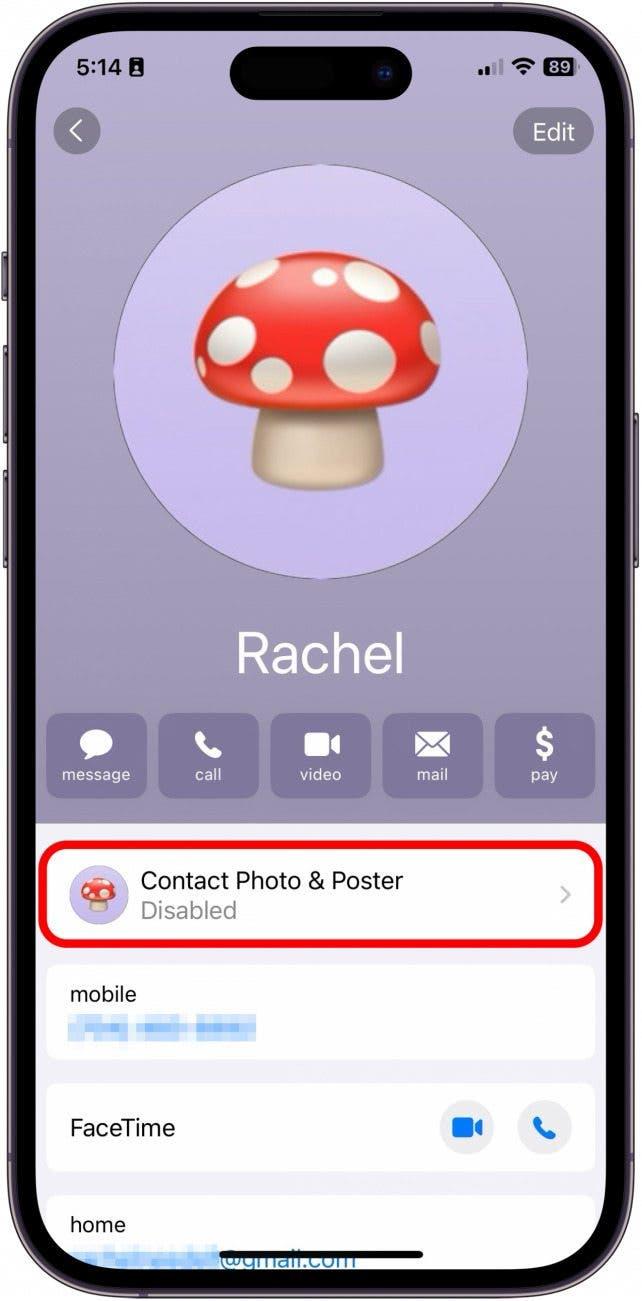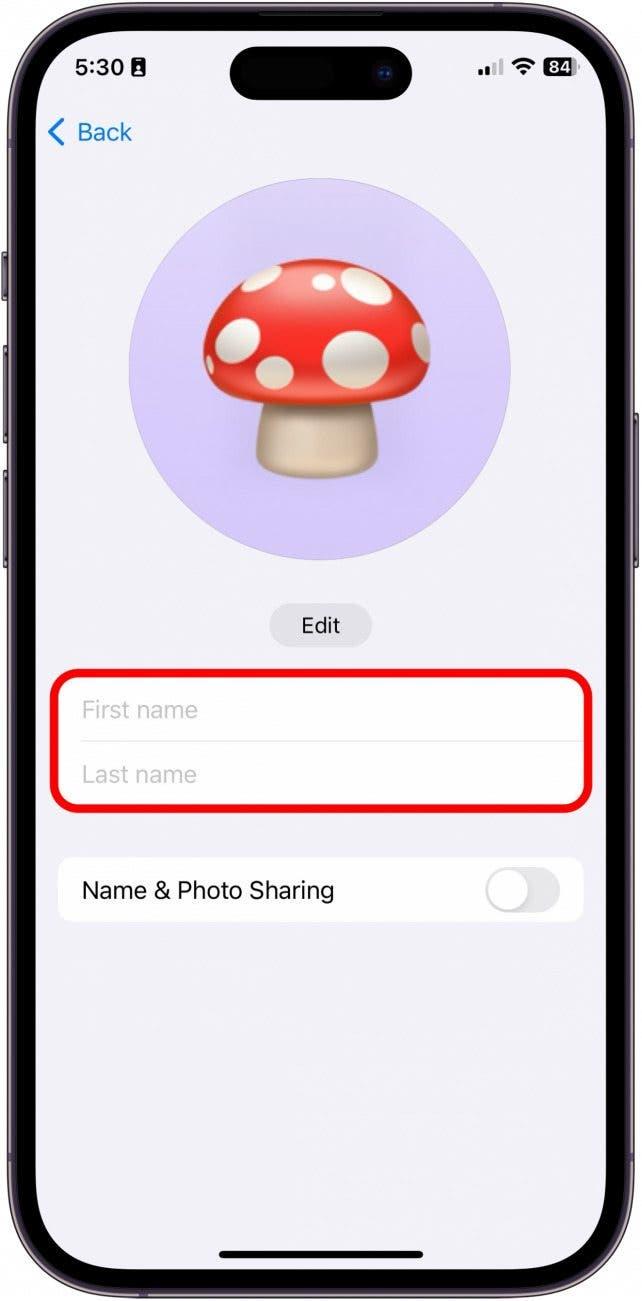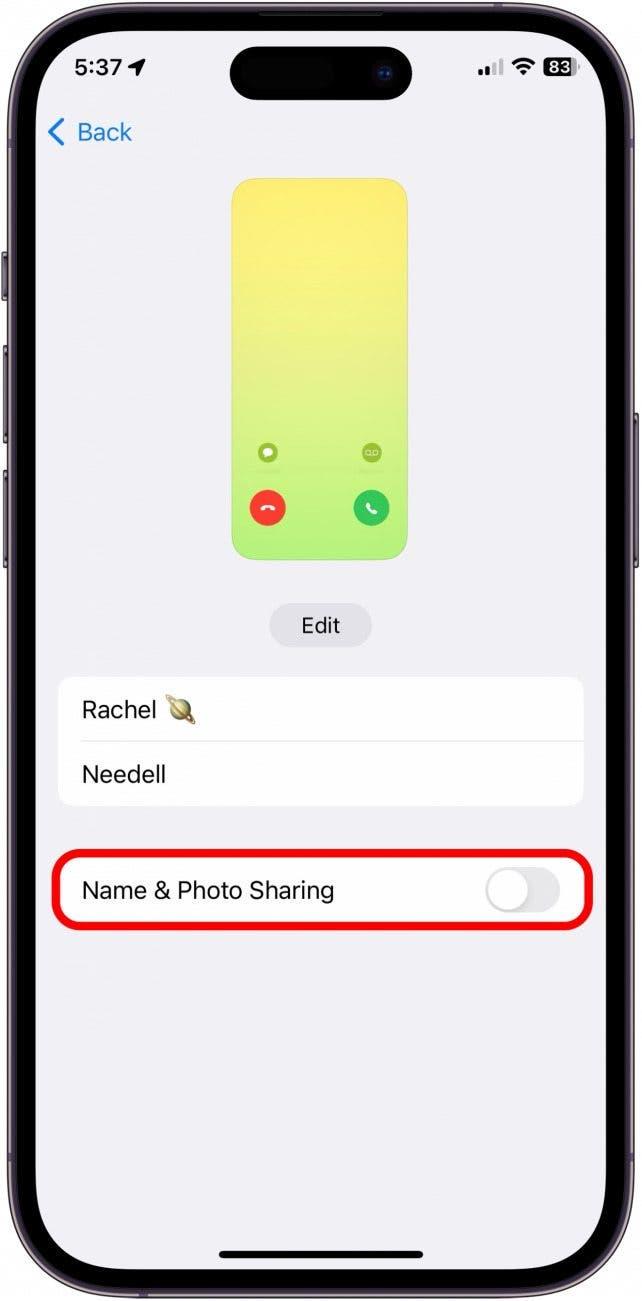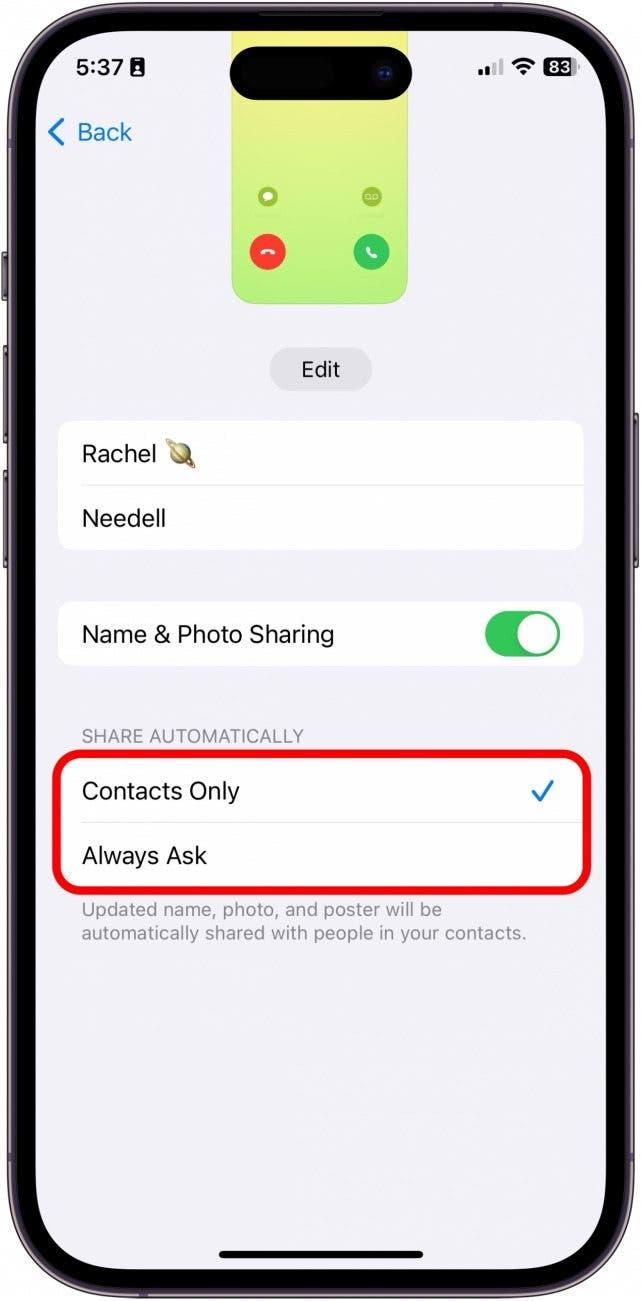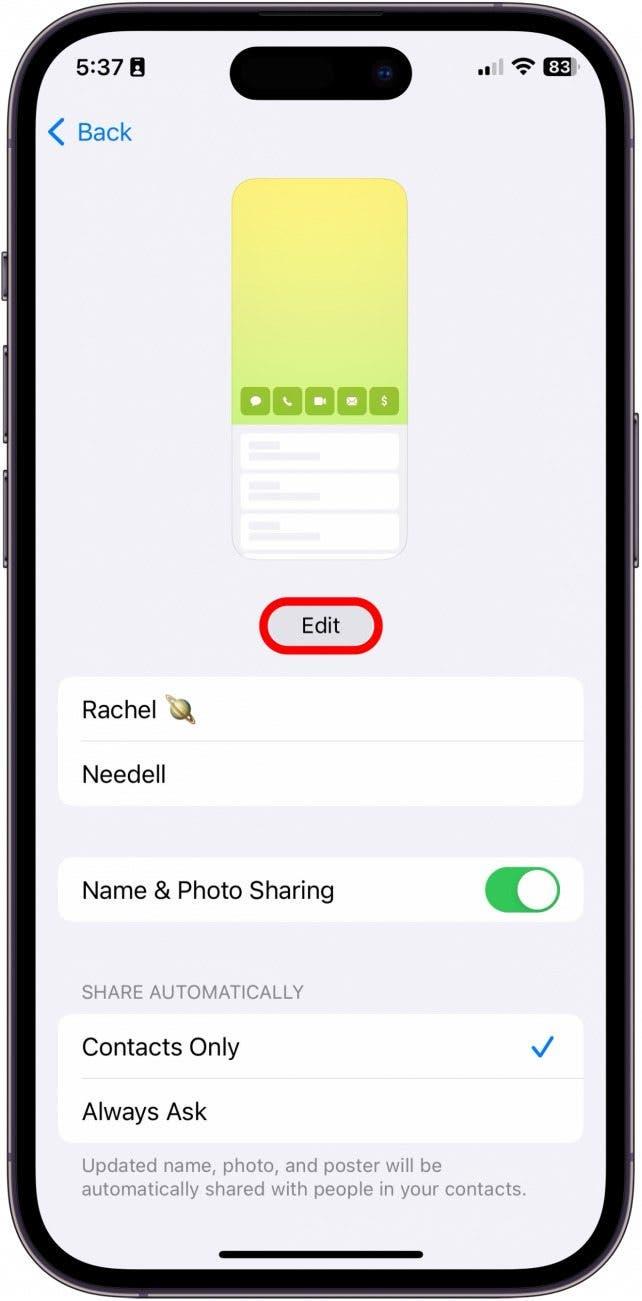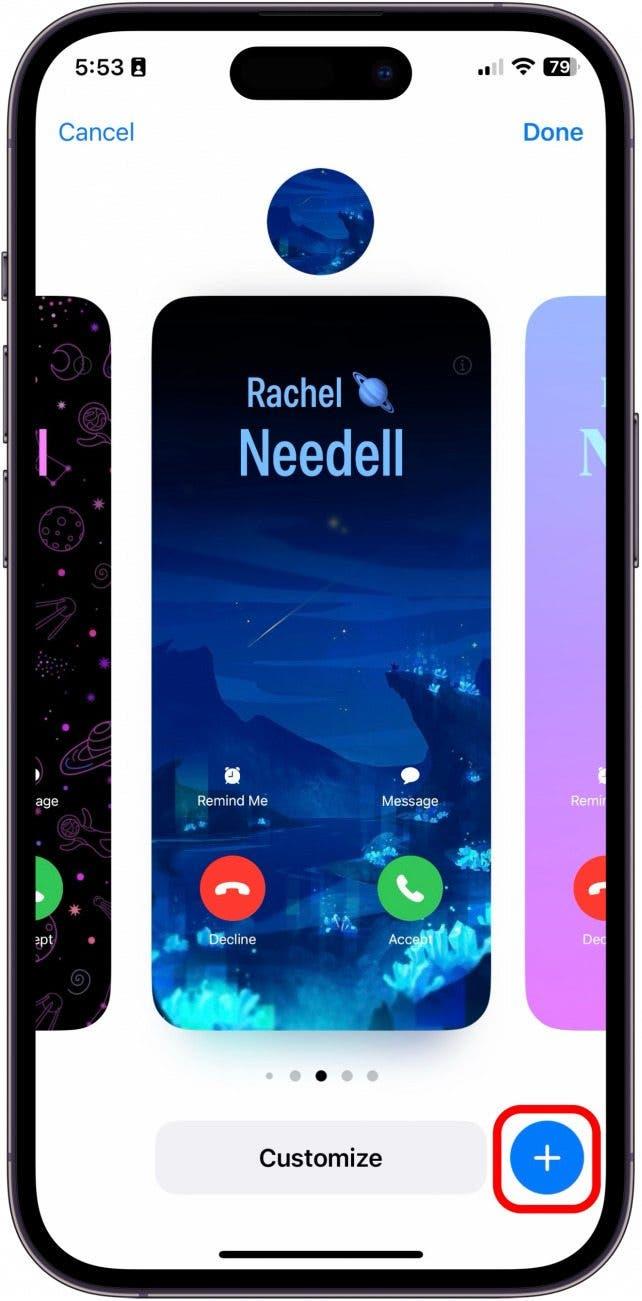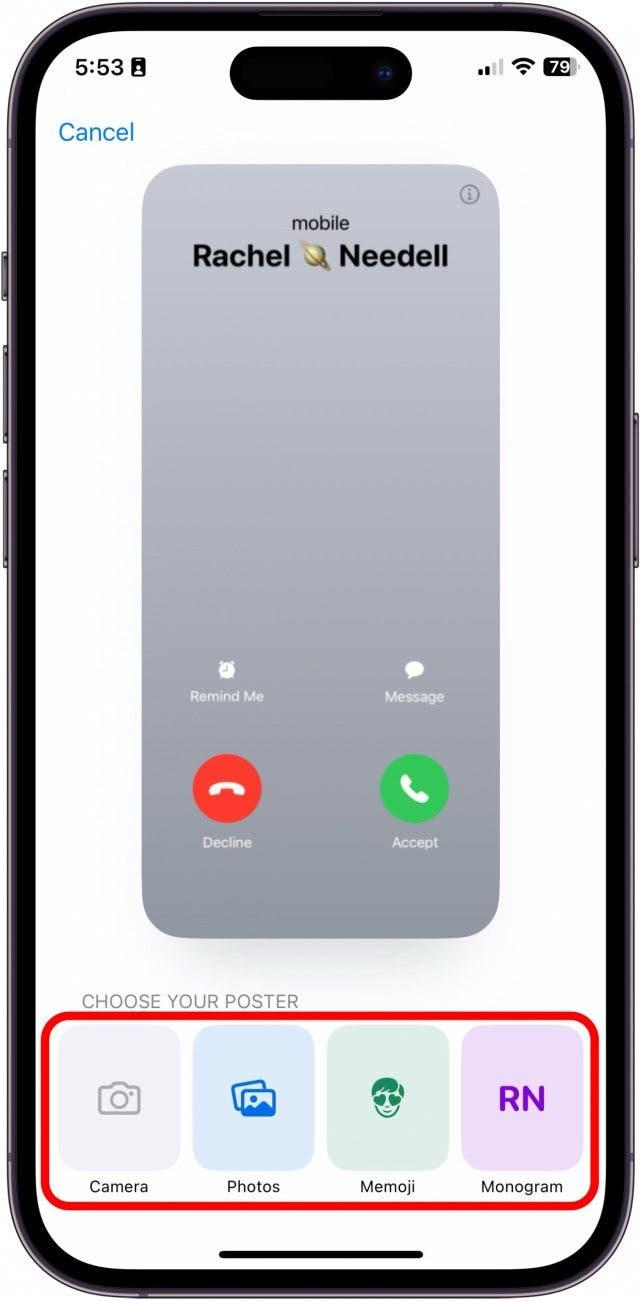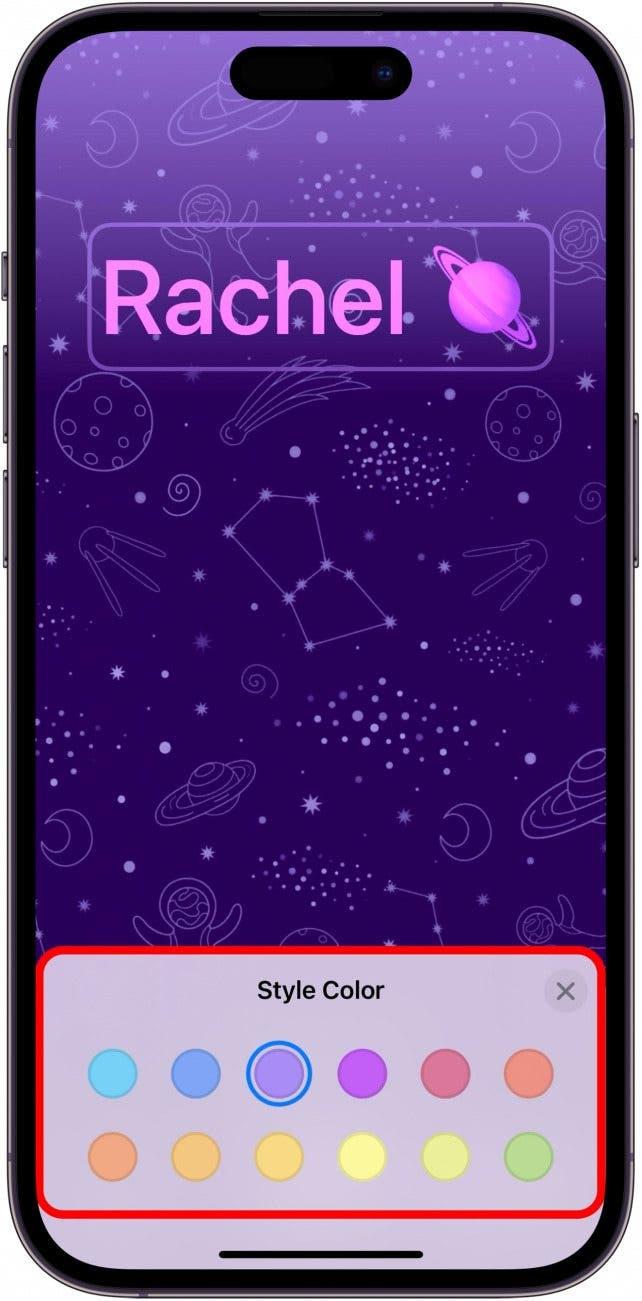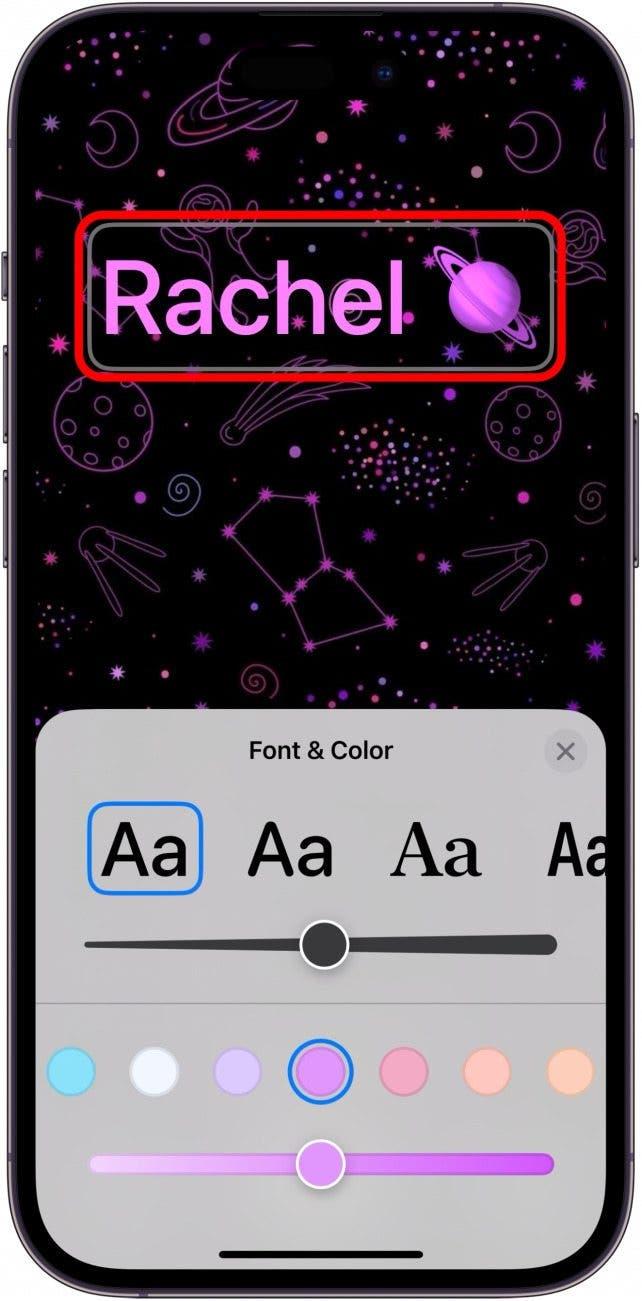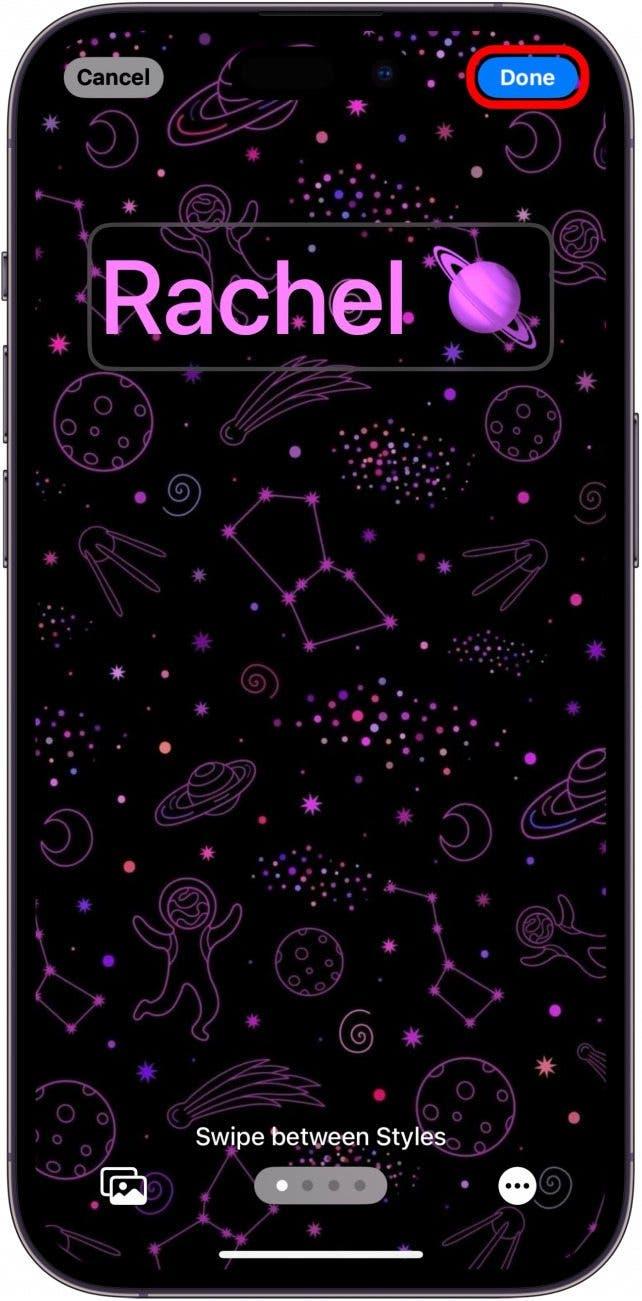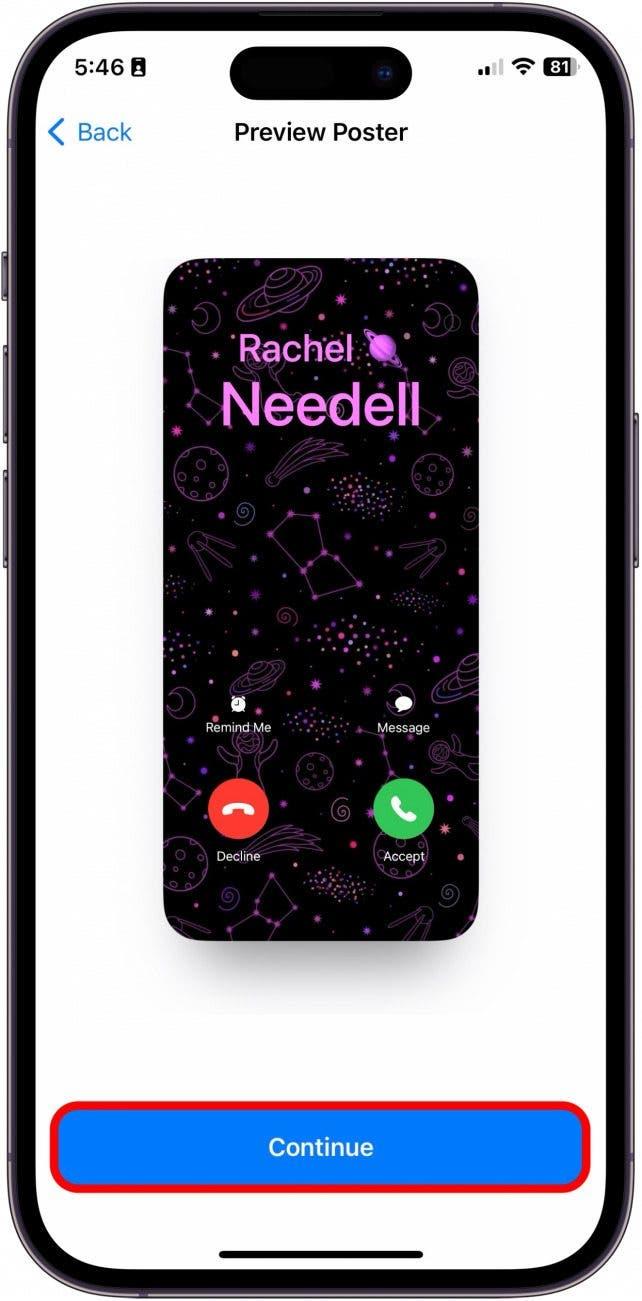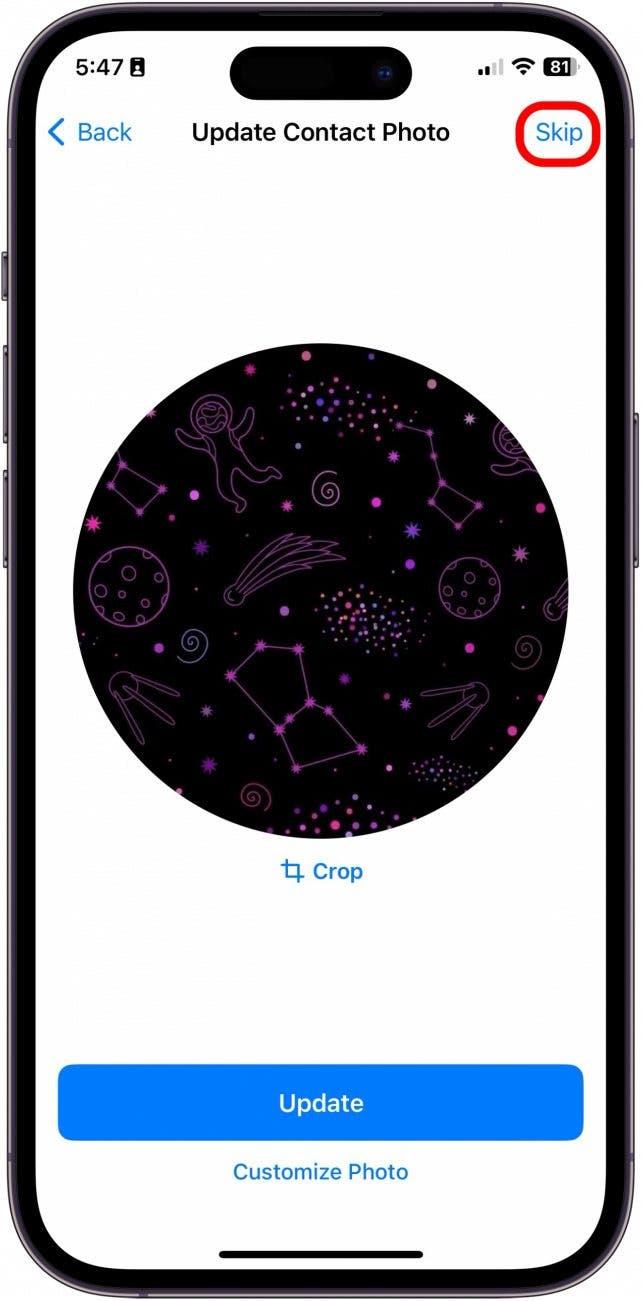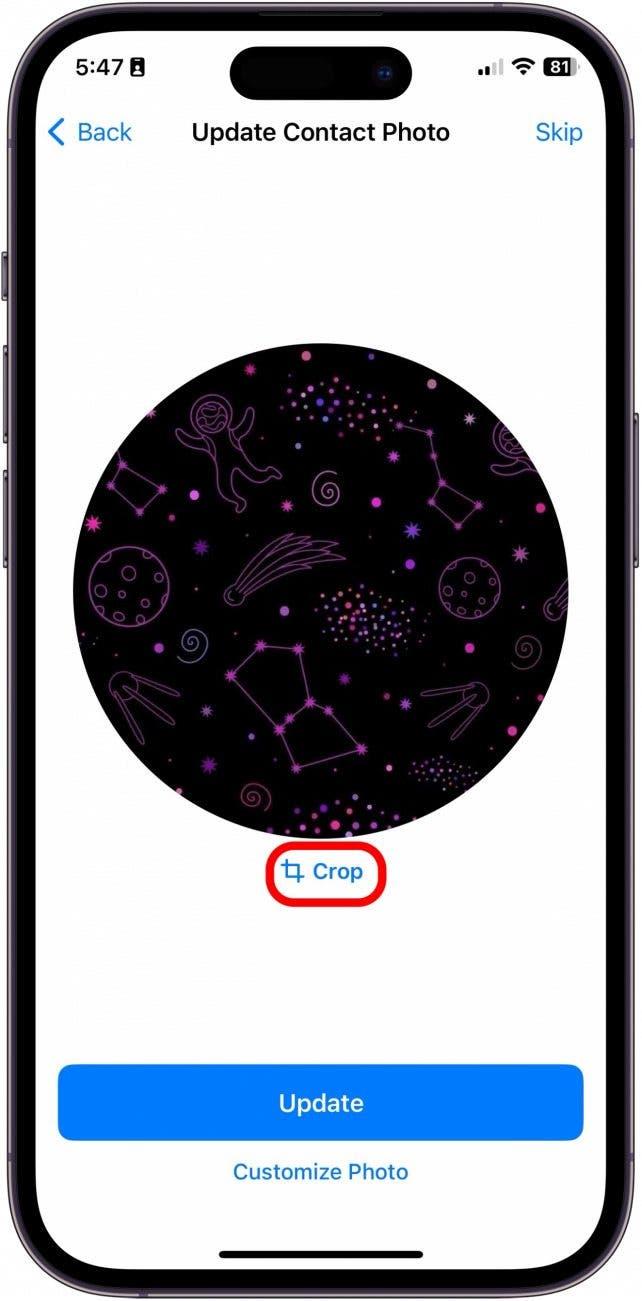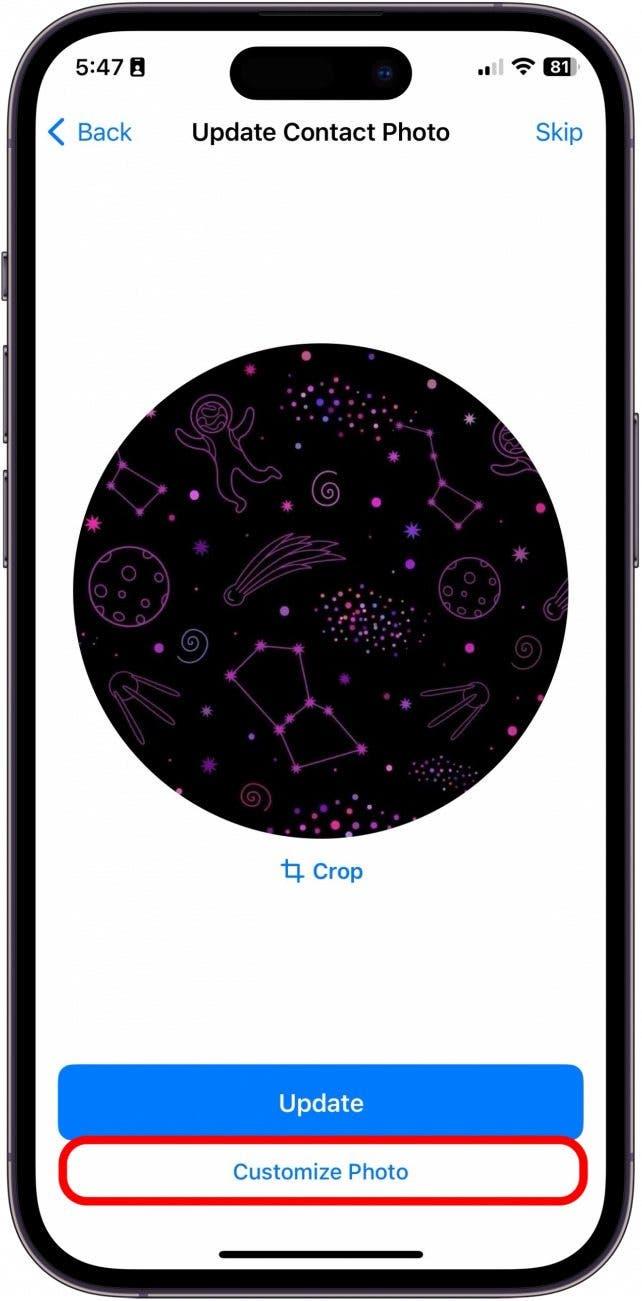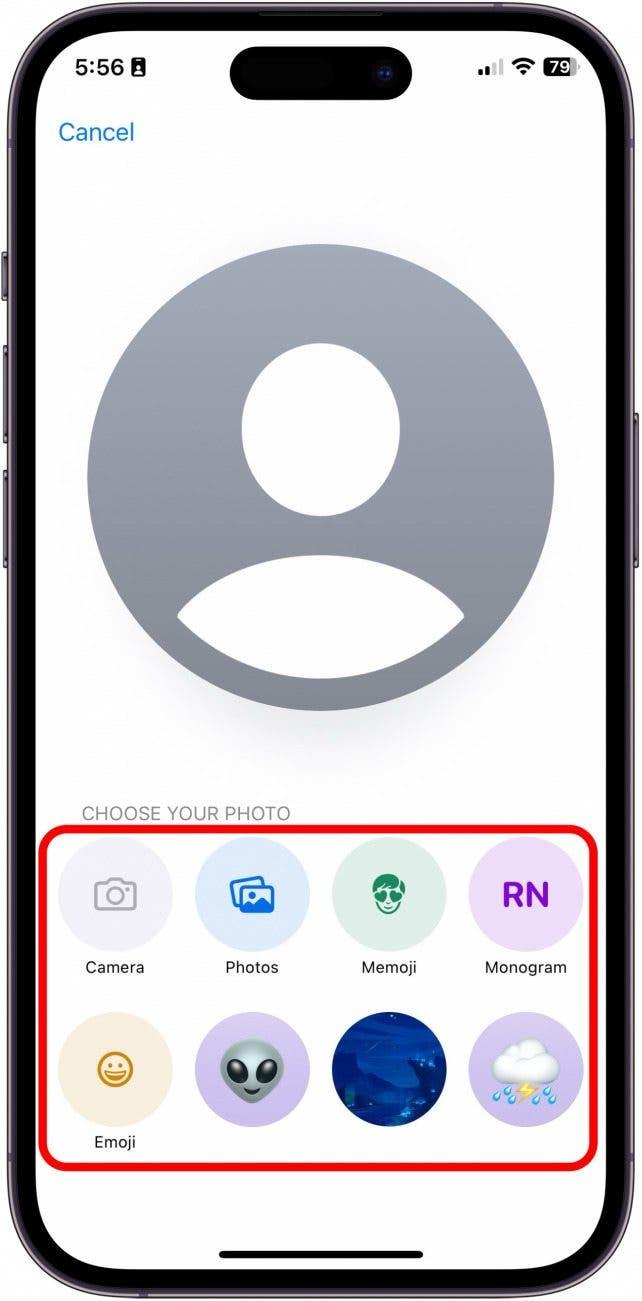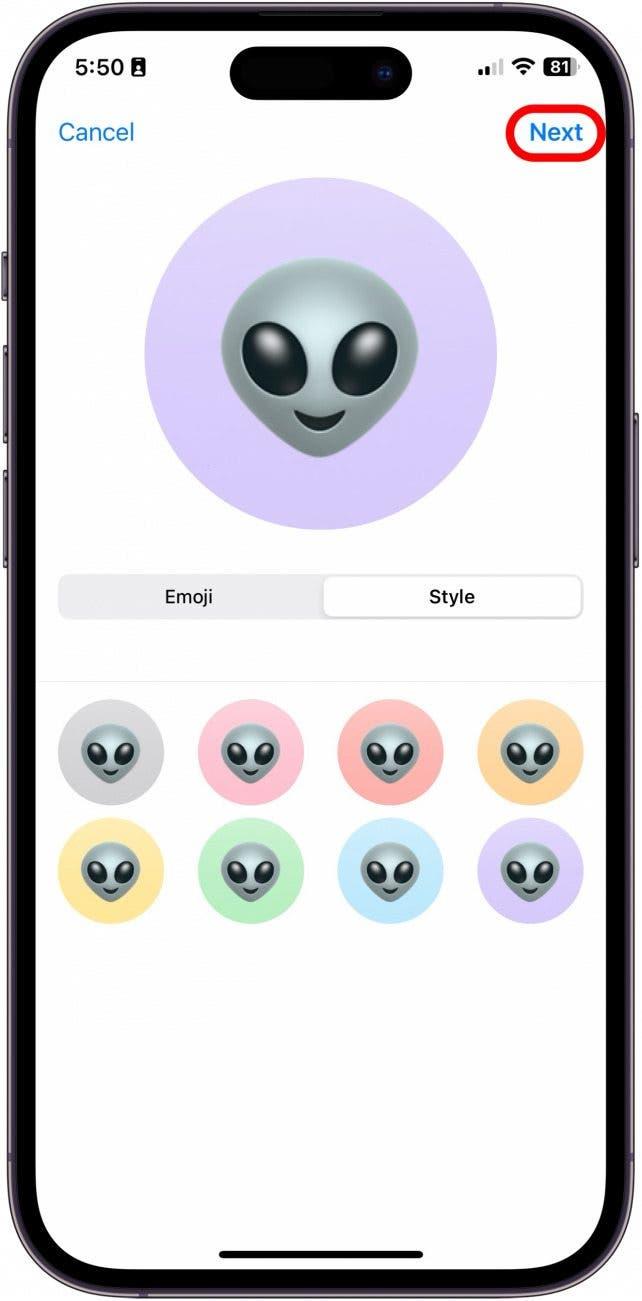עם שחרורו של iOS 17, אפל הציגה תכונה בשם פוסטר הקשר. כרזות צור קשר מאפשרות לך לבחור מה אנשים רואים כשאתה מתקשר אליהם, אז עכשיו אתה יכול להציג את התמונה המועדפת עליך כשאתה מתקשר לחברים שלך. אני אוהב את התכונה החדשה הזו וכבר ניסיתי וניסיתי את כל אפשרויות ההתאמה האישית. הנה איך לעשות את זה!
למה תאהב את הטיפ הזה:
- התאם אישית את הדרך בה אתה מופיע בטלפונים של אנשים אחרים כשאתה מתקשר אליהם.
- צור מספר פוסטרים ליצירת קשר והחליף אותם מתי שאתה רוצה, תלוי בנסיבות או במצב הרוח.
- שני הצדדים חייבים להשתמש ב- iOS 17 כדי לראות פוסטרים של קשר כאשר נקראים.
כיצד ליצור ולהתאים אישית פוסטרים ליצירת קשר באייפון
דרישות מערכת
בטח עדכנת ל- iOS 17 כדי להשתמש בטיפ זה. הדגמים הבאים תואמים ל- iOS 17:
- iPhone 14, 14+, Pro, Pro Max
- iPhone 13, 13 Mini, Pro, Pro Max
- אייפון 12, 12 מיני, פרו, פרו מקס
- iPhone 11, Pro, Pro Max
- iPhone XS, XS MAX
- iPhone XR
- iPhone SE (דור שני ואילך)
לא רק שתכונה זו מגניבה רק לשם הפיכת חוויית האייפון שלך להתאמה אישית יותר, זו גם דרך נהדרת להבחין בין שני טלפונים שונים. לדוגמה, אם לבן זוגך יש שני טלפונים, אחד לעבודה ואחד לשימוש אישי, פוסטר הקשר יכול להיות דרך פשוטה להבדיל באיזה טלפון מתקשר איש הקשר, גם אם שם הקשר זהה. אם אתה אוהב טיפים כיצד להתאים אישית את ה- iPhone שלך, הקפד להירשם בחינם שלנו טיפ היום!
 גלה את התכונות הנסתרות של ה- iPhone שלך עם טיפ יומי אחד בכל יום (עם צילומי מסך והוראות ברורות) כך שתוכל לשלוט באייפון שלך תוך דקה אחת בלבד ביום.
גלה את התכונות הנסתרות של ה- iPhone שלך עם טיפ יומי אחד בכל יום (עם צילומי מסך והוראות ברורות) כך שתוכל לשלוט באייפון שלך תוך דקה אחת בלבד ביום.
- באייפון שלך, פתח אנשי קשר .

- הקש על הכרטיס שלי .

- הקש על צור קשר עם צילום ופוסטר .

- לפני שתגיע לעריכת התמונה, אני ממליץ לך להזין את שם הפרטי ושם המשפחה שלך כדי שתוכל לראות איך היא תיראה בדוגמה.

- לאחר מכן, בחר אם תרצה שכרזה ליצירת קשר שתשתף עם אנשי הקשר שלך כשאתה מבצע שיחות וטקסטים, ותאפשר שיתוף שם ותמונות .

- אם תבחר לאפשר שיתוף שם ותמונות, תוכל לבחור לאפשר זאת עם כל אנשי הקשר שלך או שהאייפון שלך ישאל לפני שהוא משתף את פוסטר הקשר.

- עכשיו, הקש על ערוך .

- הקש על כפתור Blue Plus כדי ליצור פוסטר ליצירת קשר חדש מאפס.

- בחר אם ברצונך לצלם עכשיו, בחר בתמונות קיימות, השתמש במזכיר או להשתמש במונוגרמה פשוטה אך קלאסית. לדוגמה זו בחרתי בתמונות.

- לאחר שתבחר תמונה, החלק מימין לשמאל כדי להציג אפשרויות לסינון.

- הקש על שמך מאפשרויות גופן וצבע.

- כשתסיים, הקש על סיום .

- בשלב הבא תוצג תצוגה מקדימה של אופן ייראה כרזת הקשר החדשה שלך כשאתה מתקשר למשתמש אחר של אייפון. אם אתה אוהב את זה, הקש על המשך .

- בשלב הבא תוכל לבחור לעדכן את תמונת הקשר שלך אם תרצה. אם לא, הקש על דלג בפינה השמאלית העליונה. אחרת, עבור לשלב 15.

- אתה יכול להקיש על יבול כדי להתאים את החלק של התצלום קצוץ.

- לחלופין, אתה יכול להקיש על התאמה אישית של תמונה כדי ליצור תמונת איש קשר בהתאמה אישית כדי להסתדר עם הכרזה החדשה שלך ליצירת קשר.

- שוב, בחר אם ברצונך לצלם עכשיו, בחר בתמונות קיימות, השתמש במזכר או להשתמש במונוגרמה פשוטה אך קלאסית. לדוגמה זו בחרתי באמוג'י .

- כשתסיים, לחץ על הבא .

וככה אתה יוצר ומותאם אישית את תכונת הכרזות החדשה ליצירת קשר באפליקציית אנשי הקשר!