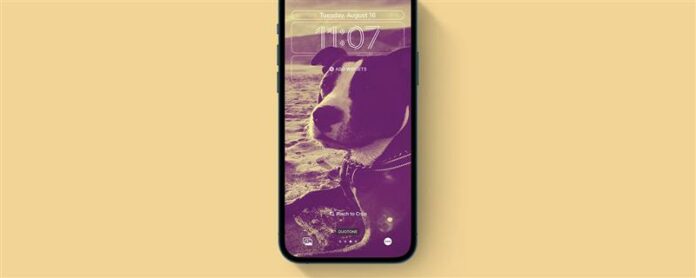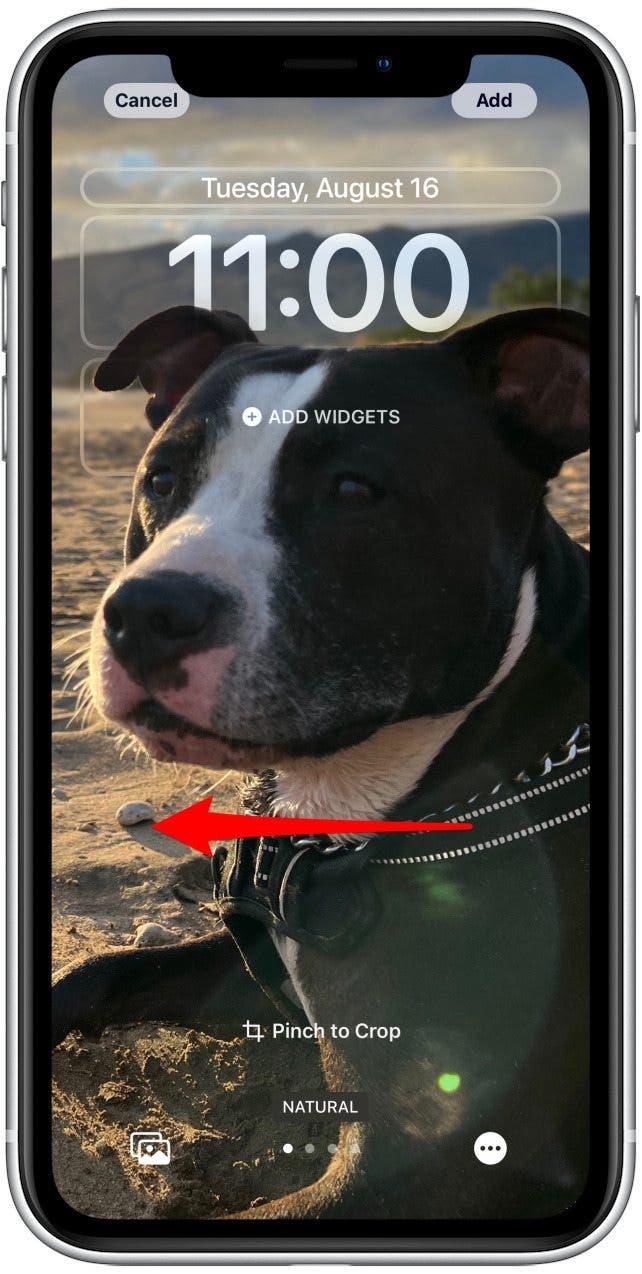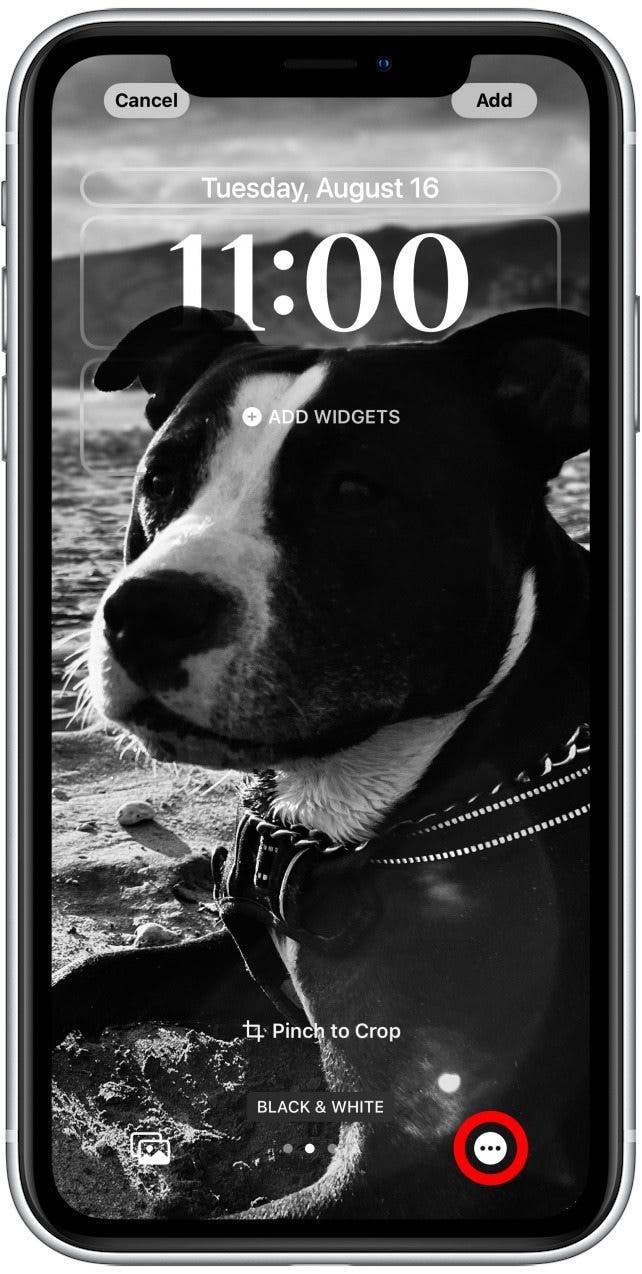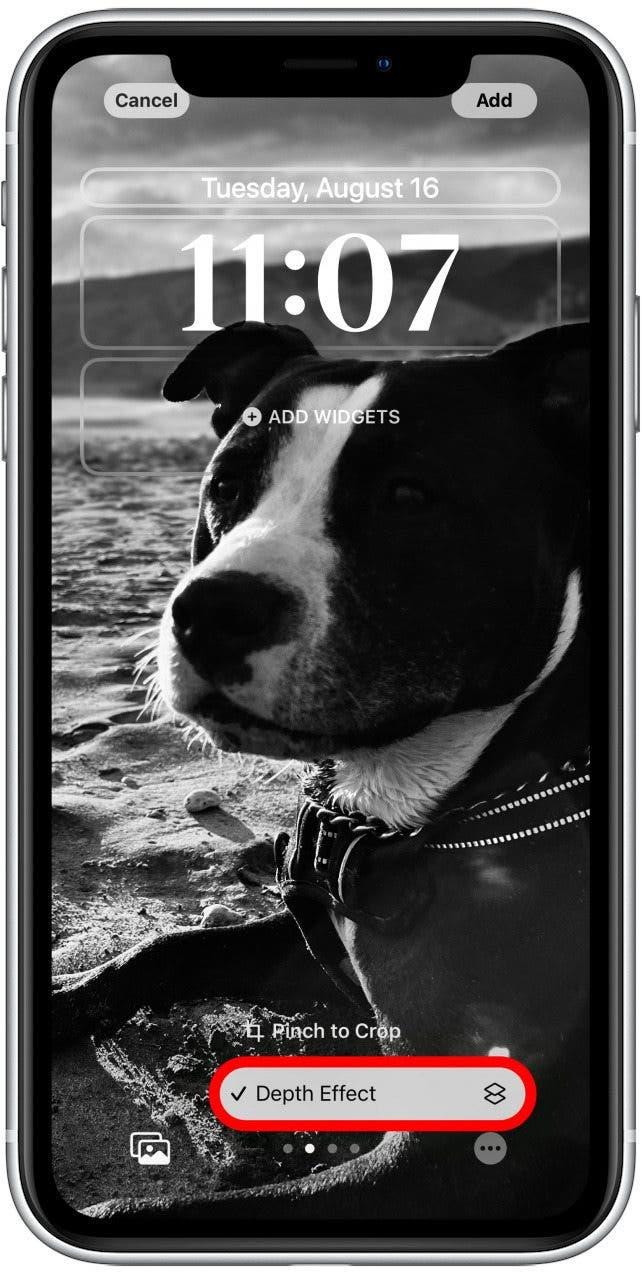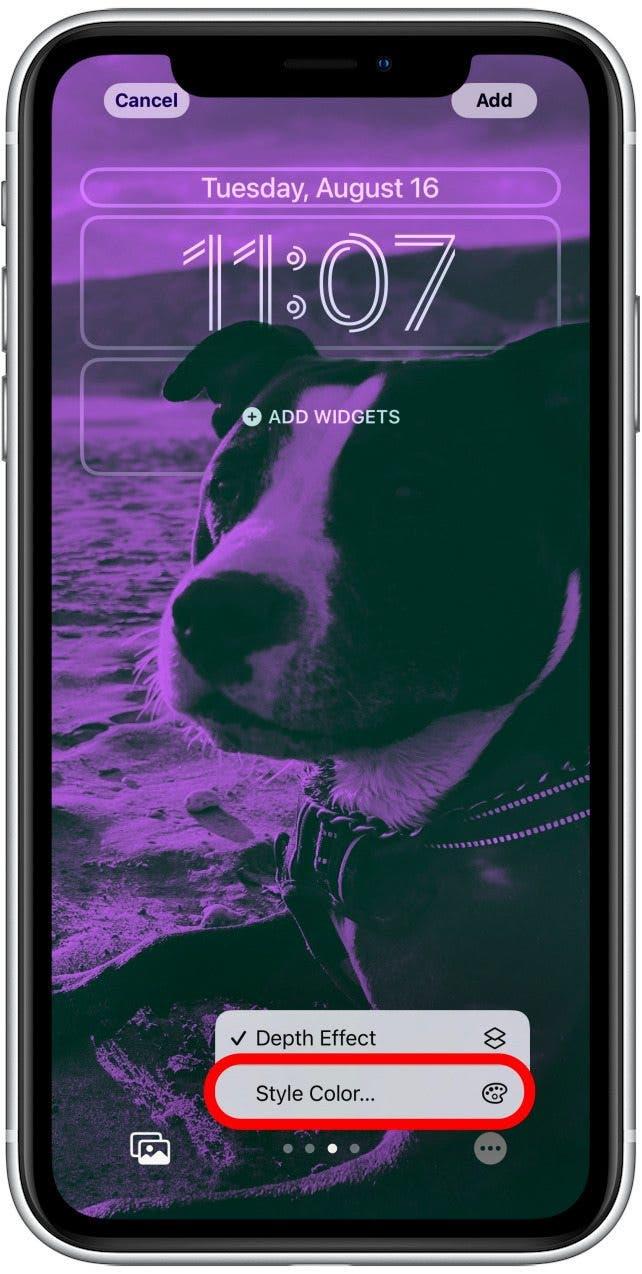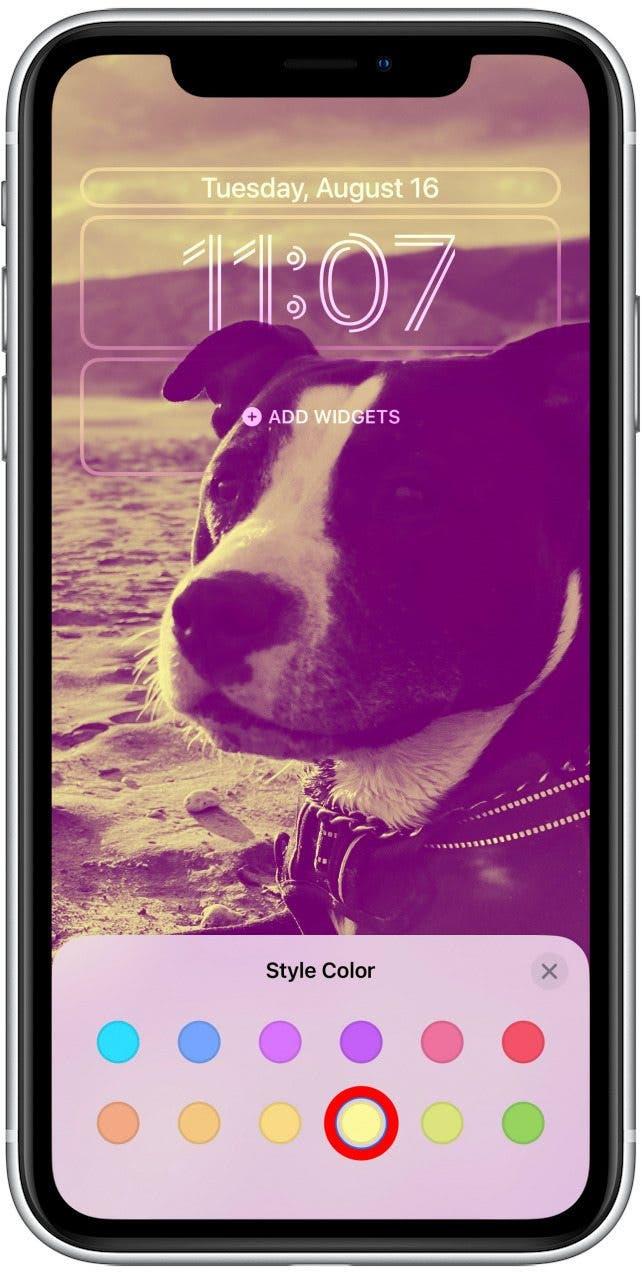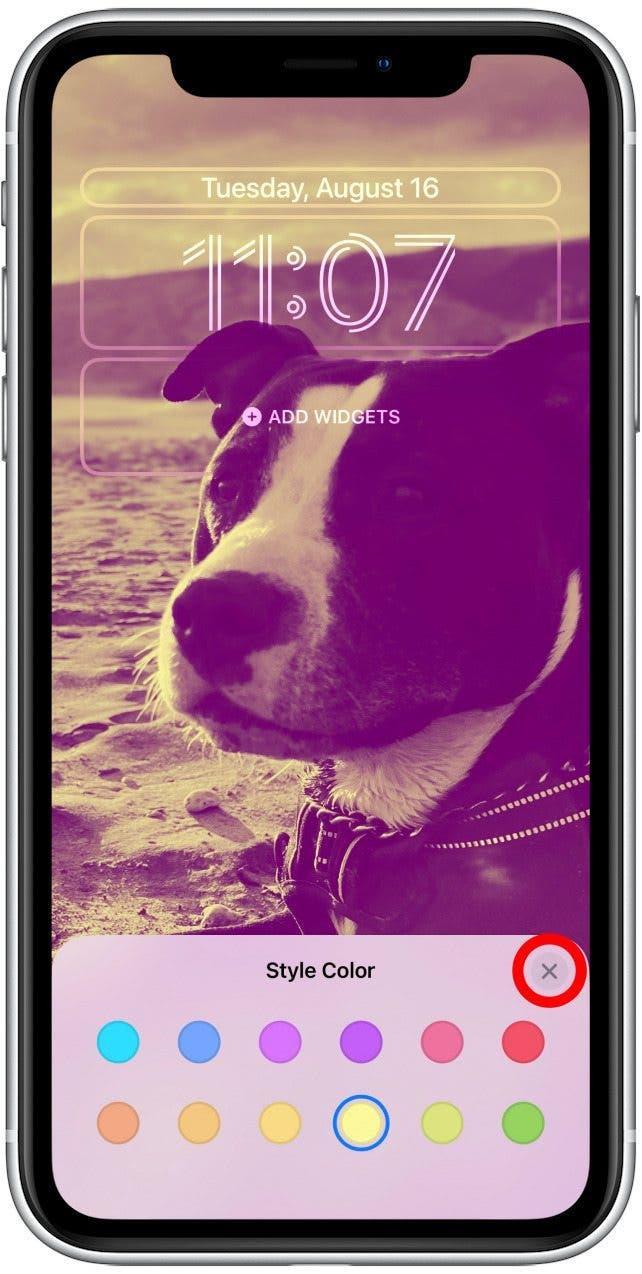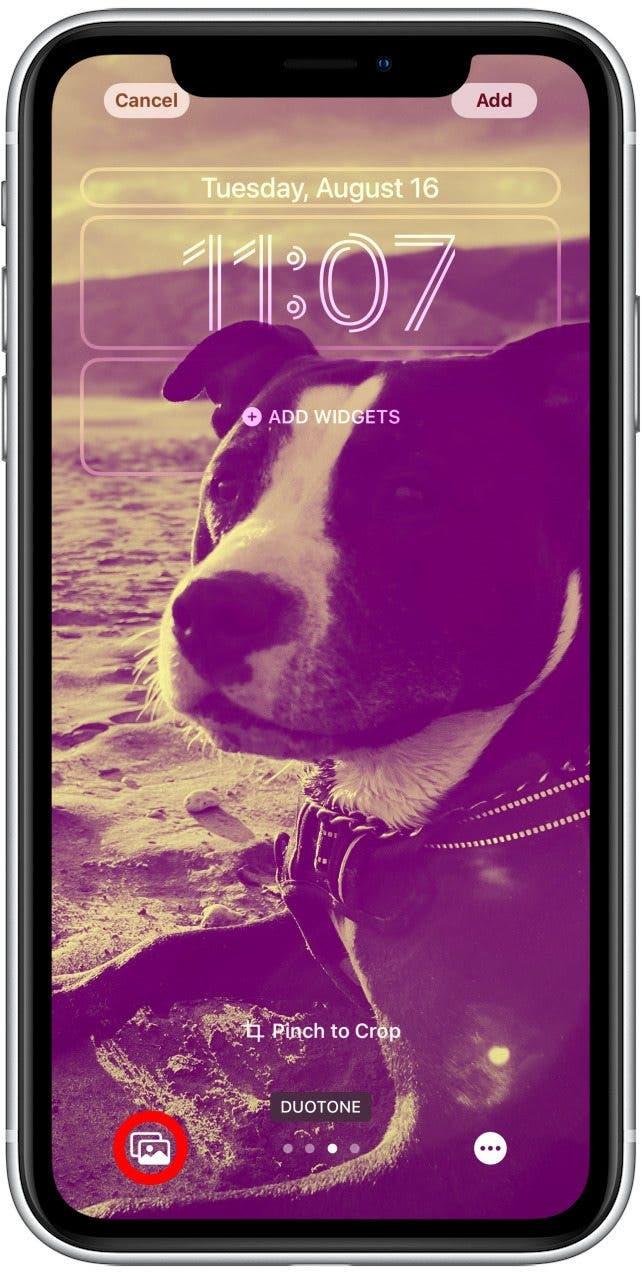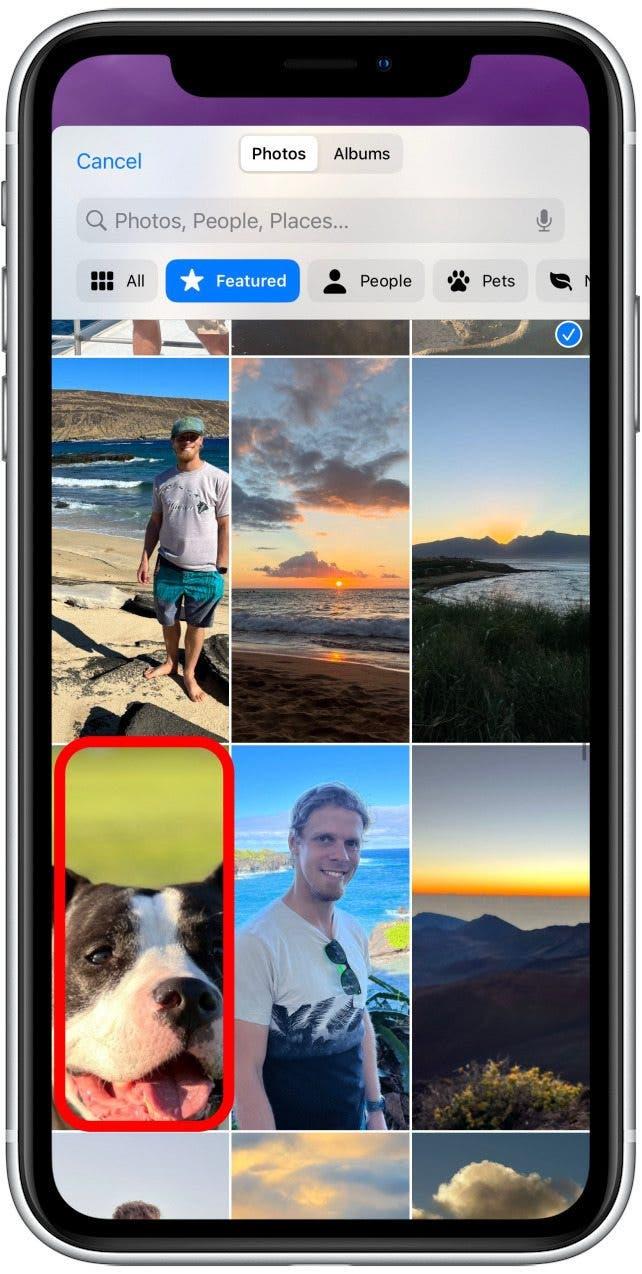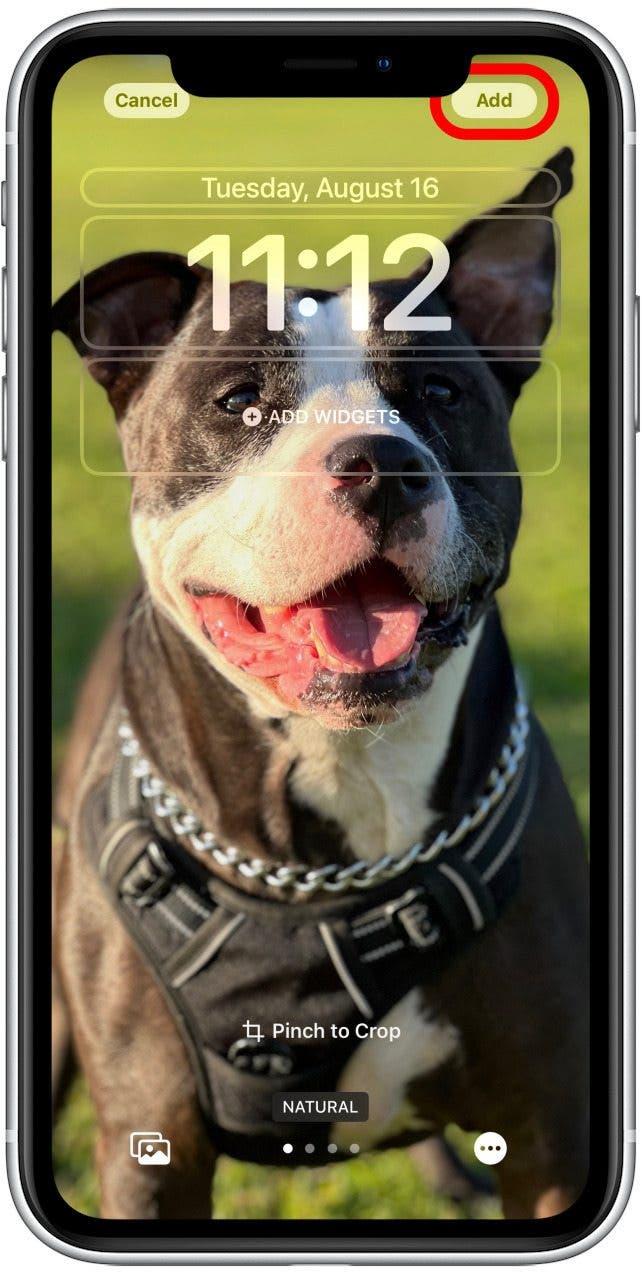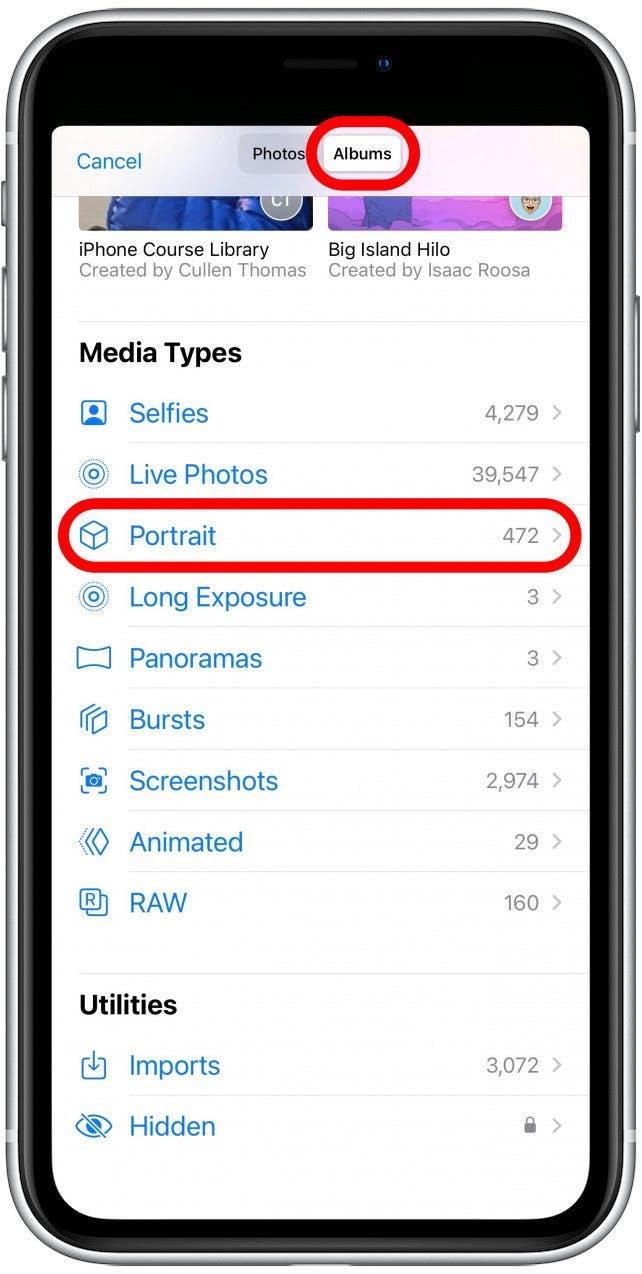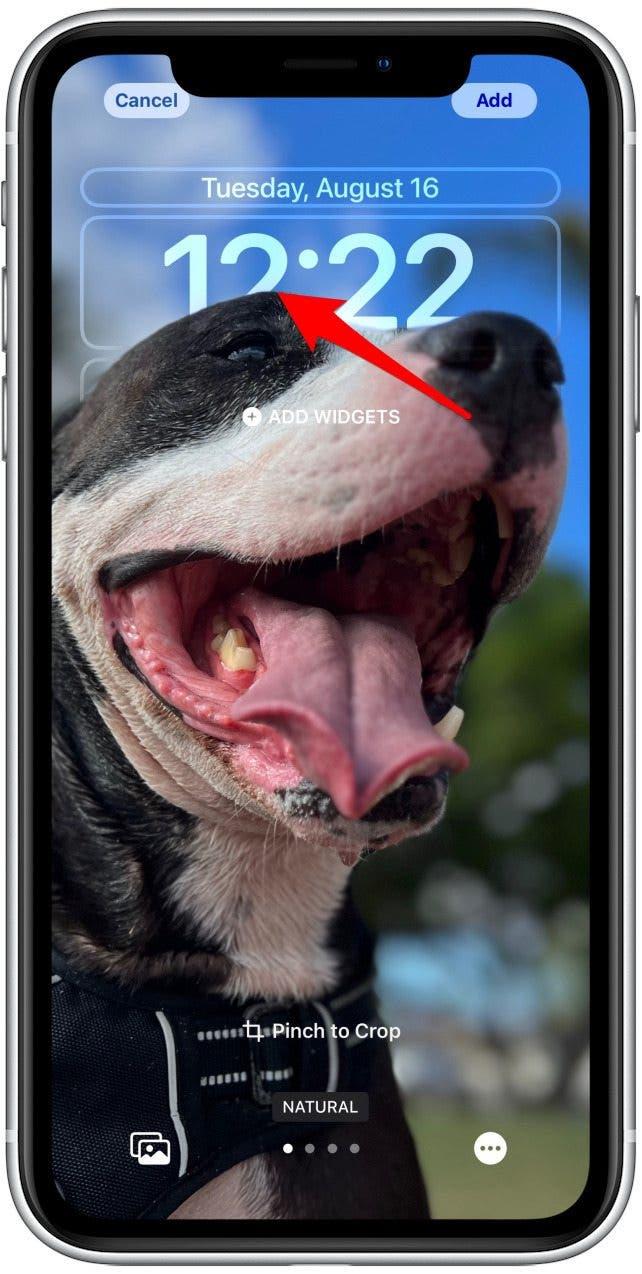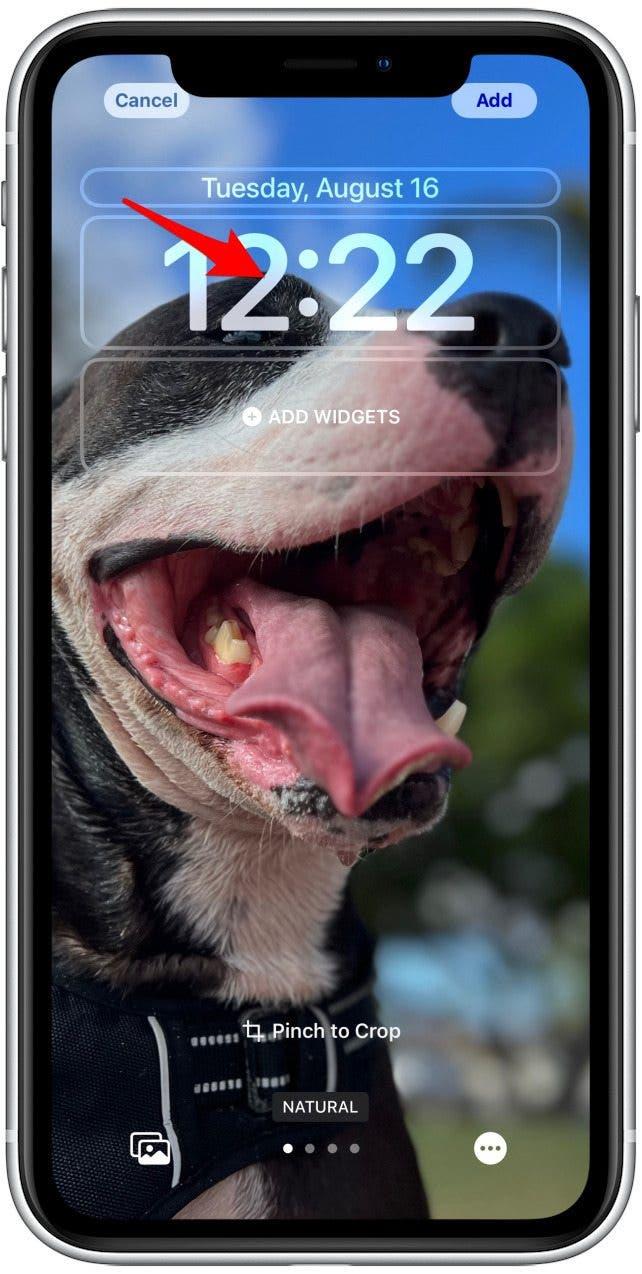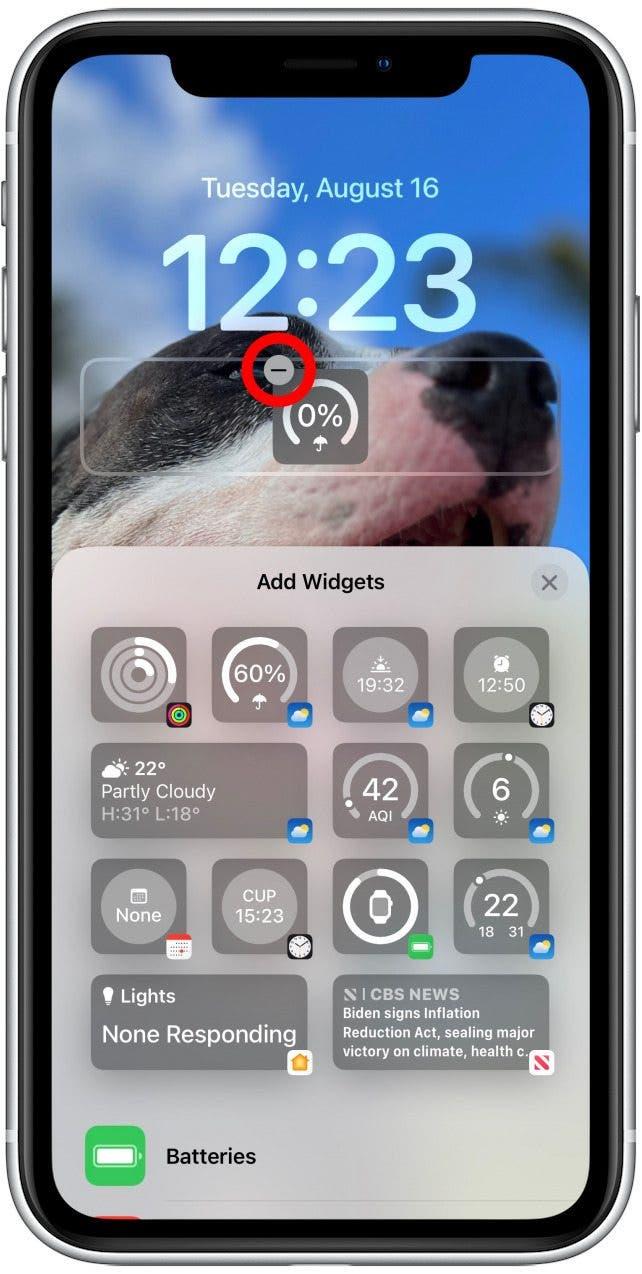כמו הרבה אנשים, בטח השתמשת בעבר בתמונה המועדפת עליך כמסך נעילה. ובכן, iOS 16 הפך את יצירת מסך נעילת הצילום לכיף עוד יותר. כעת תוכלו להוסיף סגנונות ואפקטים שונים לתמונות המועדפות עליכם בכדי לגרום למסך נעילת התמונות שלכם להתבלט. בואו נגלה כיצד להוסיף סגנונות אלה למסך נעילת התמונות שלך.
מאמר קשור: איך לטשטש תמונה או חלק של תמונה באייפון (2022)
כיצד למרוח סגנונות על מסך נעילת תמונות
לפני שתסיים את הצעדים הללו, וודא שקראת את המאמר שלנו על כיצד ליצור מסכי נעילת תמונות < /a>. החלת סגנונות על מסך נעילת תמונות תאפשר לך להוסיף אפקטים מגניבים לתמונה שלך. לדוגמה, ניתן להשוות את מסך נעילת אפקט הצילום הרב-שכבתי לפרדי דיוקנאות Apple Watch Face You Mook You Make אם יש לך Apple Watch. הסיבה לכך היא ששני המכשירים מאפשרים לך לבחור תצלום של מצב דיוקן שניתן לשכבה עם הזמן מול או מאחורי נושא התצלום.
קחו בחשבון שתוכלו לנסות רק את הצעדים הבאים עם iOS 16, שיהיו זמינים לאחר הכרזת ה- iPhone ב- 7 בספטמבר. אחרת, אתה יכול להוריד את בטא ציבורי בחינם באייפון שלך.
- הדבר הראשון שעליך לעשות עם מסכי נעילת תמונות הוא צביטה את האצבעות שלך כדי לחתוך את התמונה. זה עובד כמו התקרבות פנימה והחוצה. אתה יכול גם להשתמש בשתי אצבעות כדי לגרור את התמונה למצב הרצוי. בהתאם לתמונה שלך, ייתכן שתוכל להשתמש באפקט עומק, מה שהופך חלק מהנושא של התצלום לכסות חלקית את הזמן. אנא עיין בסעיף פתרון בעיות למטה אם אתה חווה בעיות כלשהן.

- ברירת המחדל היא טבעי , החלק שמאלה כדי לראות את התמונה שלך ב שחור לבן .

- הקשה על ה שלוש נקודות על טבעי או שחור לבן תאפשר לך להעביר או לכבות את השפעת העומק.

- אם נבדק אפקט עומק , תוכל ליצור אפקט צילום רב שכבתי, שמציב חלק מהתמונה מול הזמן. אם זה לא ייבדק, התמונה שלך תישאר מאחורי הזמן. אנא זכור כי יש למקם את התמונה בצורה מושלמת כדי שזה יעבוד.

- אם אתה מחליק ל duotone או שטיפת צבע , הקשה על שלוש הנקודות תאפשר לך לבחור צבע סגנון בנוסף לאפקט עומק על או כיבוי.

- פשוט הקש על אחד מ -12 הצבעים כדי לבחור את הטון המועדף עליך. אתה יכול לבחור רק אחד; הטון השני תמיד יהיה שחור.

- הקש על x כשאתה מרוצה מבחירה בצבע שלך.

- לבסוף, אם תחליט שאתה רוצה לבחור תמונה אחרת, אתה יכול להקיש על סמל הצילום בשמאל התחתון.

- כאן תוכלו לגלול לחיפוש תמונות, להקליד שאילתת חיפוש בסרגל החיפוש, או לגלוש באלבומים שלכם. הקש על התמונה שבהם תרצה להשתמש.

- הקש על הוסף כשתסיים להתאים אישית את מסך נעילת הצילום החדש שלך!

פתרון בעיות אפקט העומק
הנה מה לעשות אם אתה נתקל בבעיה באמצעות אפקט עומק על מסך נעילת התמונות של iOS 16.
- הרבה משתמשים חדשים ב- iOS 16 נאבקים להשיג את מסך נעילת התמונות הרצוי לשכבות. בעת יצירת מסך נעילת תמונות שכבות, חשוב לבחור תמונת מצב דיוקן מכיוון שצריך להיות הבחנה עומקת בין הרקע לנושא. הדרך הטובה ביותר לוודא שאתה משתמש בתמונה הנכונה היא להקיש על אלבומים ולבחור דיוקן כדי לראות את הבחירה שלך בתמונות מצב הדיוקן.

- צעד חשוב נוסף הוא למצוא תמונה שבה החלק העליון של הנושא שלך יכול לכסות חלק מהזמן, אחרת אין שום דבר שהוא יכול לחפוף ולא תקבל את האפקט הרצוי.

- כשאתה מיקום את התמונה שלך על ידי צביטת האצבעות שלך כדי להתקרב או החוצה, וודא שחלקו העליון של הנושא נשאר מתחת למחצית התחתונה של הזמן. אם תעשה את זה גדול מדי, הוא לא יחפוף ויופיע מאחורי הזמן.

- לבסוף, וודא שאין לך יישומונים מתחת לזמן. אתה עדיין יכול לקבל ווידג'ט מעל הזמן, אך למחוק את כל הווידג'טים שמתחתיו.

- אם עקבת אחר כל השלבים שלמעלה וזה עדיין לא עובד, בדוק שוב את האפקט העומק.
אם אף אחד מהצעדים הללו לא עזר, ייתכן שתרצה לנסות להפעיל מחדש את הטלפון שלך. יתכן שתרצה לבדוק אם ישנם עדכוני תוכנה זמינים מכיוון שאלו יתקנו באגים ידועים שיכולים לגרום לשגיאה זו.