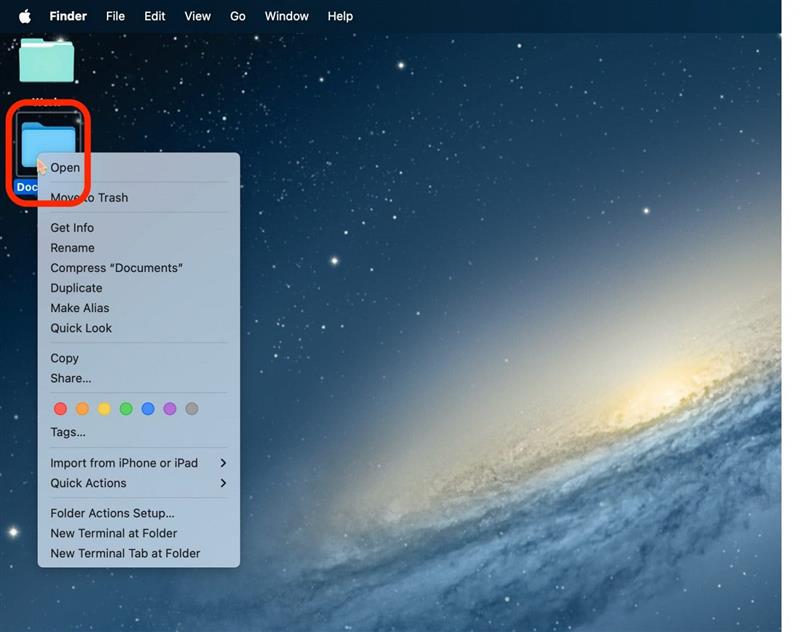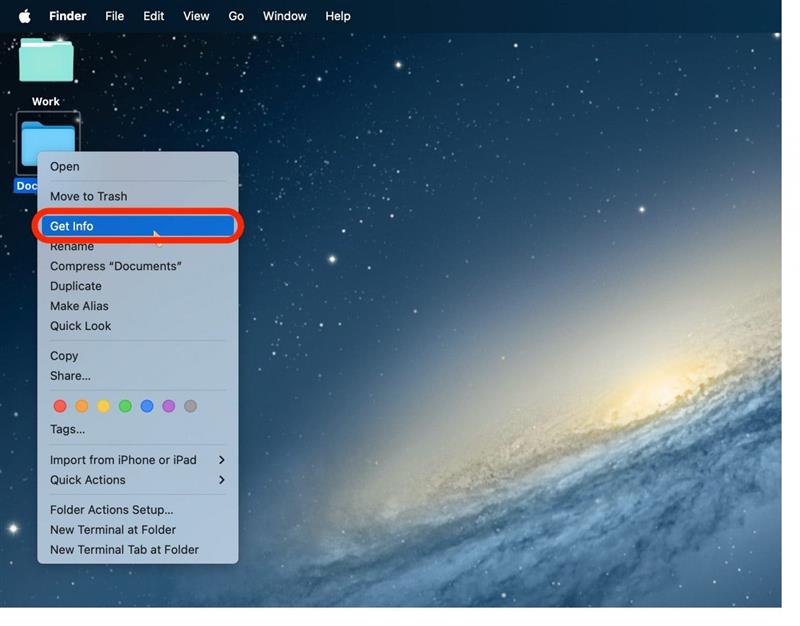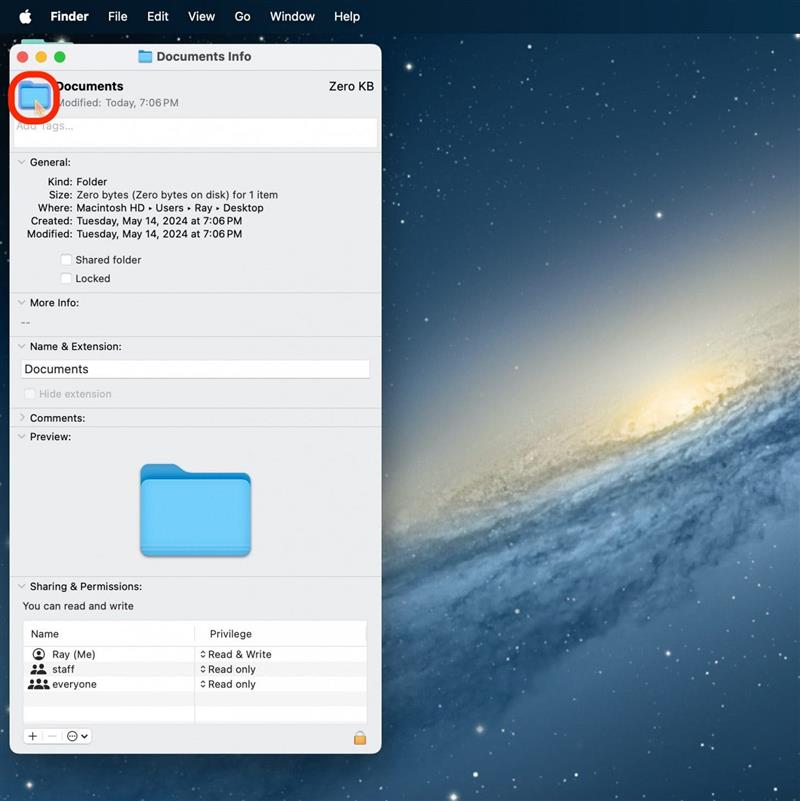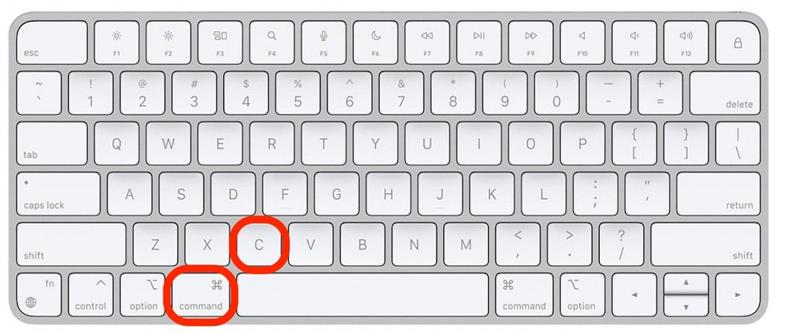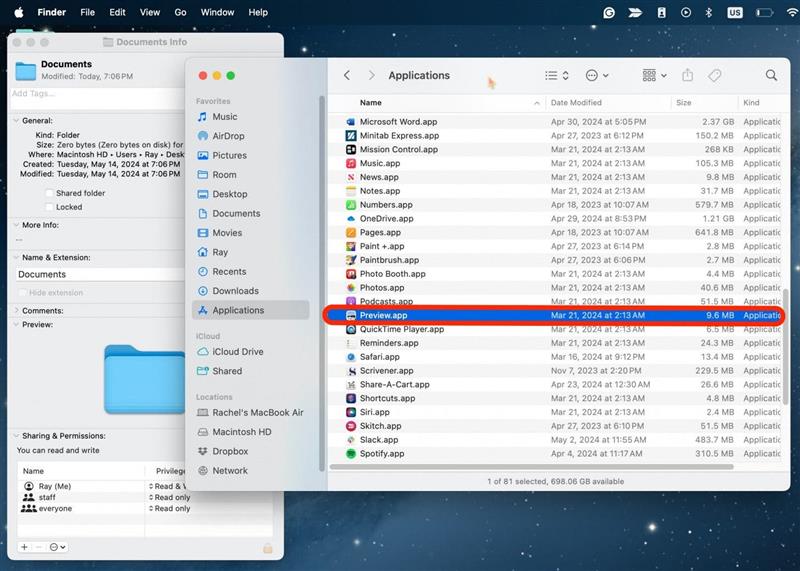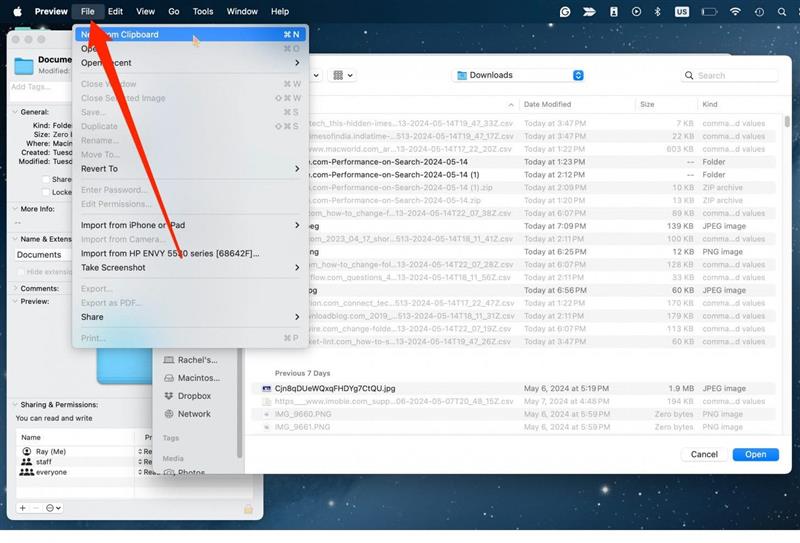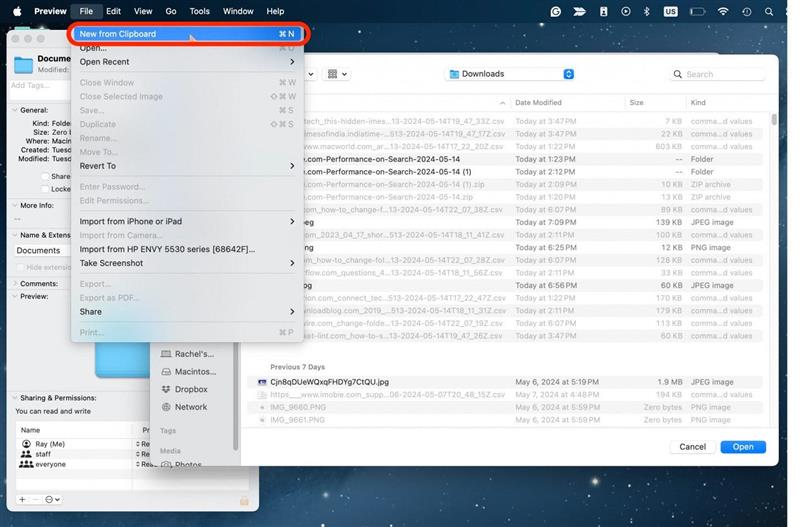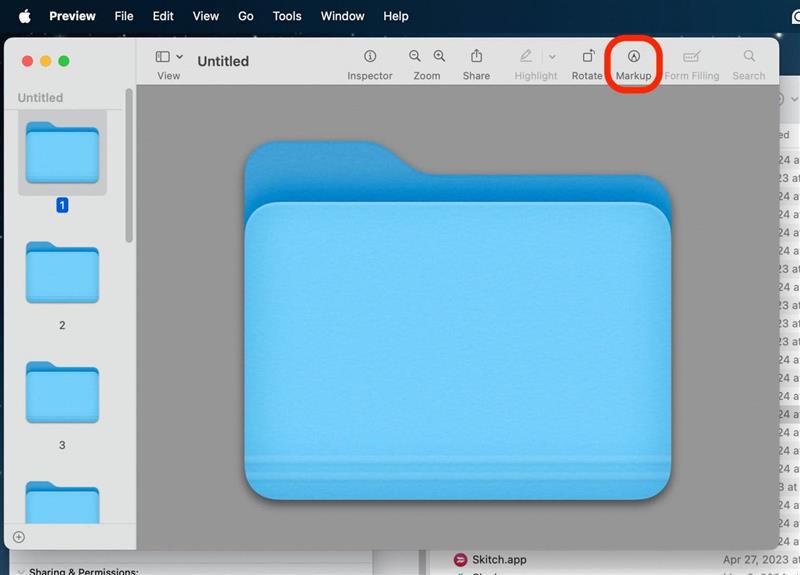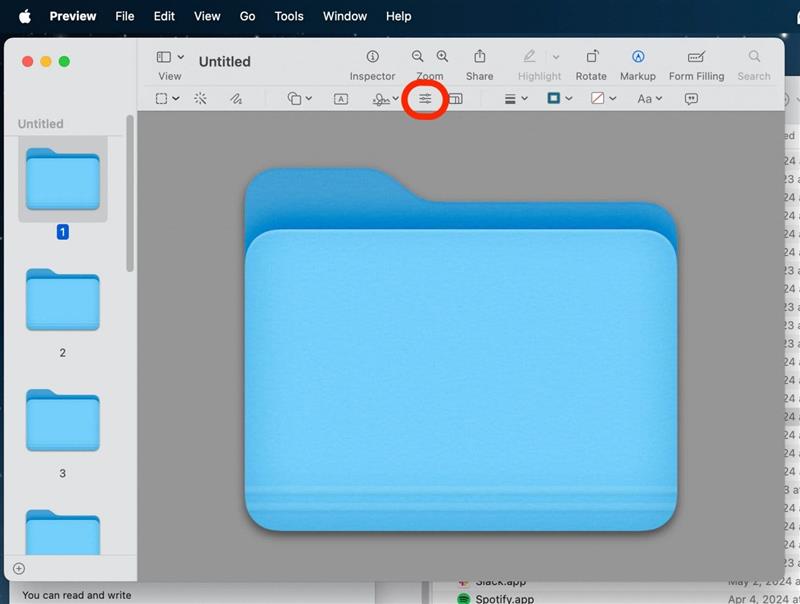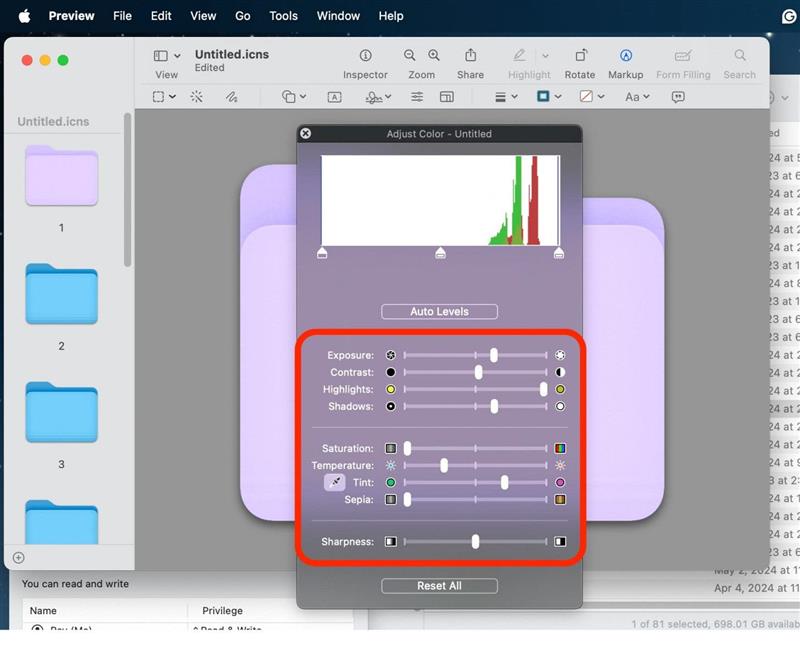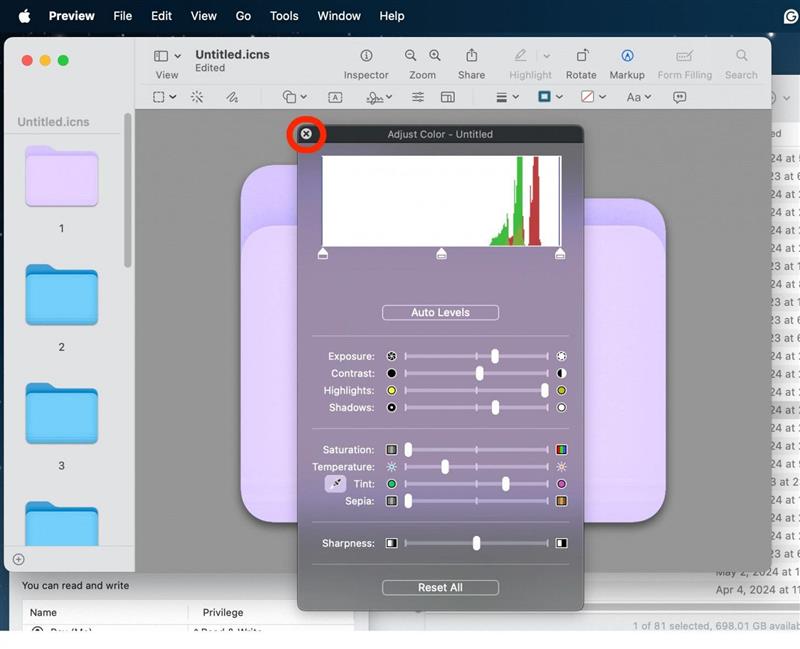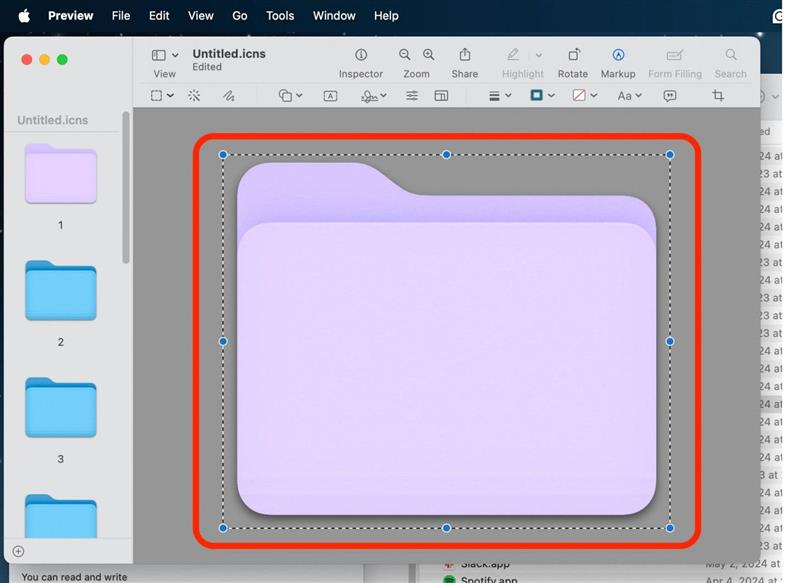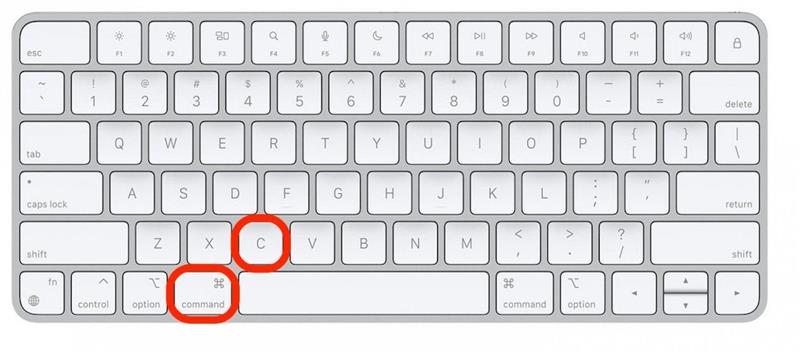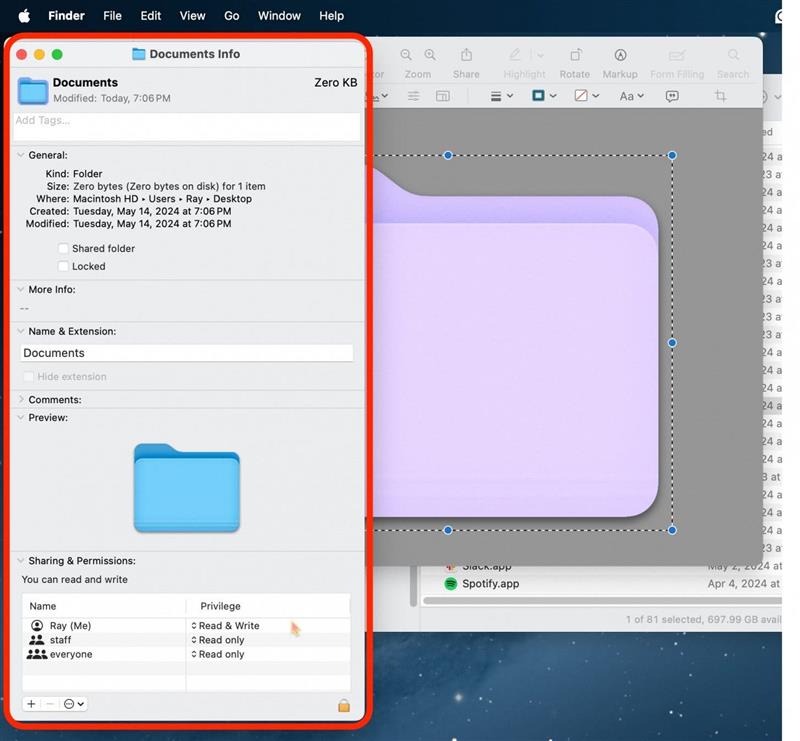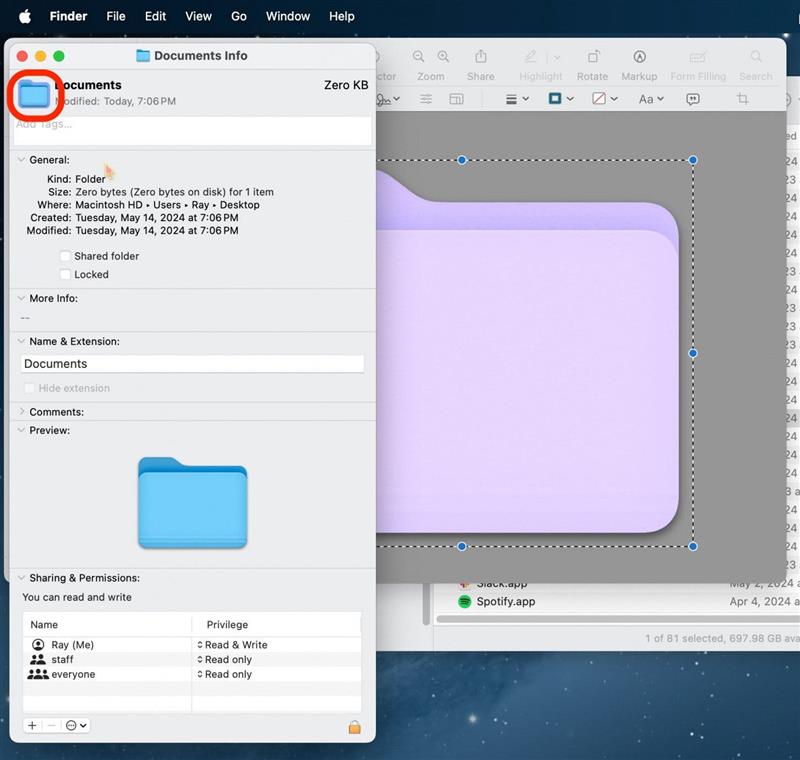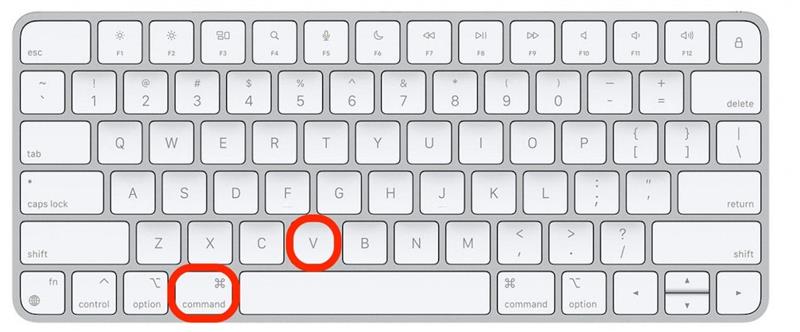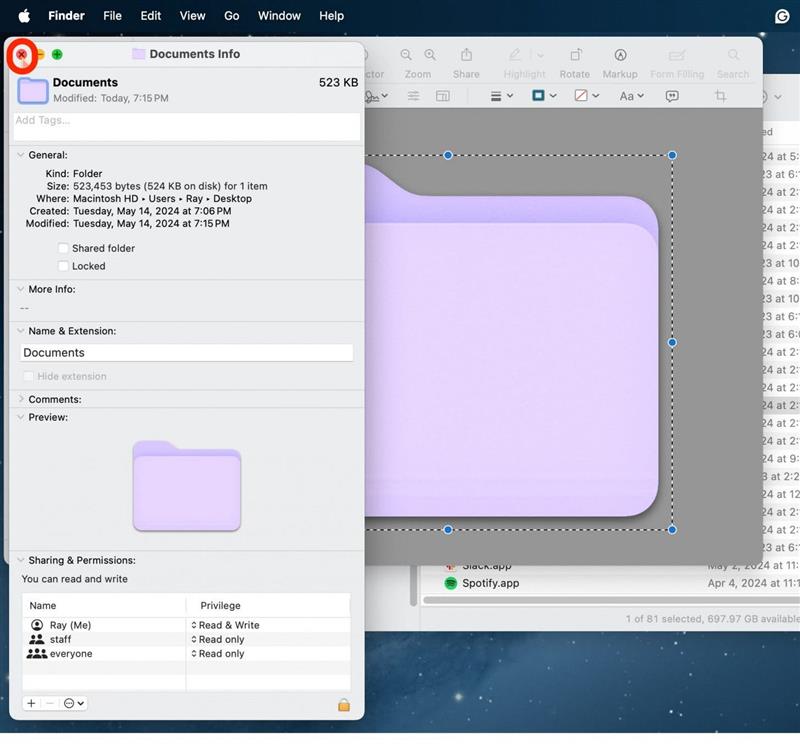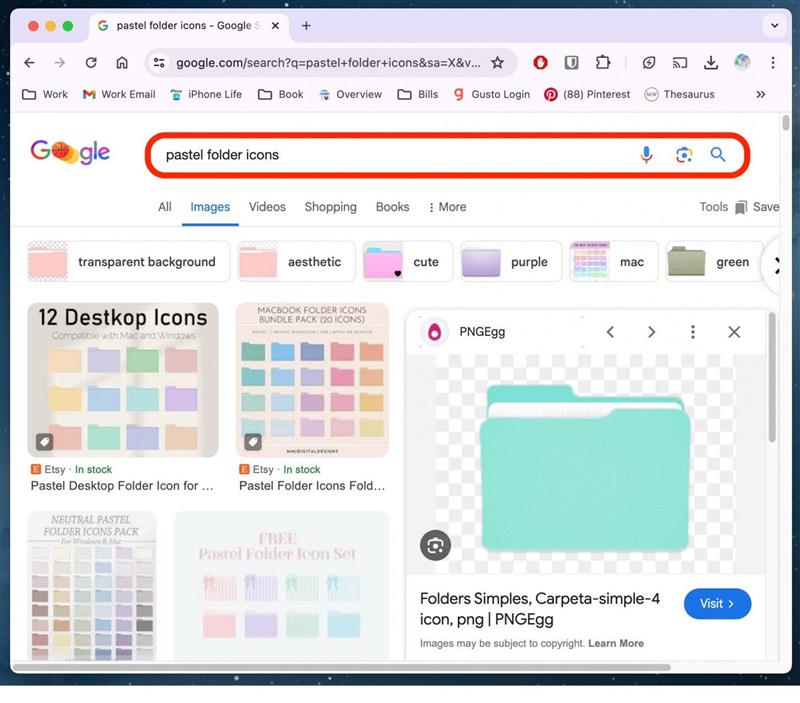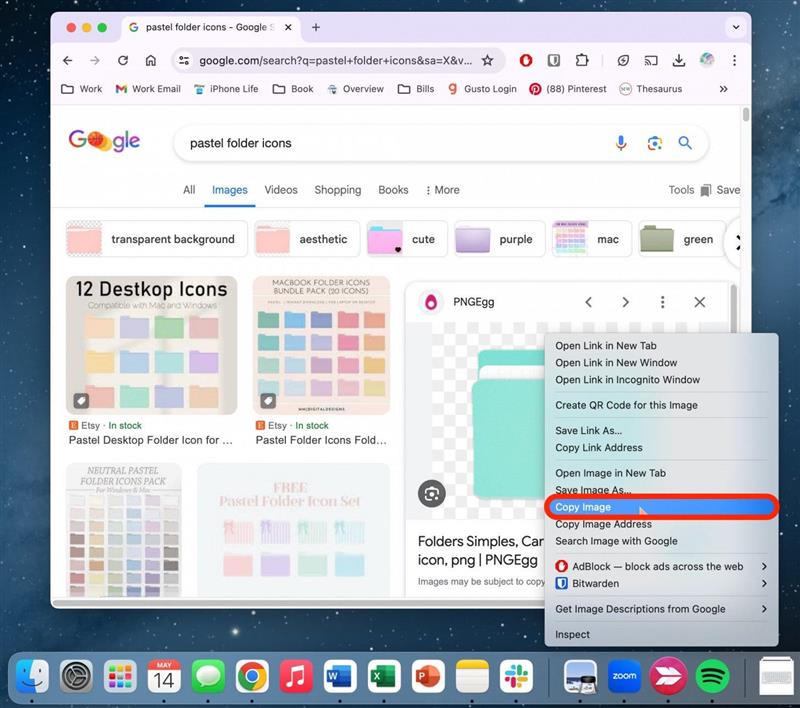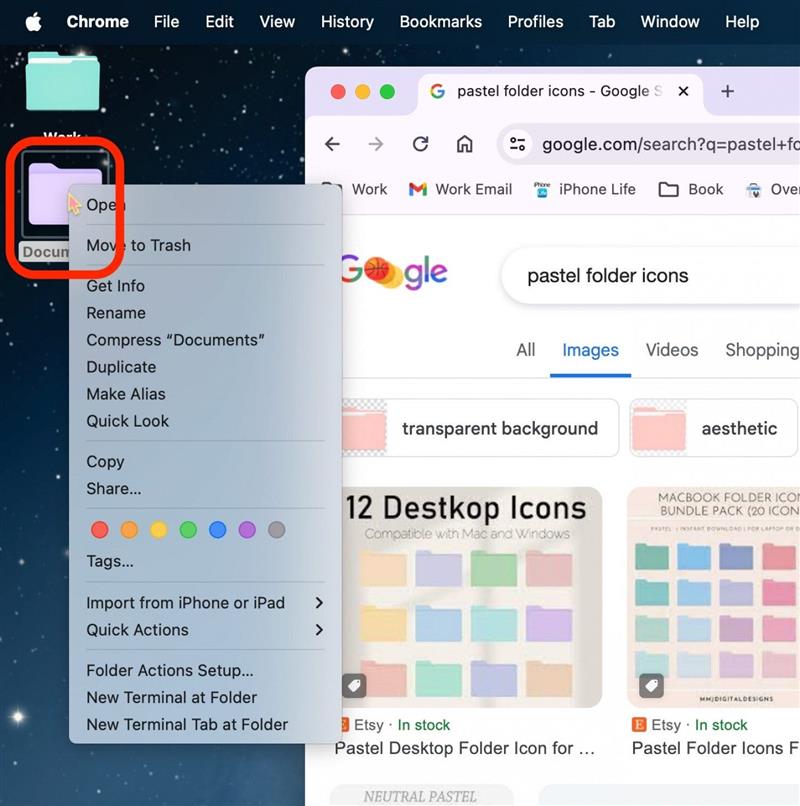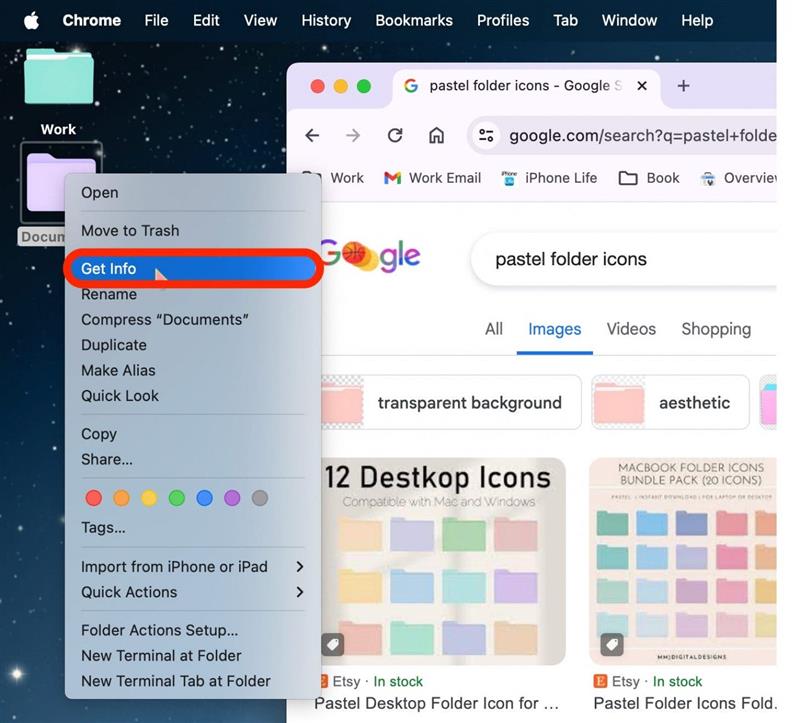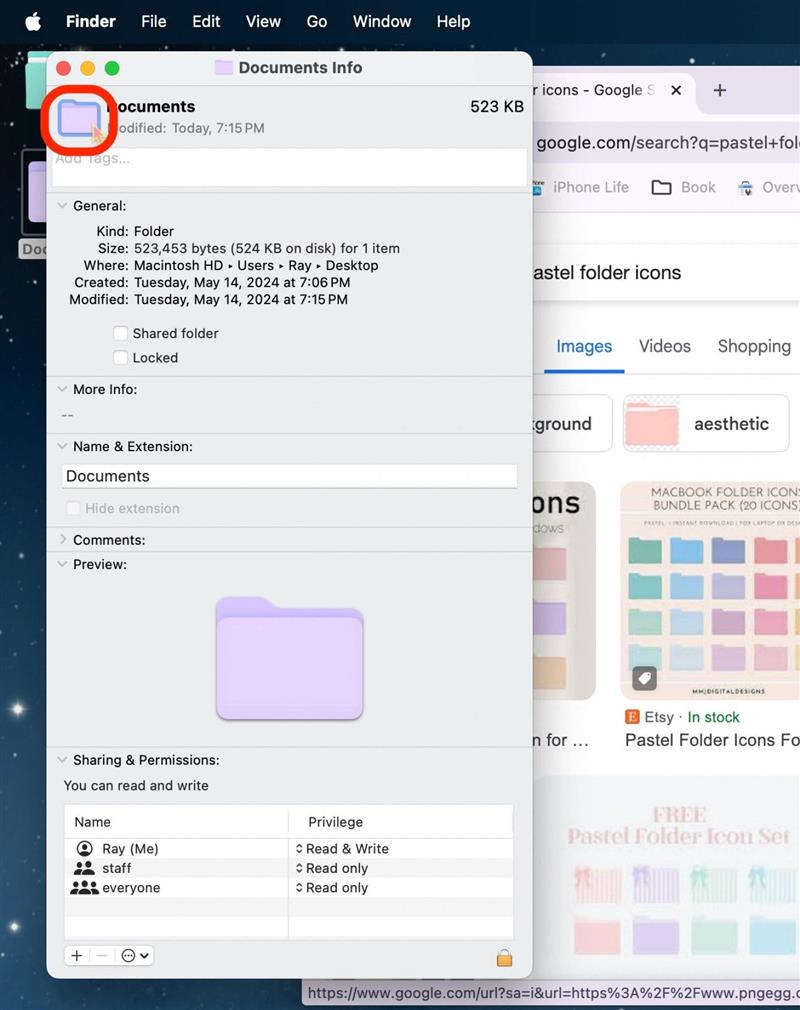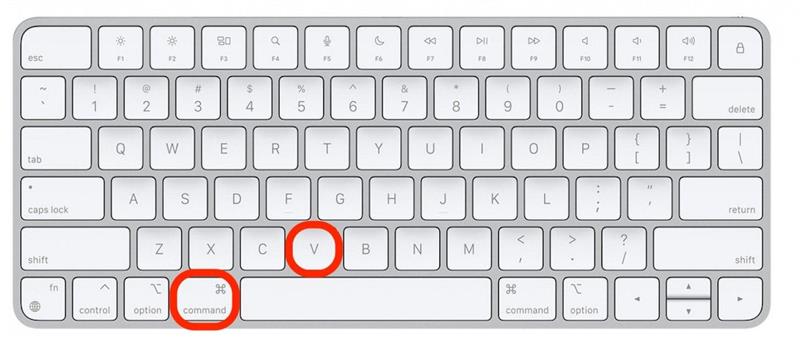אחד החלקים הטובים ביותר של Mac הוא היכולת להתאים אישית כל פרט. האם ידעת שאתה יכול לשנות צבעי תיקיות ב- Mac? יש למעשה הרבה דרכים שונות שתוכלו לשנות את סמל התיקיה ב- Mac, וזה לא קשה ברגע שתלמדו איך! ראשית, אנו נסקור כיצד לשנות את צבע התיקיות ב- Mac, ואז נעבור כיצד להשתמש בתמונה מותאמת אישית משלך לסמלי תיקיות Mac!
כיצד לשנות את צבע התיקיה ב- Mac
אם אתה אוהב את סמל התיקיה המובנה שמגיע סטנדרטי ב- Mac אבל אתה רוצה לעדכן את הצבע, יש דרך להשתמש באפליקציית התצוגה המקדימה כדי לערוך את הצבע. עם זאת, אם יש לך תוכנת עריכת תמונות נוספת בה אתה משתמש בדרך כלל, אתה יכול להשתמש בשיטה זו עם יישום זה במקום זאת.
- ראשית, כדי להעתיק את התיקיה לתצוגה מקדימה, לחץ באמצעות לחצן העכבר הימני על התיקיה.

- לחץ על קבל מידע .

- בחר את התיקיה בחלקו העליון.

- העתק את התיקיה על ידי לחיצה על הפקודה + ג .

- מבלי לסגור דבר, פתח את אפליקציית התצוגה המקדימה .

- בשורת התפריטים, לחץ על קובץ .

- לחץ על חדש מהלוח .

- לחץ על סימון .

- לחץ על כפתור עורך הצבעים .

- התאם את כל המחוונים עד שתשיג את הצבע הרצוי.

- כשאתה אוהב את הצבע, צא מעורך הצבעים.

- בחר את התיקיה החדשה או פשוט וודא שהשכבה עם התיקיה החדשה נבחרה בתצוגה מקדימה.

- העתק את התמונה על ידי לחיצה על הפקודה + ג .

- לחץ על חלון "קבל מידע" של התיקיה.

- בחר שוב את התיקיה בחלק העליון.

- לחץ על הפקודה + V כדי להדביק את תמונת התיקיה החדשה.

- כעת, לחץ על יציאה .

כפי שאמרתי לעיל, אם אתה מעדיף תוכנת עריכת תמונות אחרת, אתה יכול להשתמש בזה במקום תצוגה מקדימה. עם זאת, לאלו מאיתנו שאינם מתעלמים במיוחד, השימוש באפליקציית התצוגה המקדימה של אפל היא מספיק טובה. אם אתה רוצה ללמוד דברים מגניבים אחרים על מכשירי אפל, הקפד להירשם בחינם שלנו הטיפ היומי !
 גלה את התכונות הנסתרות של ה- iPhone שלך עם טיפ יומי (עם צילומי מסך והוראות ברורות) כך שתוכל לשלוט באייפון שלך תוך דקה אחת בלבד ביום.
גלה את התכונות הנסתרות של ה- iPhone שלך עם טיפ יומי (עם צילומי מסך והוראות ברורות) כך שתוכל לשלוט באייפון שלך תוך דקה אחת בלבד ביום.
כיצד לשנות את סמל התיקיה ב- Mac
אם אתה אדם יצירתי במיוחד או שאתה אוהב להתאים אישית את מכשירי Apple שלך, יתכן שאתה מעוניין כיצד פשוט לשנות את סמל התיקיה הכל יחד, לעומת רק צבעו. כדי למצוא תמונות, אני מציע להשתמש בתמונות שלך מאפליקציית התמונות או לחפש תמונה באינטרנט.
- ראשית, מצא תמונה בה תרצה להשתמש במקום בתיקיית ברירת המחדל.

- לחץ באמצעות לחצן העכבר הימני על התמונה ולחץ על העתק תמונה .

- לחץ באמצעות לחצן העכבר הימני על התיקיה שברצונך לשנות את הסמל של.

- לחץ על קבל מידע .

- בחר את התיקיה בחלקו העליון.

- לחץ על הפקודה + V כדי להדביק את תמונת התיקיה החדשה.

וככה אתה משנה את צבע התיקיה או התמונה ב- Mac!
שאלות נפוצות
- כיצד אוכל להתאים אישית את מזח ה- Mac שלי? בהגדרות המערכת, בחר "Desktop & Dock." שם, תוכלו למצוא אפשרויות רבות להתאמה אישית של Dock Mac שלכם .
- כיצד אוכל לארגן את שולחן העבודה שלי ב- Mac? ישנן דרכים רבות ושונות לארגן את שולחן העבודה שלך. ייתכן שתרצה לבדוק את הטיפים הטובים ביותר שלנו לארגון שולחן העבודה של ה- Mac שלך לפריון וקלות.
- כיצד אוכל להסתיר/לסלק את Dock Mac? לפעמים אתה יכול להפעיל או להשבית את Dock של MAC בטעות. כדי להרוויח כיצד להסתיר או לסלק את סחף ה- MAC , לרחף עליו עם העכבר, ואז לחץ באמצעות לחצן העכבר הימני על היכן שאין אפליקציות. משם, בחר "כיבוי הסתרה" או "הפעל את ההסתתרות".