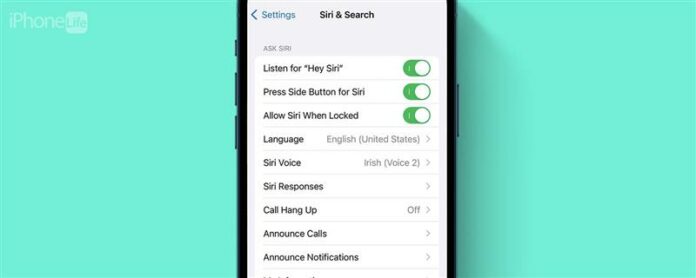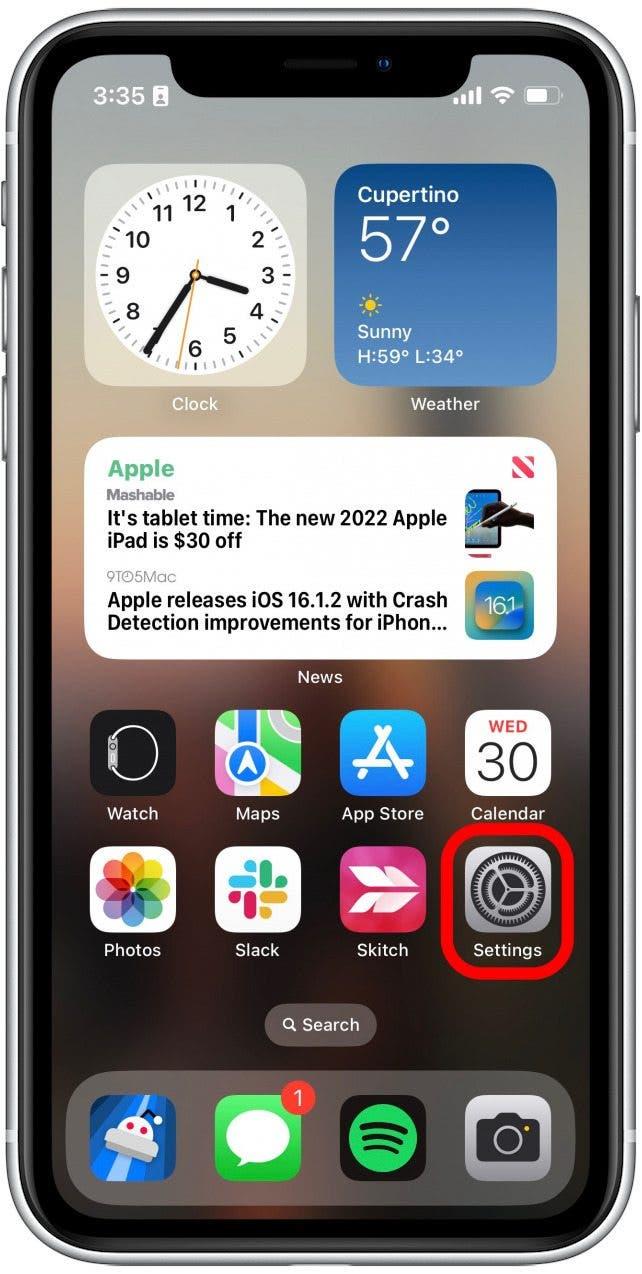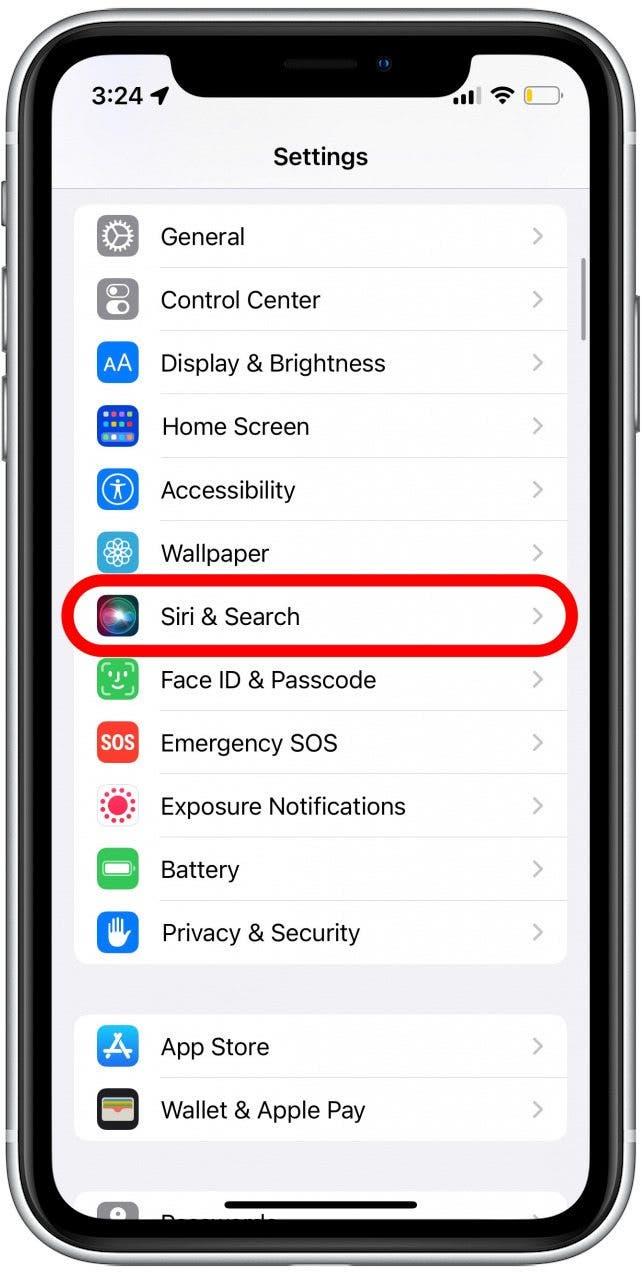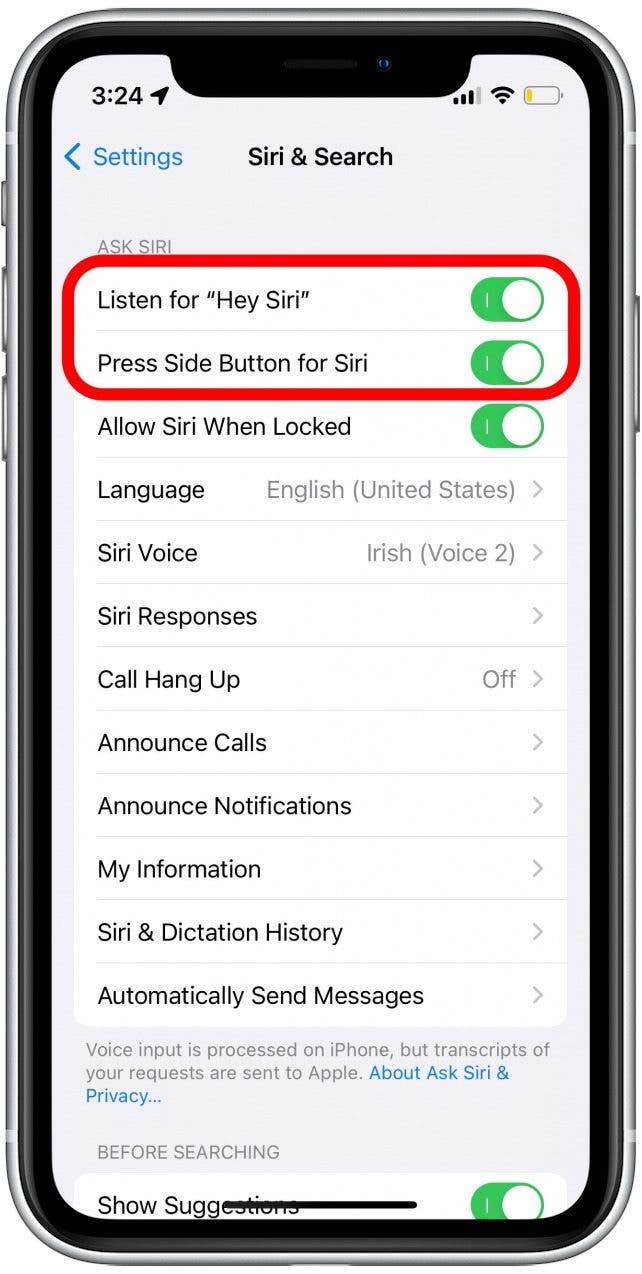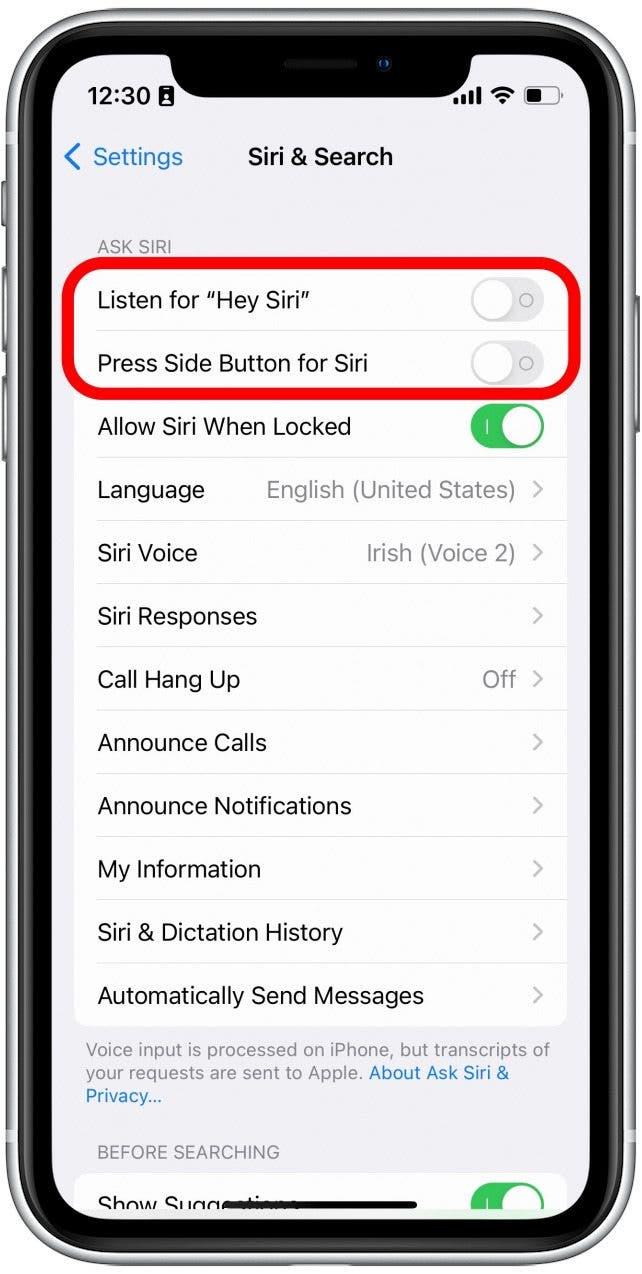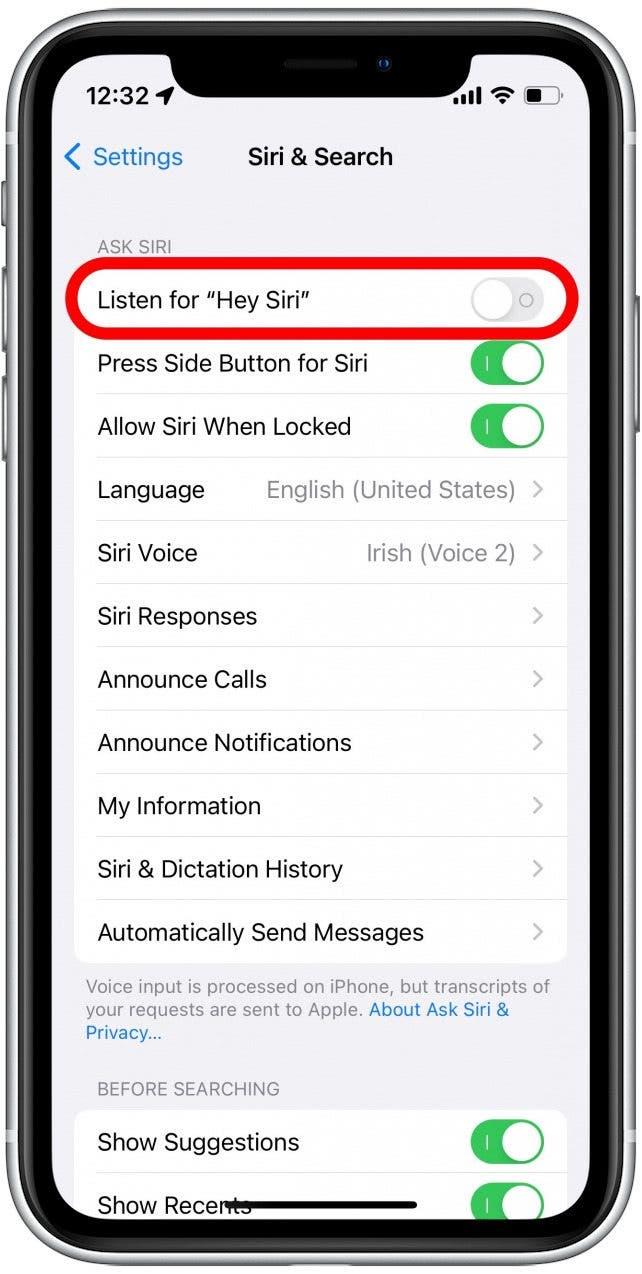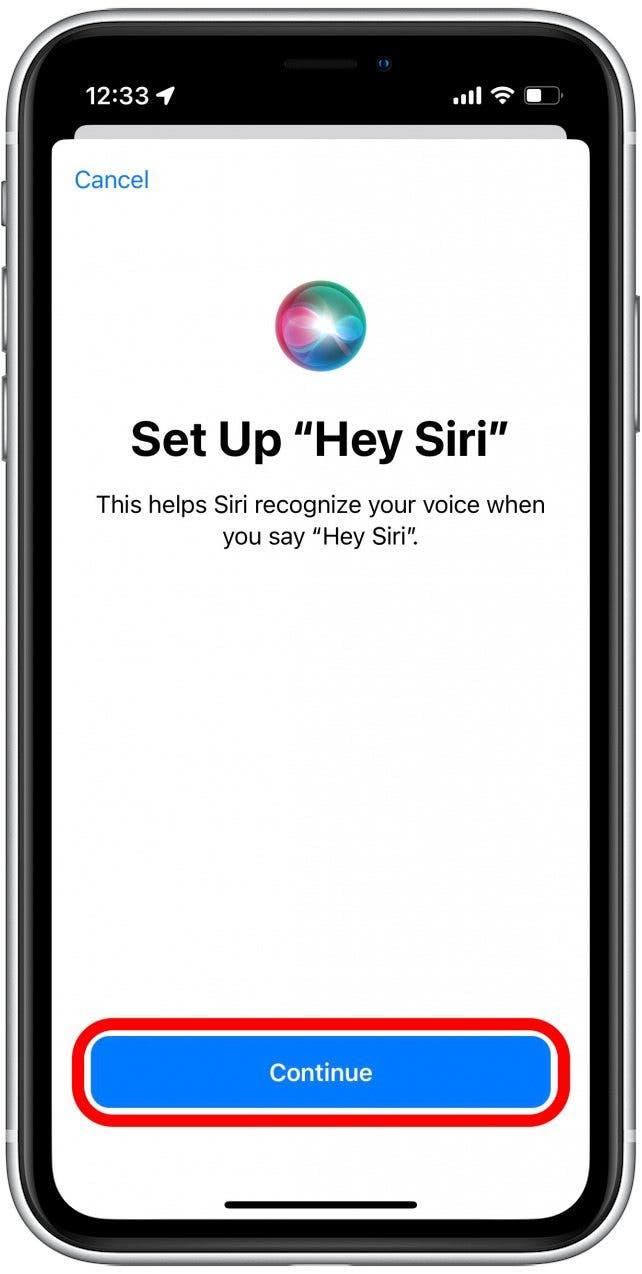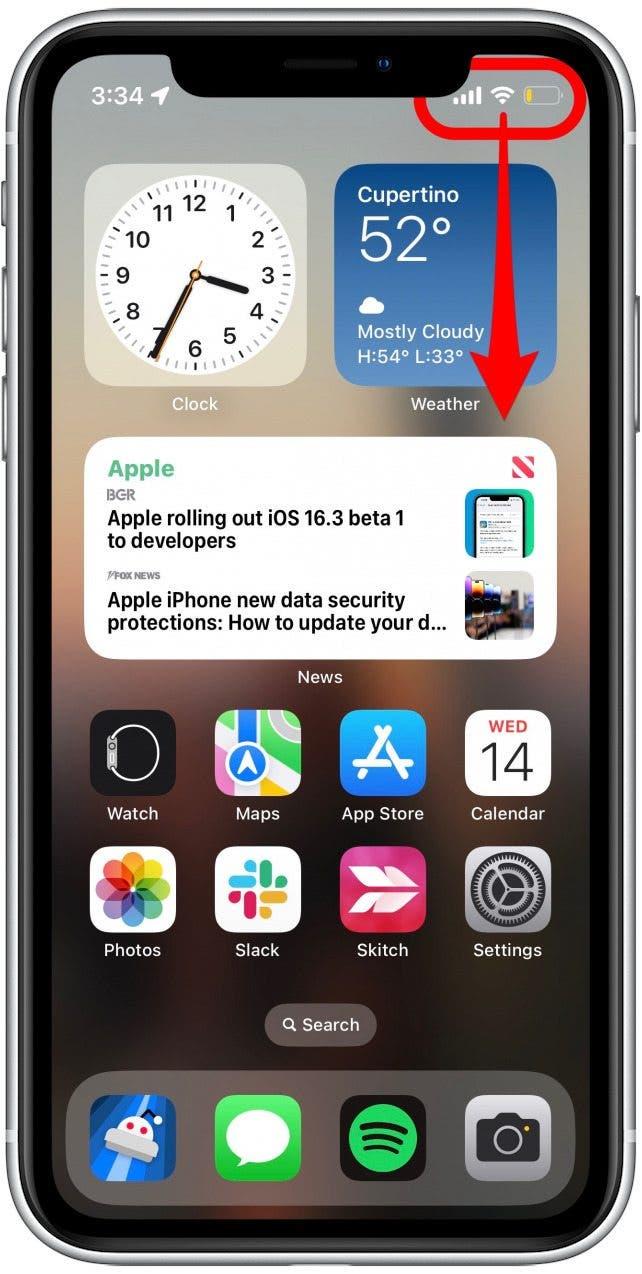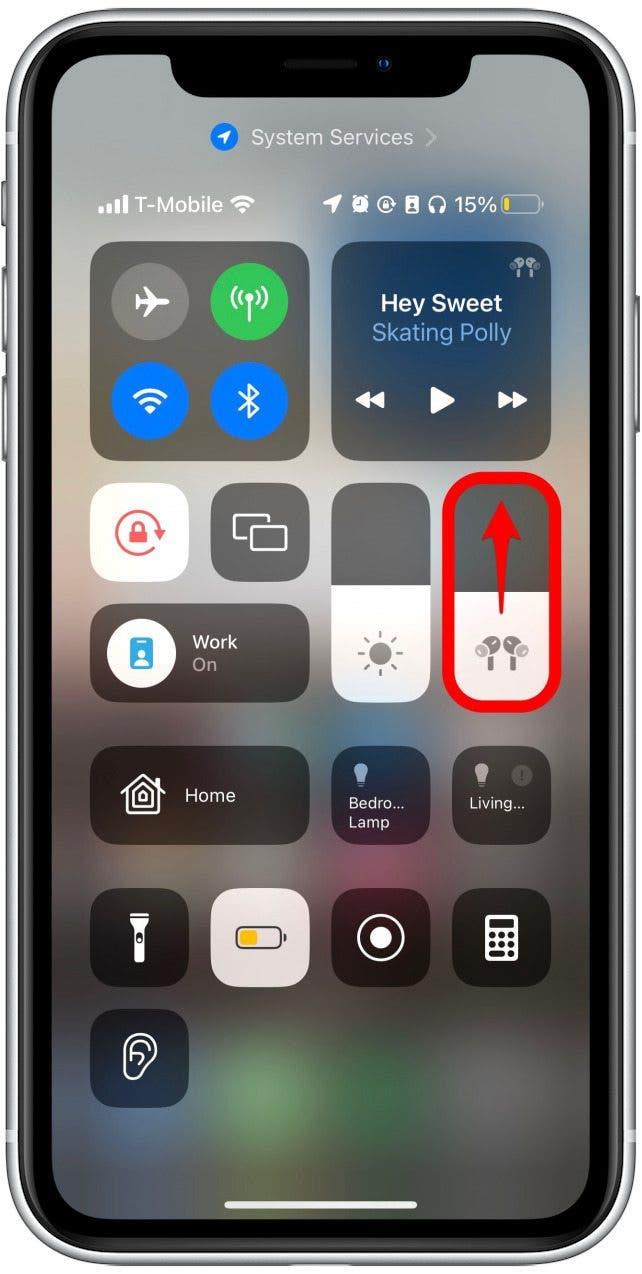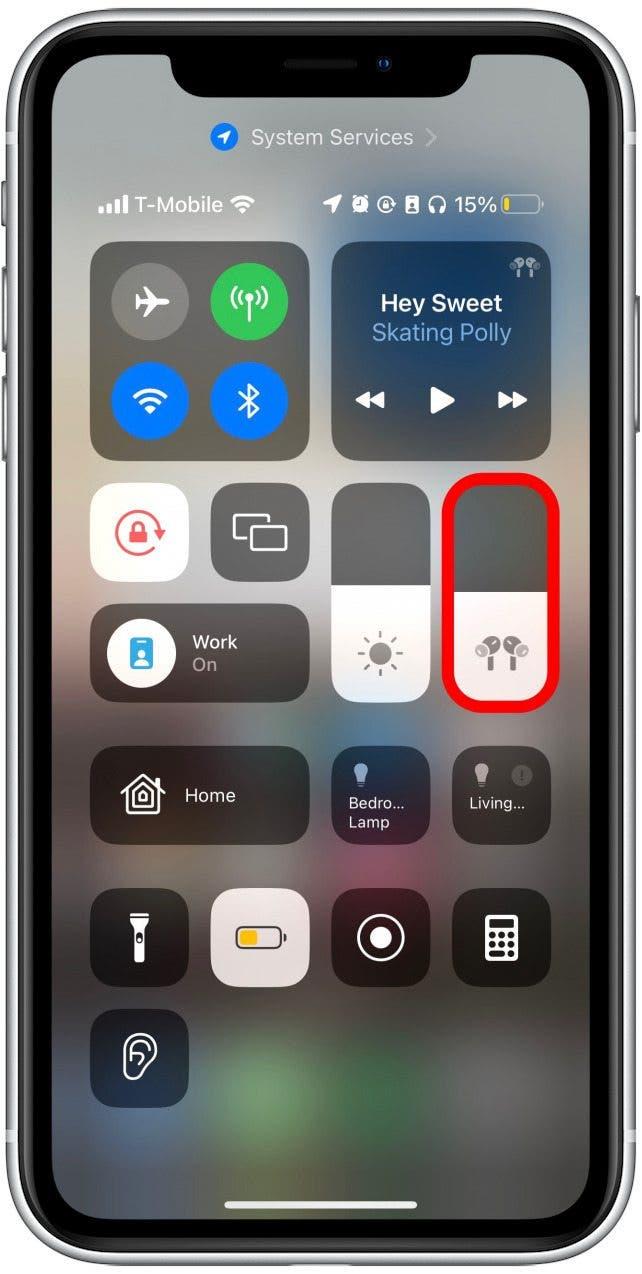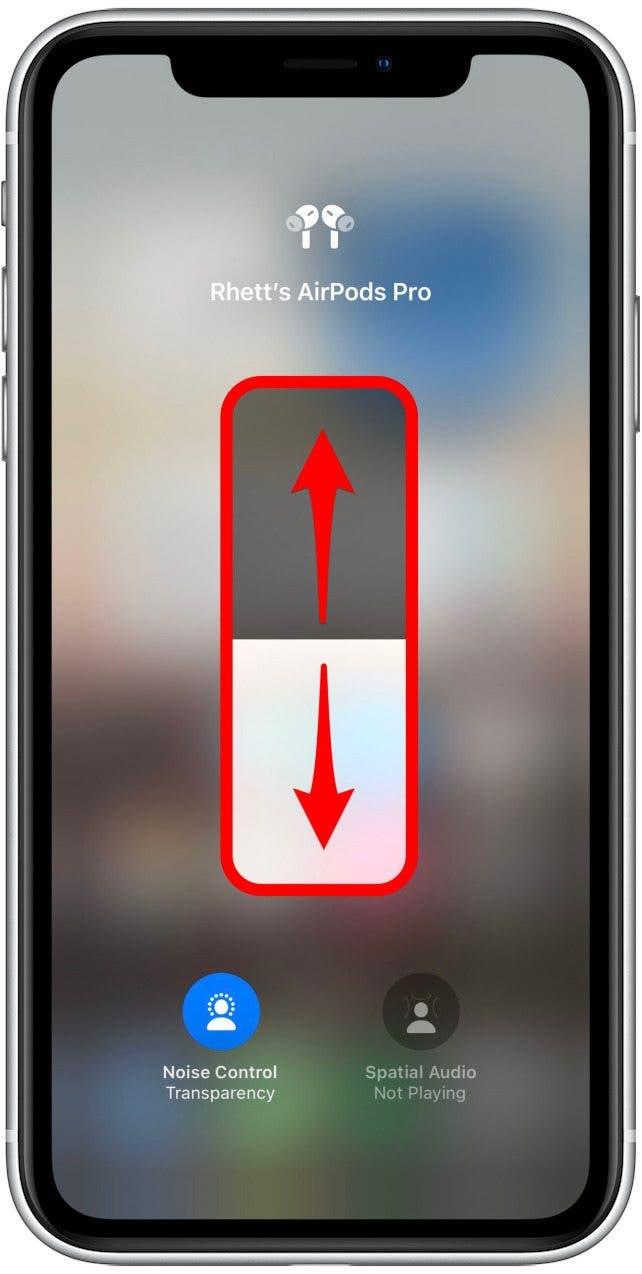אפל שילבה את סירי ב- AirPods בצורה חלקה, כך שתוכל להמשיך להשתמש בעוזר הווירטואלי שלך מבלי לשלוף את הטלפון שלך. כשאתה מקשיב למוזיקה, פודקאסטים, ספרי שמע וכו ', אתה יכול לבקש מסירי להשהות ולהנגן מדיה, לדלג או לחזור אחורה ולהתאים את עוצמת הקול של AirPods שלך. עם זאת, לפעמים בקרת נפח סירי אינה עובדת כמו שצריך.
קפוץ אל:
- כיצד להתאים את הנפח ב- AirPods
- מדוע סירי לא תקשיב לך?
- בדוק חיבור רשת
- בקרת נפח AirPods ללא siri
- התאם את נפח המרכז לבקרה
כיצד להתאים את עוצמת הקול ב- AirPods
ל- AirPods מהדור הראשון והשני משטח רגיש למגע בחלקו העליון של הגבעול. אתה יכול להקל כפול את החלק הזה של AirPods שלך כדי לבצע פעולה ספציפית, כאשר ברירת המחדל היא השהה ומשחק. אתה יכול גם להגדיר את הפעולה הכפולה-טאפ כדי לדלג קדימה, לחזור או להפעיל את סירי. אינך יכול להקצות בקרת נפח לפעולה זו. לדור השלישי AirPods ו- AirPods מהדור הראשון Pro יש שניהם יותר בקרות בגלל חיישן הכוח בגזע. עם זאת, אף אחד מהם אינו מאפשר בקרת נפח.
אם יש לך דור שני AirPods Pro, אתה יכול להתאים את הנפח על ידי החלקה למעלה או למטה על הגבעול. ב- AirPods Max, אתה יכול לשלוט על עוצמת הקול על ידי סיבוב הכתר הדיגיטלי. עם זאת, אם ברצונך להתאים את עוצמת הקול ב- AirPods מהדור הראשון, השני או השלישי או ב- AirPods Pro מהדור הראשון, תצטרך להפעיל את SIRI ולבקש מהעוזר הווירטואלי שלך להפוך את עוצמת הקול למעלה או למטה. עם "היי סירי" מופעל , פשוט תגיד, "היי, סירי, כרך למעלה "או" היי, סירי, נפח למטה "תוך כדי ללבוש את AirPods שלך. כדי להפיק את המרב מה- AirPods שלך, הקפד הירשם לקצה שלנו ביום עלון.
למה סירי לא תקשיב לך?
אם אתה מתקשה לגרום לסירי להתאים את הנפח, ישנם כמה פתרונות אתה יכול לנסות לפתור את הבעיה. הדבר הראשון שצריך לעשות הוא לאשר שסירי מופעלת.
- פתח את הגדרות האפליקציה .

- גלול מטה והקש על סירי וחיפוש .

- בדוק ששני ההתחלה המובילים, האזנה ל"היי סירי " ו לחץ על כפתור הצד עבור Siri הם ירוקים ומופעלים.

- אם המיתוגות אפורות, פירוש הדבר שסירי מושבתת. הקש על אחד או שניהם כך שהם יהפכו לירוקים ויאפשרו לסירי.

- אם אתה לא רוצה שסירי כל הזמן מקשיב לביטוי "היי, סירי", אתה יכול להשאיר את זה.

- אם תבחר לאפשר להקשיב ל"היי סירי ", תצטרך לדבר את הביטוי בטלפון שלך כמה פעמים כדי שסירי תוכל לזהות את הקול שלך קל יותר. הקש על המשך להתחיל ולעקוב אחר ההנחיות על המסך להגדרת התכונה.

כאשר סירי מופעלת, נסה לבקש מהעוזר הווירטואלי שלך להעלות את עוצמת הקול למעלה או למטה. אם סירי עדיין מסרב להתאים את עוצמת הקול, המשך לקרוא.
בדוק את חיבור הרשת
בעוד שסירי עובדת כעת במצב לא מקוון עם שחרורו של iOS 16, סירי עובדת בצורה הטובה ביותר כאשר תנאי הרשת טובים. אז בדוק כפול שאתה מחובר לנתונים Wi-Fi או לנתונים סלולריים ושהחיבור שלך חזק. כמו כן, אם אתה נמצא ב- iOS 15 ומעלה, תצטרך חיבור לאינטרנט כדי להשתמש ב- Siri, או שאתה יכול עדכון לגרסה האחרונה של iOS .
בקרת נפח של AirPods ללא סירי
אם ברצונך להתאים את עוצמת הקול מבלי להשתמש בסירי, יש כמה דרכים שונות לעשות זאת. ראשית, אם יש לך דור שני AirPods Pro, אתה יכול פשוט להחליק למעלה או למטה על הגבעול כדי לשלוט על עוצמת הקול. שנית, ב- AirPods Max, אתה יכול להפוך את עוצמת הקול למעלה ולמטה על ידי פשוט סיבוב הכתר הדיגיטלי. עם זאת, אם יש לך מודל AirPods אחר , תצטרך להתאים את עוצמת הקול בטלפון שלך.
אתה יכול בקלות להפוך את עוצמת הקול למעלה או למטה באייפון או באייפד שלך על ידי לחיצה על לחצני עוצמת הקול בצד המכשיר. אם אתה רוצה להעלות את עוצמת הקול למעלה או למטה במהירות, אתה יכול גם לגעת ולגרור את המחוון: 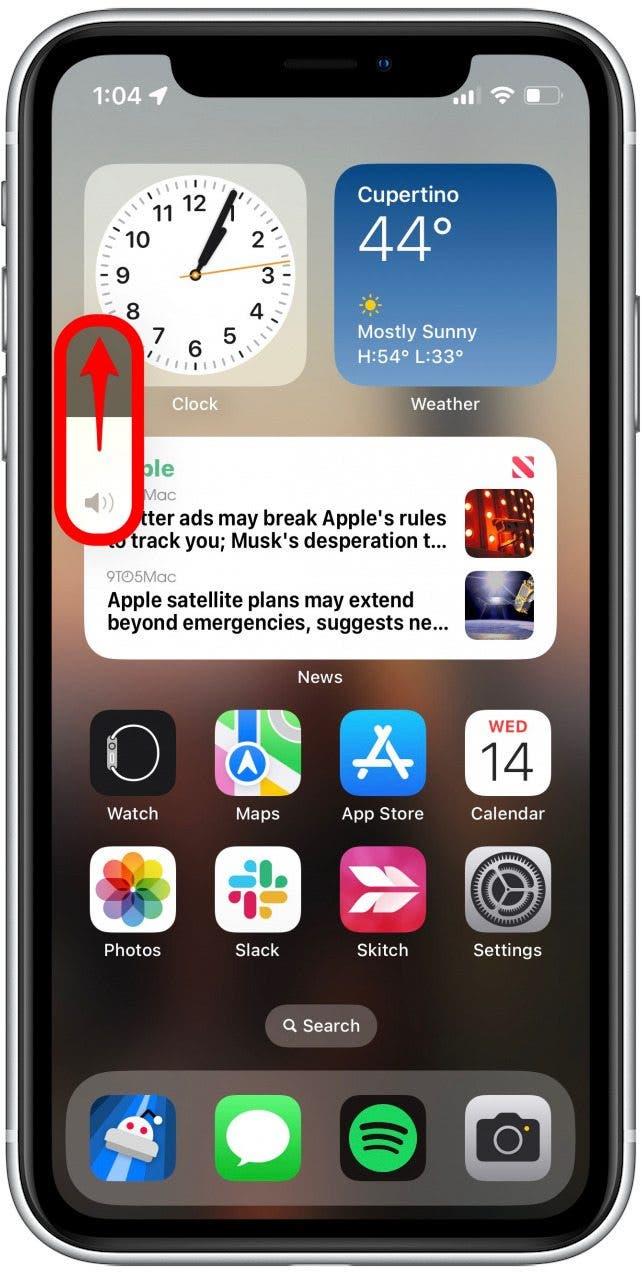
הערה: מחוון עוצמת הקול יופיע רק לאחר שתלחץ על כפתורי עוצמת הקול.
התאם את עוצמת הקול במרכז הבקרה
אתה יכול גם להתאים במהירות את נפח ה- AirPods שלך במרכז הבקרה אם SIRI לא עובד.
- החלק מטה מהקצה הימני העליון מכל מקום כדי לפתוח את מרכז הבקרה .

- מחוון הנפח יציג סמל AirPods אם AirPods שלך מחוברים. אתה יכול להחליק את עוצמת הקול למעלה או למטה על המסך הזה.

- לחלופין, אתה יכול להקיש ולהחזיק כדי לקפוץ את מחוון עוצמת הקול.

- גרור את המחוון למעלה או למטה כדי לכוונן עד כמה אתה רוצה את עוצמת הקול.

אם אתה מתקשה להשתמש ב- SIRI לבקרת נפח עם AirPods שלך, הפתרונות והחלופות שלמעלה אמורים לעזור לך. עם זאת, אם סירי לא מקשיבה לך או מתקשה להרים את הקול שלך, יתכן שיש נושא בסיסי נוסף. במקרה כזה, ייתכן שתרצה לפנות לתמיכה של אפל לקבלת סיוע נוסף.