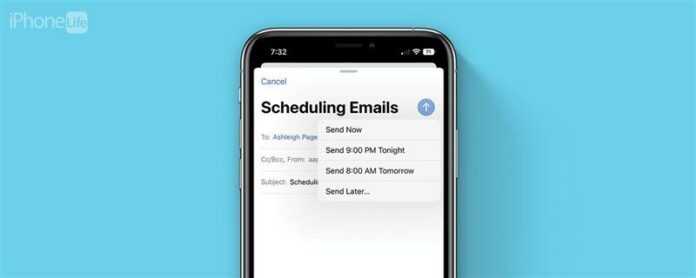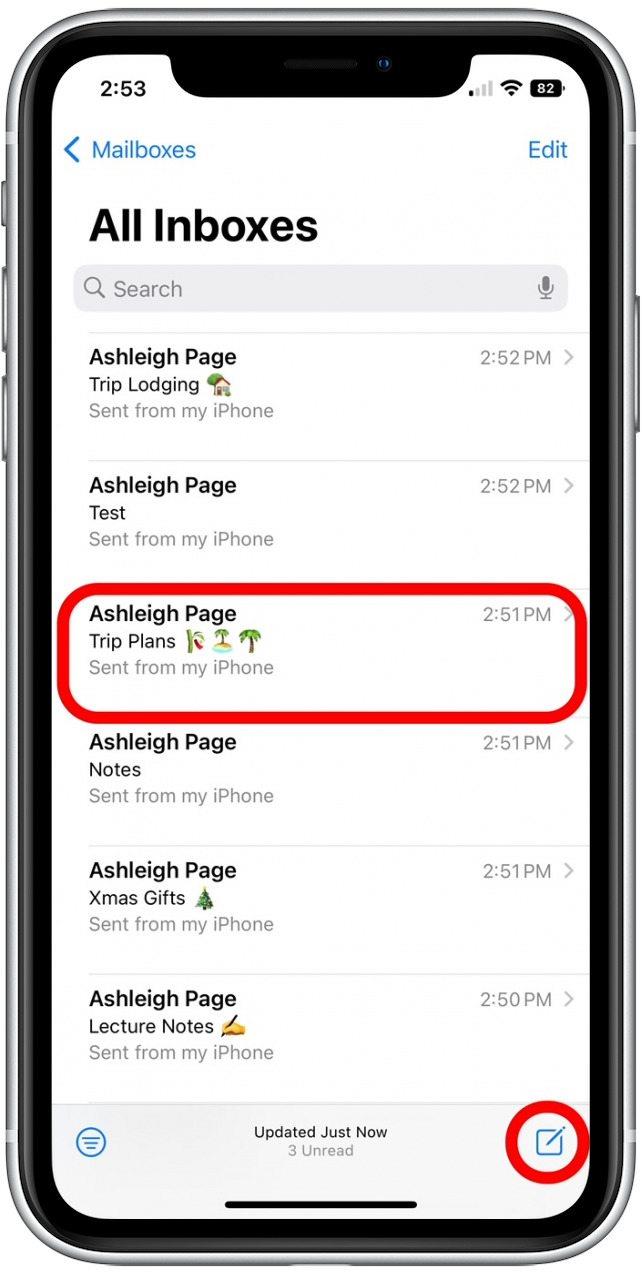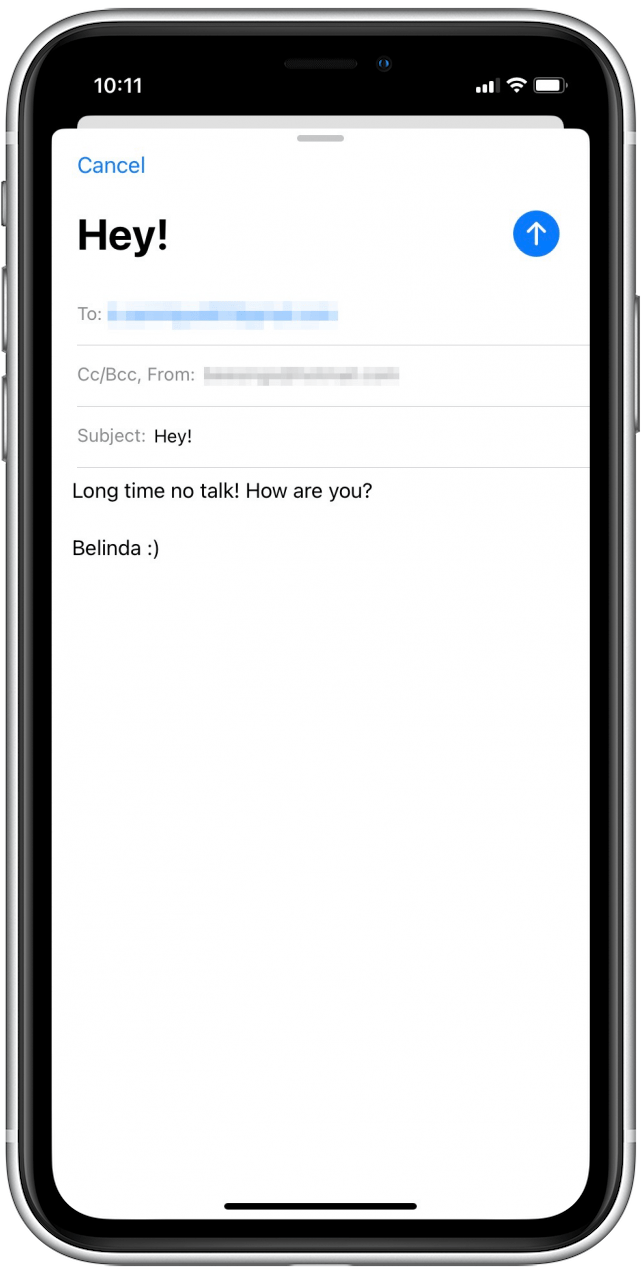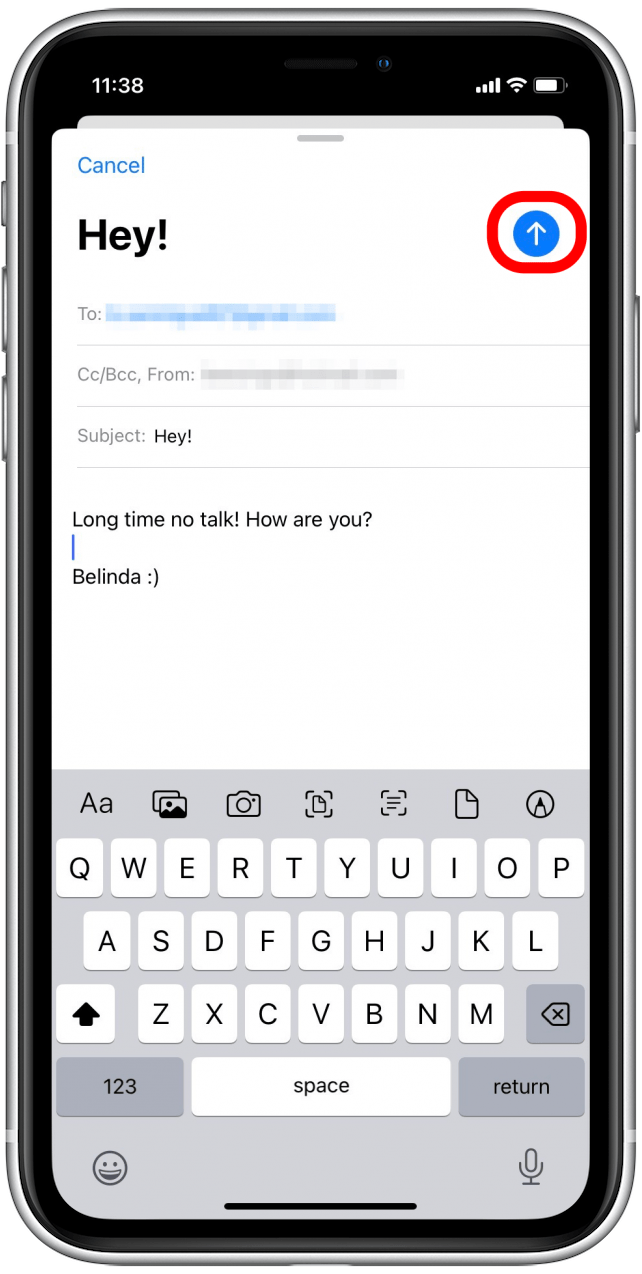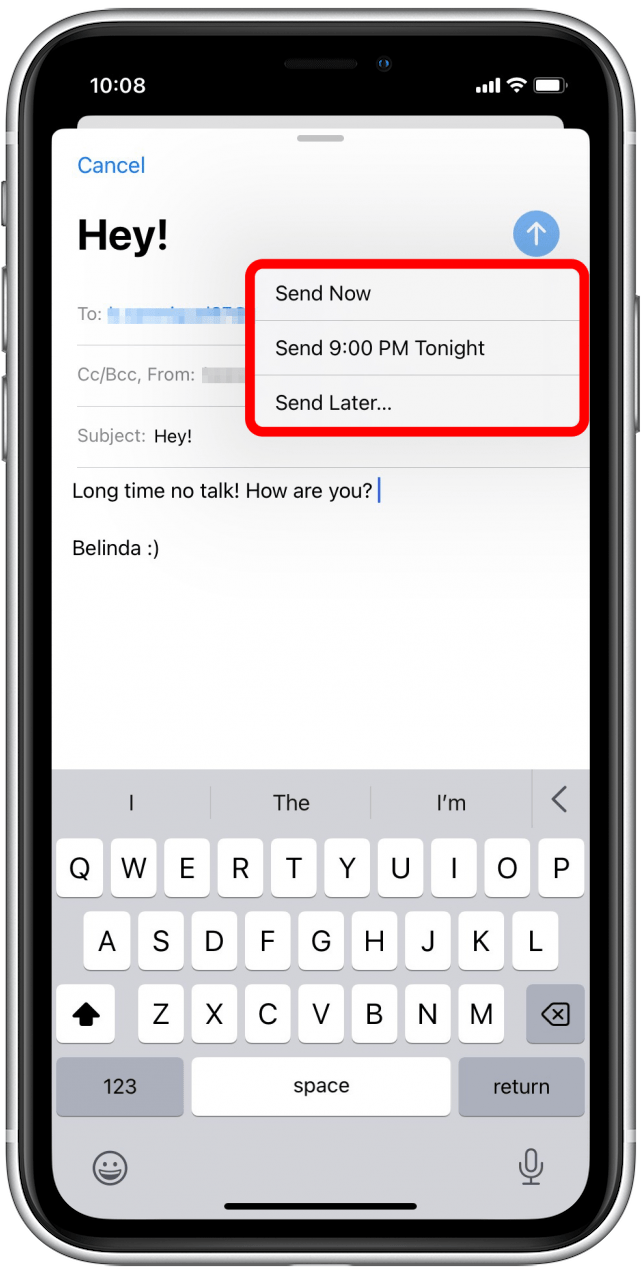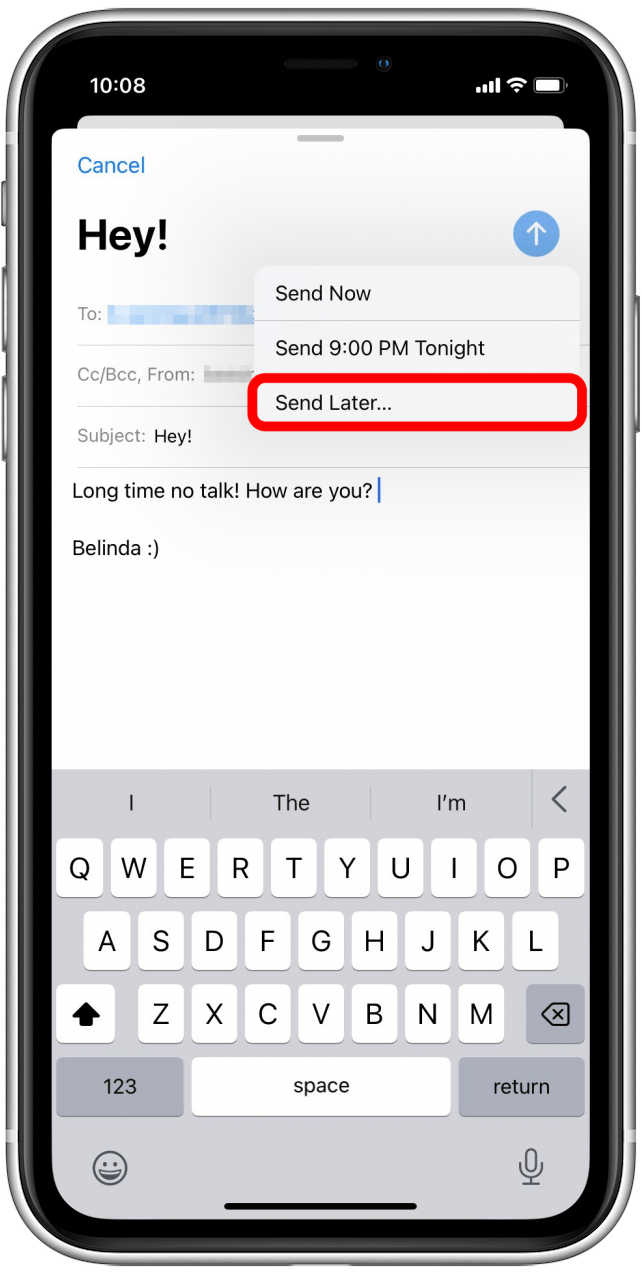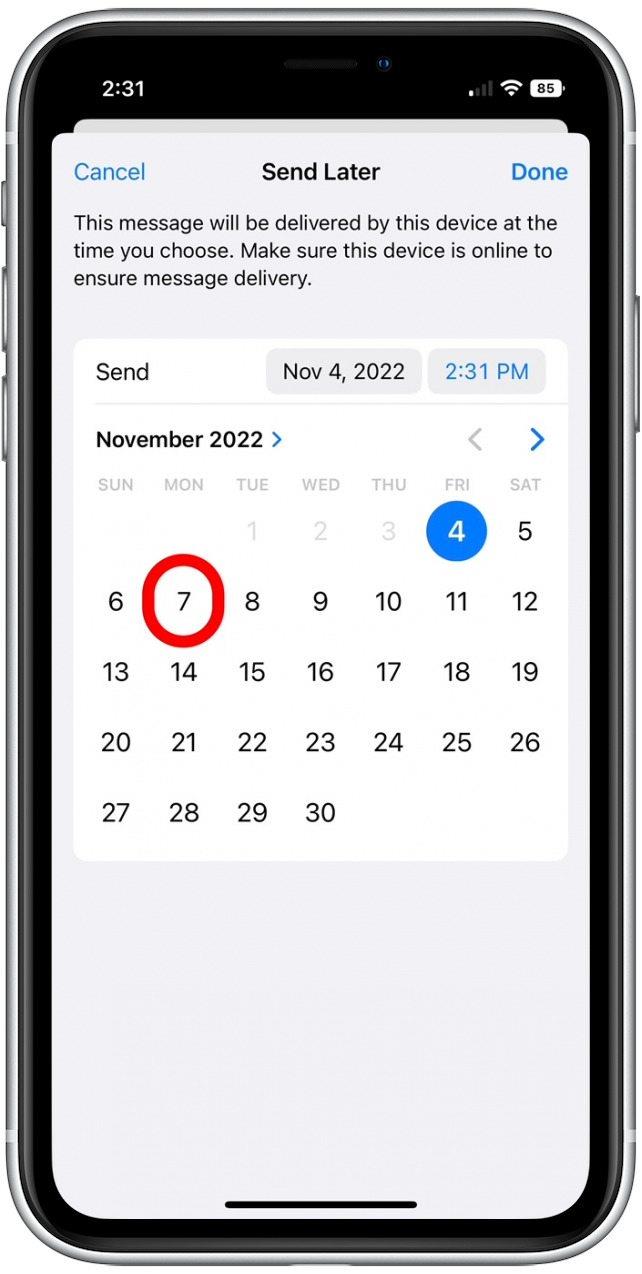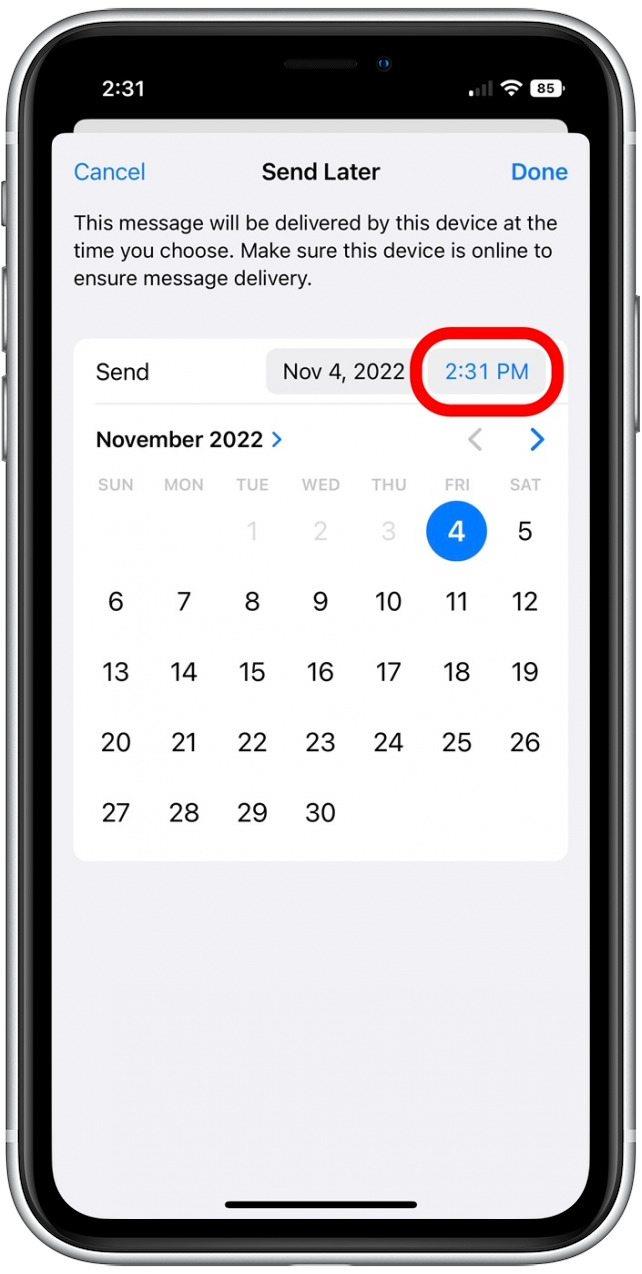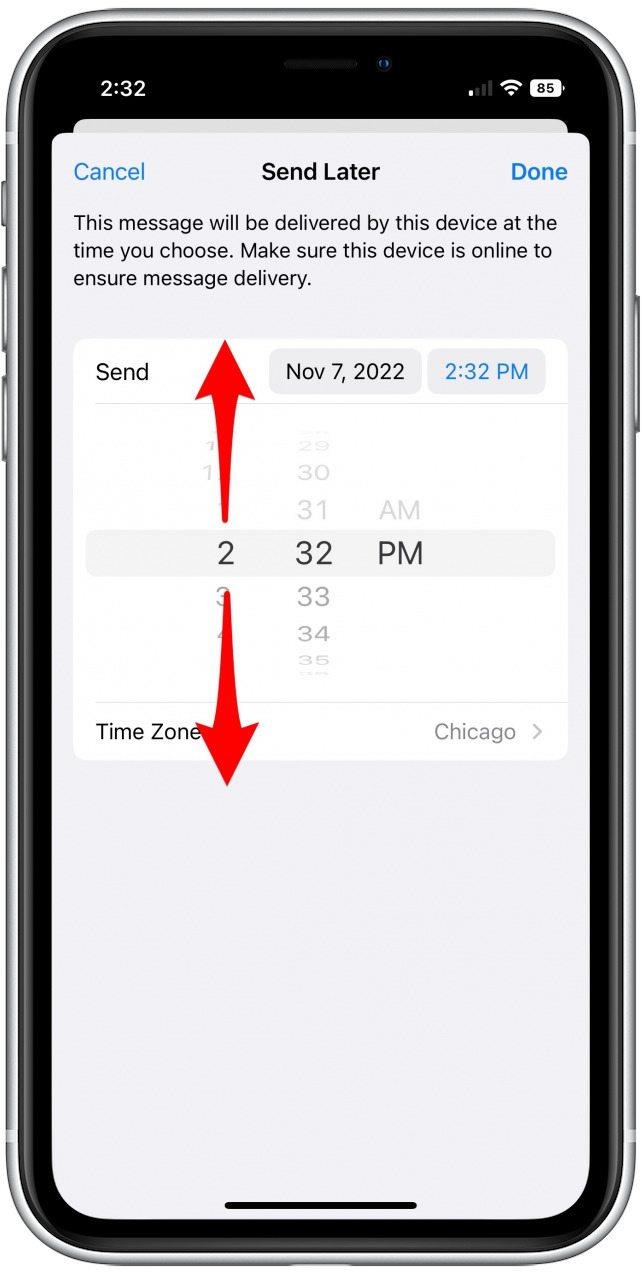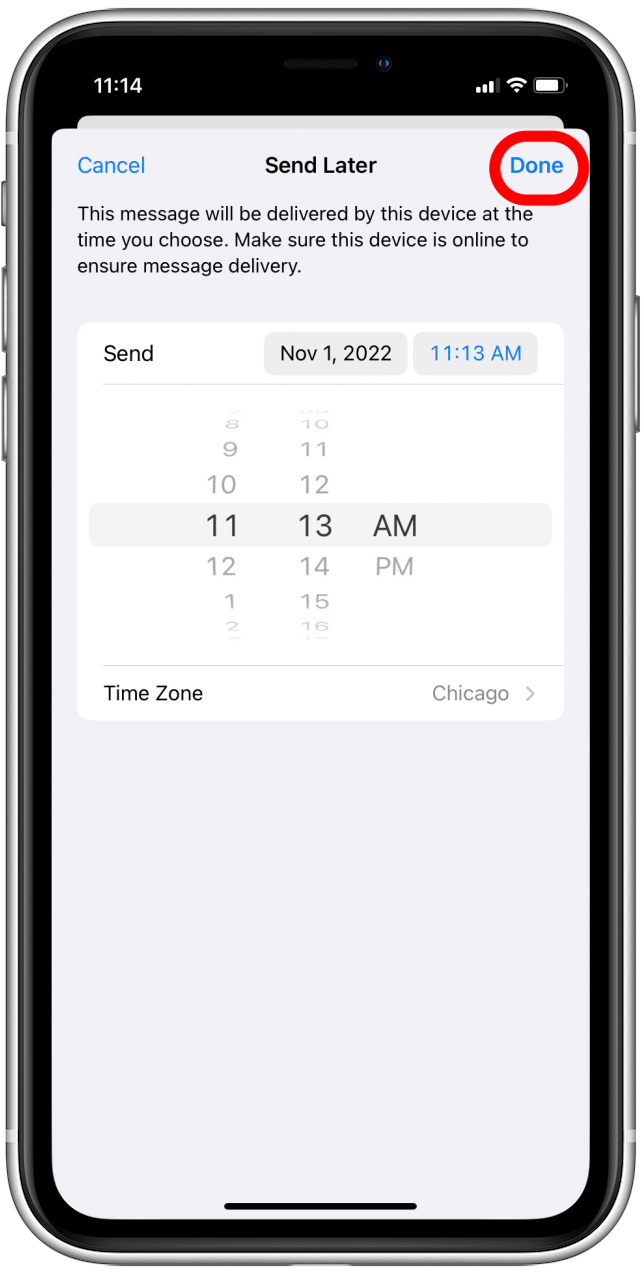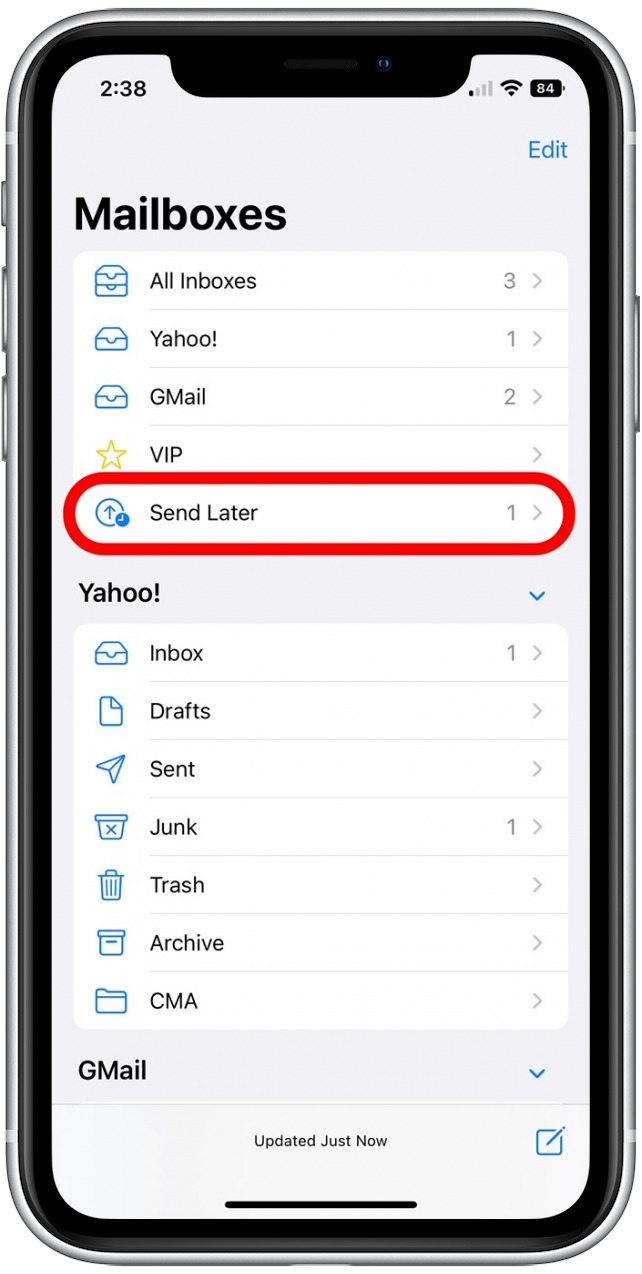האם אתה שולח לעתים קרובות דוא"ל לעבודה או לשימוש אישי? בין אם ברצונך להתקדם בשבוע העבודה שלך, או פשוט הימנע משליחת דוא"ל בשעות הקטנות של הבוקר או בשעות הלילה המאוחרות, תזמון דוא"ל יכול לעזור לך לחסוך זמן ולהוריד אותו מרשימת המטלות שלך! בואו נכסה כיצד לקבוע דוא"ל באפליקציית ה- iPhone Apple Mail שלך.
כיצד לקבוע דוא"ל ב- Apple Mail באייפון
לקבלת טיפים נוספים של דוא"ל והודעות שימושי יותר, הירשם לחינמי קצה היום עלון. אז האם אתה יכול לתאם דוא"ל ב- Apple Mail כדי לשלוח במועד מאוחר יותר? כן, בתנאי שעדכנת את ה- iPhone שלך ל- iOS 16. יש גם אזהרה זעירה אחת לתהליך זה: האייפון שלך צריך להיות מופעל בזמן שדוא"ל לוח הזמנים שלך אמור לשלוח. עכשיו, הנה כיצד לקבוע דוא"ל לשליחת Apple Mail:
- פתח את אפליקציית הדואר . הקש על דוא"ל קיים כדי להגיב או הקש על סמל compose כדי לנסח דוא"ל חדש.

- חבר את הדוא"ל כפי שהיית בדרך כלל, מוסיף את הנמענים, שורת הנושא ותוכן ההודעה.

- לאחר שתסיים לחבר את הדוא"ל שלך, לחץ ארוך על סמל ה שלח .

- תוצג לך אפשרויות לשלוח את הדוא"ל שלך כעת, בזמן ברירת מחדל מאוחר יותר (אלה מוצעים אוטומטית), או לשלוח מאוחר יותר.

- כדי להזין תאריך ושעה מותאמים אישית, הקש על שלח מאוחר יותר .

- אם ברצונך לשלוח את הדוא"ל שלך במועד מאוחר יותר, הקש כדי לבחור את התאריך שברצונך לשלוח את הדוא"ל.

- אם ברצונך לשלוח את המיילים בזמן אחר ממה שמוצג, הקש על הזמן המוצג כדי להגדיר זמן מותאם אישית.

- החלק למעלה ולמטה לקביעת אפשרויות השעה, הדקה וה- AM/PM.

- לאחר שתסיים לבחור את התאריך והשעה, הקש על בוצע .

- הדוא"ל המתוזמן שלך יופיע בתיקיית שלח מאוחר יותר .

לאחר שנשלח הדוא"ל בזמן שנקבע, הוא יופיע בתיקיה שנשלחה, ממש כמו כל דוא"ל אחר. כעת תוכלו לקבוע בקלות דוא"ל ב- Apple Mail! אם אתה נהנה ללמוד על תכונות ההודעות של ה- iPhone שלך, אתה עשוי גם להיות מעוניין ללמוד את הדרך הקלה החדשה שאתה יכול שחזר טקסטים שנמחקו באפליקציית ההודעות שלך.