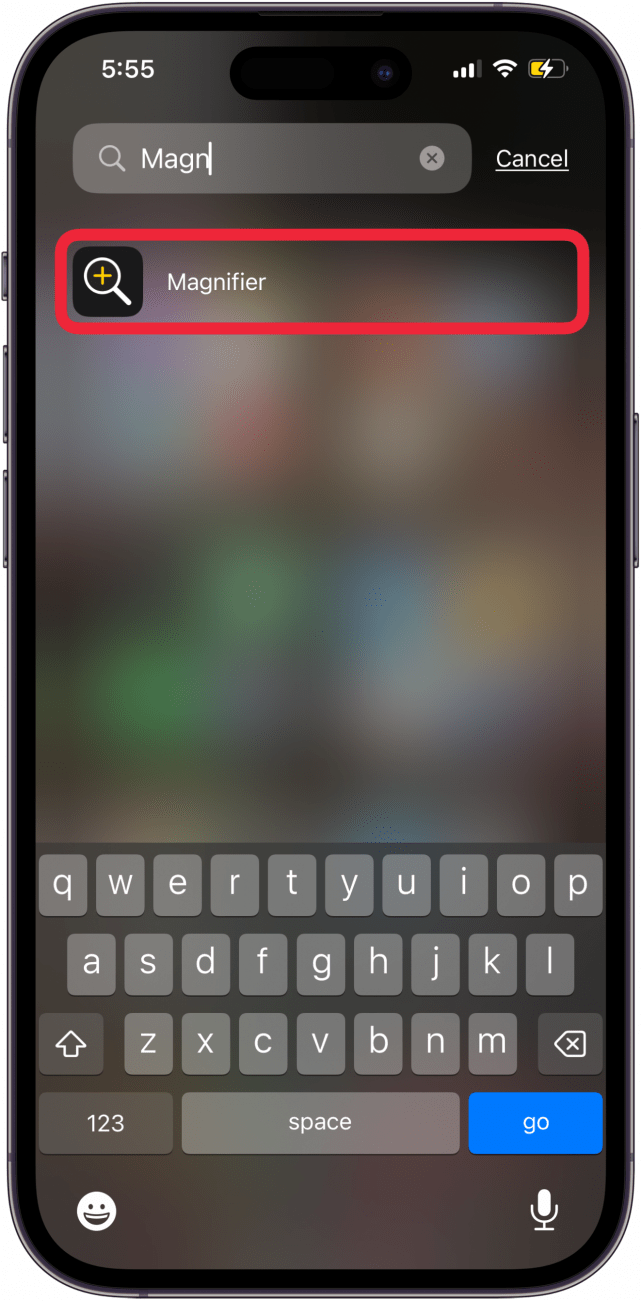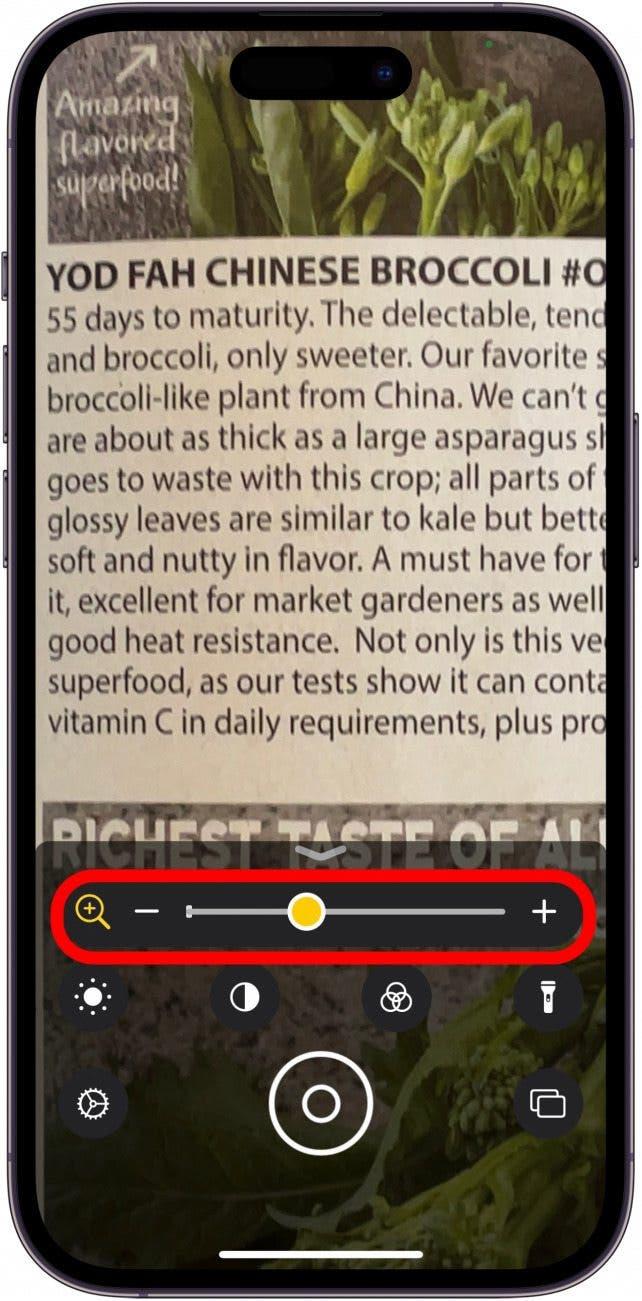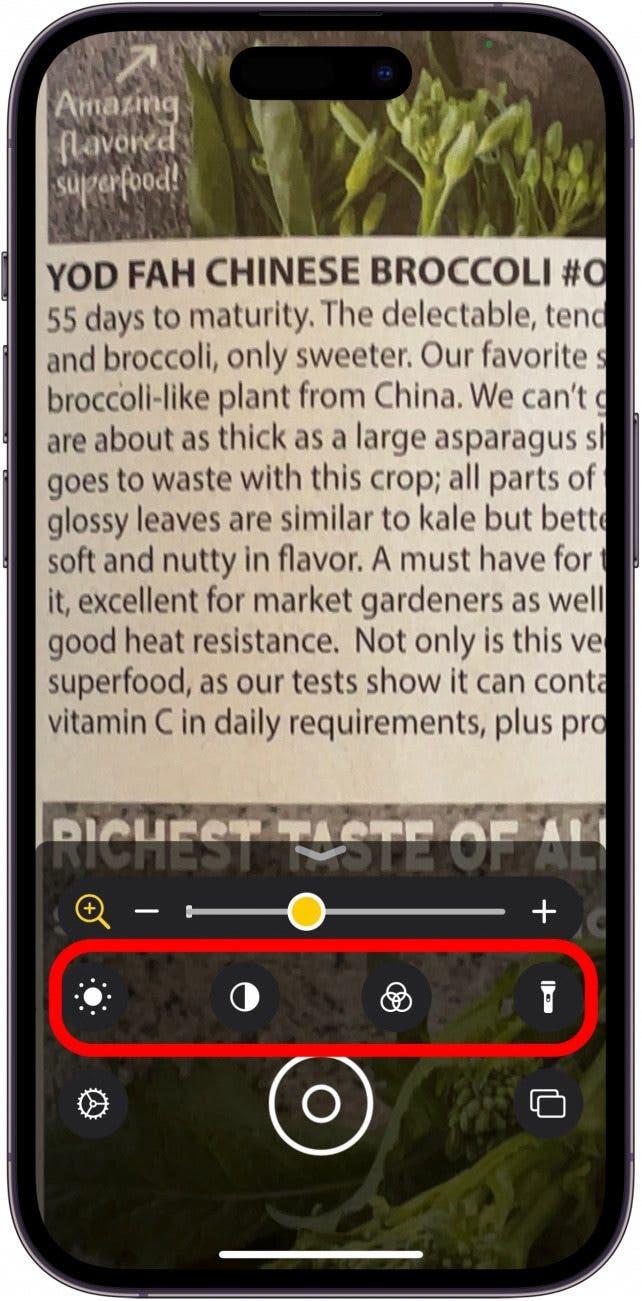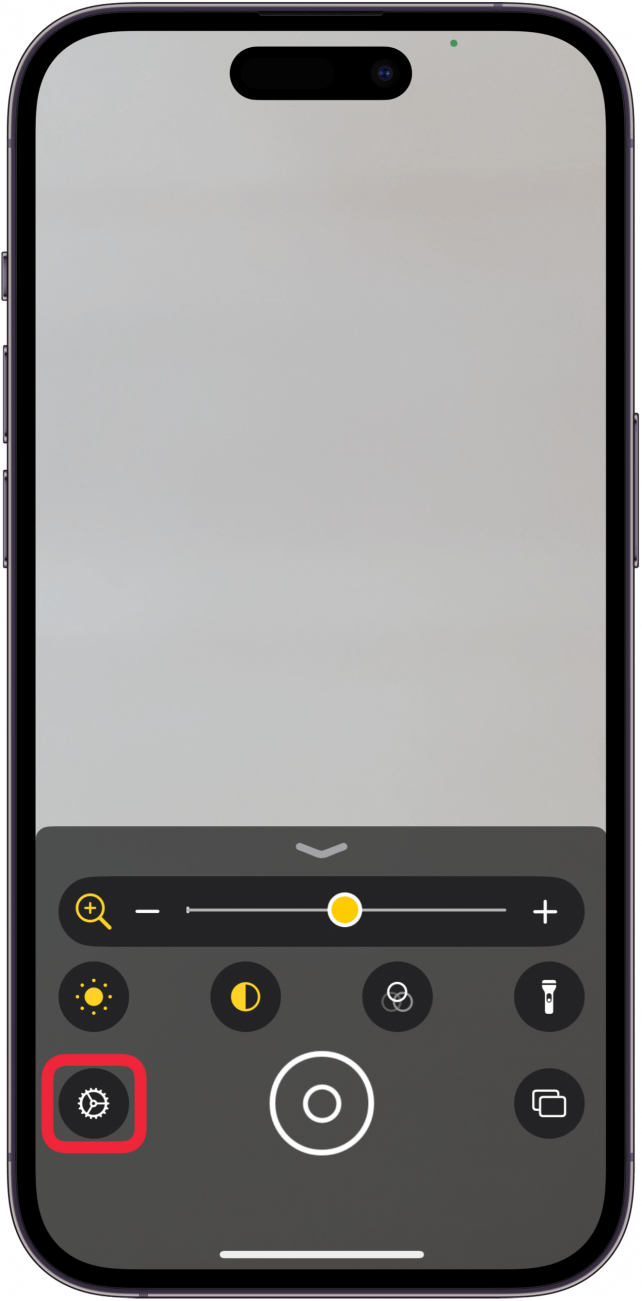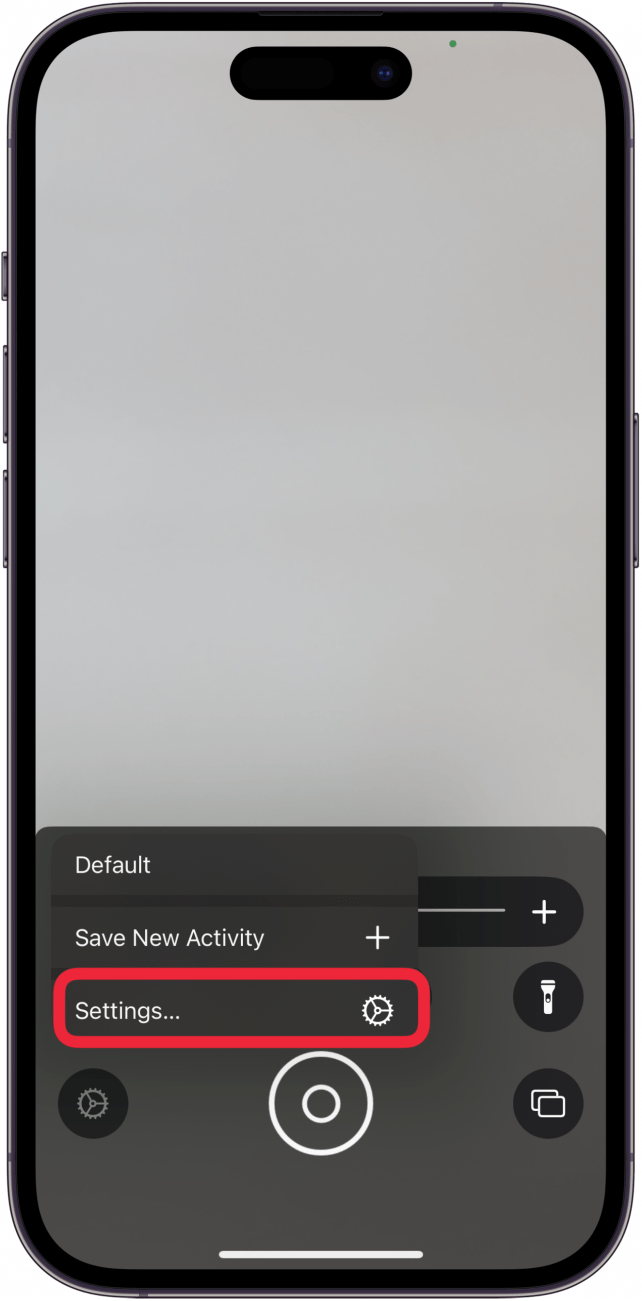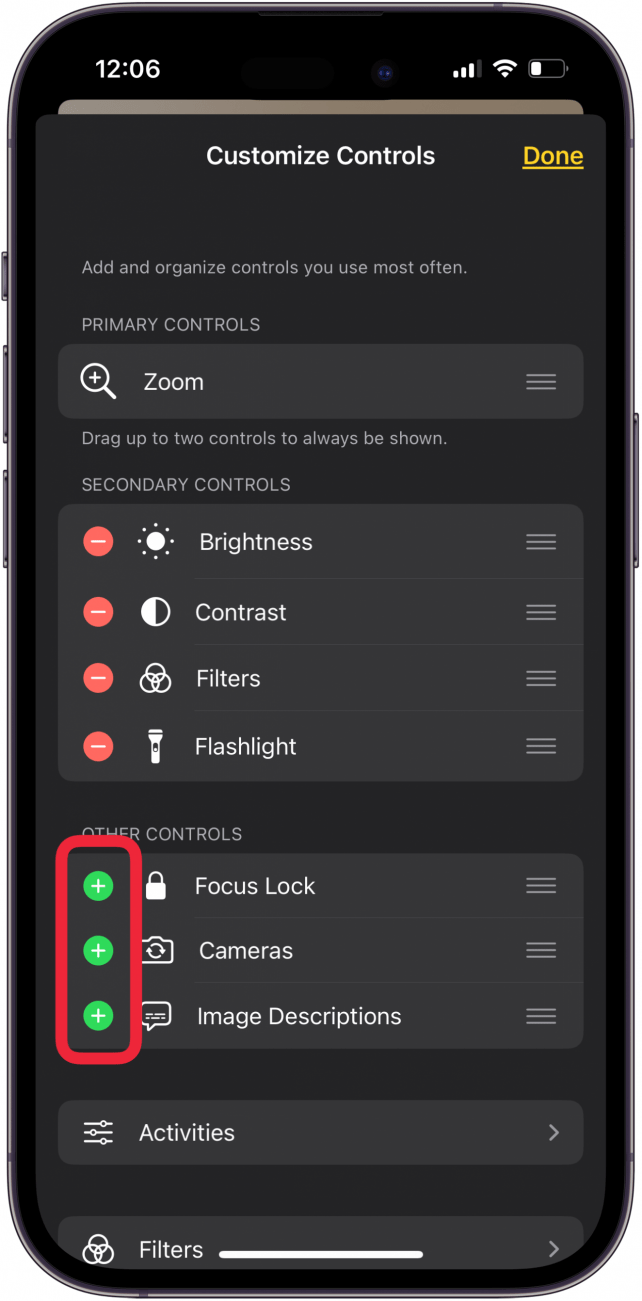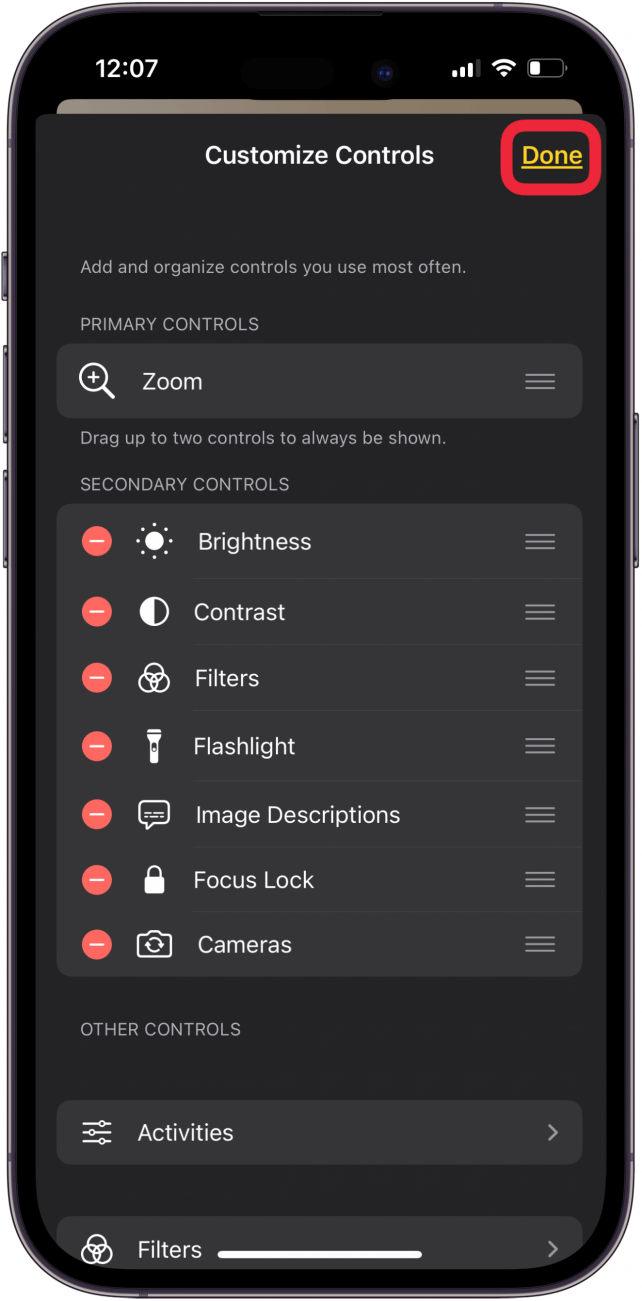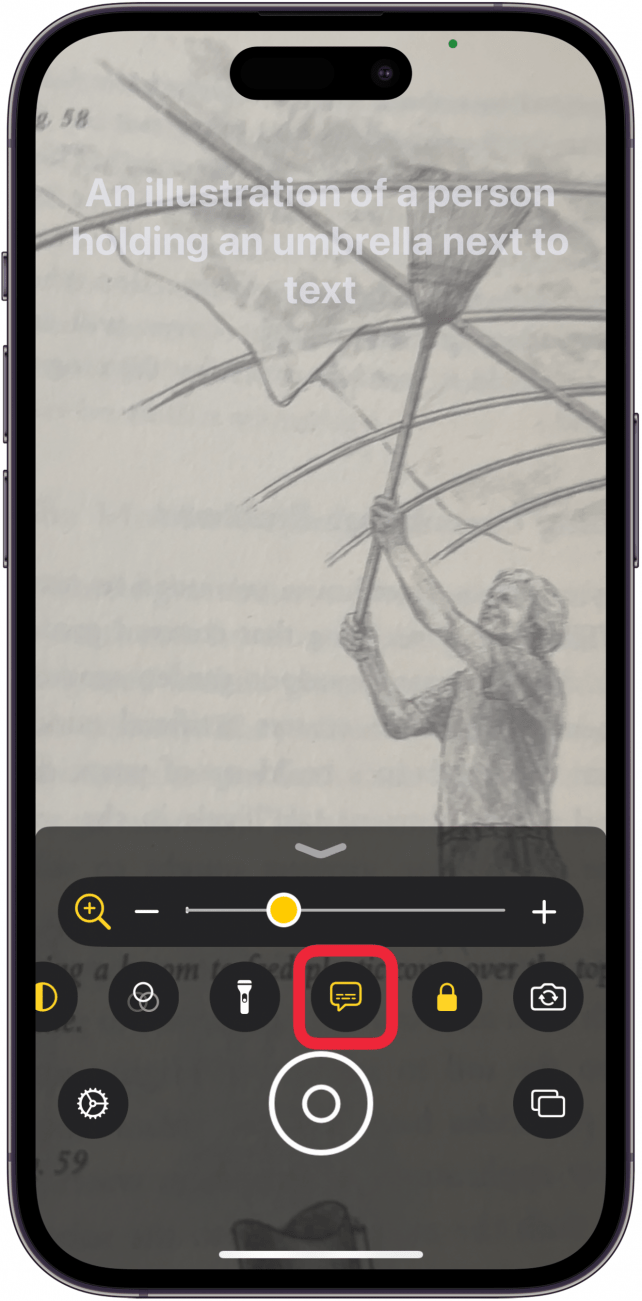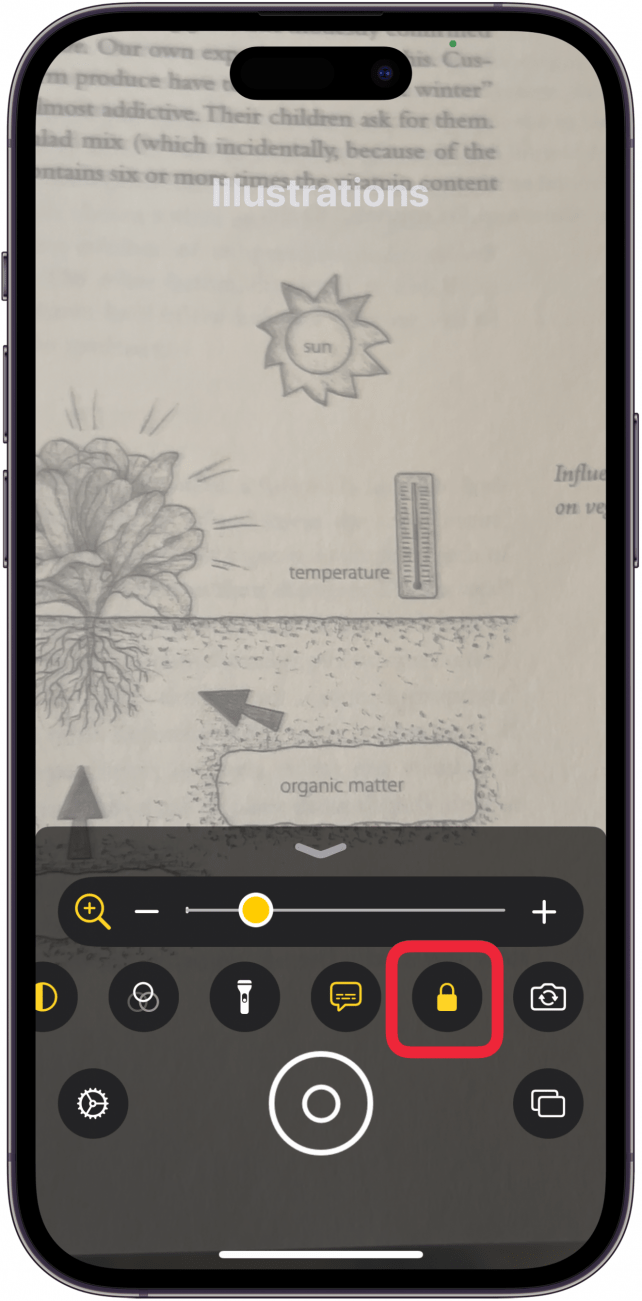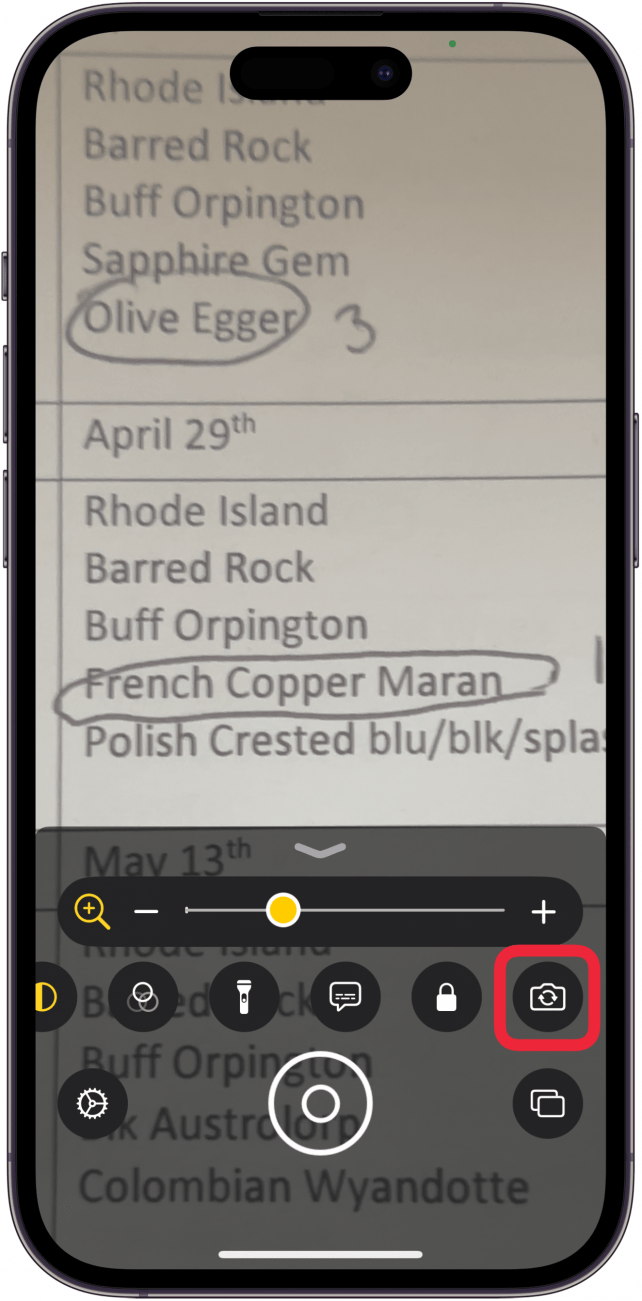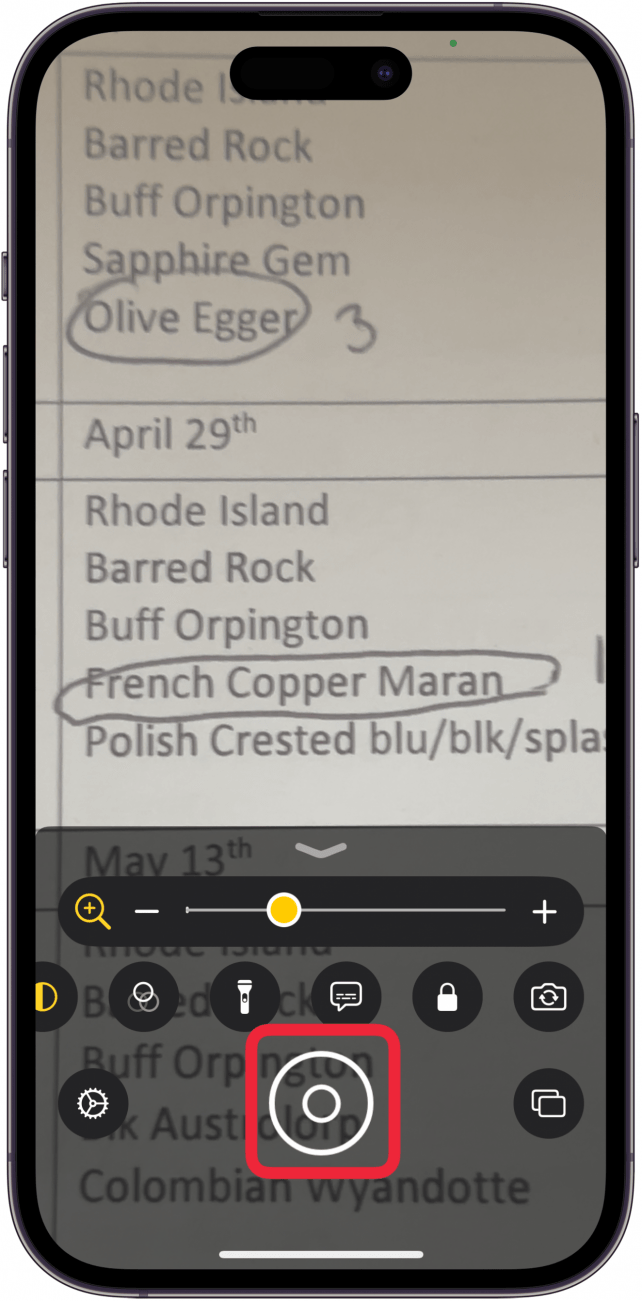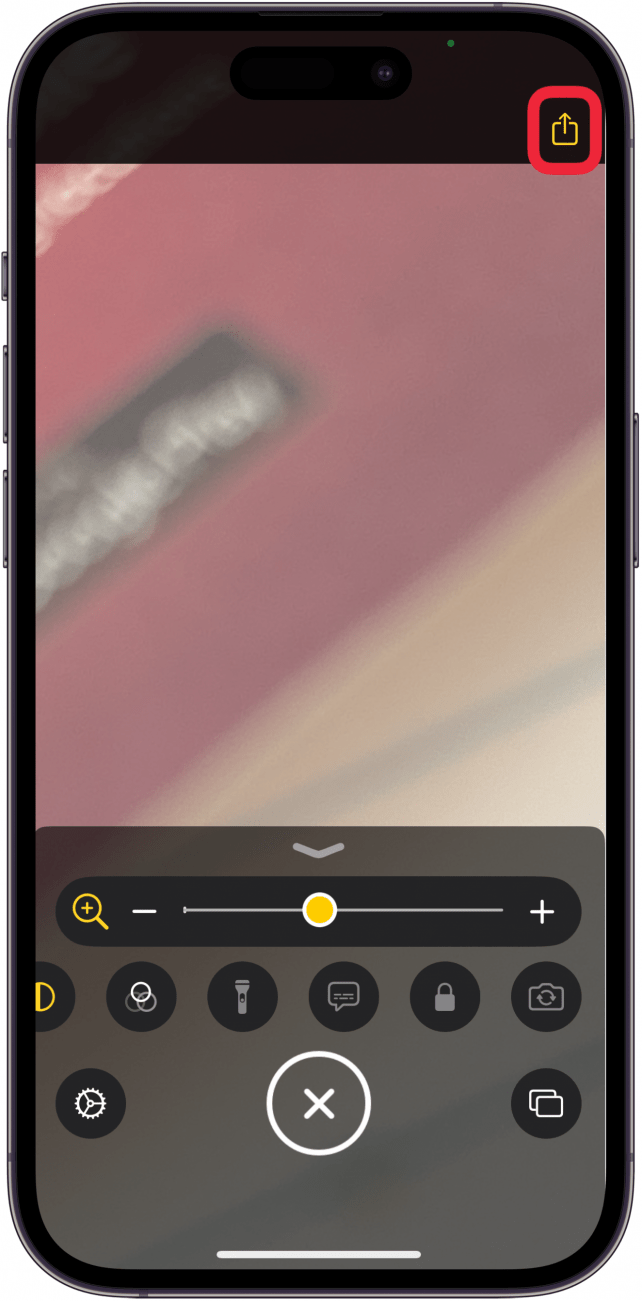לאפל אפליקציית זכוכית מגדלת לאייפון ולאייפד. אפליקציית iPad ו- iPhone המגדלת iPhone היא דרך מועילה להגדיל מסך, במיוחד עבור לקויי ראייה. אין צורך באפליקציית מגדלת של צד שלישי; אפליקציית הגדלה מקורית זו בחינם!
כיצד להשתמש ב- iPad ו- iPhone Magnifier
לאייפון ולאייפד שלך יש תכונות נגישות נהדרות, אך לפעמים, קשה למצוא אותם. האם אתה תוהה, "איך אוכל להשיג את הזכוכית המגדלת באייפון שלי?" זה כבר שם! פשוט פתח את אפליקציית הגדלי באייפד או באייפון שלך. ניתן גם להתאים בהירות, ניגודיות וצבע; הפעל את הפנס; לשתף תמונות מוגדלות; ועוד.
 גלה את התכונות הנסתרות של ה- iPhone שלך עם טיפ יומי (עם צילומי מסך והוראות ברורות) כך שתוכל לשלוט באייפון שלך תוך דקה אחת בלבד ביום.
גלה את התכונות הנסתרות של ה- iPhone שלך עם טיפ יומי (עם צילומי מסך והוראות ברורות) כך שתוכל לשלוט באייפון שלך תוך דקה אחת בלבד ביום.
- הקש על אפליקציית Magnifier כדי לפתוח אותה. האפליקציה נמצאת לרוב בתיקיית השירותים שלך, אך אם אינך מצליח למצוא את האפליקציה, חפש בספריית האפליקציות או בקש מסירי לפתוח אותה.

- כדי למקסם את התצוגה בתצוגה שלך, החלק את הנקודה הצהובה ימינה, לכיוון שלט הפלוס . כדי למזער את הנוף, החלק שמאלה לכיוון סמל מינוס .

- מתחת למחוון פלוס/מינוס נמצאים סמלי הבהירות , הניגודיות , המסננים והפנס . סמל המסננים מציע מגוון אפשרויות פילטר, ואילו ניתן להשתמש בסמל הפנס כדי להפעיל ולכבות את הפנס של האייפון.

- הקש על סמל ההילוכים כדי להוסיף או להסיר אחד מבקרות האפליקציות המגננת.

- הקש על הגדרות.

- עכשיו, אתה יכול לשנות את פקדי אפליקציות הזכוכית המגדלת שלך. הקש על העיגול הירוק עם שלט פלוס לבן ליד כל הפקדים שתרצה להוסיף.

- הקש על בוצע בסיום הוספת בקרות. אתה יכול גם להסיר פקדים שאתה לא רוצה על ידי הקשה על העיגול האדום עם השלט המינוס ליד כל אחד מהם.

- הקש על סמל תיאורי התמונה כדי לראות תרגום טקסט גדול של מסך האייפון המוגדל שלך. זכור כי התיאור הזה לא תמיד מדויק!

- הקש על סמל נעילת המיקוד כדי לשמור על התמונה הנוכחית על המסך שלך, כך שתוכל לבחון אותה מבלי שתצטרך להחזיק את הטלפון שלך בשקט לחלוטין.

- הקש על סמל המצלמה אם ברצונך לצלם תמונה של תמונת המסך המוגדלת. הקש על סמל המצלמה שוב כדי להשתמש במצלמה הקדמית של האייפון שלך, במקום זאת.

- הקש על כפתור התריס בכל פעם שאתה מוכן לצלם.

- תמונה זו לא תישמר באפליקציית התמונות שלך כמו צילום מסך רגיל, אז הקש על סמל השיתוף ושלח את התמונה לאפליקציה או ליצירת קשר אם ברצונך לשמור אותה.

כתבנו על אפליקציות לחירשים וכבדי השמיעה , וכיצד להוסיף תכונות נגישות למרכז הבקרה שלך . לקבלת הדרכות נגישות נהדרות יותר לאייפון, עיין בטיפ היום החינמי שלנו.
שאלות נפוצות
- כיצד אוכל להפוך את סמלי המסך העליונים לאייפון או לאייפד שלי לגדולים יותר? אתה יכול לשנות הגדרת נגישות בהגדרות ה- iPhone או iPad שלך, כך שתוכל לגעת ולהחזיק את סמלי המסך העליון כדי להגדיל אותם.
- כיצד אוכל להגדיל את הטקסט באייפון שלי? אתה יכול לשנות את התצוגה ואת גודל הטקסט באייפון ובאייפד שלך לקבלת קריאות טובה יותר. זה יהפוך את הטקסט לגדול יותר ונועז יותר, ויוסיף פקדים נוספים לניווט קל יותר.
- האם אוכל להגדיל את סמלי המסך של ה- iPad שלי? כן! אתה יכול להפוך את סמלי האפליקציה לאייפד לגדולים יותר על מסך הבית שלך, היישר מאפליקציית ההגדרות.